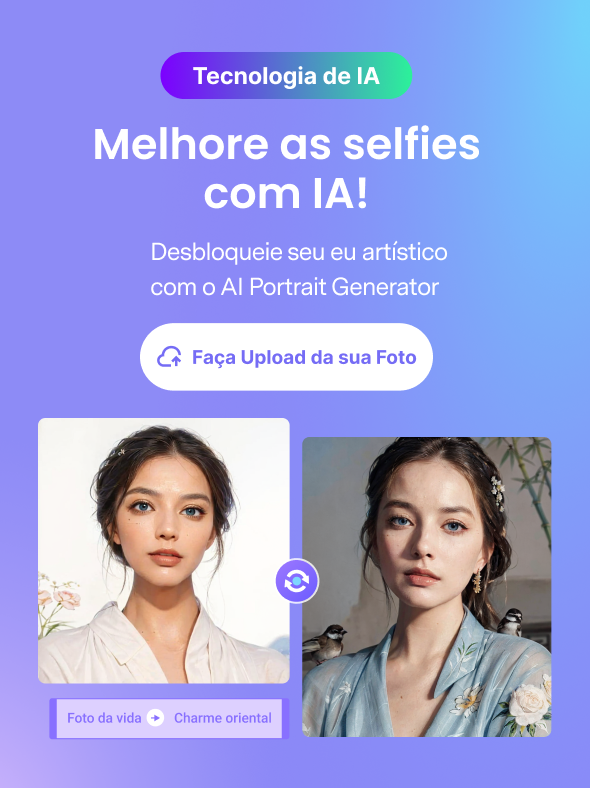O modelo de inpainting de Stable Diffusion é um recurso tecnológico de Stable Diffusion que muitos usuários consideram prático ao preencher áreas danificadas ou partes ausentes de uma imagem. Também é útil para remover partes de uma foto que você não deseja ver. De fato, essa técnica produz imagens realistas que aparecem como o usuário deseja e atendem a uma finalidade específica.
Se você deseja se juntar à crescente comunidade de criadores digitais que pintam com Stable Diffusion, este artigo é para você. Neste blog, compartilharemos tudo o que você precisa saber sobre Inpainting Stable Diffusion. Além disso, você verá maneiras práticas de usar o inpainting com o modelo de Stable Diffusion, seus diferentes usos em vários campos, suas vantagens exclusivas e dicas de especialistas sobre como obter o melhor com o inpainting Stable Diffusion.
Parte 1. O Que É Inpainting Stable Diffusion?
O Inpainting é um recurso que ajuda a substituir partes de uma foto por outra foto usando um texto de comando. O Stable Diffusion introduziu esse recurso em suas ferramentas para dar aos usuários mais recursos de edição ao dar vida às suas imaginações mais criativas.
O fluxo de trabalho é simples: você fornece uma foto original, uma foto de máscara que descreve a parte que você deseja substituir e um texto de comando. Agora, o modelo Stable Diffusion usa a nova foto para substituir a parte mascarada por qualquer objeto ou cenário que você descreveu em seu texto de comando.

Isso é tudo!
A ferramenta de inpainting de Stable Diffusion é útil para criar novas imagens com assuntos diferentes das imagens existentes ou originais. Além disso, possibilita a restauração de imagens antigas ou degradadas, substituindo as partes pouco atrantes por objetos visualmente mais atraentes.
Observe que, para uma tecnologia de IA poderosa como a Stable Diffusion, você deve executar testes de inpainting de ponta a ponta para garantir que a imagem original, o texto de comando, a imagem da máscara e o resultado final estejam todos sincronizados. Então, a próxima seção é dedicada a isso.
Parte 1. Como Funciona o Inpaiting Stable Diffusion?
Quer saber como funciona o inpainting com Stable Diffusion? Então continue lendo para aprender sobre os três aplicativos de inpainting com Stable Diffusion que você pode usar facilmente para essa finalidade.
3 aplicativos práticos de Inpainting com modelo Stable Diffusion:
1. Hugging Face Stable Diffusion Multiplo Inpainting
O primeiro método de inpainting Stable Diffusion é a ferramenta Hugging Face Multiplo-Inpainting. Acompanhe o guia abaixo para saber como essa ferramenta funciona:
- Acesse Hugging Face Stable Diffusion inpainting online.
- Arraste e solte a imagem que deseja editar ou clique no centro da tela para carregar sua imagem de seu dispositivo.

- Marque a opção de pincelar sobre a área que deseja remover ou digite a(s) parte(s) que deseja mascarar.

- Insira seu comando de texto descritivo para especificar o que o editor deve adicionar na parte mascarada. Selecione "Executar" e aguarde alguns segundos pelo resultado final. Você pode recomeçar se estiver insatisfeito ou baixar a nova imagem.

2. Getimg.ai Editor
O segundo aplicativo prático de inpainting com modelo Stable Diffusion que recomendamos é o editor Getimg.ia. Para utilizar essa ferramenta, siga as instruções abaixo:
- Acesse o Getimg.ia editor online e clique no "+" no meio da página para adicionar uma nova imagem que deseja pintar.

- Clique no ícone de borracha, escolha o tamanho do pincel e arraste o pincel sobre as áreas da foto que deseja mascarar. Certifique-se de que tudo o que você deseja substituir esteja completamente coberto com a borracha.

- Para adicionar um novo objeto, selecione "Inpaint/Outpaint" e arraste o "Generation Frame" para cobrir a parte mascarada. Em seguida, vá para caixa em "Prompt" e digite o que deseja criar em cima da área mascarada. Agora clique em "Gerar."

- Com base no seu texto de comando, o editor de inpainting Stable Diffusion trará quatro variações de novas imagens. Clique na seta direita para visualizar cada imagem e selecione a nova imagem que mais lhe agrada antes de "Aceitar." Na imagem abaixo, escolhemos a última variação.

- Você pode optar por cancelar e começar tudo de novo se não gostar do resultado. No entanto, pode ser necessário ajustar seu texto de comando para ajudar este editor IA a se concentrar mais em fornecer o resultado desejado. Aqui está um antes e depois do processo de inpainting:

3. Inpainter Vercel App
O aplicativo Inpainter Vercel usa a ferramenta online Replicate Stable Diffusion inpainting para substituir uma parte de uma imagem por outra de sua escolha. Acompanhe o guia abaixo para utilizar esta ferramenta:
- Acesse Replicate Stable Diffusion Inpainting online e selecione o botão "Start painting".

- Você terá duas opções: arrastar e soltar uma imagem do armazenamento do dispositivo ou digitar um comando de texto descritivo para começar a pintar do zero. Clique "Gerar."

- Aguarde alguns segundos para que o Inpainter gere sua imagem se você usou um texto de comando; em seguida, adicione mais comandos se desejar alterá-lo. Se não, vá para a próxima etapa.

- Usando o mouse do computador ou a tela do telefone, pincele o assunto que deseja substituir e digite o objeto que deseja colocar na área pincelada. Agora, escolha "Gerar" novamente.


Diferentes usos em vários campos
Inpainting Stable Diffusion é útil em vários campos para vários propósitos, conforme descrito abaixo:
- Na arquitetura, pode ser usado para reparar seções danificadas ou áreas incompletas de projetos de construção para fornecer às equipes de construção informações mais precisas e completas para trabalhar.
- Na medicina, o inpainting é útil para mitigar resultados abaixo do ideal de cérebros de pacientes com imagens de ressonância magnética. Por exemplo, quando a cabeça de um paciente é contida durante tal procedimento, a imagem pode ser cortada, levando à perda de dados e diagnóstico impreciso. É aí que o inpainting garante que as digitalizações sejam de alta qualidade e completas.
- Na fotografia, o inpainting é utilizado para suavizar ou remover manchas no rosto ou na pele das pessoas nas fotos.
- Também é usado para restaurar quadros perdidos ou danificados na restauração de filmes.
Prós e Contras do Inpainting Stable Diffusion
Prós:
Algumas das principais vantagens de usar este editor incluem o seguinte:
- É vital restaurar fotos antigas à sua antiga glória e até mais. Com inpainting, você pode remover arranhões, rachaduras, olhos vermelhos ou manchas de poeira das imagens para torná-las mais atraentes.
- A equação de calor utilizada é matematicamente estável, o que significa que não causa divergência ou instabilidade na redistribuição dos valores de intensidade para as manchas de uma imagem que precisam ser recarregadas. Isso leva a um resultado suave e natural.
- Ele suporta a reconstrução de imagens estruturadas complexas, bordas, texturas e transições nítidas com um acabamento perfeito.
- O modelo Inpainting Stable Diffusion gera resultados eficientes mais rapidamente do que a maioria das técnicas de edição.
- Produz resoluções de imagem final de alta qualidade, permitindo que você explore diferentes estilos e combinações de arte.
Contras:
Algumas das maiores limitações deste editor são descritas abaixo:
- O realismo perfeito não pode ser alcançado usando este modelo de inpainting.
- Em relação a tarefas mais complexas, o modelo de inpainting Stable Diffusion não funciona tão bem quanto o esperado. Tarefas como superfícies padronizadas ou texturizadas podem parecer incompatíveis e não naturais quando editadas com uma ferramenta de Inpainting Stable Diffusion.
- Este modelo de inpainting foi construído e treinado usando legendas em inglês, impossibilitando a geração de imagens descritas em outros idiomas. E quando isso acontece, os resultados são piores do que as imagens das descritas em inglês.
- Existe o risco de segurança de sua imagem gerada por IA cair em mãos erradas, pois dados confidenciais são armazenados neste formulário.
- Pode ser enganoso, pois esta ferramenta pode adicionar e substituir quaisquer aspectos de uma imagem que você deseja de uma forma natural, que pode diferir da realidade.
Dicas de Especialistas:
1. Use imagens de origem de alta qualidade para garantir resultados de inpainting precisos e eficientes (experiemente Media.io AI Photo Enhancer para obter imagens de origem de alta qualidade).
2. Combine o Inpainting Stable Diffusion com outras técnicas de processamento de imagem IA, como Media.io AI object remover (para remover objetos indesejados de sua foto), photo restorer (para transformar imagens antigas em novas) e AI BG remover (para alterar o fundo da foto para o que você quiser).
3. Otimize seus resultados finais ajustando seus parâmetros de inpainting Stable Diffusion.
4. Siga fóruns e blogs e leia os artigos de pesquisa para estar a par das atualizações mais recentes da tecnologia de processamento de imagem IA.