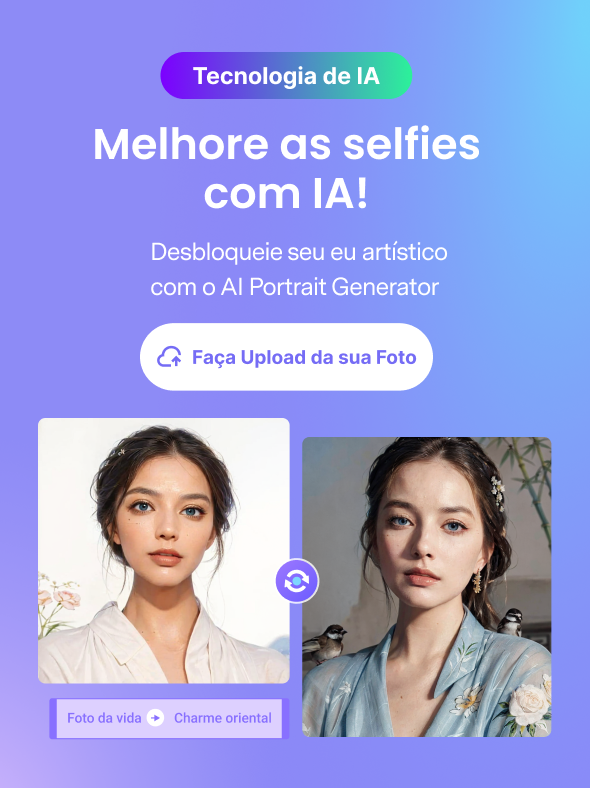Se você quer transformar o seu arquivo de áudio em texto, então a transcrição é a melhor opção para você. Você poderá aplicar este método em qualquer tipo de arquivo de áudio, como por exemplo, um videoclipe, uma entrevista, um trabalho acadêmico ou a gravação de uma conferência. A transcrição automática é um segredo que ajuda os jornalistas, que podem focar toda a atenção durante uma entrevista, pois não precisam se preocupar em escrever o que o entrevistado está falando, para posteriormente extrair a melhor informação. Durante classes online, e longas leituras, em reuniões de negócios intermináveis, e informação de um produto; o áudio é muito compartilhando em qualquer parte do mundo. Porém, a partir de um arquivo de áudio pode ser demorado e difícil ter acesso às informações. Justamente por este motivo, que nos vemos obrigados a transformar o áudio em texto, mas muitos de nós não sabemos como fazê-lo.
O Microsoft Word é um famoso programa voltado para textos e o mais usado entre pessoas de todas as partes do mundo, porém muitos usuários ignoram alguns recursos que este programa oferece. Os assinantes premium do Microsoft 365, por exemplo, têm a sua disposição um serviço de transcrição de áudio, que permite que o usuário dite um texto em tempo real, que será convertido em um documento de texto. Portanto, você não precisa sair por aí procurando uma alternativa manual, isto é, digitar o texto, se você é um usuário do MS Word. Neste artigo, nós vamos indicar como você pode transcrever um áudio em texto usando o Microsoft Word, gratuitamente. Leia o artigo, antes de começar o processo e evite falhas.
- Parte 1. Como gravar e converter em tempo real áudio em texto no Microsoft Word online?
- Parte 2. Como transcrever um áudio gravado em texto no Microsoft Word?
- Parte 3. Como editar transcrições no Word online?
- Parte 4. Como adicionar a transcrição em um documento Word?
- Parte 5. Como corrigir a transcrição do Microsoft Word que não está funcionando? [Solução de problemas]
- Parte 6. Perguntas frequentes sobre a transcrição de áudio em texto usando o Microsoft Word
Parte 1. Como gravar e converter em tempo real áudio em texto no Microsoft Word online?
Você pode usar a função de ditar do Microsoft, facilmente, para transformar o texto falado em escrito no Word. Veja aqui como fazer isso:
Passo 1: Acesse o Word online com a sua conta do Microsoft 365. Então vá até o Início e clique no menu, em Ditar. Na lista suspensa, escolha a opção Transcrever.
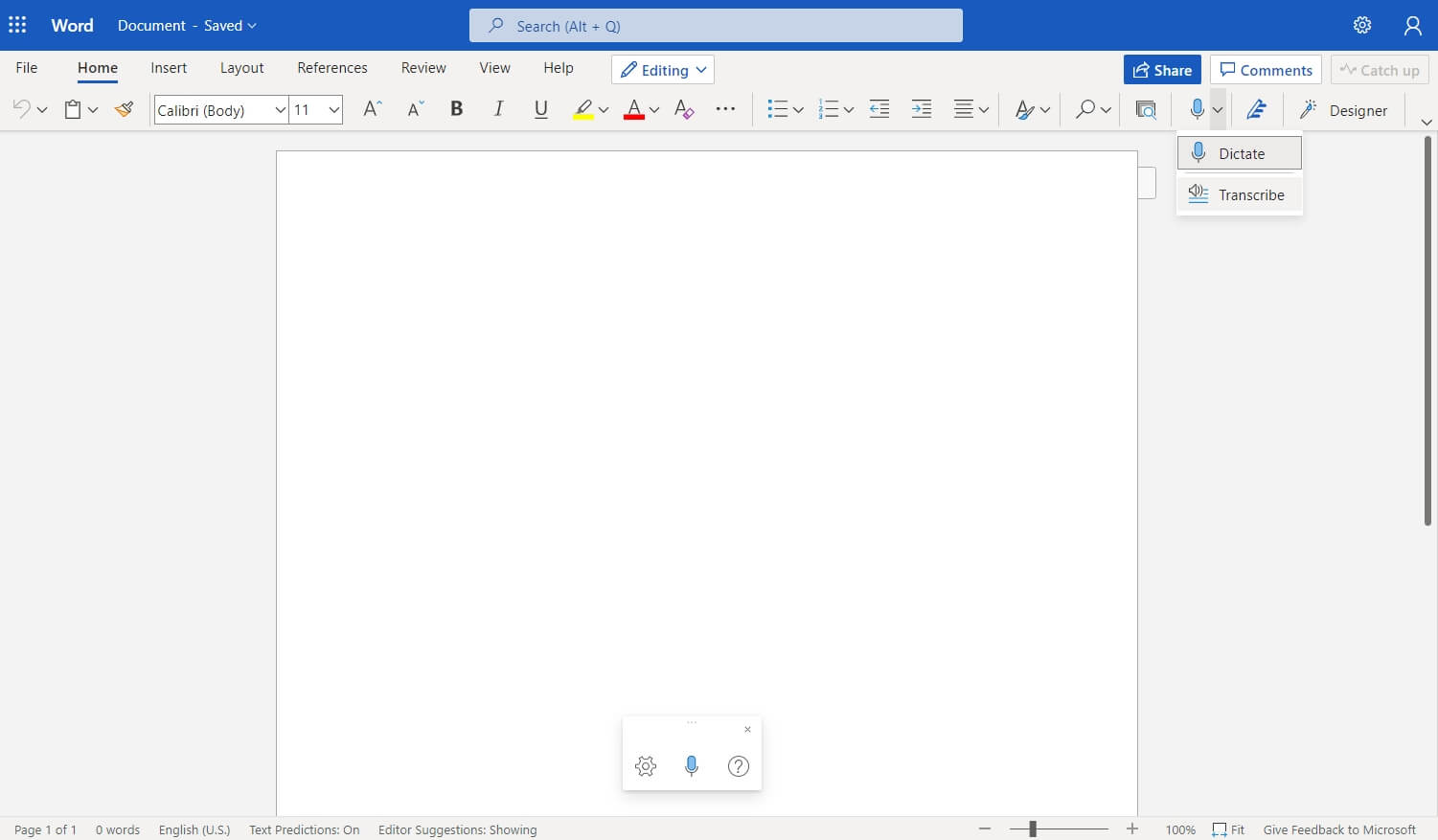
Passo 2: Selecione a opção Começar gravação do painel transcrever para gravar. Você pode transcrever mais de 300 minutos de conteúdo falado por mês.
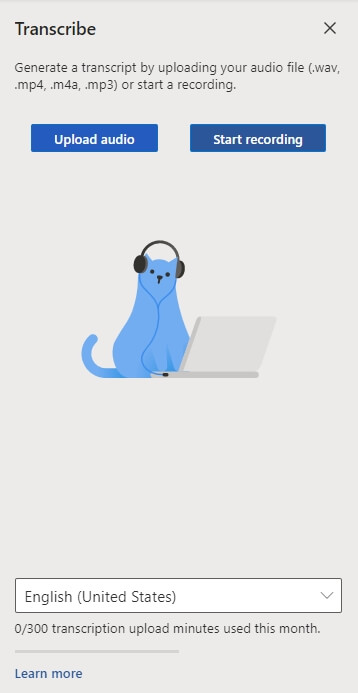
Passo 3: Dê ao navegador a permissão de usar o seu microfone, se for a primeira vez que está transcrevendo. Uma caixa de diálogo pop-up vai se abrir no seu navegador ou você vai precisar ir até as configurações do navegador.
Se você estiver usando o Microsoft Edge, você terá que iniciar as Configurações e clicar em Permissão de sites na página de Configurações. Depois disso, clique em permitir https://[your company URL]...sharepoint.com do microfone.
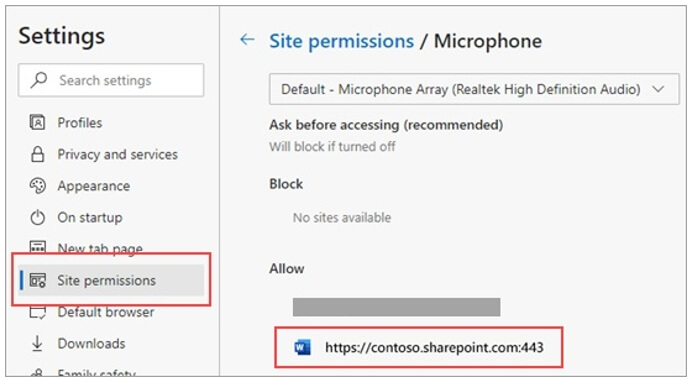
No Chrome, você tem que abrir as Configurações e clicar em Privacidade e segurança. Entre as Configurações do site você tem que escolher Microfone e depois clicar na permissão https://[your company URL]...sharepoint.com.
Passo 4: Uma vez que tenha começado, comece a conversação e fale com claridade. Enquanto estiver gravando, deixe o painel de Transcrição aberto.
Passo 5: Clique no ícone do microfone de novo para pausar a gravação. De novo, você pode retomar a gravação, selecionando o ícone do microfone.
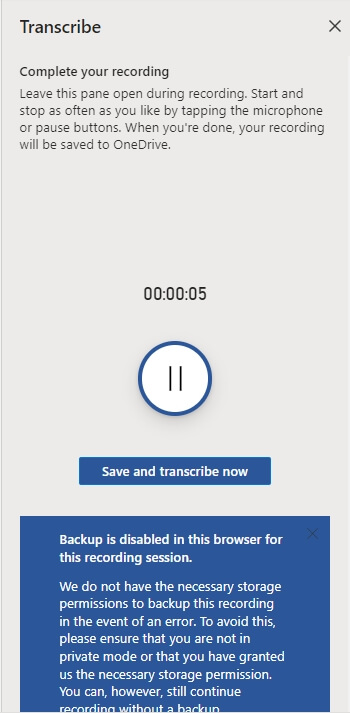
Passo 6: Salve a sua gravação no OneDrive, selecione e Salvar e transcrever agora é quando você termina e então o processo de transcrição começa.
Passo 7: Dependendo da velocidade da sua internet, a transcrição pode demorar um pouco. Enquanto está começando a transcrição, mantenha o painel de transcrição aberto.
Parte 2. Como transcrever um áudio gravado em texto no Microsoft Word?
Além de gravar e transformar o áudio em texto usando o Word online, você também pode carregar um arquivo de áudio ou voz que tenha sido gravado posteriormente e então, transcrevê-lo. Nota: Lembre-se que você só pode carregar 5 horas de áudio por mês.
Passo 1: Debaixo da guia Início, vá até Ditar no menu de janela suspensa e clique na opção Transcrever. Clique em Carregar áudio no painel de transcrição para carregar os seus arquivos de áudio gravados.
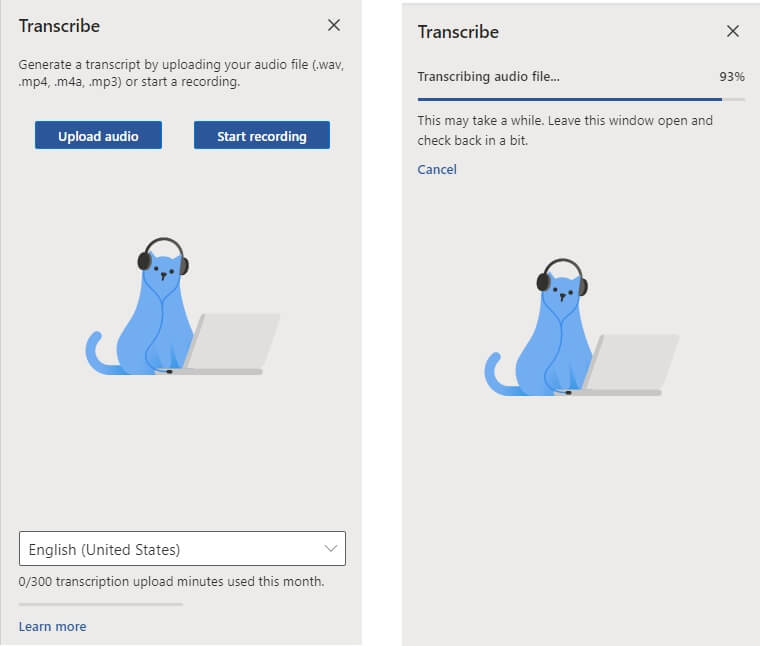
Nota: Você só pode carregar arquivos de áudio nos formatos .wav, .mp4, .mp3 e .m4a no Word para transcrevê-los.
Passo 2: Dependendo da velocidade da sua internet e do tamanho do arquivo de áudio, a transcrição pode demorar um pouco. Enquanto está sendo processada a transcrição, certifique-se de manter o painel de transcrição aberto.
Nota: Você terá que verificar a sua identidade antes de acessar o Office em alguns navegadores.
Passo 3: Então, você encontrará os textos transcritos no painel. Verifique os textos transcritos, coloque etiqueta em que fala, ou corrija qualquer problema que apresente a transcrição.
Parte 3. Como editar transcrições no Word online?
Ao lado do documento do Word, você poderá ver a sua transcrição completa com a gravação. Clique no ícone se você quiser extraí-la, para algo, uma citação, e o mesmo se quiser insertar uma.
Ou, você pode simplesmente clicar em "adicionar todo o conteúdo", se você quiser enviar toda a transcrição para alguém e a transcrição completa estará disponível no Word.
Se você quiser saber mais sobre como editar e interagir com uma transcrição, então verifique a página de suporte da Microsoft.
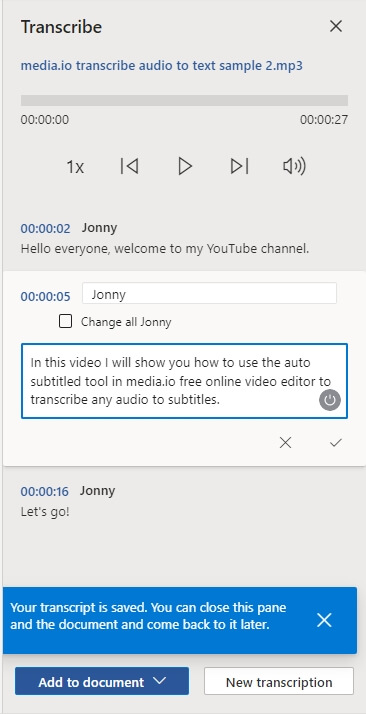
Parte 4. Como adicionar a transcrição em um documento Word?
Na verdade, adicionar transcrição a um documento do Word não é uma ciência de foguetes. É um processo fácil de se realizar quando você tem o passo a passo. Microsoft Word fala para texto é um excelente recursos, e a seguir você tem o passo a passo para aprender como adicionar transcrição em um documento Word:
Passo 1: Passe o mouse sobre a seção na qual você quer adicionar uma transcrição específica e clique no ícone "Adicionar seção ao documento".
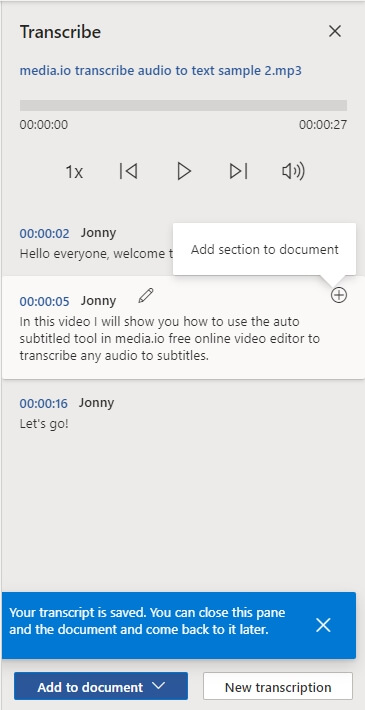
Passo 2: Selecione "Adicionar tudo no documento" para adicionar a transcrição inteira no documento.
Passo 3: Escolha "Nova transcrição" para deletar a transcrição ou criar uma nova. Se você quiser criar uma transcrição nova neste documento, a transcrição existente será deletada porque você só pode ter uma transcrição por documento. Se você quiser adicionar alguma sessão de transcrição no documento, ela vai continuar no documento. Mas não no painel de transcrição.
Parte 5. Como corrigir a transcrição do Microsoft Word que não está funcionando? [Solução de problemas]
Vá até o MS Office online e verifique se isto é um erro, antes de usar qualquer método de solução de problemas. Se não for a primeira vez que a transcrição desaparece do Word online. Veja a seguir o passo a passo dos métodos para solucionar os problemas de transcrição do Microsoft Word:
1. Mude o idioma da configuração
Você precisa mudar o idioma da configuração do seu Office para Inglês US para usar a opção transcrever. É o único idioma que a ferramenta suporta de momento.
Na interface do MS Office na internet, clique no ícone de roda. Feito isso, você deve escolher "Mudar de idioma" e selecionar "Inglês US" na parte de baixo da tela. Agora é hora de salvar as modificações.
Ou na configuração de idioma, clique na foto do seu perfil e escolha "Meu perfil". Role para baixo até "Informação sobre idioma" e você terá a opção de configurar para Inglês US.
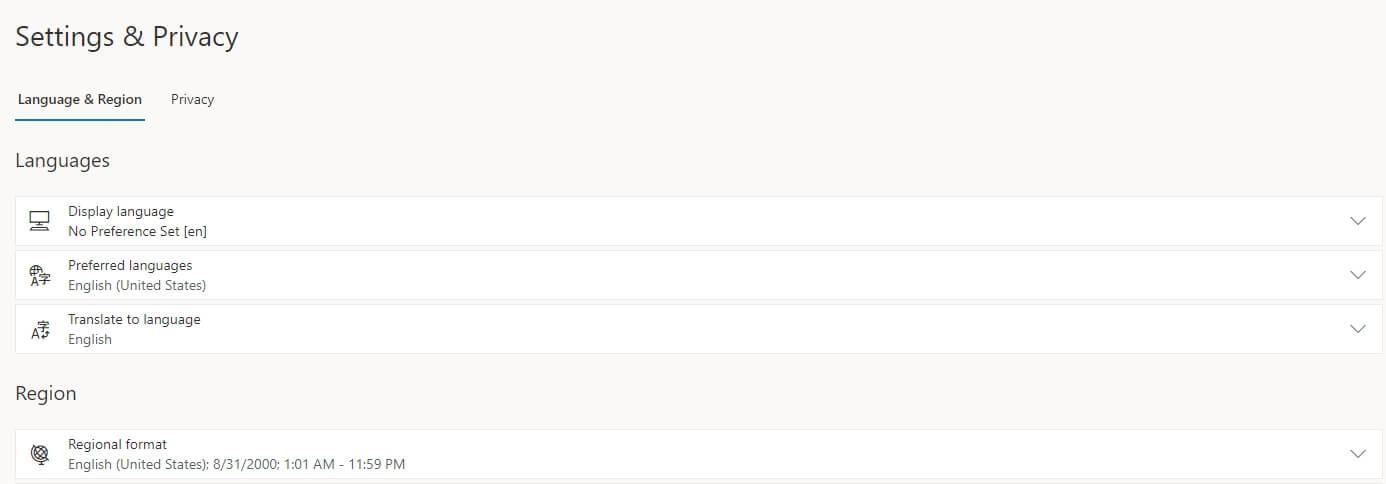
Você vai precisar ir até "Configurações" e escolher "Configuração Microsoft 365" se a organização das suas configurações forem diferentes. Feito isso, clique na opção "Configurações". Nas "Configurações", você precisa escolher "idioma e hora local" e escolher "Inglês US".
Para evitar qualquer problema de incompatibilidade, verifique as configurações de idioma do seu computador. Abra o seu Word e escolha a opção "Arquivo". Em seguida, escolha "Opções" e selecione "Idioma". Selecione inglês americano indo em "Opção de idioma" e clique em "Configurar preferências". Defina o idioma do navegador e do sistema operacional em inglês dos Estados Unidos, caso o problema persista. Vá até "Configurações", escolha "Hora e idioma" e depois selecione inglês americano abaixo da "Idioma de exibição do Windows", para mudar idioma no seu Windows 10.
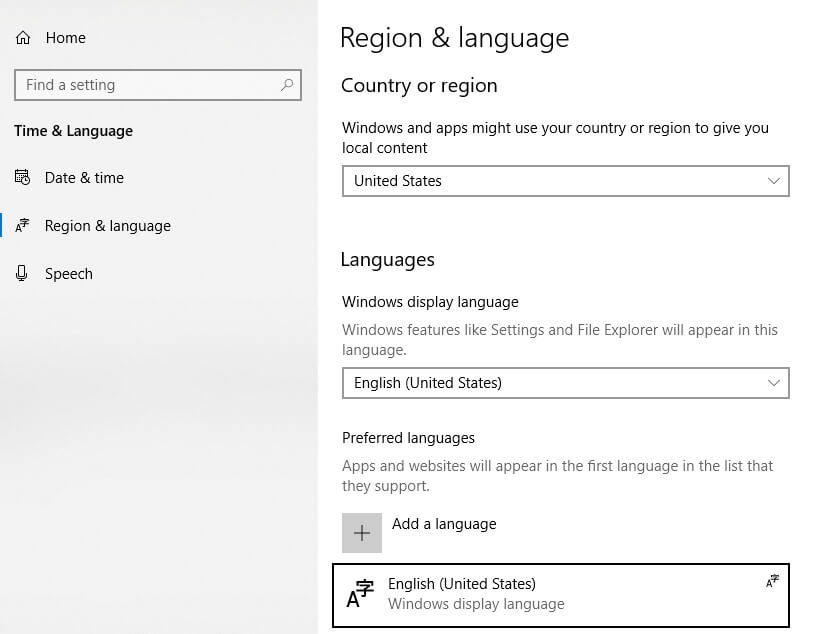
Clique no menu do navegador e vá para "Configurações" se você estiver usando Chrome. Na barra de busca, digite "Idioma" e como o idioma usado na exibição do Chrome, escolha inglês americano.
Vá para "Configurações" e escolha "Idiomas" no painel do lado esquerdo se você estiver usando Edge e verifique se o UI está configurado em inglês americano.
2. Atualize o navegador
Verifique se você está usando a última versão do Edge ou Chrome no seu computador. Na última versão há dois navegadores, Word para trabalhar melhor na internet. Clique no menu do navegador, vá em "Ajuda" e escolha "Sobre Google Chromes". Escolha "Ajuda e feedback" e depois "Sobre o Microsoft Edge", se você estiver usando o Edge.
3. Desabilite as extensões
Com os scripts do Word bloqueando o recurso de transcrição, as extensões do navegador pode ser o que está interferindo. É normal que bloqueadores de anúncios e outras extensões de privacidade façam isso. Para desativar todas as extensões, clique no menu do navegador, vá até "Extensões" e então, você poderá desativá-las.
Perguntas frequentes sobre a transcrição de áudio em texto usando o Microsoft Word
Por favor, depois de realizar pesquisas, responda às perguntas abaixo com as corretas informações corretas, o número de palavras deve ser entre 50-150.
1. Os meus arquivos de áudio que foram transcritos ficarão armazenados?
Não, a Microsoft não armazena os arquivos de áudio depois de realizar o processo de transcrição. "Os seus arquivos de áudio enviados para a Microsoft serão usados somente para processar o serviço oferecido. Uma vez feita a transcrição é feita, o material utilizado e nem o resultado obtido são armazenados pelo nosso serviço." De acordo com a Microsoft.
2. É possível editar os textos transcritos pelo Microsoft Word?
Sim, você pode editar a transcrição no próprio Microsoft Word. Neste artigo, falamos sobre como você pode editar facilmente textos de transcrição no Microsoft Word. Então, se você quiser saber, leia o artigo completo.
3. Posso salvar ou compartilhar o arquivo transcrito com outras pessoas?
Sim, você pode compartilhar o documento transcrito com outras pessoas, e pode fazê-lo de 2 maneiras diferentes. Primeiro, você pode adicionar a transcrição ao documento, para em seguida, compartilhá-lo como um documento Word, como está acostumado fazer. Outra maneira é compartilhar o documento do Word como está acostumado fazer, e o destinatário poderá ver a transcrição no painel de transcrição.
4. Onde fica o arquivo do áudio transcrito?
O arquivo de áudio carregado ou gravado fica salvo no OneDrive.
5. Por que não consigo usar o recurso de transcrição do Word?
Se você tiver uma assinatura premium do Microsoft 365, você pode usar o recurso de transcrição do Word online. A opção transcrever também pode estar disponível se você não tiver a assinatura premium do Microsoft 365, mas ao tentar usá-la, você receberá uma notificação de que é necessário atualizá-la para usar.
Conclusão
Em muitas ocasiões, a transcrição de um arquivo de áudio se faz necessária. Ao converter áudio em texto, é mais fácil para acessar as informações necessárias, editá-las e até compartilhá-las como um todo ou parte delas, com quem você quiser. O Microsoft Word oferece uma ferramenta especialmente para transcrição. Ela permite que você use o serviço de transcrição se você tem assinatura premium do Microsoft 365. Mas muitas pessoas não sabem como transformar um áudio em texto usando o Microsoft.