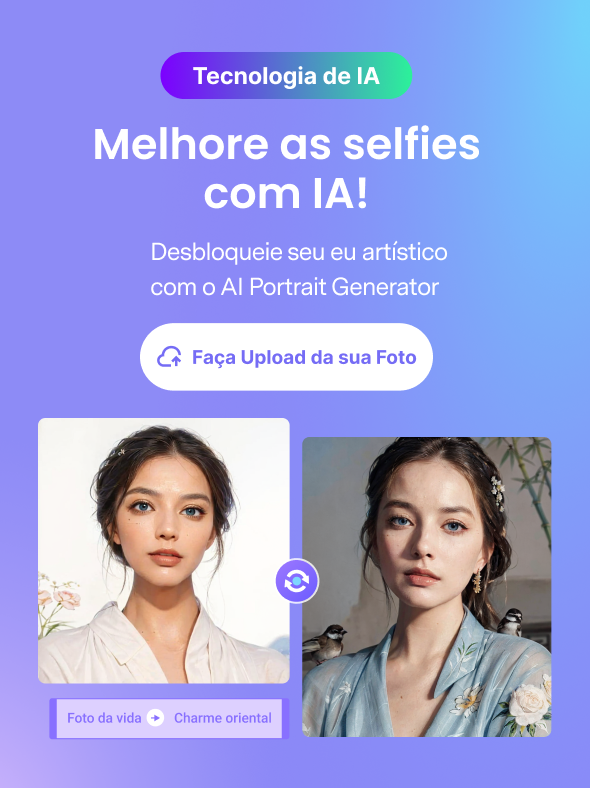Olhar fotos em preto e branco da história da sua família é sempre emocionante. Embora o surgimento das fotos digitais quase tenha matado a tendência de imprimir fotos, isso apenas tornou as fotos antigas mais valiosas. No entanto, com o passar do tempo, as imagens antigas ficam danificadas e pouco nítidas. Felizmente hoje em dia, muitos equipamentos estão livres para conserto de imagens velhas.
Esses equipamentos podem mudar suas velhas imagens impressas em imagens digitais e consertá-las à sua forma original. Este artigo explicará tudo, desde o conserto de imagens velhas até a correção de cores de imagens velhas.
Nesta matéria
Parte 1. Como consertar imagens velhas?
Consertar suas imagens à sua velha glória não é mais um sonho. Adobe Photoshop é um produto da Adobe que é o padrão da indústria para edição de imagens. Ele pode auxiliá-lo a reparar imagens velhas e consertá-las à sua condição original. Aqui está o processo detalhado de conserto das imagens velhas via Adobe Photoshop:
Etapa 1: digitalizar a imagem velha
Você necessitará digitalizar suas imagens impressas prejudicadas para repará-las no Adobe Photoshop. Isso pode ser realizado através de uma máquina de scanner ou utilizando seu aparelho de telefone. Você provavelmente necessitará de um dispositivo de terceiros para digitalizar a imagem utilizando seu aparelho.
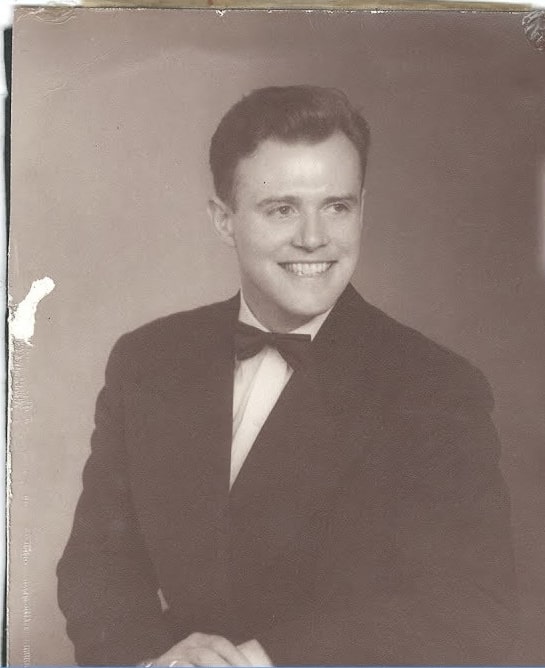
Etapa 2: inicie a imagem no Adobe Photoshop
Depois que a imagem for digitalizada e repassada para o computador, comece o Adobe Photoshop. Agora puxe e solte a imagem no equipamento para iniciá-la. Depois, escolha a camada principal ou de fundo da sua imagem no painel "Camada" no canto inferior direito.
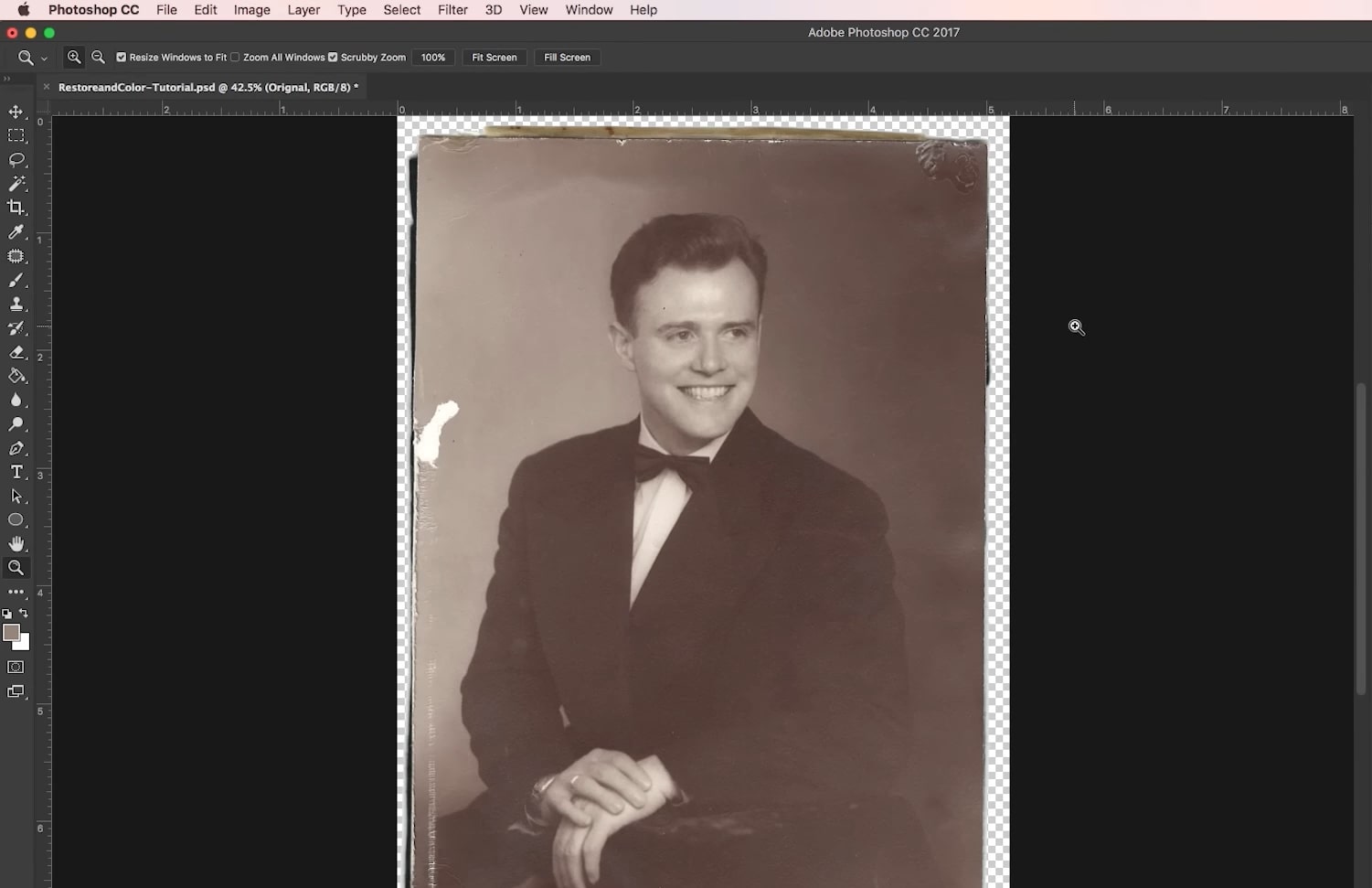
Etapa 3: apague a foto velha
Agora utilize a tecla “Ctrl + J” para Windows e “Command + J” para Mac para gerar uma camada duplicada para que a imagem original não seja afetada. Se sua imagem estiver prejudicada pelo fato dos borrões como tinta, mofo ou água, você necessitará asseá-las.
Manchas:Como as imagens impressas são, no final das contas, um pedaço de papel, elas são extremamente propensas a prejuízos ocorridospela água, manchas de tinta e mofo. Se sua imagem tiver borrões, você necessitará utilizar a “Ferramenta Laço” ou “Ferramenta Seleção” para escolher a área borrada. Depois, utilize a "Ferramenta Carimbo Clone" ou "Ferramenta Pincel de Recuperação".
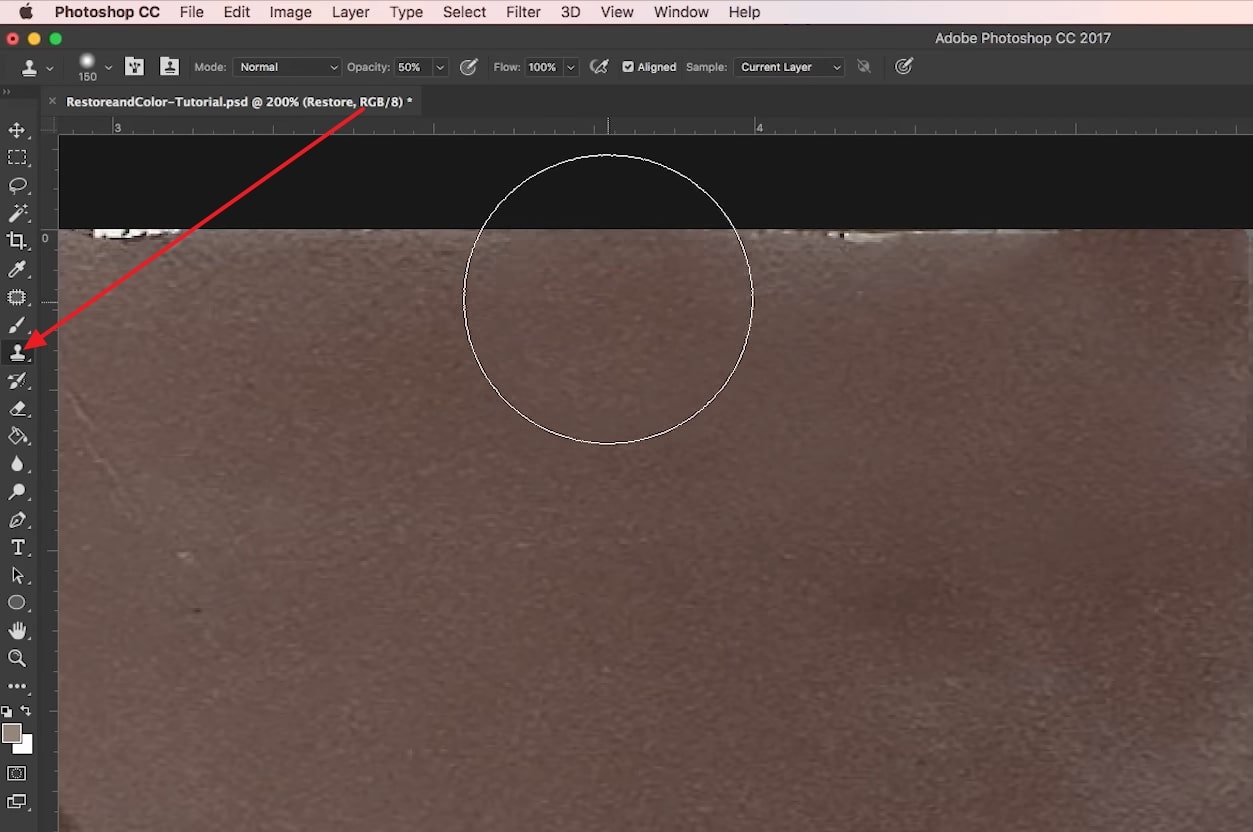
Poeira e sujeira: Se a imagem estiver prejudicada devido ao acúmulo de poeira e sujeira, você pode utilizar a "Ferramenta Pincel de Recuperação de Manchas" ou "Ferramenta Carimbo Clone" para retirá-la. Outra jeito é utilizar o filtro “Poeira e arranhões”. Ele está localizado em "Ruído" no menu suspenso "Filtro". O único pré-requisito antes de utilizar este filtro é mudar sua camada em um objeto inteligente.
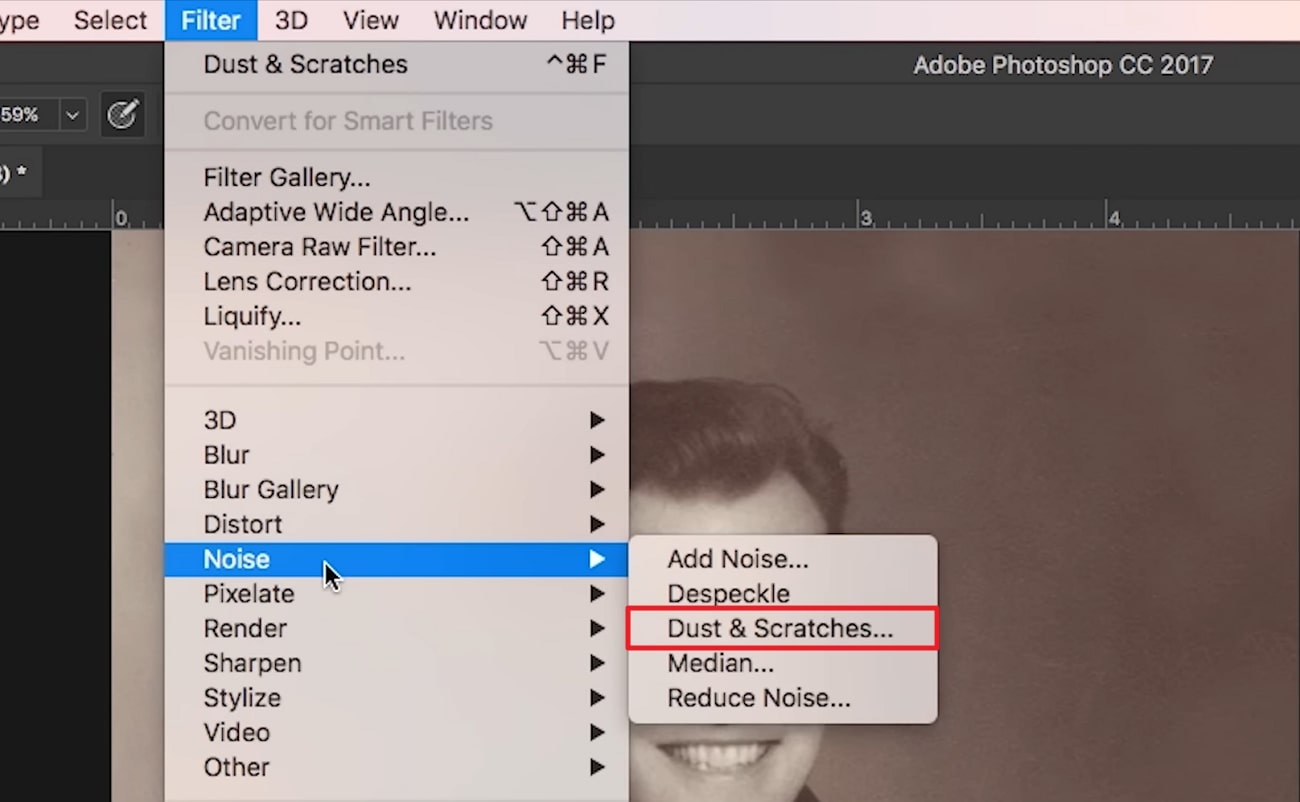
Etapa 4: consertar o prejuízo da imagem
Depois de apagar a imagem , você necessita consertar os locais em prejuízo da foto. O prejuízo pode modificar de borrões a desbotamento e até mesmo uma foto rasgada. Não há prioridade de se precaver, pois o Adobe Photoshop pode alterá-lo. Se sua foto estiver rasgada, utilize a “Ferramenta Laço” para escolher cada peça e copie-as e cole-as em camadas separadas. Agora reune as peças para reparar a foto.
Depois, utilize a "Ferramenta Carimbo Clone" para anexar partes restantes. Se o prejuízo for muito grave, você necessitará utilizar a “Ferramenta de preenchimento sensível ao conteúdo” para refazer as partes que faltam. Prejuízos menores, como borrões e desbotamento, podem ser refeitos por meio da “Ferramenta Patch” ou “Ferramenta Pincel de Recuperação”.
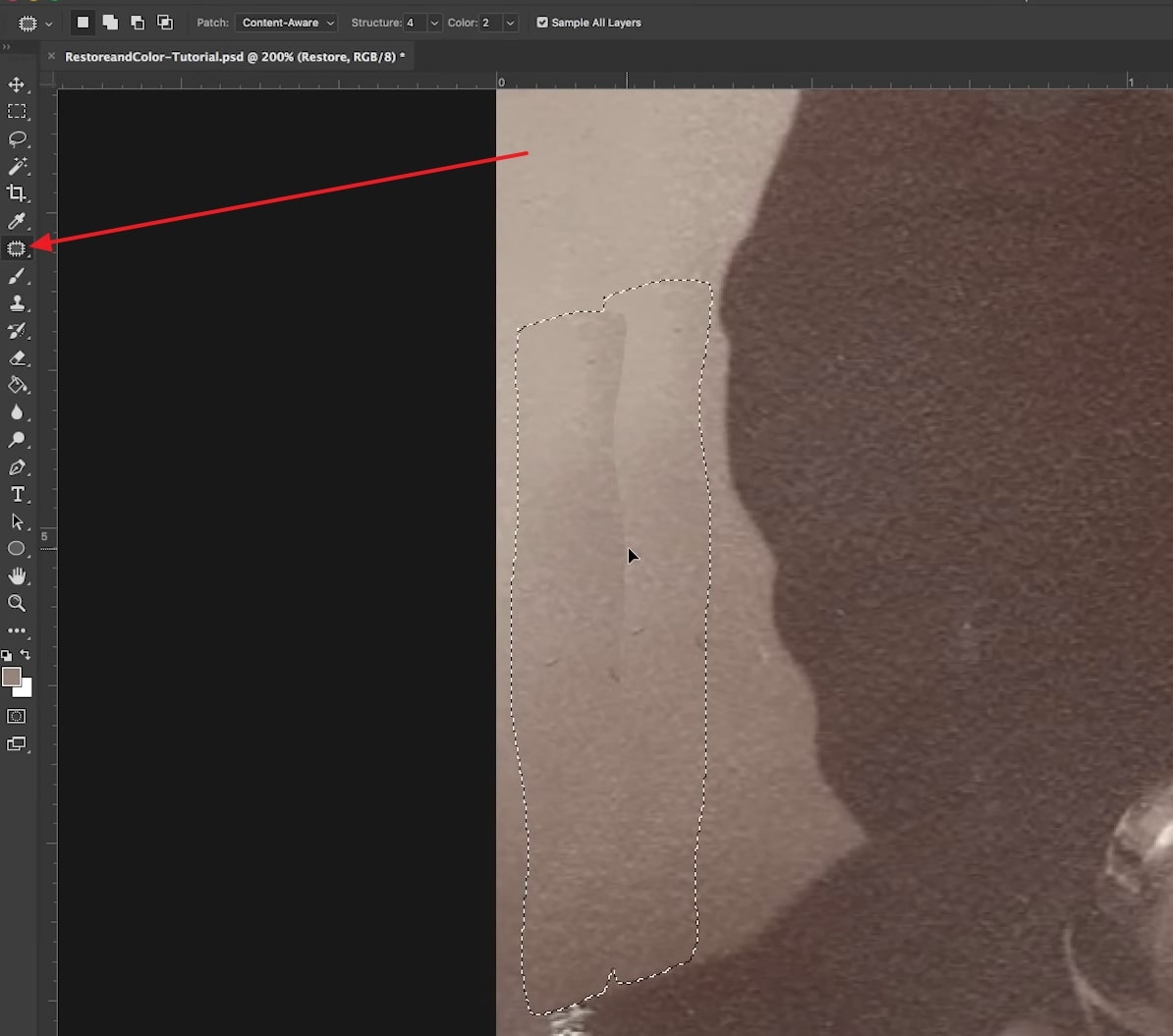
Etapa 5: altere os níveis
Logo após, altere os níveis da foto para aperfeiçoar seu brilho, contraste e equilíbrio de cores. Você pode conectar“Níveis” tocando em “Imagem” na barra de menu superior e escolhendo“Ajustes”. Aqui, utilize o histograma para alterar o nível utilizando o controle deslizante branco para modificar o brilho, o controle deslizante escuro para modificara escuridão e o controle deslizante do meio para modificar o contraste.
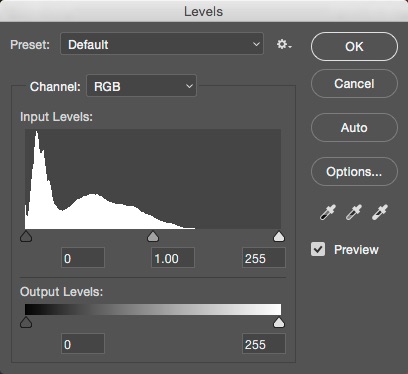
Etapa 6: corte as bordas indesejadas
Se a imagem tiver excedente de fundo ou elementos impróprios, você pode tirá-la para focar no assunto. Você necessitará utilizar a "Ferramenta Cortar" na barra de ferramentas do lado esquerdo para realizar isso. Depois de escolher a área, toque em “Checkmark” na barra de opções para aparar a imagem.
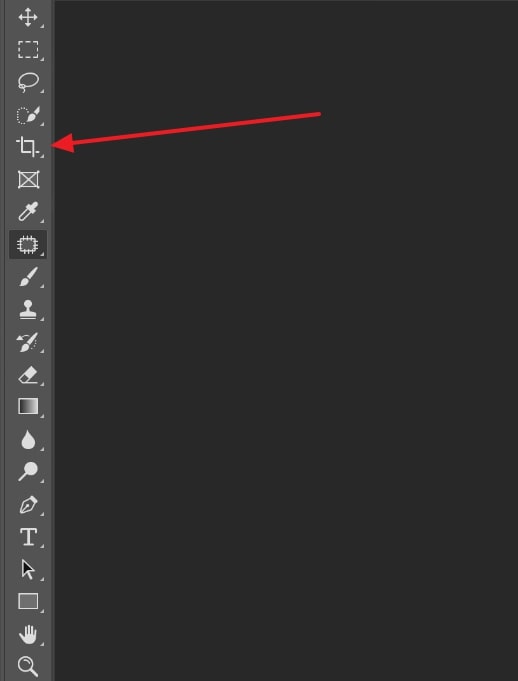
Etapa 7: salve a imagem consertada
Para terminar, quando finalizar a reparação das imagens velhas, você pode salvar as fotos recém-consertadas utilizando as teclas de combinação "Ctrl + S" para Windows e "Command + S" para Mac. Você também pode fazer isso clicando em "Arquivo" no canto superior esquerdo e selecionando "Salvar" ou "Salvar como".
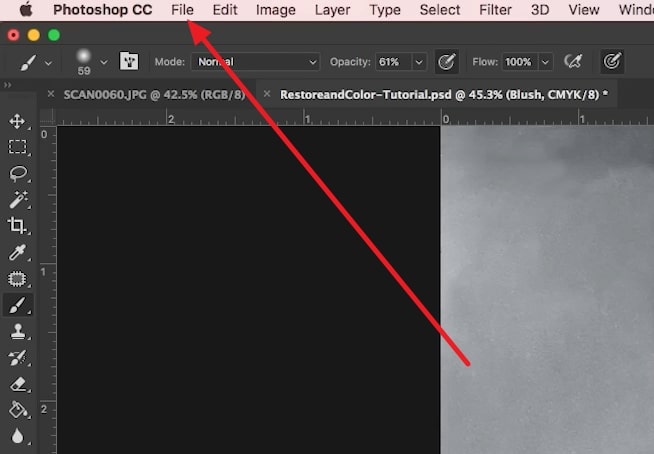
Parte 2. Como reparar a cor das imagens velhas?
Você também almeja colorir as imagens velhas que está consertando? Se sim, você pode colorir tranquilamente suas fotos em preto e branco durante a reparação de imagens velhas do Photoshop. O Adobe Photoshop tem todas os equipamentos vitais para modificar suas imagens velhas em preto e branco em novas imagens coloridas. Você pode utilizar as seguintes etapas para terminar o processo sem dificuldades:
Etapa 1:Para iniciar, você necessitará digitalizar as imagens velhas utilizando um scanner. Você pode realizar isso através de seu celular ou máquina de scanner. Depois de digitalizar a imagem, comece-a no Adobe Photoshop.
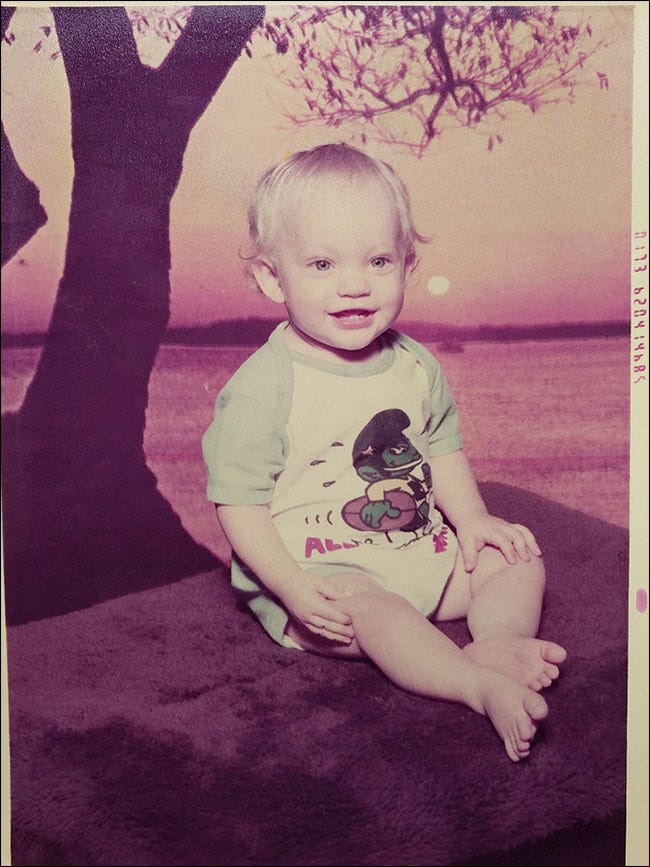
Etapa 2: Agora clique em “Create a New Layer Icon” no canto inferior direito para criar uma nova camada. Logo após, determine a camada recém-gerada para o modo de cor escohendo-a e clicando em“Cor” no menu suspenso do modo de mesclagem localizado acima da camada.
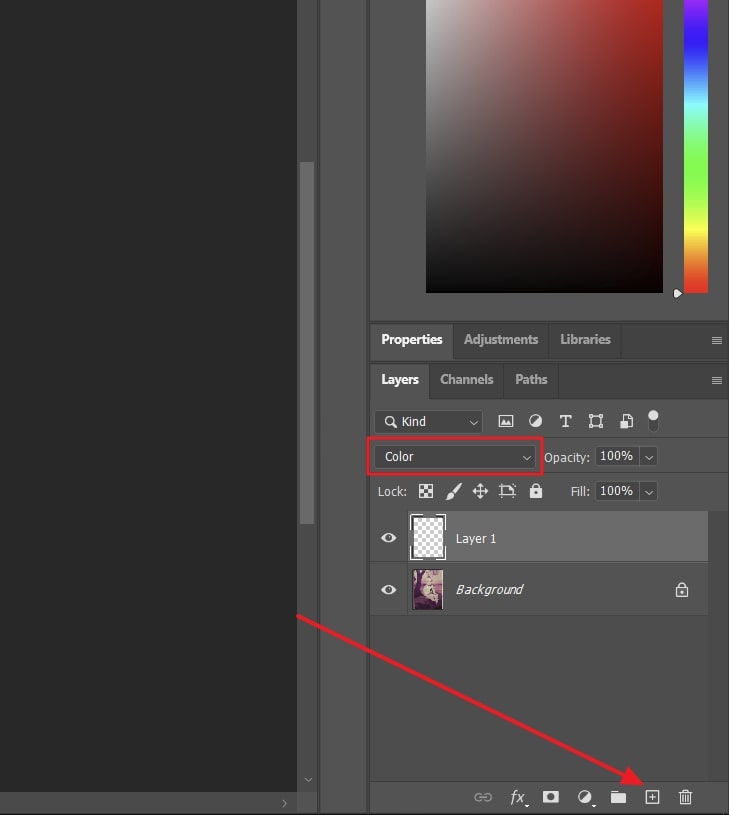
Etapa 3: Depois, coloque a cor certa na paleta de cores e toque na miniatura"Ferramenta Pincel" na barra lateral esquerda. Logo após, customize as propriedades do equipamento“Pincel”, como tamanho e dureza, e inicie a colorir a cor na imagem.
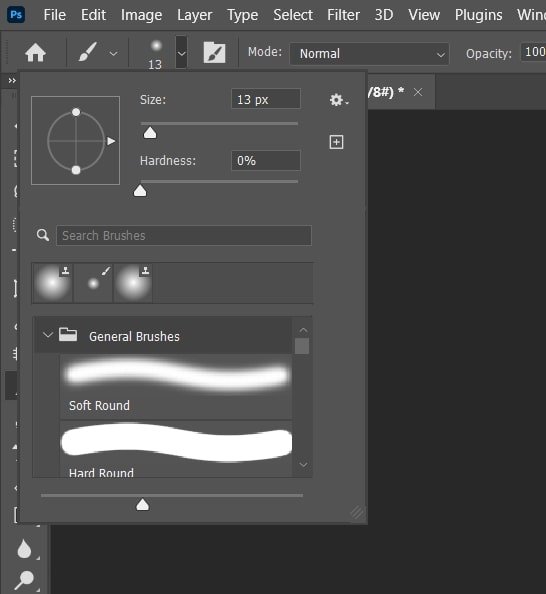
Etapa 4: você pode modificar a opacidade da cor que utiliza no painel da camada logo acima da camada em que está trabalhando. Você também pode customizar o “Matiz/Saturação” de sua imagem velha gerando uma camada de modificação de Matiz e Saturação no painel “Camadas”.
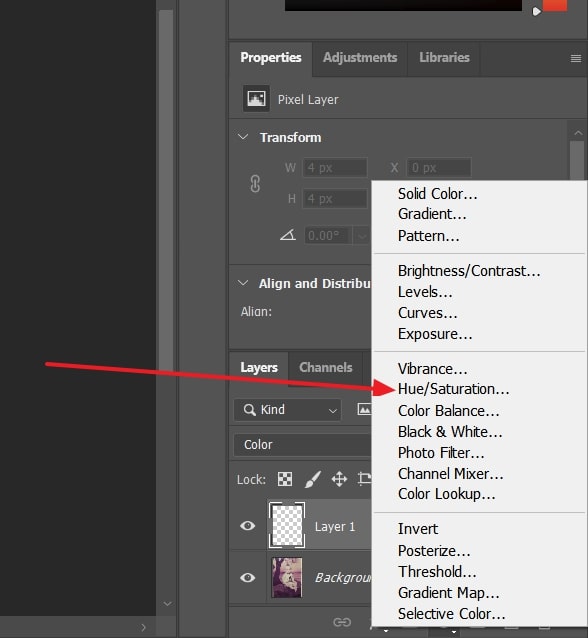
Etapa 5: Depois de inserir todos os detalhes à foto, você pode salvá-la tocando em "Arquivo" no canto superior esquerdo e escolhendo "Salvar" ou "Salvar como" para salvar a imagem colorida como uma nova foto no seu aparelho.
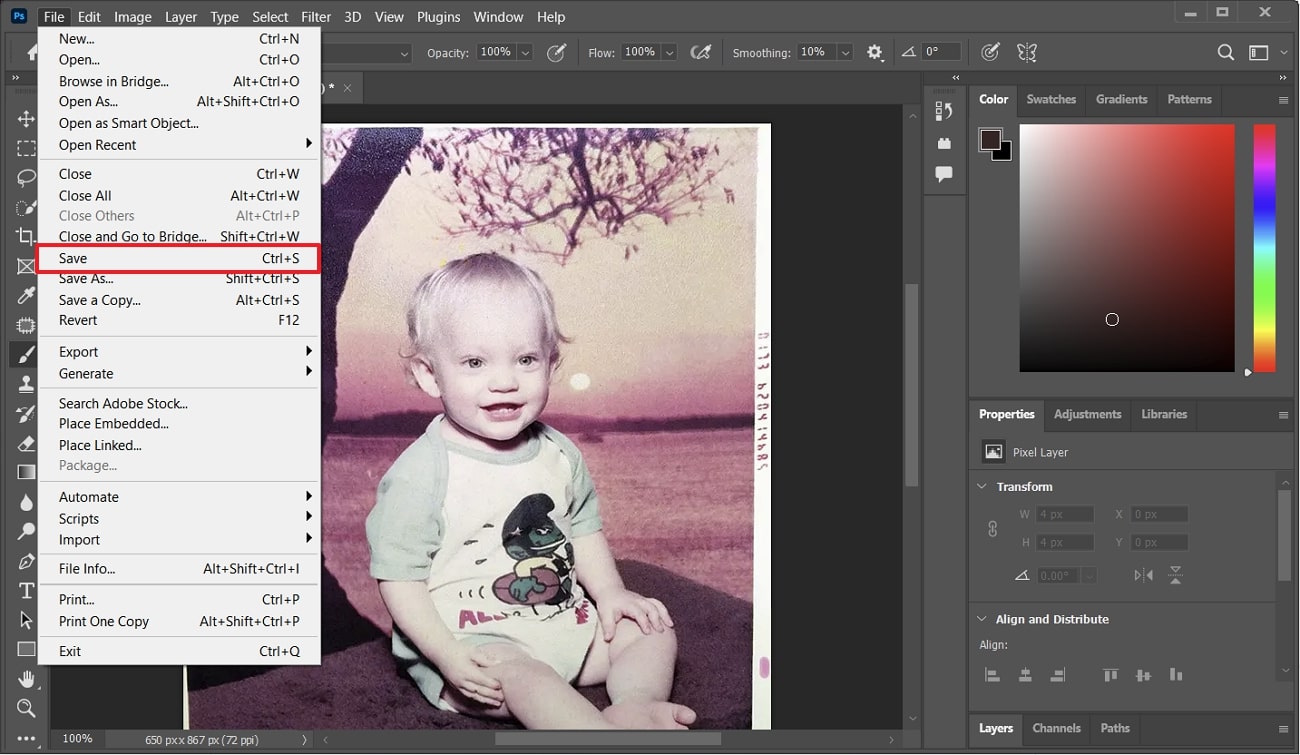
Parte 3. Questões a avaliar ao colorir uma imagem velha
Colorir suas imagens velhas em preto e branco é compreensivelmente uma coisa emocionante de se realizar. Entretanto, sempre que trabalhar na reparação de cores de imagens velhas, você precisa ter atenção com muitas questões. Você não quer exagerar na coloração ou selecionar cores imprecisas e incompatíveis. Assim, listamos abaixo algumas sugestões que você deve seguir na hora de colorir uma imagem velha:
1. Veja o período de tempo
A primeira questão que você necessita estabelecer antes de colorir uma imagem velha é achar o ano ou a década em que ela foi tirada. É fundamental realizá-lo, pois cada década tem seu senso de moda. Investigar exatamente o tempo da foto possibilita selecionar uma paleta de cores necessária. Você pode achar online para observar as imagens coloridas da mesma época para ter uma noção .
2. Selecione uma paleta de cores
Depois de achar o tempo, você necessita buscar sobre uma paleta de cores adequada. A paleta de cores seleciona precisa complementar o clima e a época da imagem o máximo possível. Significa selecionar cores que operem bem juntas e gerem um resultado equilibrado e esteticamente satisfatório. Você pode utilizar a teoria das cores, roda de cores e outros equipamentos de correspondência de cores para escolher as cores corretas.
3. Preste atenção aos tons de pele
Depois de selecionar a paleta de cores correta, você necessita achar os tons de pele. Você deve ter muita atenção com os tons de pele, pois não almeja que pareçam falsos ou muito uniformes. Os tons de pele variam de acordo com a idade, etnia e condições de iluminação da pessoa no momento da imagem. Por isso é fundamental utilizar cores adequadas para tons de pele.
4. Coloque sombreamento e realces
O sombreamento e os realces ao colorir uma imagem antiga dão profundidade a ela, tornando-a mais realista. Você pode realizar isso utilizando tons mais escuros e mais claros da mesma cor. Outro método que pode auxiliar significativamente é utilizar cores complementares para gerar contraste e destacar áreas específicas da imagem.
Parte 4. Alguns editores de imagens úteis que realizam a reparação de imagens velhas.
Apesar que o Adobe Photoshop seja uma bom equipamento, ele tem alguns problemas. Um desses problemas é que ele é voltado para profissionais e, portanto, tem uma curva de conhecimento elevada. Isso torna mais complicado de utilizar para quem está começando e usuários não técnicos. Se você também é um desses, aqui estão 4 equipamentos online e offline para consertar imagens prejudicadas e por ser velhas:
1.Media.io – Image Restorer
O melhor equipamento quando se fala de reparação de cores de imagens velhas online grátisé o Media.io. Ele tem um ótimo AI Image Restorer, modificando imagens velhas em novas impressionantes. Tudo o que você necessita realizar é carregar sua velha foto prejudicada e o equipamento fará sua mágica. Com ele, você também pode colorir suas imagens velhas em preto e branco com tranquilidade.
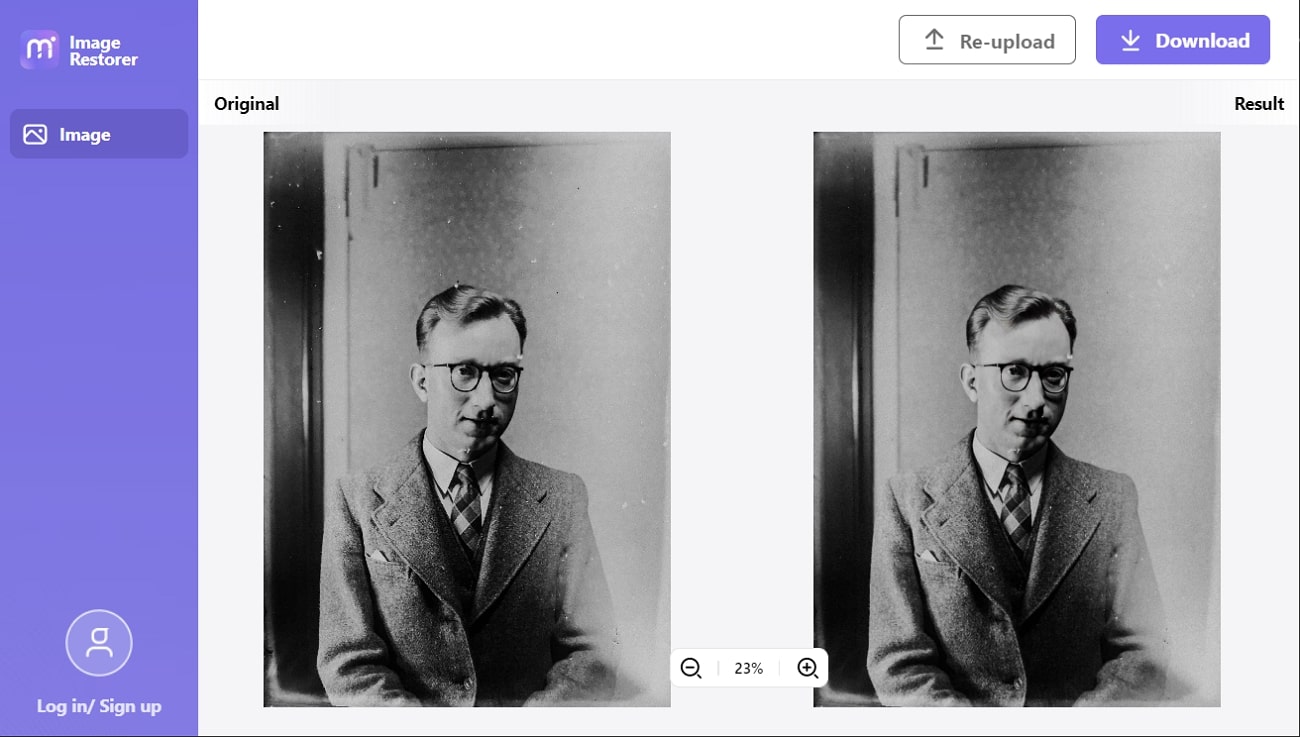
Características principais
- Utilizando este equipamento, você pode modificar suas imagens em traços ou desenhos animados e até pintar como arte.
- io possibilita mudar suas imagens em mais de 45 tipos com um único toque.
- Ele fornece um ótimo equipamento de aperfeiçoamento de foto AI que possibilita aumentar suas imagens em até 800% sem perda de qualidade.
2.Fotor
Ao buscar um equipamento de reparação de imagens online, o Fotor é uma boa escolha. Ele utiliza IA para consertar suas imagens velhas à sua antiga glória. Além de reparar imagens velhas, também possibilita retirar e modificar o fundo de suas fotos. Fora isso, você não necessita de nenhum registro ou conta para utilizar este equipamento online para edição de imagens.
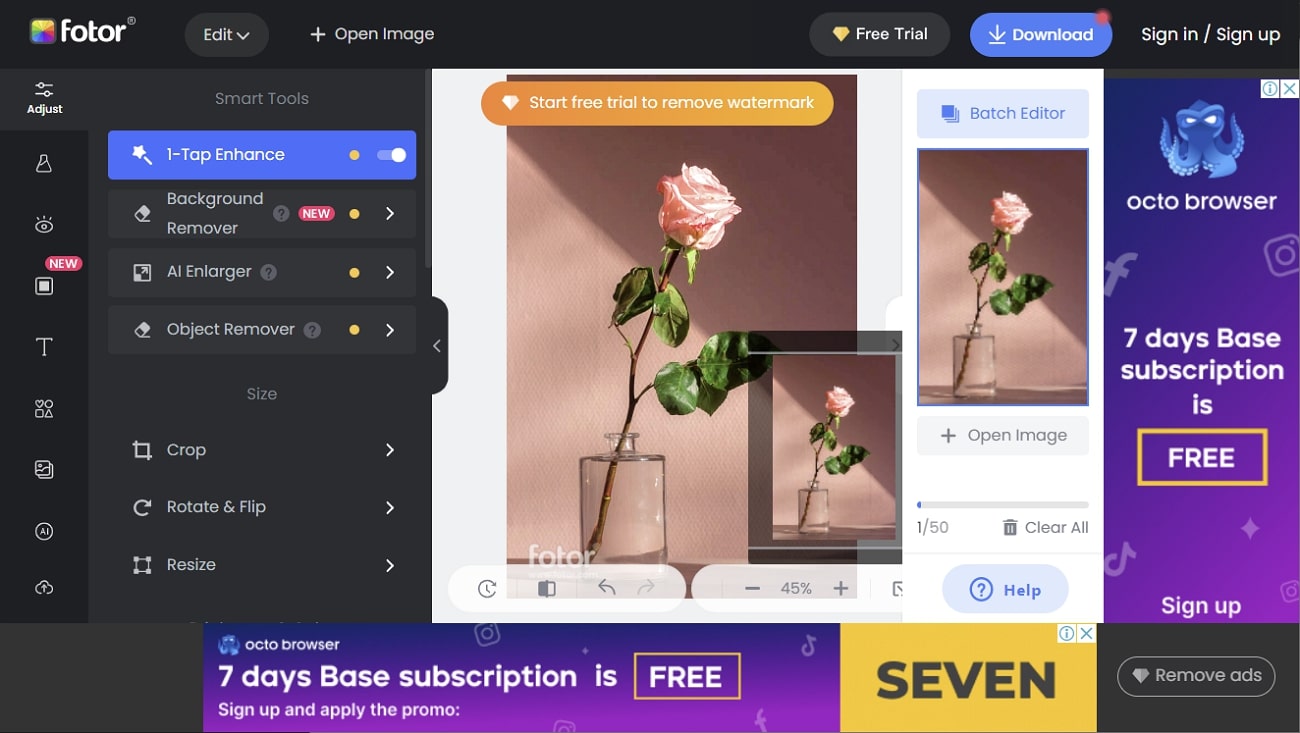
Características principais
- O Fotor possibilita que você melhore suas imagens com o auxílio de algoritmos de IA que aperfeiçoam a foto adequadamente.
- Tem um poderoso equipamento de retirada de objetos que possibilita retirar todos os objetos impróprios de suas fotos.
- Utilizando este equipamento, você pode gerar colagens esteticamente satisfatórias com o auxílio de seu gerador de colagens.
3.Luminar Neo
Um poderoso editor de fotos da Skylum, o Luminar Neo possibilita que você conserte imagens velhas com IA por meio de sua ampla gama de equipamentos de IA. Ele oferece meios avançados para fotógrafos e designers melhorarem suas imagens e gerarem conteúdo visual fascinante. Fora isso, aguenta vários tipos de arquivo RAW, possibilitando que você trabalhe com suas imagens com a maior qualidade possível.
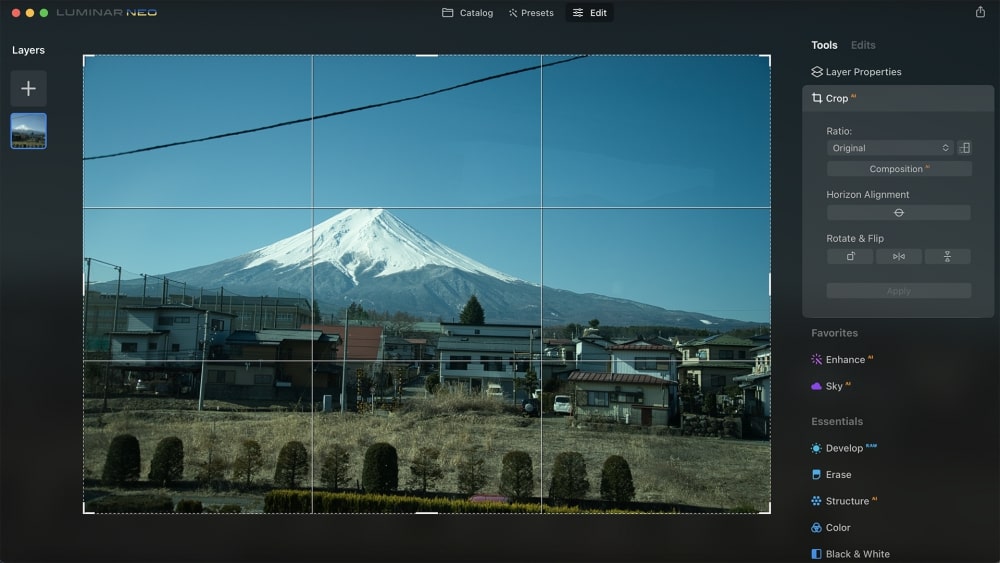
Características principais
- Seu meio Sky AI ajuda que você altereo céu em suas fotos por céus fascinantes em apenas alguns cliques.
- Você pode utilizar o recurso Accent AI para alterar as cores, tons e detalhes da sua imagem para gerar uma foto mais equilibrada e com aparência natural.
- Este dispositivo possui um recurso de Estrutura AI que pode aperfeiçoar os detalhes da sua imagem, transformando-a mais visível e definida.
4.PhotoWorks
O PhotsWorks é outra opção satistatória para consertar imagens velhas. Ele retira raspões intoleráveis, riscos e borrões de imagens, sem deixar vestígios. Você também pode utilizá-lo para tirar bordas prejudiciais , dando às imagens uma aparência polida. Sua diversa gama de equipamentos de edição de imagens tem reparo de cores, alteração de exposição, balanço de branco, etc.
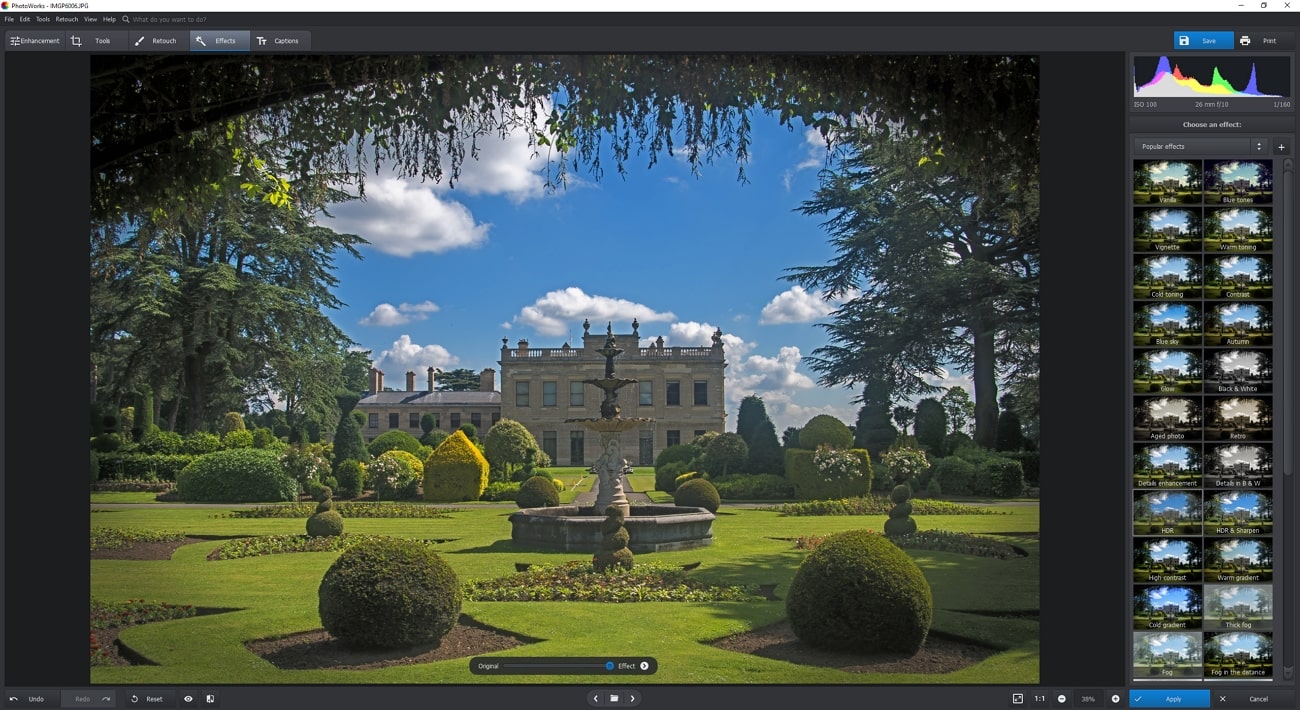
Características principais
- Utilizando o equipamento de preenchimento frágil ao assunto , o dispositivo permite que os indivíduos retiram objetos prejudiciais de suas imagens.
- Os indivíduos podem editar várias imagens instantaneamente utilizando meio de processamento em lote, o que reduz tempo e esforço.
- Tem diversos equipamentos de acabamento, como reconquista de borramentos e carimbo de clone, que possibilitam aos indivíduos retirar borras, rugas e outros obstáculos de suas imagens.