Não é nenhum segredo que as imagens desempenham um papel significativo no sucesso de qualquer site ou blog. Afinal de contas, uma imagem vale mais que mil palavras, e os recursos visuais geralmente atraem e prendem a atenção do leitor no universo dos conteúdos online. Mas o que você faz quando precisa redimensionar uma imagem sem que ela perca a qualidade?
Felizmente, para isso há uma solução simples: o Photoshop. O Photoshop é uma ferramenta poderosa usada para modificar imagens. É versátil o suficiente para tarefas como redimensionar imagens e funções mais complexas, como retocar fotos.
Por isso, neste guia simples, mostraremos como redimensionar imagens no Photoshop sem que ela perca a qualidade.
Neste artigo:
Parte 1: Como descrever o tamanho de uma imagem
Quando se trabalha com imagens digitais, é importante saber a diferença entre os tamanhos, dimensões e resolução dos arquivos.
- O tamanho do arquivo refere-se à quantidade de dados digitais (em bytes) que a imagem ocupa em um dispositivo ou suporte de armazenamento.
- As dimensões referem-se ao tamanho da imagem medido em pixels em relação à sua largura e altura.
- Resolução refere-se ao número total de pixels que a imagem contém.
Com essas informações, você pode garantir que seus arquivos sejam otimizados para impressão ou online. Por exemplo, uma imagem com 1.200 pixels de largura e 1.800 pixels de altura seria descrita como tendo dimensões de 1.200 x 1.800. Sendo assim, com uma resolução de 300 PPI (pixel por polegada), você pode ver que o tamanho do arquivo da imagem é de 3 MB.
Parte 2: Quando o redimensionamento de imagem é necessário
Às vezes, é preciso ampliar o tamanho de uma imagem. Isso pode ser feito por vários motivos, entre eles:
- Você precisa imprimir a imagem e a resolução atual é muito baixa
. A imagem deve ter uma resolução alta para que uma impressão de alta qualidade. Caso contrário, a qualidade da imagem será ruim. Para aumentar a resolução, você precisa aumentar o tamanho da imagem. - A imagem está sendo usada para uma apresentação e precisa ser ampliada
Ao redimensionar a imagem, você pode definir o tamanho dela com precisão para o que você precisa. - Você deseja ampliar a imagem para emoldurá-la ou pendurá-la na parede
Se estiver planejando ampliar uma imagem para emoldurá-la ou pendurá-la na parede, é importante acertar seu tamanho. Caso contrário, você ficará desapontado com os resultados.

Por outro lado, há vários motivos pelos quais você pode precisar diminuir o tamanho ou a resolução de suas imagens:
- Economize espaço de armazenamento em seu dispositivo
Ao salvar suas imagens em uma resolução mais baixa, também reduzirá o tamanho do arquivo - Enviar uma foto por e-mail ou mensagem de texto
Ao enviar uma foto por e-mail ou mensagem de texto, é importante diminuir o tamanho da imagem. Isso porque imagens grandes podem ocupar muito espaço e fazer com que o e-mail ou mensagem demore mais para ser enviado. - Você precisa fazer upload de uma imagem para um site ou plataforma de mídia social
Um site ou plataforma de mídia social geralmente tem um tamanho ou resolução máxima especificada em seus requisitos. Sendo assim, você precisa diminuir o tamanho de suas imagens.
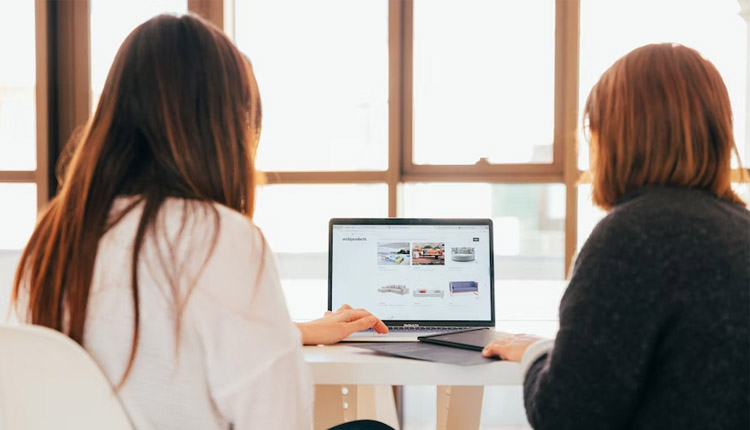
Seja qual for o motivo, você pode usar o Photoshop para redimensionar uma imagem sem que ela perca a qualidade.
Parte 3: Como redimensionar uma imagem no photoshop sem que haja distorção
Agora, vamos à parte em que abordamos como usar o Photoshop para redimensionar uma imagem sem que haja distorção. Entre alguns outros métodos, usar a caixa de diálogo Tamanho da imagem no Photoshop é o melhor para redimensionar uma imagem sem ocorrência de distorção.
Para redimensionar uma imagem no Photoshop usando o Tamanho da imagem, siga o passo a passo abaixo:
Passo 1 abra o Photoshop e importe o arquivo de imagem que deseja editar.
Clique em Arquivo > Abrir para selecionar o arquivo.
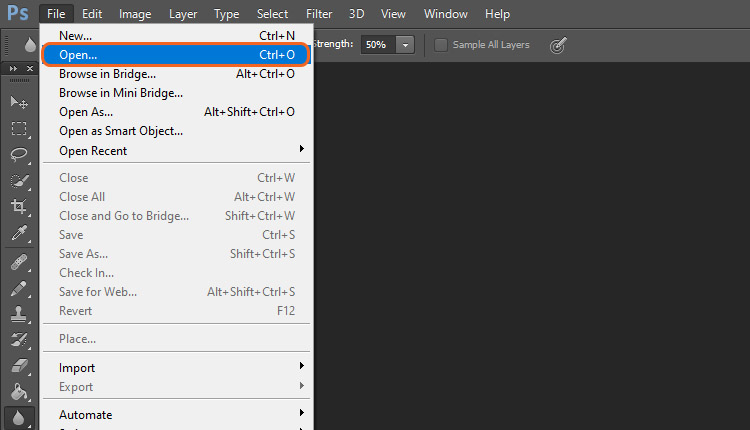
Passo 2 Vá para Imagem > Tamanho da imagem.
Outra alternativa é pressionar um atalho de teclado “Ctrl+Alt+I” para PC ou “Opt+Cmd+I” para Mac.
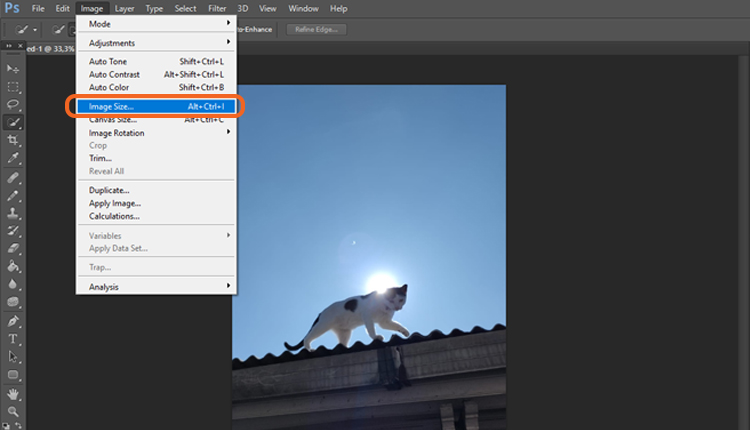
Passo 3 Redimensione a sua imagem
Quando uma caixa de diálogo aparecer, você pode inserir as novas dimensões que deseja que a imagem tenha. Defina a unidade que você deseja usar, seja em pixels, polegadas, centímetros, etc.

Depois disso, altere a Altura ou a Largura da imagem, aumentando ou diminuindo-a como desejar e clique em OK.
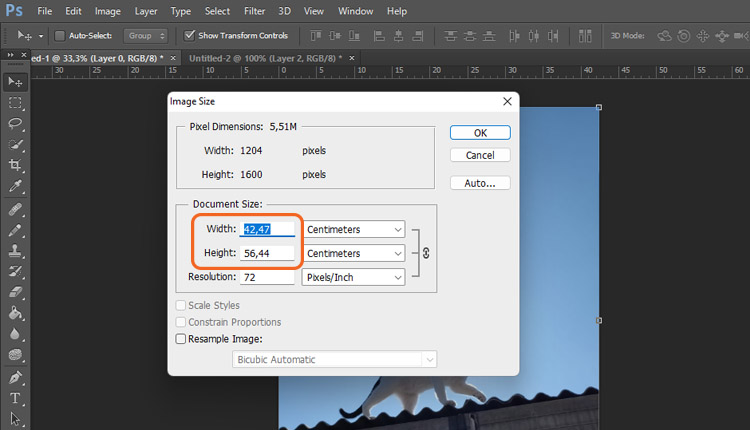
Dicas: Certifique-se de ter ativado “Restringir proporções”. Com isso, o Photoshop redimensiona automaticamente a imagem e mantém as mesmas proporções, para que você não precise se preocupar com distorções.
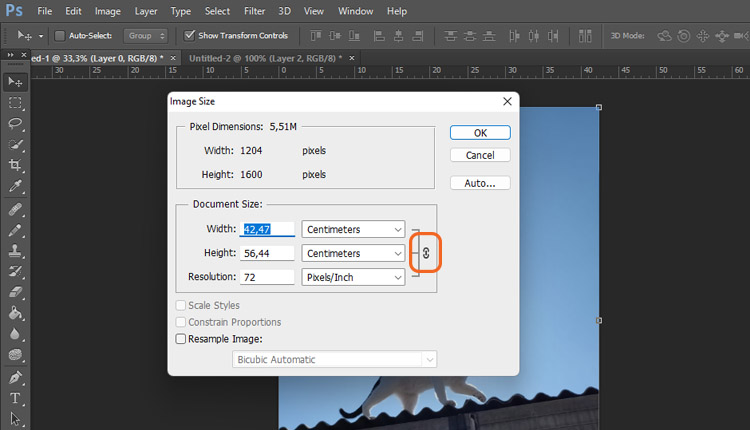
- Se for preciso redimensionar uma imagem no Photoshop sem que ela perca qualidade, você também pode alterar a resolução. Uma imagem de alta qualidade geralmente tem uma resolução de 300 DPI/PPI.
- Configure a aba de Resample Image como “Bicubic Sharper”. Esta configuração lhe dará a melhor qualidade de imagem. Depois disso, insira a nova largura e altura da imagem que desejar.
Parte 4: Como redimensionar apenas uma camada no photoshop
Depois de aprender sobre redimensionamento de imagem no Photoshop, você também pode ter dúvidas sobre como redimensionar apenas uma camada. Normalmente, quando você precisa redimensionar uma camada no Photoshop sem distorcê-la, tem a possibilidade de usar a ferramenta "Transformação Livre".
Passo 1 Vá em Editar > Free Transform ou use o atalho CTRL + T no seu teclado.

Passo 2 Ajuste os detalhes
Assim que a ferramenta "Free Transform" estiver ativa, você pode manter pressionada a tecla "Shift" para evitar que a camada fique distorcida. Depois, clique e arraste a alça do canto e redimensione como quiser.
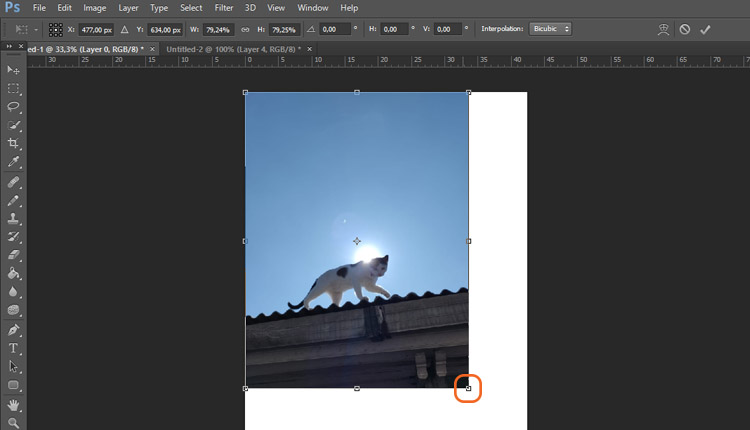
Porém, se você já tiver um tamanho ou proporção específica em mente, existe um método alternativo para o redimensionamento. Depois que a ferramenta Free Transform estiver ativa, você pode alterar a Altura ou a Largura da camada.
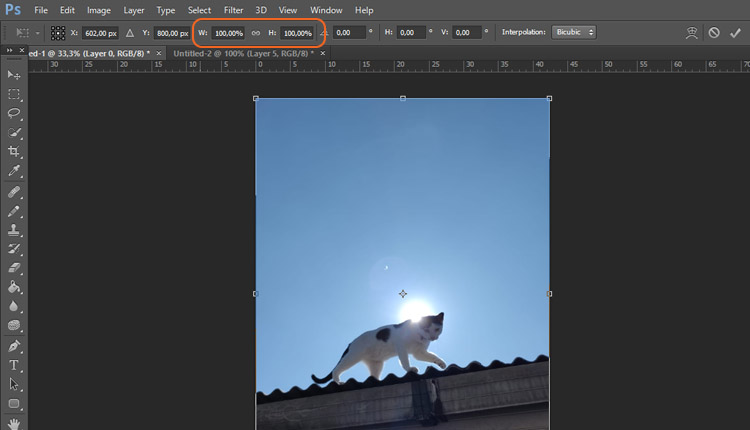
Se você quiser redimensioná-lo em pixels, digite “px” no final do número. Da mesma forma, se quiser redimensioná-lo em polegadas ou centímetros, você pode digitar “polegada” ou “cm”.
Perguntas Frequentes:
1. Como esticar e redimensionar uma imagem no Photoshop?
Esticar e redimensionar uma imagem no Photoshop é um processo bastante simples. Primeiro, abra a imagem no Photoshop. Depois, vá para Imagem > Tamanho da imagem e uma caixa de diálogo aparecerá. Insira as dimensões que deseja nos campos "Largura" e "Altura".
Certifique-se de que a opção "Restringir proporções" esteja marcada para que a imagem não fique distorcida. Por fim, clique em “OK” para redimensionar a imagem. Para etapas mais detalhadas, leia o artigo acima.
2. Qual é o melhor melhorador de resolução online?
Se você ainda não ouviu nada sobre, os melhoradores de resolução online são a grande novidade do momento. Ao obter uma imagem de baixa resolução e aumentar o número de pixels, os melhoradores são capazes de melhorar a qualidade da sua imagem sem que você tenha que fazer nenhum trabalho.
Assim, se você estiver procurando por um melhoradores de resolução online, escolha um que seja fácil de usar. Realizamos a nossa pesquisa e um dos melhores programas é o Media.io AI Image Upscaler.
Media.io é uma plataforma de criatividade online com muitas funções versáteis. É um site para todos. Além disso, a maioria de suas ferramentas usa IA, o que o possibilita concluir tarefas com rapidez e eficiência. Algumas de suas características são:
- Redimensionamento de imagem alimentado pela IA
- Conversor de imagem/vídeo/áudio
- Removedor de fundo de imagem e vídeo sem tela verde
- Editor de Vídeo



