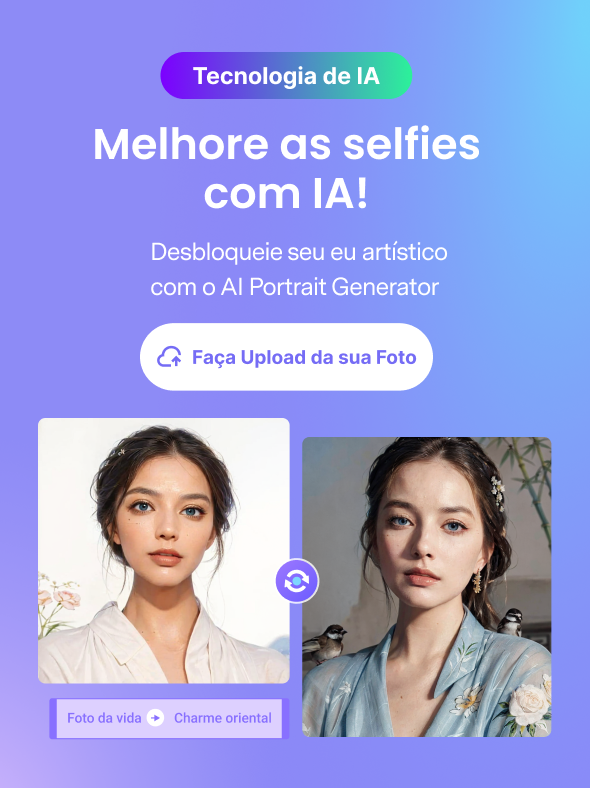Gravações de áudio e vídeos de alta qualidade precisam que o o ruído de fundo seja removido. Com isso, você eleva o padrão do seu material e proporciona à sua audiência, uma experiência muito melhor. Você não pode permitir que sua audiência se desvie da mensagem que quer passar por causa dos ruidos, seja você um criador de conteúdo, de podcast ou film-maker.
A boa notícia é que você não precisa se preocupar com os ruídos de fundo, posicionamento do microfone, chiados e ecos, nas suas gravações de áudio e vídeo. Use essas ferramentas para que suas gravações de áudio e vídeo sejam limpas, sem ruídos de vento. Elas também servem para diferentes tipos de ruidos de fundo. Continue sua leitura para saber mais acerca das ferramentas que se adequam melhor as suas necessidades na pós-produção.

Neste artigo
Parte 1 Redutor de Ruidos Media.io - O Melhor Redutor de Ruidos Multifuncional Para Você
Sons indesejados como o do vento, dos carros passando e de multidão, aparecem nos fundos das regravações. Eles dificultam o entendimento da mensagem. E por vezes, não é possível gravar em um ambiente melhor para melhorar os resultados. Sendo assim, você deveria tester o uso de aplicativos do Windows 10, como uma forma mais eficiente de reduzir os ruidos de fundo que aparecem graças ao posicionamento do microfone.
O Redutor de Ruidos Media.io é uma ferramenta multifuncional que se utiliza de IA para a remoção de chiados das gravações de áudio, bem como de outros ruidos de fundo que seu conteúdo possa ter, com apenas alguns cliques. Você também pode se utilizar desse app para remover ecos das suas gravações de de reuniões ou apresentações online, bem como para melhorar a qualidade do áudio.

As Principais Funcionalidades
Reunimos as características principais e que são de maior proveito para você nesse aplicativo.
- Acessível a qualquer hora. Uma vez que ele funciona e navegadores da web, tendo acesso à internet você consegue realizar edições com ele, pelo computador ou celular.
- Interface Intuitiva. Um layout fácil de usar faz com que tanto profissionais quanto iniciantes tenham facilidade de editar e criar sons profissionais.
- Recursos Multifuncionais. O programa é capaz de remover ruidos de vento, interferências, barulho de teclas, ventiladores, entre outros. Ademais, ele suporta MP3, MKV, MOV, entre outros formatos.
Preços e Planos
Um período de teste grátis do redutor de ruidos Media.io é disponibilizado aos usuários cadastrados. Você pode ouvir o áudio gerado antes de baixá-lo. Os primeiros áudios gerados para baixarsão gratuitos.

Como Usar o Redutor de Ruidos Para Remover os Ruídos de Fundo
Em seguida te mostraremos como usar esta ferramenta para reduzir os ruidos de fundo causados pelo posicionamento do microfone, no Windows 10, bem como outros tipos de ruídos também.
Passo 1
Vá ao site oficial dste Redutor de Ruido. Em seguida, clique em Upload para importar os seus arquivos de áudio gravados.

Dica:
Você pode explorar mais opções de redutores de ruido usando uma amostra de arquivo de áudio que o programa te fornece, caso seja novo nesse software de IA. Para isso, clique em testar amostra abaixo de upload.
Passo 2
Escolha que tipo de ruido você deseja remover ou reduzir em suas gravações, abaixo de escolha o tipo de ruido no menu de navegação do lado esquerdo.

Passo 3
Clique em reduzir o ruido agora e aguarde pela versão editada ser carregada e processada.

Passo 4
Ouça o áudio editado antes de baixar e então, clique em Baixar para exportar em formato MP3.

Parte 2. Como remover ruídos de vento dos vídeos?
O ruido causado por vendo ocorre quando o microfone capta o ar em movimento. Há um barulho ou assobio de baixa frequência resultante de ventiladores. Em alguns casos, o barulho de vento sobrepõe a gravação de tal maneira que inutiliza a gravação.
Se você não tiver um bloqueador de vento quando gravar, você pode usar um editor de vídeo para remover o barulho do vento da sua gravação. O editor de vídeo Wondershare Filmora auxilia os criadores profissionais e iniciantes, a alcançar os seus objetivos em seus vídeos, com apenas um clique, usando suas ferramentas avançadas.

As Principais Funcionalidades
Aproveite as funções características desse editor de vídeo.
- Experiência Entre Plataformas. Você pode usar esse editor de vídeo para remover as reverberações da sua gravação de áudio, pelo computador (Windows 11 e anteriores / MacOS V.10.14 e as versões mais recentes, Mac OS X 10.12 até 10.13).
- Fácil de Usar. Você consegue processar qualquer arquivo de vídeo ou áudio, de qualquer duração, com essa IA Removedora de Ruído de áudio, com sua interface intuitiva. Seu layout também é adaptável ao tamanho do seu monitor.
- Suporta Múltiplos Arquivos. Arquivos Windows Media e HTML5são apenas alguns exemplos de arquivo que você pode importar para o Wondershare Filmora. Ele também suporta diversos formatos de áudio como mp3, .ogg, e outros, te possibilitando a edição de suas faixas de áudio sem nenhum esforço. Ao finalizar a sua edição, o Filmora te permite a exportação do áudio gerado em diversos formatos ou até o compartilhamento dele diretamente para as redes sociais.
Preços e Planos
Você pode se utilizar da versão de teste grátis do Wondershare Filmora, mas o software adicionará marca d'água aos seus arquivos. A assinatura te dá acesso a mais funcionalidades.
| Tipos de Planos | Preço |
| Individuais | |
| Mensais | $19.99/mês |
| Anual | $49.99/ano |
| Entre Plataformas | $59.99/ano |
| Vitalício | $79.99 (usar uma vez) |
| Para Times e Empresas | |
| Para o Seu Time | $155.88 |
| Para a sua Empresa | Entre em contato com a equipe de venda |
| Educacional (para estudantes) | |
| Plano Mensal da Filmora | $19.99 |
| Plano anual da Filmora | $4099 |
| Assinatura Vitalícia da Filmora | $40.99 |
Como usar o Wondershare Filmora para remover chiados de áudios e vídeos
A seguir te mostraremos como remover os chiados e outros barulhos indesejados das suas gravações
Passo 1
Baixe e Instale o Wondershare Filmora. Depois disso, importe o arquivo de vídeo.
Passo 2
Clique na linha do tempo do vídeo com o botão direito do mouse e escolha a opção Áudio > Separar Áudio.

Passo 3
Clique na aba de Áudio no painel de navegação superior, e depois clique em remover ruido de fundo na sessão de redução de ruido.
Dica:
Otimize o nível da redução de ruido entre fraco, médio, ou forte, de acordo com a sua necessidade.

Passo 4
Após configurar todas as alterações desejadas, clique em OK. Após analisar o áudio resultante, clique em Exportar para baixar o vídeo com o ruido reduzido para o seu computador ou até para baixar diretamente para o Youtube ou Vimeo.
Dica: Você pode usar a ferramenta equalizadora para gerar um som mais realista. Sincronize o som do áudio quadro-a-quadro para parear com o filme o máximo possível.
Parte 3. Como remover reverberações do áudio?
Adição de reverbe profundo, ambientação, ou distanciamento a sua mixagem. As gravações de áudio feitas em grandes salas possuem muitos problemas de reverberação excessiva. Isso faz com que seu áudio soe bastante turvo e artificial.
Usando o Audacity, um editor de fonte aberta, você pode remover barulhos de fundos indesejados. O Audacity é um editor de multi-track com a capacidade te ajudar na remoção das reverberações nas suas gravações graças a sua função de redução de ruidos. Os arquivos de áudio gravados com uma acústica ruim ou com muitos reverbs, podem ser recuperados graças a ele.

As Principais Funcionalidades
Aproveite os recursos insubstituiveis deste editor de áudio.
- Acesso a múltiplas plataformas. É um aplicativo de software muito adaptável e flexível que roda em diversas plataformas, entre elas Windows (32 e 64 bits), Mac (Intel de 64 bits) e Linux (AppImage de 64 bits). Ele é ideal para quem prefere uma experiência customizada, já que é possível baixar o código-fonte do software, o que por sua vez, permite a personalização e modificação de acordo com as necessidades individuais.
- Grande variedade de funções. A interface rica em recursos do Audacity facilita o processamento, gravação e edição em lote de arquivos de áudio. Você também pode manipular as faixas e seleções com os atalhos do teclado. Para selecionar e visualizar as frequências, ele também dispõe de um modo de visualização de espectrograma.
- Formatos de arquivo diversos. Você pode importar e baixar arquivos de áudio em WAV, MP3, AIFF e outros formatos populares de som de áudio com o Audacity.
Preços e Planos
Este plano te permite a remoção de reverberações dos arquivos de áudio, gratuitamente. Você consegue baixar esse aplicativo em todos os computadores que quiser e usá-lo para remover outros ruidos de fundo para fins pessoas, profissionais ou educacional.
Como usar o Audacity Para Remover os Reverbs dos Áudios
Nesta seção te guiaremos no uso do Audacity para remoção das reverberações (reverbs) de gravações de áudio e outros ruídos indesejáveis que interferem em suas gravações.
Passo 1
Instale e abra o Audacity no seu desktop.
Passo 2
Escolha Arquivo > Abrir para importar o som.

Passo 3
Depois disso, destaque as partes do seu clip de áudio que contenha ruidos de fundo. Selecione-os da seguinte forma:
- Clique e arraste o mouse de uma parte para a outra para selecionar a sessão desejada para editar apenas aquela parte específica.
- Clique nas teclas de atalho Ctrl+A (Windows) ou Command + A (MacOS) para editar a trilha inteira.

Passo 4
Escolha Efeito > Redução de Ruido no menu de navegação superior. Clique para abrir o perfil de ruído, depois e ajuste o nível de ruído movendo o controle deslizante para a esquerda ou direita para Redução de ruído, Sensibilidade e Suavização de frequência e clique em OK.

Passo 5
Selecione uma faixa usando teclas de atalho semelhantes acima. Em seguida, escolha Efeitos > Amplificar depois movimente o controle deslizante de Amplificação (dB) para a esquerda ou para a direita para diminuir ou aumentar o nível de amplificação, respectivamente. Em seguida, clique em OK na caixa de diálogo de Amplificar.

Dica:
Diminua o impacto da reverberação em suas gravações com a ajuda de filtros passa-alta e passa-baixa e outras técnicas que removem a reverberação do som do áudio. Este filtro te ajudará na diminuição de quaisquer frequências extras que estejam contribuindo para a reverberação. Escolha Efeitos > Filtro passa-alto ou Filtro passa-baixo e teste as definições.
Passo 6
Escolha Arquivo > Exportar áudio para salvar o áudio corrigido.
- Exporte em formato de WAV. Selecione PCM de 16 bits assinado WAV (Microsoft) na lista suspensa Salvar como e clique em Salvar na caixa de diálogo Exportar áudio.
- Exporte em formato MP3. Primeiro, selecione Arquivos MP3 no menu suspenso Salvar como. Next, set bit rate mode and other settings in the Format Options section, then click Save in the Export Audio dialogue box.

Parte 4. Como remover os chiados do áudio?
Os chiados são ruidos brancos e persistentes que ocorrem nas gravações de áudio em algum momento durante a gravação e execução. Eles pode fazer com que as gravações soem planas e menos dinâmica. Várias técnicas de redução de ruído são eficientes para remover chiados de gravações de áudio e vídeo.
O Kapwing é um editor de vídeos online e colaborativo que te auxilia na simplificação do seu processo de trabalho. Ele te auxilia na remoção de chiados de arquivos de áudio usando algoritmos de aprendizado de máquina para identificar e remover ruído da gravação, o que o torna uma solução rápida e fácil para melhorar a qualidade do áudio.

As Principais Funcionalidades
As técnicas sólidas de redução de ruído do Kapwing farão com que suas gravações de áudio soem cristalinas. Além da sua capacidade de remover chiados de gravações de áudio, você encontrará outros recursos de edição.
- Baseado em núvens. O Kapwing pode ser acessado de todos os navegador da web em desktops ou celulares. Você pode editar o conteúdo do seu material em qualquer lugar que tenha conexão com a Internet. Ele também te permite editar arquivos juntamente com a sua equipe, ao mesmo tempo, atualizando todos em tempo real.
- Interface Intuitiva. É fácil de navegar por ele, além de possuir um tutorial no aplicativo. Você pode remover chiados facilmente, dos áudios já gravados, com poucas etapas. Ele também suporta o formato de arquivo MP3 na exportação.
- Ferramenta editora de vídeo. o Kapwing oferece uma diversidade de ferramentas de edição que te auxiliam na edição dos seus vídeos online. Entre elas, a ferramentas para corte, gerador de forma de onda, redimensionamento, adição de texto e muito mais.
Preços e Planos
O Kapwing permite que você teste as suas ferramentas gratuitamente antes de realizar a assinatura. Porémo, mesmo que você possa testar todas as ferramentas do Kapwing gratuitamente, não é igual com o Kapwing Pro, que não possui tal opção de teste.

Como usar o Kapwing para remover chiados de áudios e vídeos
Remova chiados indesejados de suas gravações de áudio e vídeo usando esta ferramenta online fácil de usar. A seguir te mostramos como fazer isso:
Passo 1
Vá ao site oficial do Kapwing, clique em Áudio no painel de navegação esquerdo e faça o upload as gravações de áudio ou arquivo de vídeo.

Passo 2
Click Clean Audio from the AI Tools section in the Edit tab on the right-side navigation menu.

Passo 3
Clique em Exportar projeto na barra de navegação superior. Selecione as configurações que preferir e clique em Exportar como MP3.

Passo 4
Clique em Exportar áudio na caixa de diálogo e em Exportar como MP3.
Parte 5. Como remover os ecos do áudio?
Ecos são ruídos que foram adiados o suficiente para que você possa distingui-los dos outros. Você pode ter dificuldade em ouvir os sons que deseja graças à reverberação e ao eco ao gravar em espaços grandes.
A notícia boa é que é possível remover eco de gravações de áudio usando o Adobe Audition. Você precisa unir os diversos efeitos redutores de ruidos múltiplos do Adobe Audition para remover os ecos das suas gravações. Esta ampla ferramenta pode te ajudar a encontrar e eliminar qualquer outro ruído de fundo indesejado, proporcionando um som mais preciso e profissional.

As Principais Funcionalidades
Familiarize-se com os recursos mais importantes da função de remoção de eco do Adobe Audition.
- Funcionalidades de edição profissional. O Adobe Audition possui diferentes ferramentas que você pode combinar para eliminar sons indesejadas de fundo em arquivos de áudio, incluindo reverberação, eco, zumbidos, ventiladores e muito mais. Você pode escolher entre diferentes efeitos, como efeito de redução de ruído, efeito Removedor de som, efeito Removedor automático de cliques e efeito De Reverb.
- Compatível com desktop. Roda em Windows (Microsoft® Windows 10 (64 bits) V20H2 em diante) e MacOS (macOS Big Sur v11.0 em diante). Ele também oferece suporte de vários idiomas, como inglês, alemão e espanhol.
- Diversos Formatos de Arquivo. Suporta gravações de áudio (MP3, WAV, AIFF, etc.) e arquivos de vídeo (AVI, MOV, MPEG-1, etc.)
Preços e Planos
Você pode testar o recurso de remoção de eco do Adobe Audition no teste grátis. Confira os planos e preços se quiser mais recursos.

Como remover o eco dos seus arquivos de áudio usando o Adobe Audition
Saiba como remover o eco de gravações de áudio usando o Adobe Audition com um passo a passo simples e fáceis.
Passo 1
Baixe e abra o Adobe Audition. Depois, vá em Arquivo > Abrir para realizar o upload das gravações.
Passo 2
Clique em Editar > Selecionar > Selecionar tudo para selecionar toda a parte de áudio ou clique duas vezes na faixa.
Dica:
Para aplicar o efeito a uma parte da gravação de áudio, clique com o botão esquerdo do mouse no início da seleção e arraste-o até lá.
Passo 3
Escolha Efeitos > Redução/Restauração de Ruído > Efeito DeReverb.

Observação:
Este efeito auxilia no ajuste dos níveis de reverberação, calculando o perfil de reverberação. Os números que variam de 0% a 100% determinam a quantidade de processamento feito no stream.
Passo 4
Para obter o som correto, na caixa de diálogo Effect-Reverb ajuste o controle deslizante Quantidade na parte inferior enquanto o som está tocando até atingir o resultado desejado.

Dica:
Ajuste o ganho manualmente usando o controle deslizante Ganho no painel de navegação esquerdo. Como alternativa, selecione Ganho Automático para ativar o ajuste automático de ganho.
Passo 5
Clique em Aplicar após ajustar todas as configurações para remover o eco da gravação de áudio.