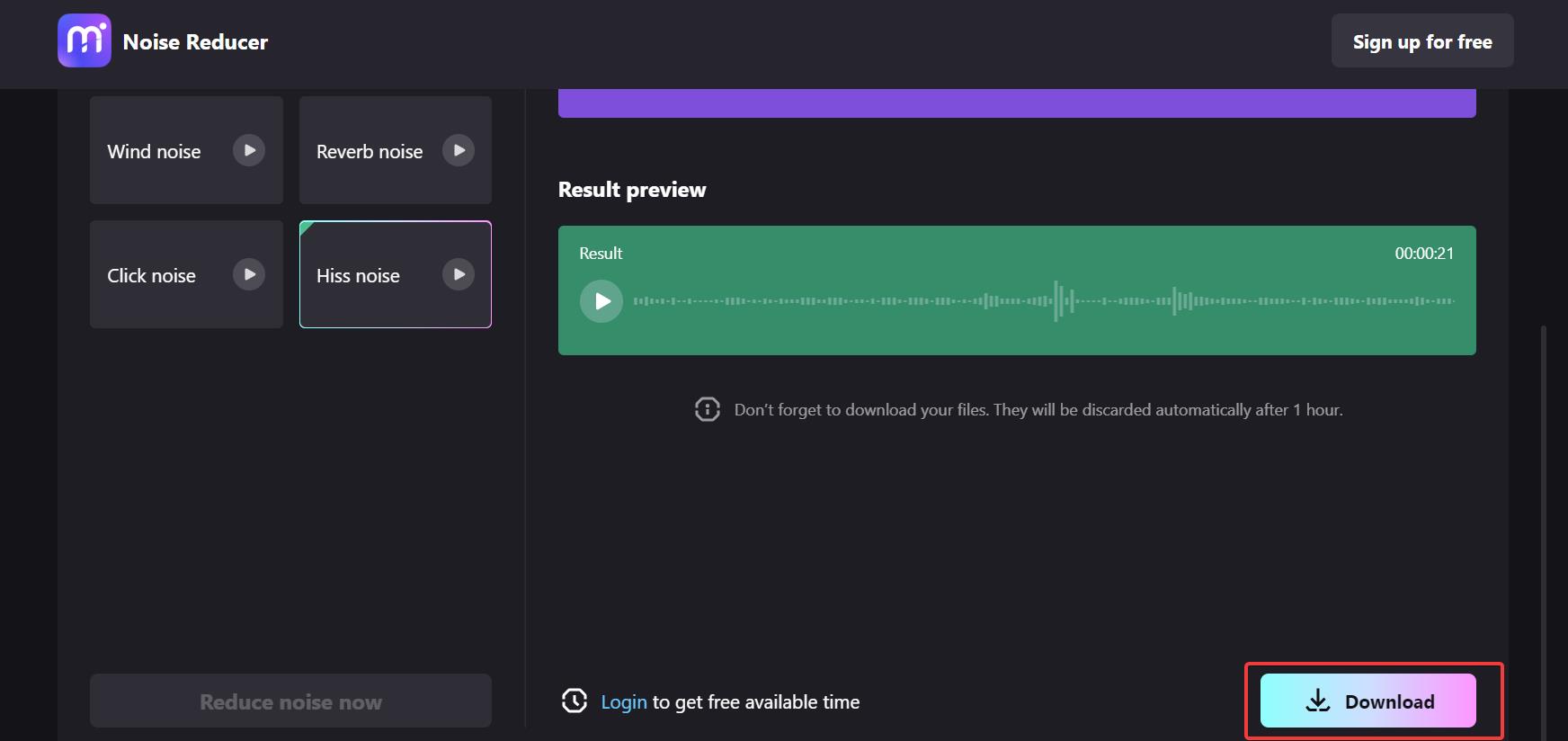A Apple é uma das marcas de gadgets mais famosas do mundo. Uma das coisas que torna a Apple uma das melhores marcas de gadgets disponíveis atualmente é sua qualidade acima da média. Por causa disso, muitas pessoas usam produtos Apple, como iPhones, iPad e Macs. Um aplicativo que definitivamente está em todos os gadgets da Apple é o iMovie.
No entanto, muitos usuários da Apple não sabem muito sobre o iMovie. Portanto, neste artigo, você aprenderá como usar o iMovie para remover áudio em todos os dispositivos Apple, por exemplo, iPhone, iPad e Mac. Além disso, este artigo também falará sobre outras ferramentas alternativas além do iMovie, que não são menos poderosas que ele. Continue lendo até o final para saber todas as informações.
Neste artigo
Parte 1: O que o iMovie faz
iMovie é um aplicativo de edição de vídeo fabricado pela Apple Inc. que vem pré-instalado em dispositivos iPhone, iPad e Mac. O iMovie possui recursos para modificar e aprimorar as configurações de cores do vídeo, cortar e girar clipes de vídeo, estabilizar vídeos tremidos, adicionar transições de vídeo e ajustar a velocidade do clipe. O iMovie também pode modificar e melhorar o áudio de um projeto, removendo o ruído de fundo e aumentando o volume das partes silenciosas.
Com o iMovie, nunca foi tão simples produzir vídeos com qualidade cinematográfica e dar asas à sua criatividade. Em um Mac, você pode editar vídeos em qualquer lugar ou explorar o iMovie. Enquanto isso, com o novo aplicativo Magic Movie e Storyboards para iPhone e iPad, você pode criar uma obra de arte do zero ou receber ajuda para criar uma história.

Parte 2: Como remover áudio do iPhone com o iMovie
Usar o iMovie para reduzir o ruído de fundo no iPhone é muito fácil. São necessários apenas alguns passos para fazer isso. Siga as passos a seguir para aprender como remover áudio no iPhone com o iMovie.
Passo 1 Primeiro, você deve abrir o iMovie no seu iPhone.
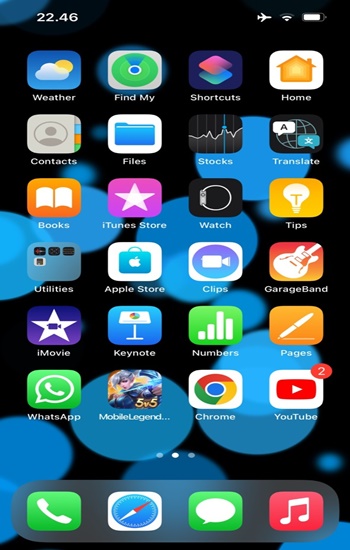
Passo 2 Para iniciar um novo projeto de edição de vídeo, clique em "Criar Projeto".
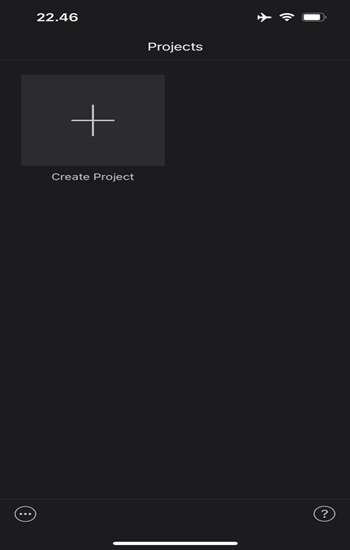
Passo 3 A próxima etapa é selecionar "Filme" como o tipo de projeto que você deseja fazer.
Ele abrirá sua galeria, percorra seus vídeos e escolha o clipe que deseja adicionar ao seu projeto.
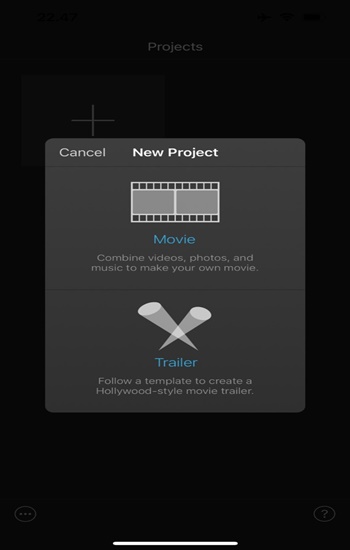
Passo 4 Depois de importar seu vídeo para a linha do tempo do iMovie, você pode clicar na linha do tempo para abrir diversas opções de edição.
Para remover o áudio, clique no ícone “Som”.
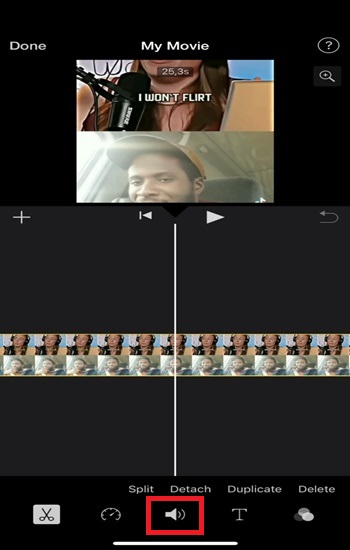
Passo 5 Deslize a barra para a esquerda para remover o áudio do vídeo.
Depois de remover o áudio do vídeo, clique em “Concluído”.
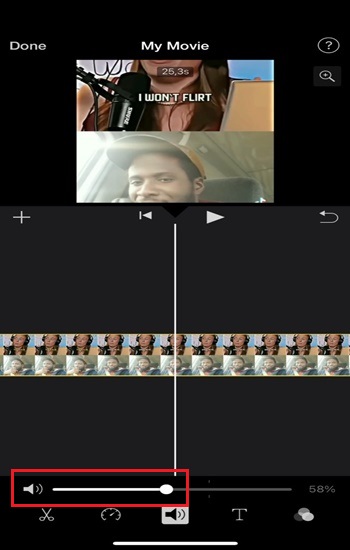
Passo 6 Por fim, clique no ícone "Compartilhar" para salvar o vídeo.
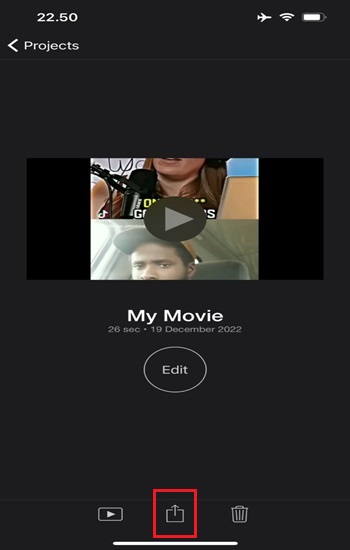
Parte 3: Como reduzir o ruído de fundo no iPad usando o iMovie
Na verdade, o iMovie para iPad é exatamente igual ao iMovie para iPhone, já que ambas são versões iOS. Portanto, usar iMovie para remover som em um iPad será o mesmo que reduzir o ruído de fundo no iPhone. Aqui está como fazer isso.
Passo 1 Primeiro, você precisa iniciar o iMovie no seu iPad.

Passo 2 Quando o iMovie for iniciado, clique em "Criar Projeto".
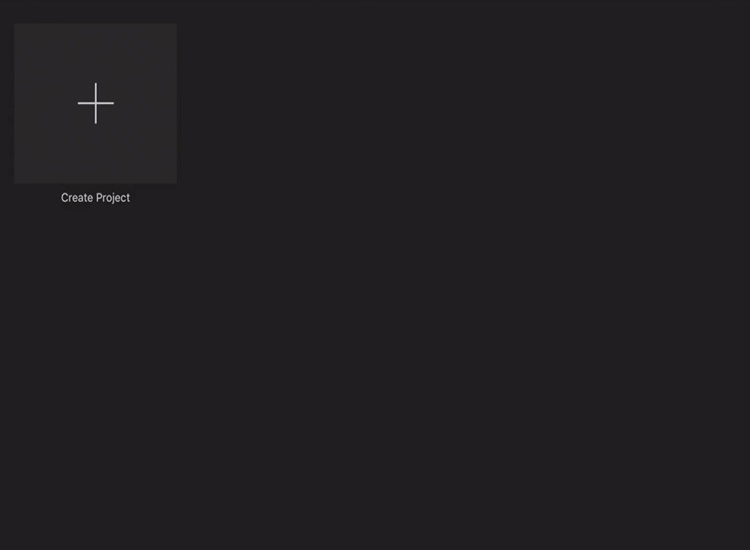
Passo 3 Aqui você tem duas opções: "Filme" ou "Trailer".
Mas neste tutorial, entraremos em filme porque é onde você edita o filme existente que criou e deseja editar.
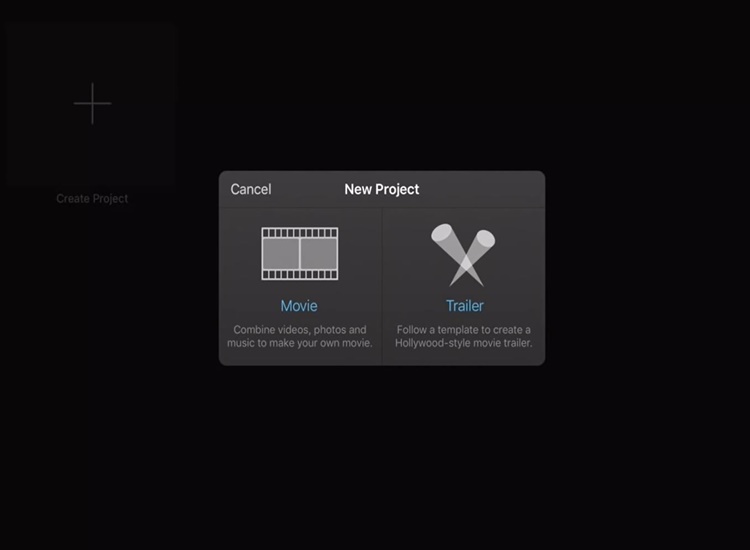
Passo 4 Depois disso, você verá uma seleção de todos os filmes e fotos disponíveis.
Escolha o vídeo cujo ruído de fundo deseja reduzir e importe-o para o iMovie.
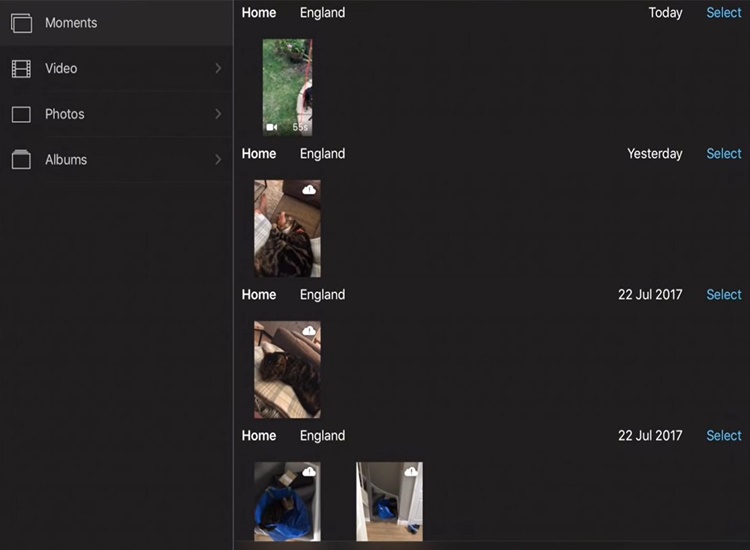
Passo 5 Depois de importar seu vídeo para a linha do tempo do iMovie.
Clique no vídeo e você verá várias opções do que pode fazer. Como deseja reduzir o ruído de fundo, clique no ícone “Som”.
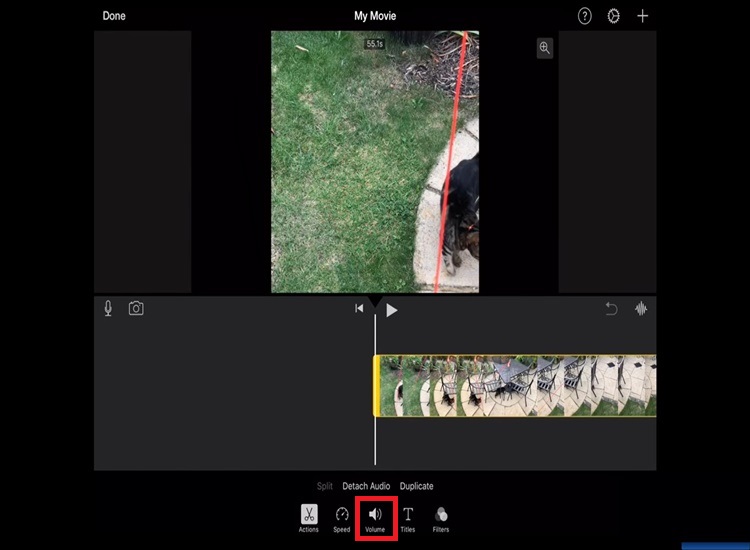
Passo 6 Se quiser remover o ruído de fundo, basta arrastar a barra para a esquerda e fazer os ajustes necessários.
Finalmente, quando terminar de reduzir o ruído de fundo, clique em “Concluído” para salvar seu vídeo.
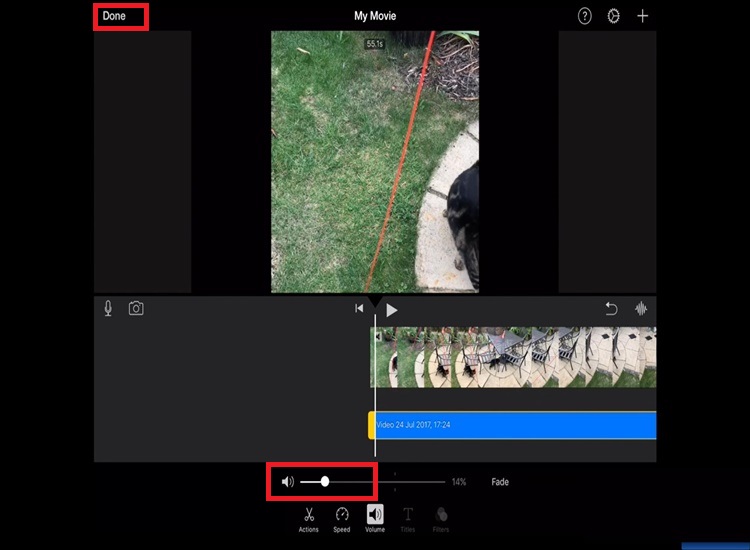
Parte 4: Como remover áudio de vídeo no Mac com o iMovie
Se você já desejou se livrar do som do seu arquivo de vídeo, ficará feliz em saber que o aplicativo iMovie da Apple para Mac pode fazer exatamente isso em algumas etapas fáceis. Nos passos a seguir, mostraremos como usar o iMovie para remover o áudio do vídeo.
Passo 1 Primeiramente, inicie o iMovie no seu Mac > "guia Projetos"> botão "Criar Novo" para criar um novo projeto de filme.
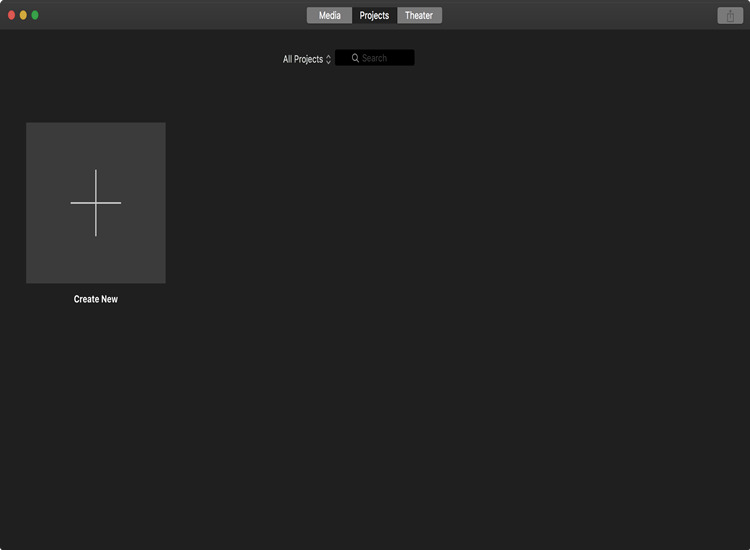
Passo 2 Na janela seguinte, clique em "Importar Mídia".
Isso permite que você escolha um arquivo de vídeo do seu Mac.
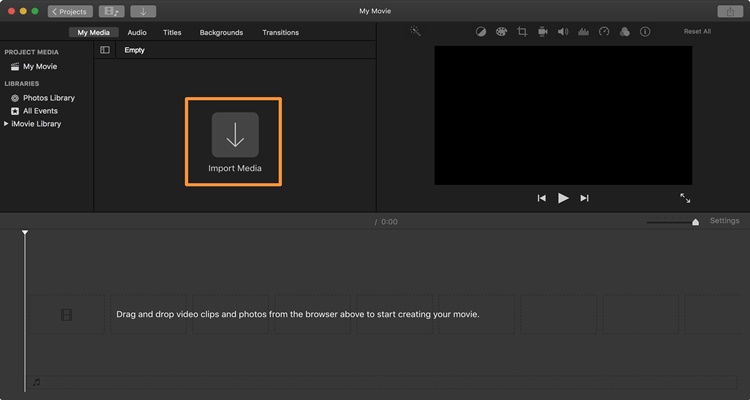
Passo 3 Em seguida, o iMovie carregará um arquivo de vídeo em sua interface após você selecioná-lo e abri-lo no seu Mac.
Para mover o arquivo para a linha do tempo do iMovie, clique e arraste-o.
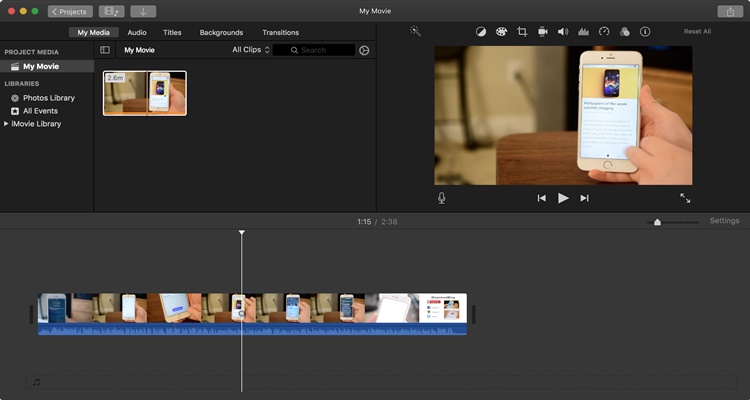
Passo 4 Clique com o botão direito no arquivo na linha do tempo e escolha "Desanexar Áudio" no menu.
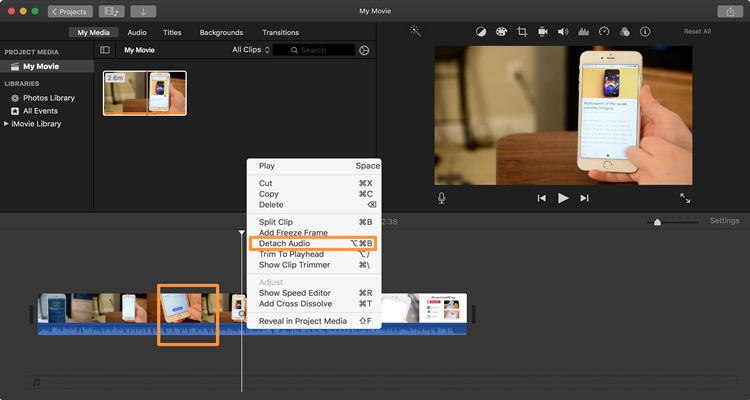
Passo 5 Clique com o botão direito no clipe de áudio verde e clique em "Excluir".
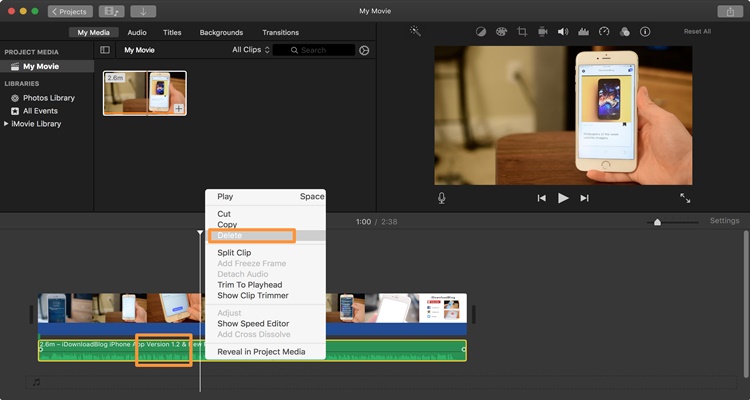
Passo 6 Depois de remover o áudio, você pode salvar o arquivo de vídeo como um novo arquivo no seu Mac. Vá para arquivo> Compartilhar> Arquivo.
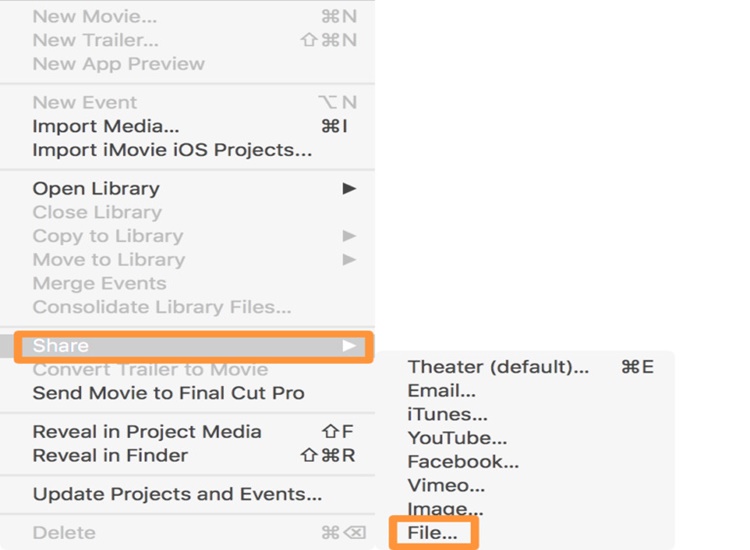
Passo 7 Você será solicitado a dar um nome ao arquivo de vídeo recém-criado e selecionar uma pasta de destino.
Depois de terminar, clique em “Salvar”.
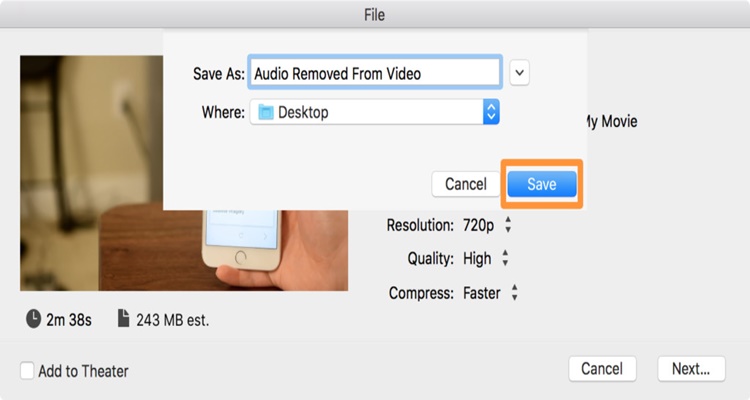
Parte bônus: Como remover ruído de fundo com uma ferramenta online
Na realidade, o iMovie está disponível apenas para dispositivos Apple. Portanto, se você não estiver usando um dispositivo Apple, não poderá aproveitar as vantagens do iMovie. Além disso, se você deseja remover o som do seu vídeo de uma forma mais simples, é altamente recomendável usar uma ferramenta online. Por usar ferramentas online, você não precisa baixar nenhum aplicativo e funciona em qualquer tipo de dispositivo.
Felizmente, existe o Media.io em que você pode confiar para remover o ruído de fundo online. Media.io é uma maneira conveniente de remover ruído de fundo, pois é online e possui uma interface de usuário muito fácil. Assim, você nunca encontrará dificuldades em usar esta ferramenta online.
Como remover ruído de fundo com Media.io
Passo 1 Abra seu navegador e acesseMedia.io Reducer Noiser.
Depois disso, clique em “Upload” para importar seu vídeo para o Media.io.
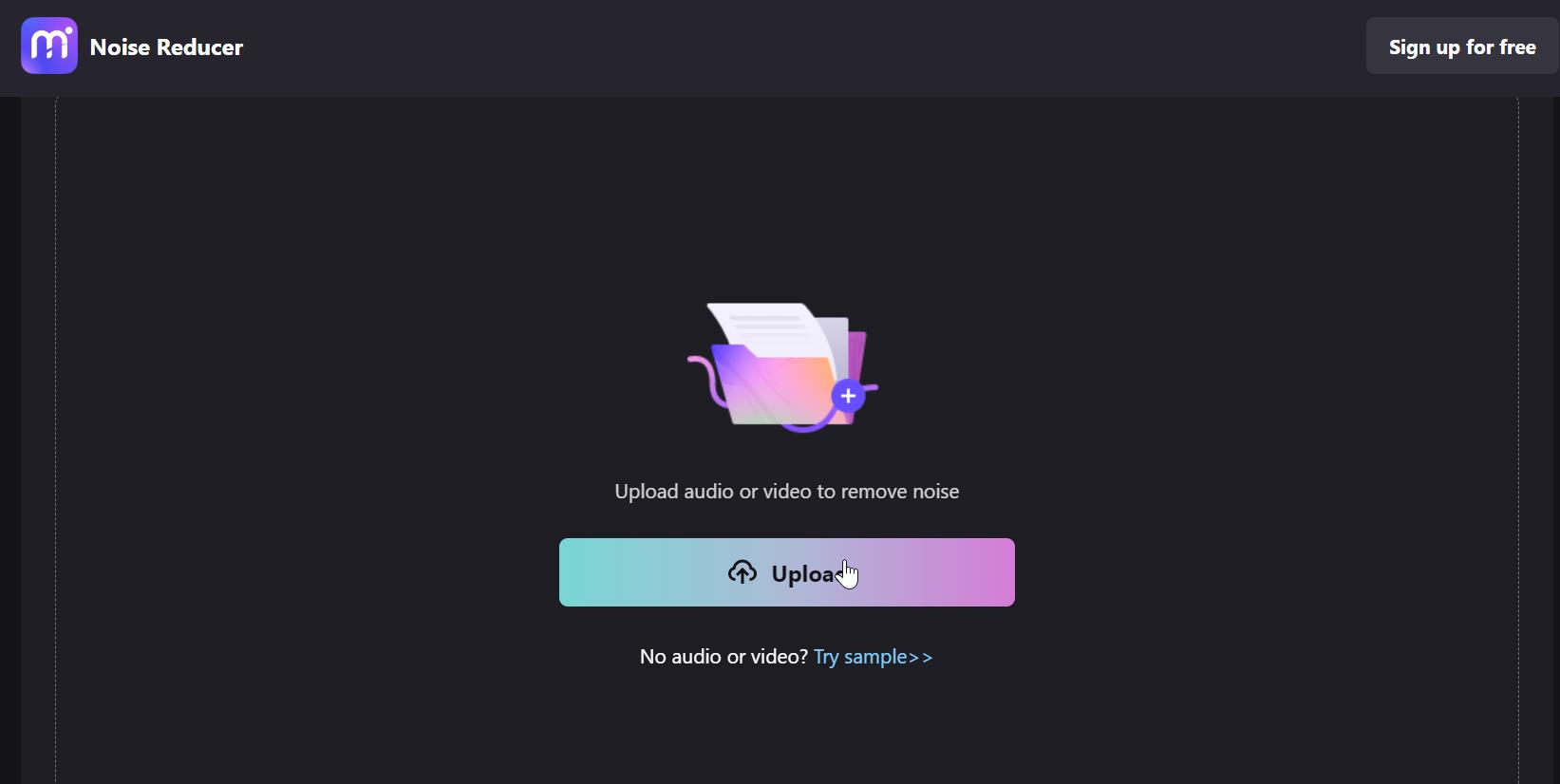
Passo 2 Depois de adicionar seu arquivo de vídeo ao Media.io, você poderá ver que tipo de ruído pode eliminar.
Portanto, escolha o tipo de ruído que deseja remover da lista de ruídos.
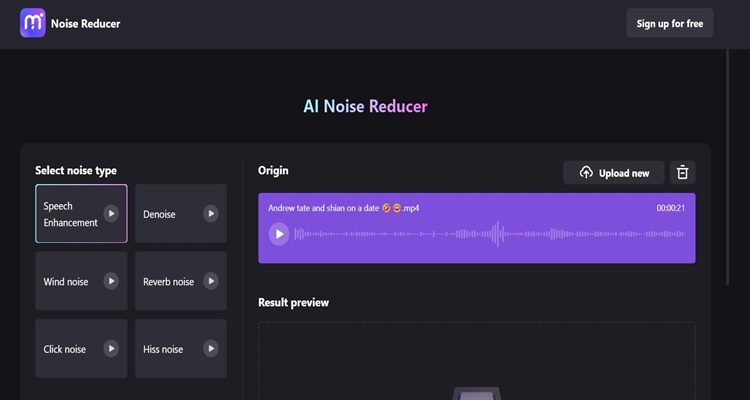
Passo 3 Depois de escolher o tipo de som do qual deseja se livrar, você deve clicar em "Reduzir ruído agora".
Em seguida, espere até que o processo de eliminação do som seja concluído.

Passo 4 Depois de se livrar do som, você pode visualizar o resultado.
Se o resultado atender às suas necessidades, clique em “Download” para baixar seu vídeo.