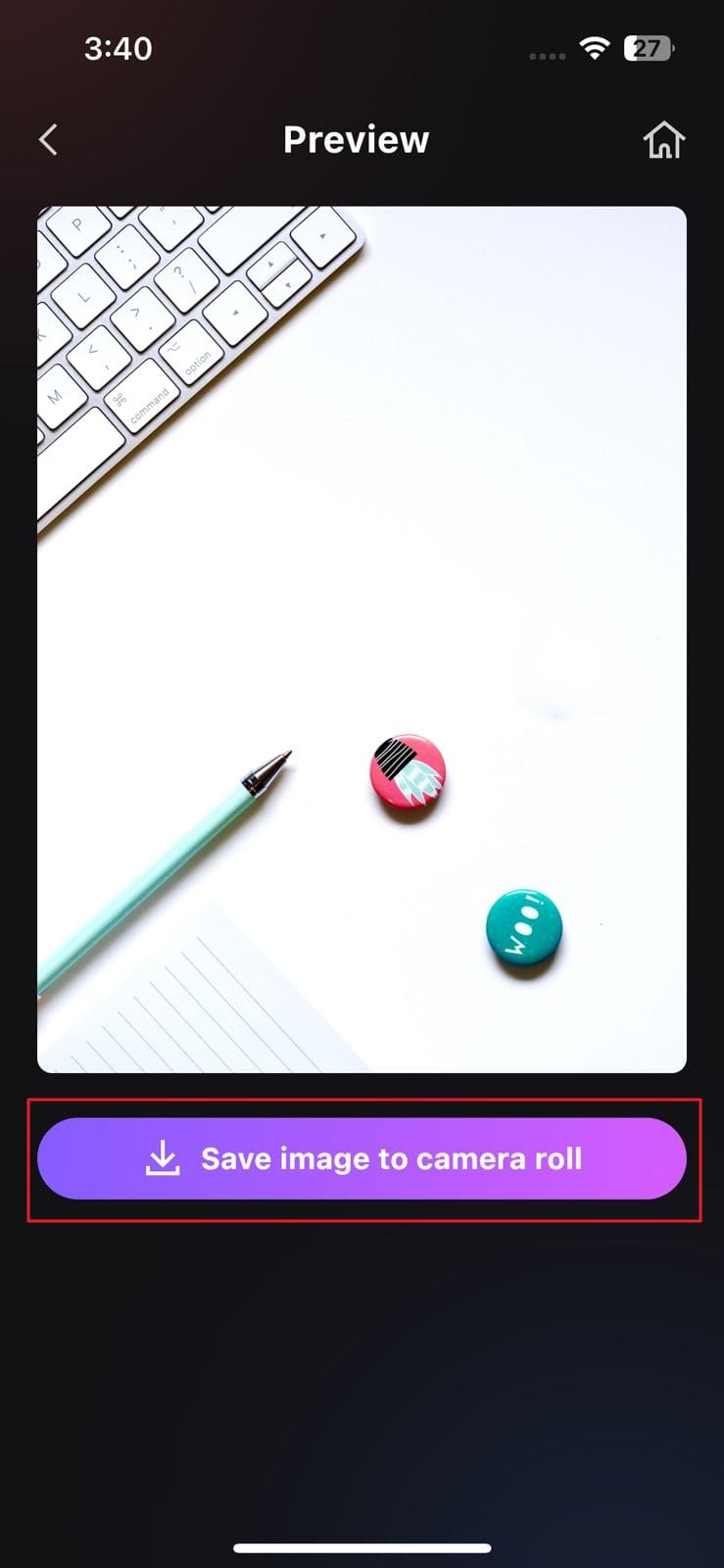Com os serviços de edição de fotos baseados na nuvem, você pode criar e personalizar uma imagem de acordo com suas preferências. Usando Lightroom para remover o objeto, você também pode tornar as fotos mais claras e esteticamente agradáveis. O Lightroom possibilita que você molde as imagens de modo a criar transparência e compartilhar sua visão com o mundo.
Além disso, você pode fazer diversas modificações precisas em qualquer imagem. Além disso, você pode utilizar essa ferramenta tanto em seu computador desktop quanto em seu dispositivo móvel. Ao término desta conversa, você também estará ciente de uma ferramenta de qualidade superior. Essa ferramenta o auxiliará na remoção de objetos indesejados das fotos.
Neste artigo
Parte 1: Como remover objetos no Lightroom Desktop?
Inicialmente, você precisa saber se poderá usar oLightroom ou não. Muitos iniciantes consideram essa tarefa bastante desafiadora. Entretanto, isso não é tão complexo quanto pode parecer. Você pode utilizar o Lightroom em seu computador desktop para eliminar objetos nele. Sobretudo, a interface desta ferramenta é consideravelmente amigável e simples de utilizar. Você não encontrará nenhuma complexidade ao realizar suas tarefas.
Guia passo a passo para eliminar elementos no Lightroom Desktop.
Ao seguir as diretrizes básicas mencionadas a seguir, você tem a capacidade de remover objetos no Lightroom:
Passo 1
Inicialmente, faça o upload da imagem para o Lightroom e, em seguida, clique no ícone "Band-aid" localizado na barra de ferramentas à direita. Ao abrir os ajustes do pincel de recuperação, amplie a visualização do elemento indesejado. Após essa etapa, escolha o modo "Heal" e ajuste o tamanho do "Brush" usando os controles deslizantes.
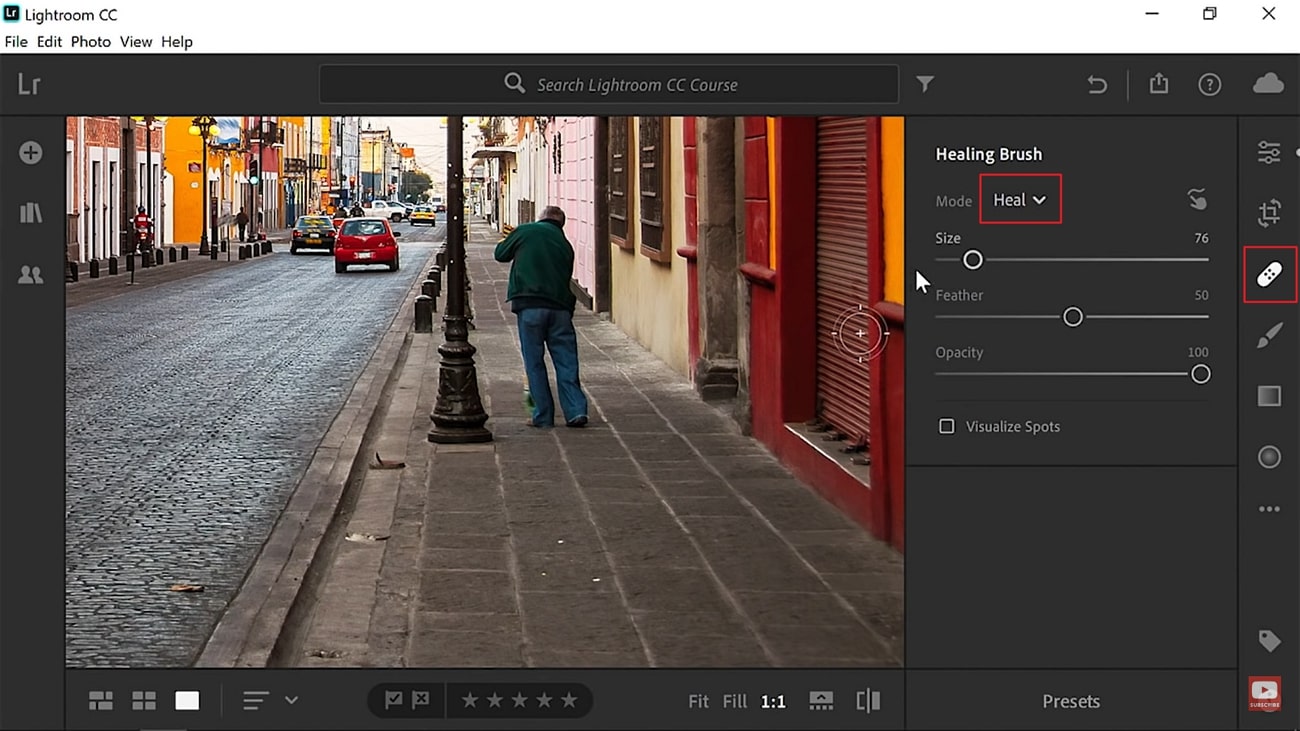
Passo 2
A suavidade da borda do pincel pode ser ajustada usando o controle "Feather". Você pode também personalizar a transparência ao ajustar os controles deslizantes de "Opacity" (Opacidade). Em seguida, clique no elemento que deseja remover e pressione a tecla "O" para ocultar a sobreposição. Também é possível habilitar o modo "Clone" para uma substituição de pixels mais precisa.
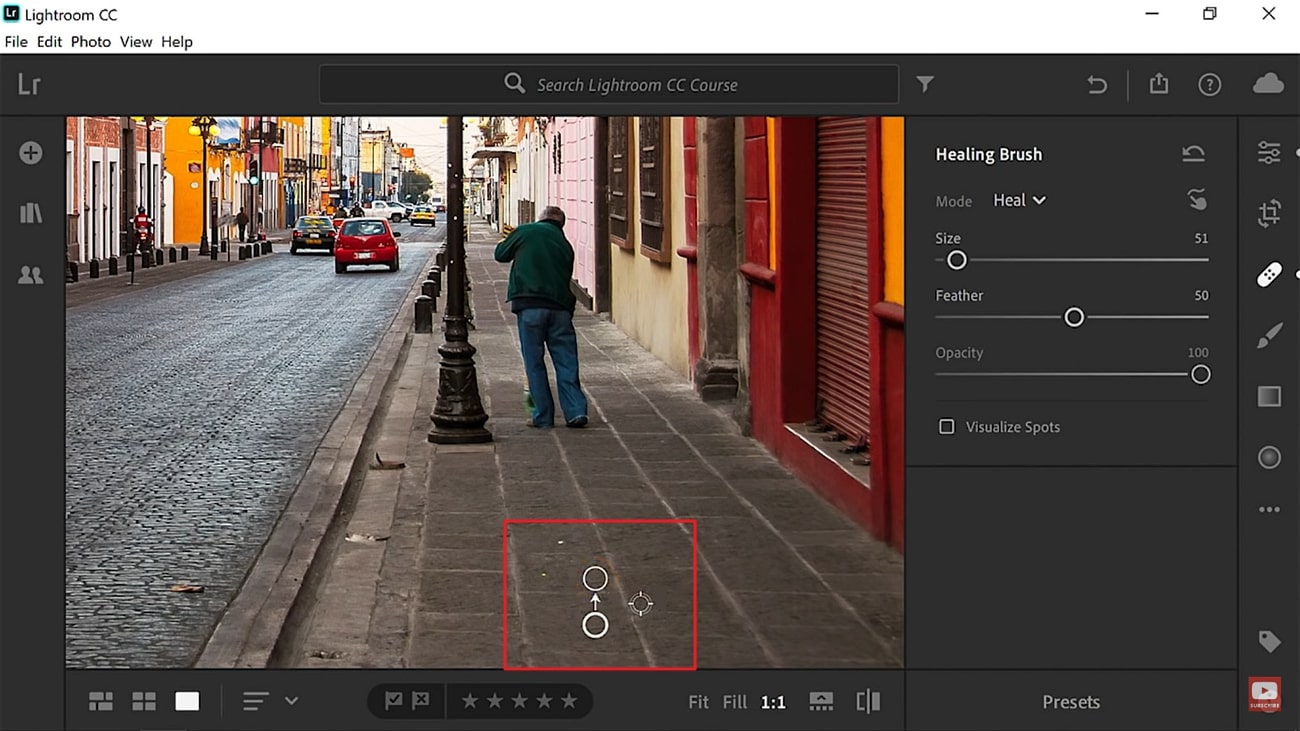
Parte 2: Eliminando objetos no Lightroom Mobile.
Caso prefira evitar o uso do Lightroom em um computador ou não tenha um laptop à disposição, não há problema, pois você também pode utilizá-lo em seu celular. O aplicativo Lightroom pode remover objetoss e também obter resultados excelentes e confiáveis. Além disso, é possível realizar edições rápidas em suas fotos com a ajuda de mais de 200 filtros predefinidos. Ele também oferece a possibilidade de personalizar a exposição, realçar os destaques e ajustar outras configurações em uma imagem.
Passos detalhados para eliminar elementos indesejados utilizando o aplicativo Lightroom Mobile.
Deseja remover objetos no Lightroom com o celular? Para realizar essa tarefa de forma simples, siga os passos abaixo:
Passo 1
Inicie o aplicativo Lightroom no seu dispositivo móvel e traga a imagem que você deseja editar para dentro do aplicativo. Em seguida, clique no ícone "Band-Aid" para abrir a ferramenta de pincel de curativo. Depois, personalize o tamanho do pincel e realce o objeto que deseja remover.
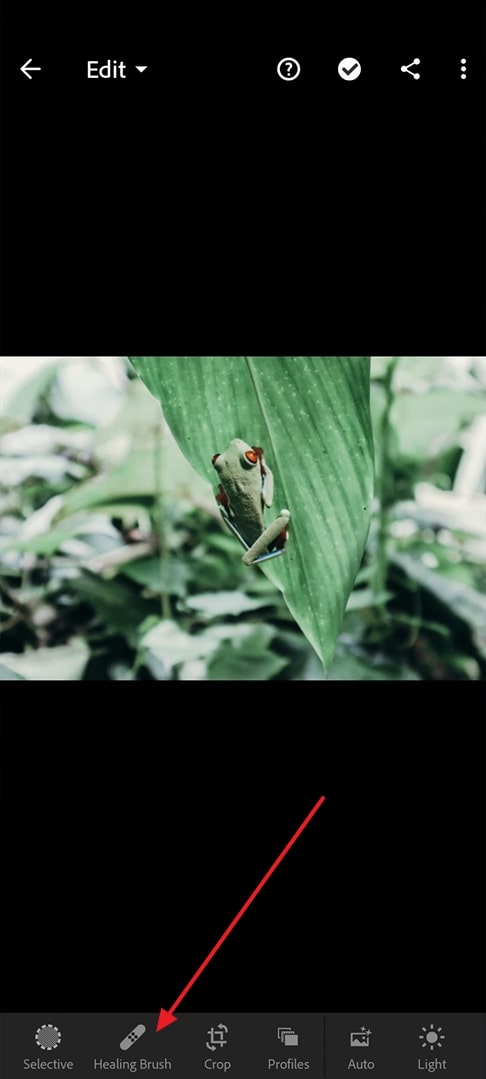
Passo 2
Após destacar o objeto, você pode reposicioná-lo sobre a área que deseja usar como substituição. Você pode realizar essa ação alternativamente, escolhendo a ferramenta de clonagem.
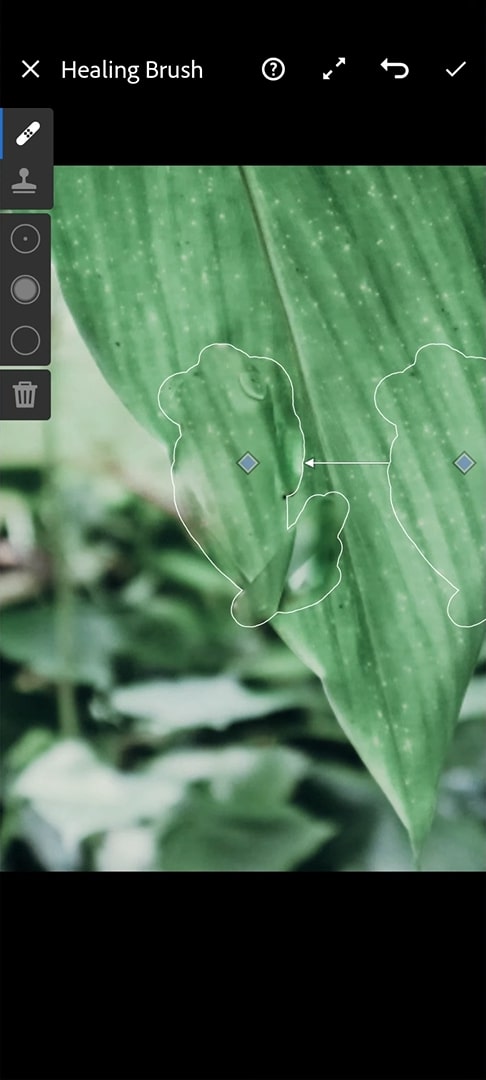
Parte 3: A alternativa mais conveniente e simples ao Lightroom Desktop e Mobile.
Se deseja eliminar todos os elementos indesejados sem gastar uma quantia considerável de dinheiro,A remoção de objetos do Lightroom pode não ser a melhor opção. Você pode usar uma ferramenta poderosa e econômica como AniEraser para obter os melhores resultados sem exigir muito dinheiro. Com essa ferramenta amplamente respeitada, você tem a capacidade de eliminar elementos indesejados, como texto, marcas d'água ou pessoas, de fotos e vídeos.
Além disso, ele apresenta uma interface bem organizada e de fácil navegação, permitindo que você o utilize sem dificuldades. A velocidade de processamento é igualmente ágil, evitando a necessidade de longas esperas para concluir suas tarefas. Uma das grandes vantagens do AniEraser é a sua compatibilidade com Windows, Mac, iOS e a capacidade de utilizá-lo online com uma conta premium.
Como realizar a eliminação de elementos indesejados utilizando o AniEraser em um ambiente de computador.
Usando as diretrizes não previamente mencionadas, você tem a capacidade de eliminar objetos indesejados com o AniEraser em seu computador pessoal.
Passo 1 Acesse o AniEraser e importe a imagem
Primeiramente, faça o download do AniEraser em seu dispositivo e depois inicie o aplicativo. Em seguida, selecione "Image Object Remover" e clique duas vezes na imagem de sua escolha na janela pop-up.
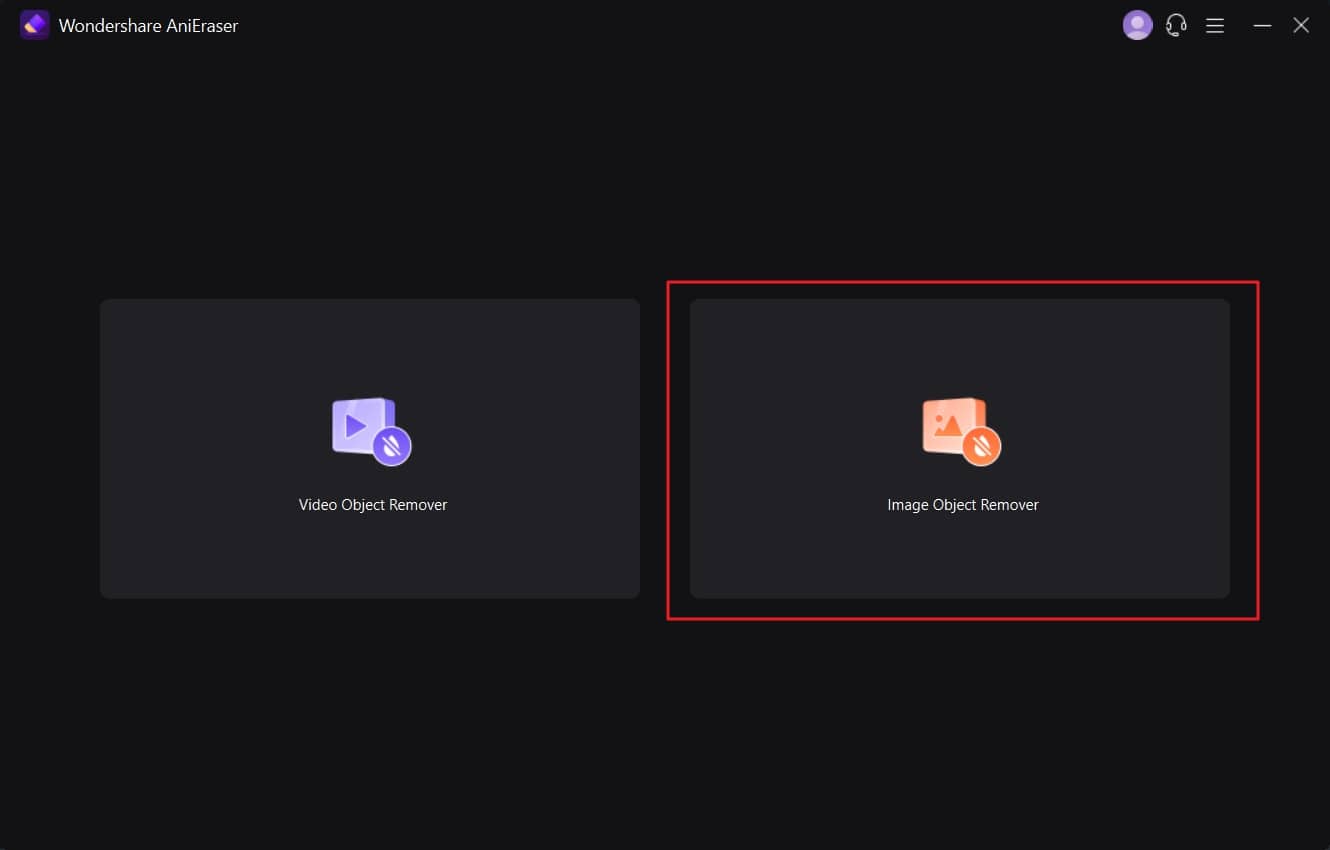
Passo 2 Eliminar elementos não desejados.
Posteriormente, destaque o elemento indesejado e habilite a função "Preview" (Visualização). Isso permite que você avalie os resultados antes de salvar a imagem em seu sistema. Quando estiver contente com os resultados, desative a opção "Preview" novamente.
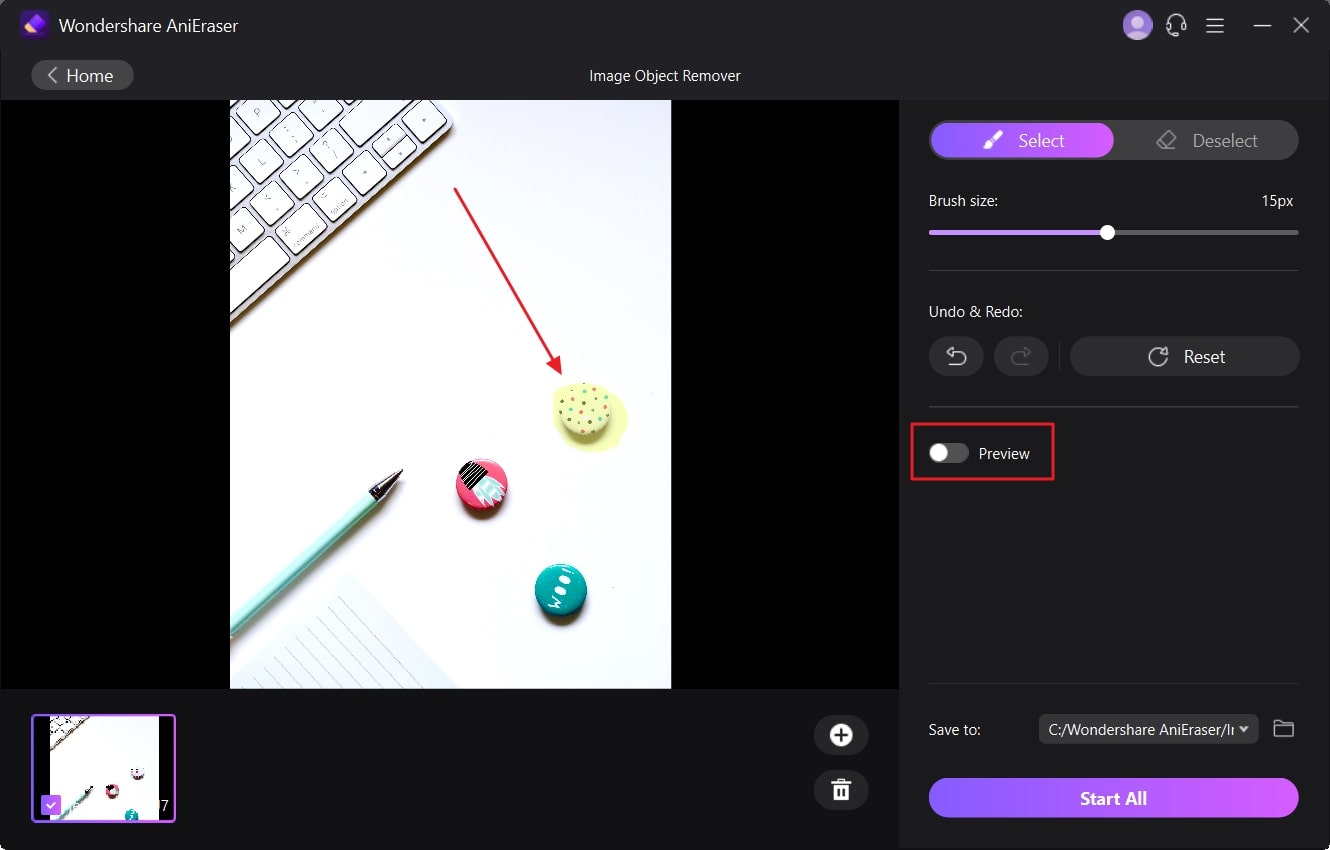
Passo 3 Agora, você pode começar a eliminar os elementos indesejados.
Clique no menu suspenso "Save to" (Salvar em) e escolha o local de destino na janela "Select Path" (Selecionar caminho). Em seguida, clique no botão "Start All" (Iniciar tudo) para iniciar o processo de remoção dos objetos.

Para eliminar elementos indesejados utilizando o AniEraser no seu dispositivo móvel, execute as seguintes etapas:
Ao seguir as diretrizes mencionadas abaixo, você conseguirá eliminar objetos indesejados com facilidade usando o AniEraser no seu dispositivo móvel:
Passo 1 Faça o download e inicie o AniEraser
Baixe o AniEraser em seu dispositivo iOS através da App Store e abra o aplicativo. Na tela principal, escolha a opção "Image Object Remover" e importe a imagem que contenha os objetos indesejados.
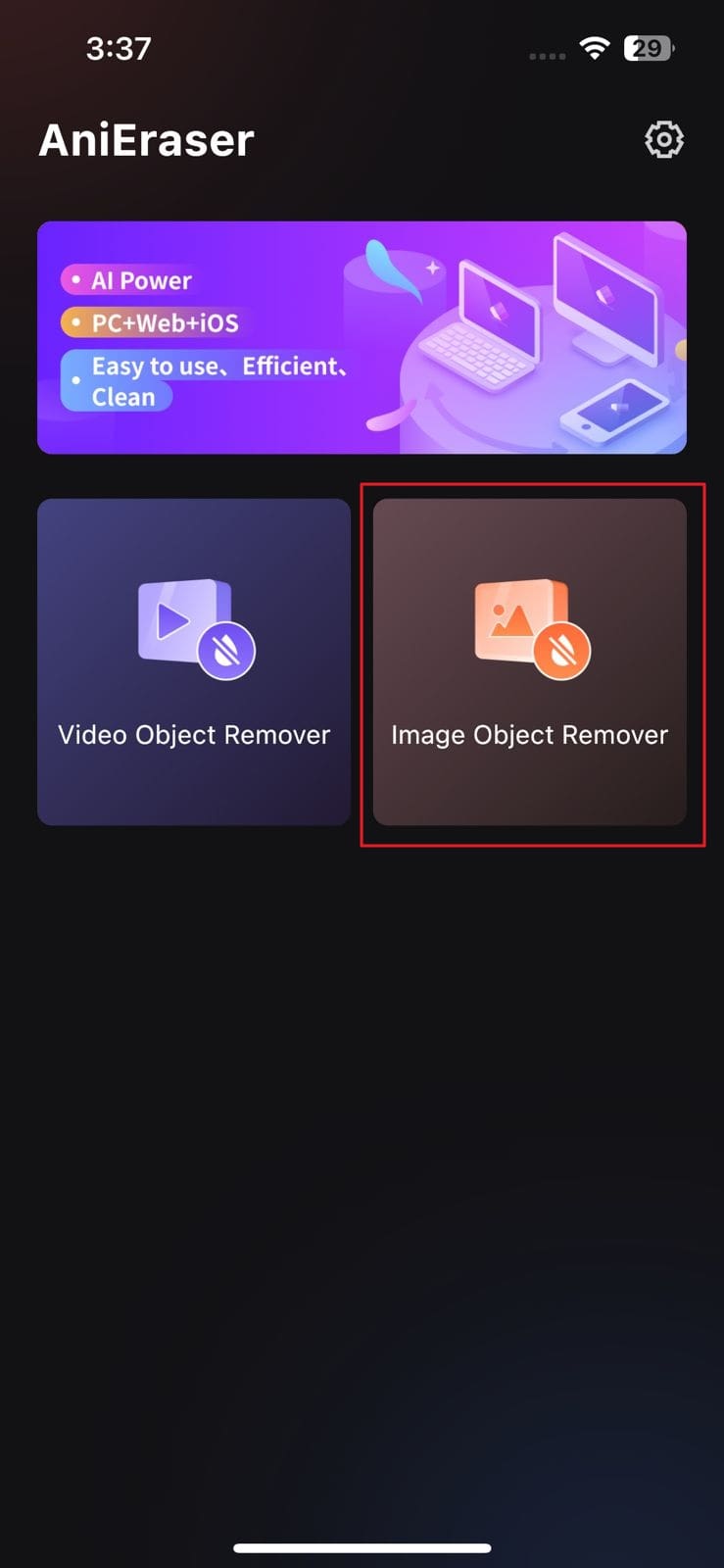
Passo 2 Remover objetos indesejados
Após isso, selecione o objeto que deseja eliminar usando o pincel "Restore" (Restaurar) e depois toque no botão "Next" (Avançar) localizado no canto superior direito da tela.

Passo 3 Salvar a imagem editada
Em seguida, avalie a qualidade da imagem processada e toque no botão "Save image to camera roll" (Salvar imagem no rolo da câmera) para armazenar a imagem sem os objetos indesejados.