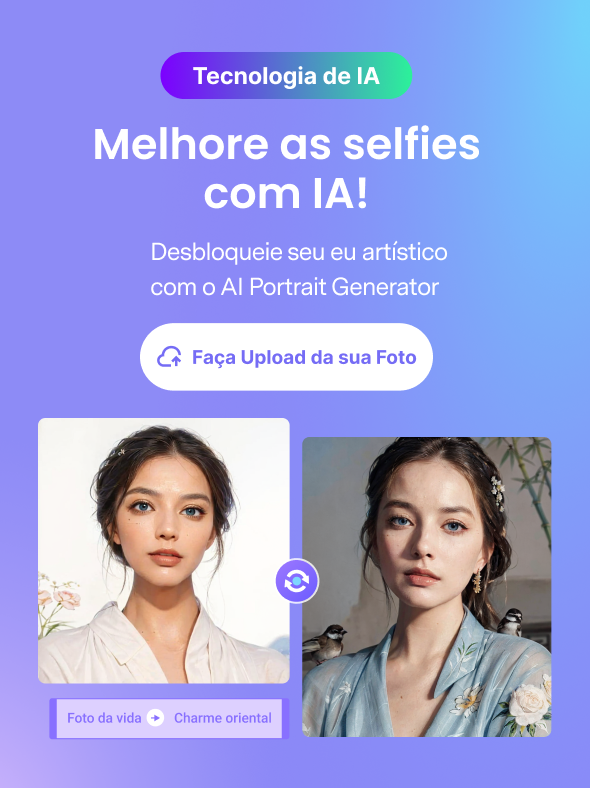Quando estiver fotografando ao ar livre, é provável que encontre uma imagem incrível que queira usar como foto de perfil. Contudo, uma foto esplêndida pode ser prejudicada por reflexos indesejados, como o brilho solar, o resplendor da luz ou até o brilho do próprio flash. Caso esse seja o único dilema que o impede de compartilhar suas fotos na internet, este artigo está pronto para te ajudar.
Aqui, você receberá informações sobre as causas do brilho em fotografias e como o Photoshop pode ser usado para eliminá-lo de suas imagens. Vamos também discutir uma opção interessante que vale a pena tentar. Continue lendo para obter informações adicionais.
Veja neste artigo
Parte 1. Quais são as origens do brilho em uma imagem?
Reflexos de óculos, brilhos de luz e reflexões ocorrem quando componentes ópticos refletem na lente da câmera, reduzindo o contraste das imagens. Esse efeito ocorre devido à existência de uma fonte de luz brilhante nas proximidades ou dentro do campo de visão da sua câmera.

Conforme observado acima, a luz solar provoca a dispersão dos reflexos da luz na lente, que se refletem no sensor da câmera. Ainda que o brilho seja por vezes empregado de forma deliberada para conferir realismo, ele pode resultar na redução do contraste das suas imagens e levar a efeitos indesejáveis se não for utilizado corretamente.
Parte 2. Maneiras de eliminar reflexos indesejados em imagens com o Photoshop
Aqui, serão abordados quatro procedimentos diferentes para a remoção de reflexos em imagens usando o Photoshop. Vamos ensinar a remoção do brilho utilizando o Adobe Camera Raw, ajustando sombras e realces, a ferramenta Clone Stamp e a ferramenta Lasso. Opte por um dos quatro guias passo a passo abaixo e comece já.
Método 1: Utilizando o Adobe Camera Raw
No Adobe Camera Raw, você pode eliminar o brilho da luz em fotos tiradas no formato RAW. Este método proporciona a melhor oportunidade de recuperar detalhes que foram ofuscados, uma vez que o formato RAW contém uma quantidade significativa de informações na imagem. Veja aqui como fazer.
Passo 1
Abra o Photoshop. Inicie o Adobe Camera Raw abrindo a sua foto no formato RAW.

Passo 1B
Quando estiver trabalhando com uma imagem que não seja RAW, abra-a e selecione Filtro > Filtro RAW da Câmera.

Passo 2
Vá até o controle deslizante Dehaze e ajuste-o para a direita para aumentar o contraste até que o brilho seja removido.
Nota
Mesmo ao editar um arquivo que não seja RAW, as mesmas ferramentas do Adobe Camera Raw estão à disposição. No entanto, é relevante notar que, ao lidar com um arquivo que não seja RAW, as informações disponíveis serão menores do que as presentes em uma imagem no formato RAW original.
Método 2: Utilizando sombras e realces
Ajustar as sombras e realces em fotografias usando o Photoshop é mais um método para solucionar problemas de imagens com alto contraste e remover reflexos. Veja aqui como fazer.
Passo 1
Abra o Photoshop e carregue a imagem armazenada no seu computador.
Passo 2
Clique em Editar > Ajustes > Sombras/Realces. Você verá uma janela pop-up que lhe dará controle sobre as configurações. Escolha Mostrar Mais Opções e mova os controles deslizantes para remover o brilho utilizando o Photoshop.

Nota
Para preservar a imagem original sem modificações, é recomendável duplicar o plano de fundo da sua foto. Além disso, essa operação possibilita a criação de máscaras em áreas específicas, caso deseje aplicar os ajustes apenas ao brilho e não a outras partes da imagem.
Método 3: Utilizando a ferramenta Clone Stamp
Outra técnica envolve o uso da ferramenta Clone Stamp no Photoshop para apagar o brilho dos óculos e ocultar essas áreas. Esta técnica envolve a seleção de pixels de uma área da imagem e sua aplicação em outra, substituindo as informações de cada pixel. Veja aqui os passos para fazer isso.
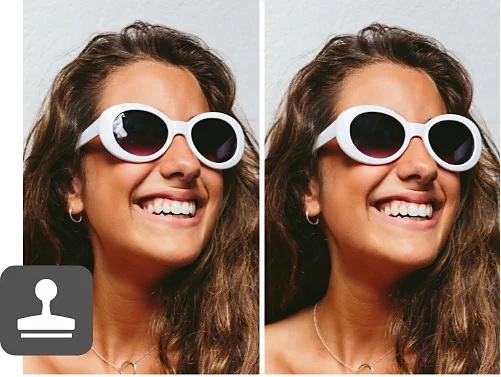
Passo 1
Abra o Photoshop e selecione a imagem com brilho que precisa ser editada. Em seguida, selecione a Ferramenta Clone Stamp e amplie a área com o brilho que deseja eliminar. Em seguida, localize uma área próxima que esteja livre de reflexos para ser usada como referência.
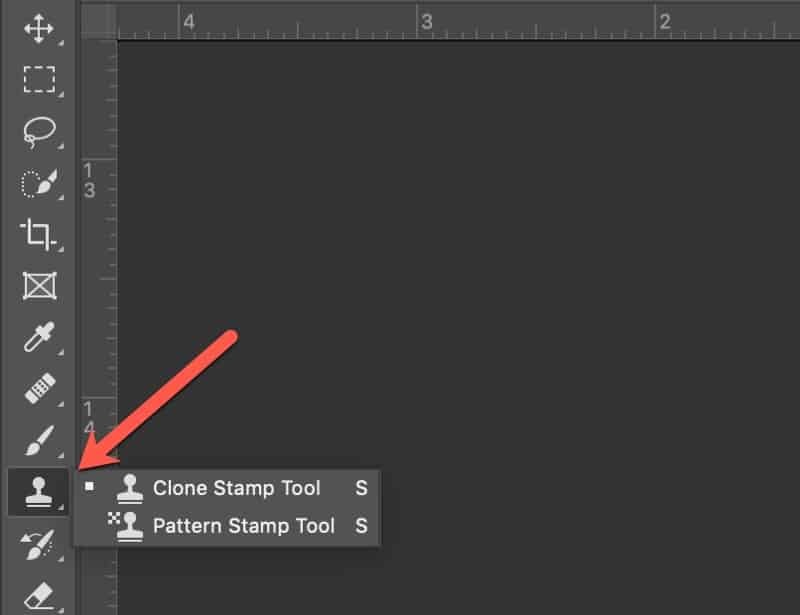
Passo 2
Pressione e segure a tecla Alt (ou Option no Mac) enquanto clica em uma região sem brilho para clonagem. Depois de liberar a tecla Alt, os pixels em que você clicou devem estar visíveis dentro do círculo do cursor da ferramenta Clone Stamp.
Passo 3
Pinte os pixels sem brilho sobre a área afetada pelo brilho. Caso seja preciso, faça novas seleções clonando, repetindo as etapas anteriores para garantir uma transição natural na sua foto.
Método 4: Utilizando a ferramenta Lasso
Por fim, não deixe de usar a ferramenta Lasso para eliminar brilhos indesejados das suas imagens. Este método pode ser o mais fácil de aplicar para diminuir o brilho e os contrastes em fotos que contenham reflexos em superfícies de vidro. Veja aqui como fazer.
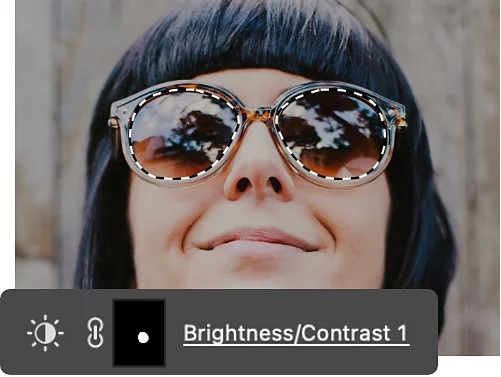
Passo 1
Abra o Photoshop e selecione a foto que precisa de edição. Depois, selecione a ferramenta Lasso clicando nela ou pressionando a tecla L na barra de ferramentas.
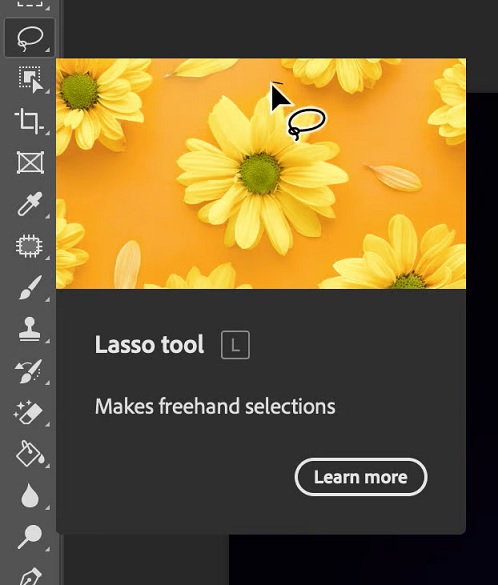
Passo 2
Pressione Control + + ou Command + + no Mac para aumentar o brilho. Trace ao redor do brilho e, em seguida, clique com o botão direito na imagem.
Passo 3
Selecione a opção Preencher e uma caixa de diálogo deverá aparecer na sua imagem. Acesse a seção Conteúdo e escolha a opção Sensível ao Conteúdo. Clique em OK quando estiver finalizado. O brilho que você delimitou será substituído pelo que o Photoshop interpreta como estando abaixo dele.
Dica adicional: Elimine elementos de imagens usando uma alternativa ao Snapseed
Para quem procura uma opção além do Snapseed e do Photoshop, o AniEraser se posiciona como um dos principais removedores de objetos em imagens e vídeos nos dias de hoje. Com a assistência da inteligência artificial (IA), ele elimina com facilidade elementos indesejados de fotos e vídeos, gerando resultados elegantes.
Além disso, o AniEraser pode ser usado sem a necessidade de habilidades avançadas em edição de fotos e vídeos, permitindo que você comece imediatamente. Importe seus arquivos e selecione o objeto que deseja remover, sem a necessidade de aprender a utilizar a ferramenta.
Principais recursos do AniEraser
Aqui estão alguns dos principais recursos do AniEraser que você pode usar agora.
- Funciona em várias plataformas
O AniEraser oferece total compatibilidade com PC, iOS e plataforma web, permitindo a remoção de objetos indesejados em lotes, sem limitações de tamanho ou quantidade nos arquivos originais. Aquisição de planos pagos em uma conta proporciona acesso imediato a três plataformas.
- Alimentado com IA
Graças à inteligência artificial (IA), é possível eliminar qualquer elemento de suas fotos e vídeos em questão de segundos, dispensando o uso de outras ferramentas. Esse software pode remover diversos elementos indesejados, como textos, objetos, sobreposições, figuras, logotipos e outros elementos.
- Com resultados de alta qualidade e sem vestígios
Usando o AniEraser, você alcança resultados de eliminação precisos e rápidos em apenas alguns segundos, enquanto mantém a qualidade e todos os detalhes da sua foto ou vídeo intactos.
- Atendimento ao cliente 24/7
Usar o AniEraser é 100% seguro, graças à criptografia avançada e às proteções contra fraudes implementadas. Além disso, nossa equipe de representantes experientes está à disposição 24/7 para auxiliar através de chat instantâneo ao vivo ou responder a perguntas por e-mail, se você precisar de ajuda. Finalmente, os produtos AniEraser são respaldados por uma garantia de devolução do dinheiro em 30 dias, fazendo com que a compra seja uma escolha sem riscos para quem procura uma ferramenta avançada de edição de fotos.
Como eliminar elementos indesejados em imagens e vídeos com o AniEraser
Veja as instruções para eliminar itens não desejados de seus vídeos ou qualquer elemento de suas imagens com o AniEraser.
Passo 1
Faça o download e instale o AniEraser em seu PC. Execute o programa e abra a imagem ou vídeo dos quais pretende eliminar elementos indesejados.
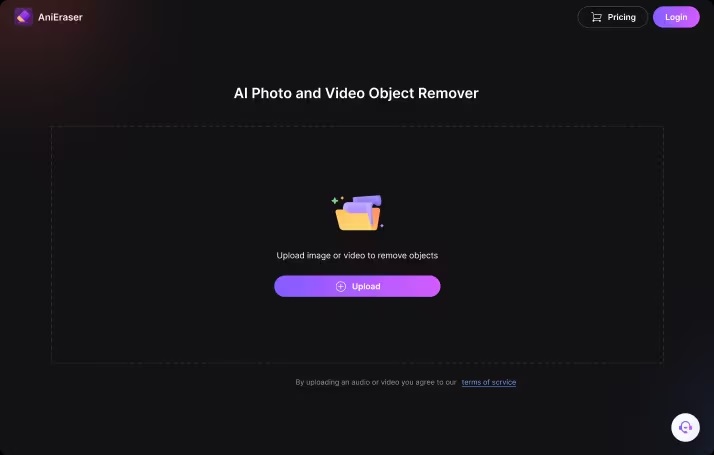
Passo 2
Clique no objeto indesejado selecionando de forma delicada. Modifique o tamanho do pincel de maneira manual para uma remoção precisa de objetos na sua imagem ou vídeo, manipulando os controles deslizantes no painel direito. Toque em Remover objetos agora para iniciar o processo e ter uma visualização prévia da foto ou vídeo editado.
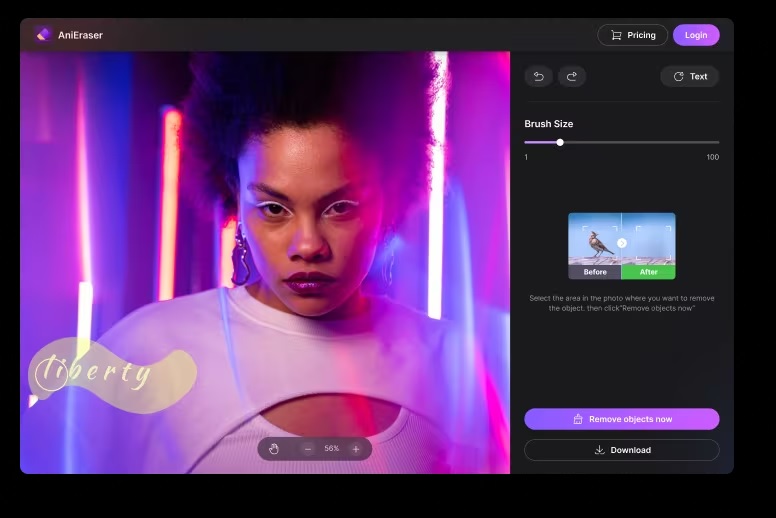
Passo 3
Após concluir a edição, clique no botão Download para baixar sua imagem em questão de segundos.
Avaliação das capacidades multiplataforma do AniEraser
Veja uma análise comparativa dos recursos do AniEraser em todas as plataformas para sua consulta.
| Dispositivo Suportado | Número de arquivos: | Duração/tamanho do vídeo | Outras características | |
| Desktop | Windows e Mac | ● 1 foto e 1 minuto de vídeo de cortesia ● Sem restrições para os assinantes |
Sem limitações | Remoção de lote ● Ajuste personalizado |
| Móvel | iPhone, iPad, e iPod Touch | ● 1 foto e 1 minuto de vídeo de cortesia ● Para o plano mensal, você tem 200 fotos e vídeos com um total de 200 minutos ● No plano anual, são fornecidas 2.000 fotos e vídeos com um total de 1.000 minutos |
A duração máxima para cada vídeo é de 15 minutos, com um tamanho de arquivo não superior a 1 GB | Ajuste personalizado |
| Online | Navegadores em qualquer dispositivo | Da mesma forma em disposito móvel | 15 minutos de duração para cada vídeo, com um limite de tamanho de 2 GB por arquivo | ● Remoção em lote ● Ajuste personalizado |