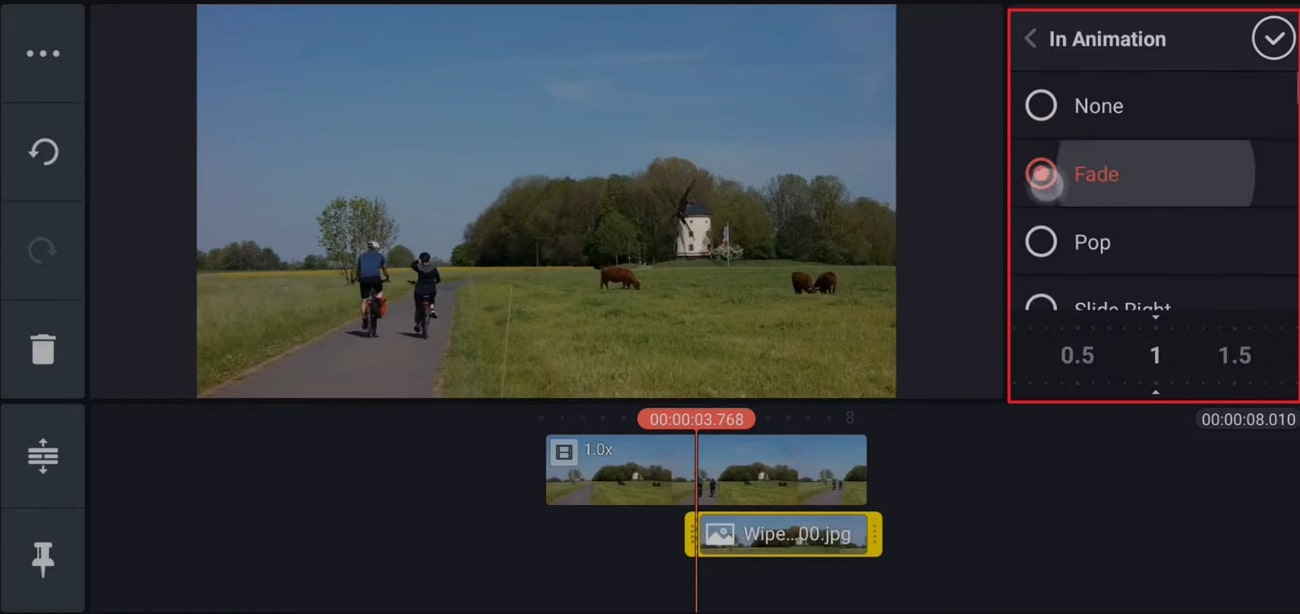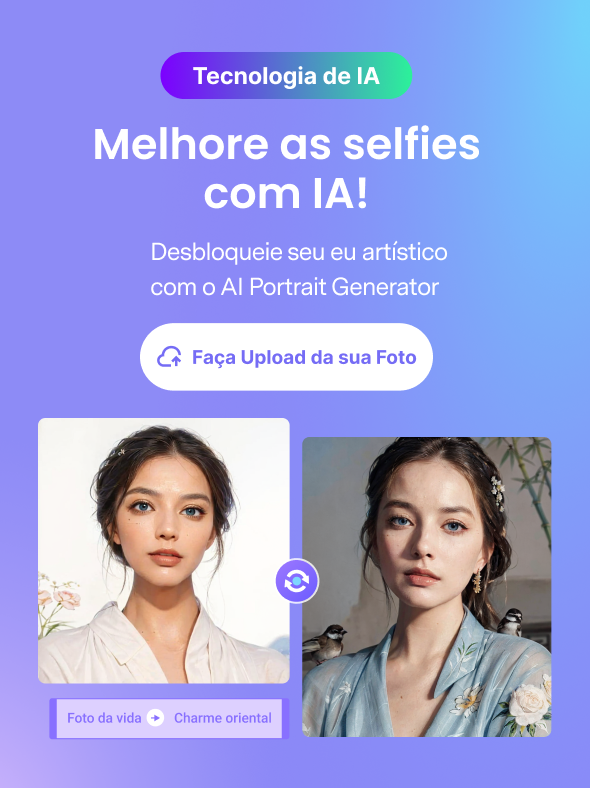Elementos indesejados em um vídeo podem ser capturados de forma fácil e não intencional. Isso não apenas influencia a perspectiva de um vídeo, mas também impacta seu engajamento. Além disso, o vídeo parece pouco profissional e pouco atrativo. É por isso que é importante remover objetos do vídeo. Você pode realizar essa tarefa com eficiência utilizando algumas ferramentas excepcionais de remoção de objetos.
No entanto, caso você não esteja familiarizado com nenhuma ferramenta de remoção de objetos ou como remover itens de vídeos, este artigo é para você. Aqui, você pode encontrar uma solução para eliminar os objetos indesejados do vídeo.
Parte 1: Cinco abordagens para eliminar objetos de vídeos.
Você está indeciso sobre qual é a melhor ferramenta para remover objetos de vídeos devido à abundância de opções disponíveis na internet? Nesta seção do artigo, abordaremos as cinco principais ferramentas juntamente com as etapas para utilizá-las.
Método 1: AniEraser
Primeiramente, é fundamental identificar a ferramenta mais confiável. O AniEraser é uma ferramenta de remoção de objetos que pode tornar seus vídeos mais impactantes e atrativos, permitindo a remoção de objetos indesejados. Com essa ferramenta intuitiva, você pode remover itens do vídeo sem limitações. Além disso, ele também auxilia na retocagem do vídeo, permitindo a remoção de manchas e defeitos.
Além disso, você perceberá que a qualidade do vídeo não será comprometida, mesmo após a remoção de elementos do vídeo. A excepcional funcionalidade do AniEraser continua a atrair um número crescente de usuários. Portanto, com o AniEraser, você pode tornar seus vídeos mais fáceis de compartilhar.
Dispositivos compatíveis
- Windows, Mac, Online, iOS
Principais recursos abrangentes do AniEraser.
- O AniEraser apresenta uma interface de usuário extremamente organizada e de fácil utilização. Com isso, você pode realizar todas as suas tarefas de edição de vídeo sem enfrentar dificuldades.
- A velocidade de processamento do AniEraser é incrivelmente rápida. Independentemente de você estar usando a versão online, desktop ou móvel, não experimentará atrasos.
- Ele é muito econômico, uma vez que você adquire uma licença do AniEraser e a utiliza em várias plataformas sem qualquer complicação.
Como remover objetos em um vídeo com o AniEraser
A eliminação de objetos em vídeos utilizando o AniEraser não é uma tarefa complexa. Você pode realizar isso de maneira impecável seguindo as etapas listadas abaixo:
Passo 1 Acesse o AniEraser e importe os vídeos.
Para começar, faça o download e inicie o AniEraser em seu dispositivo. Na interface inicial, clique em "Video Object Remover" e importe o vídeo do qual deseja remover os objetos.
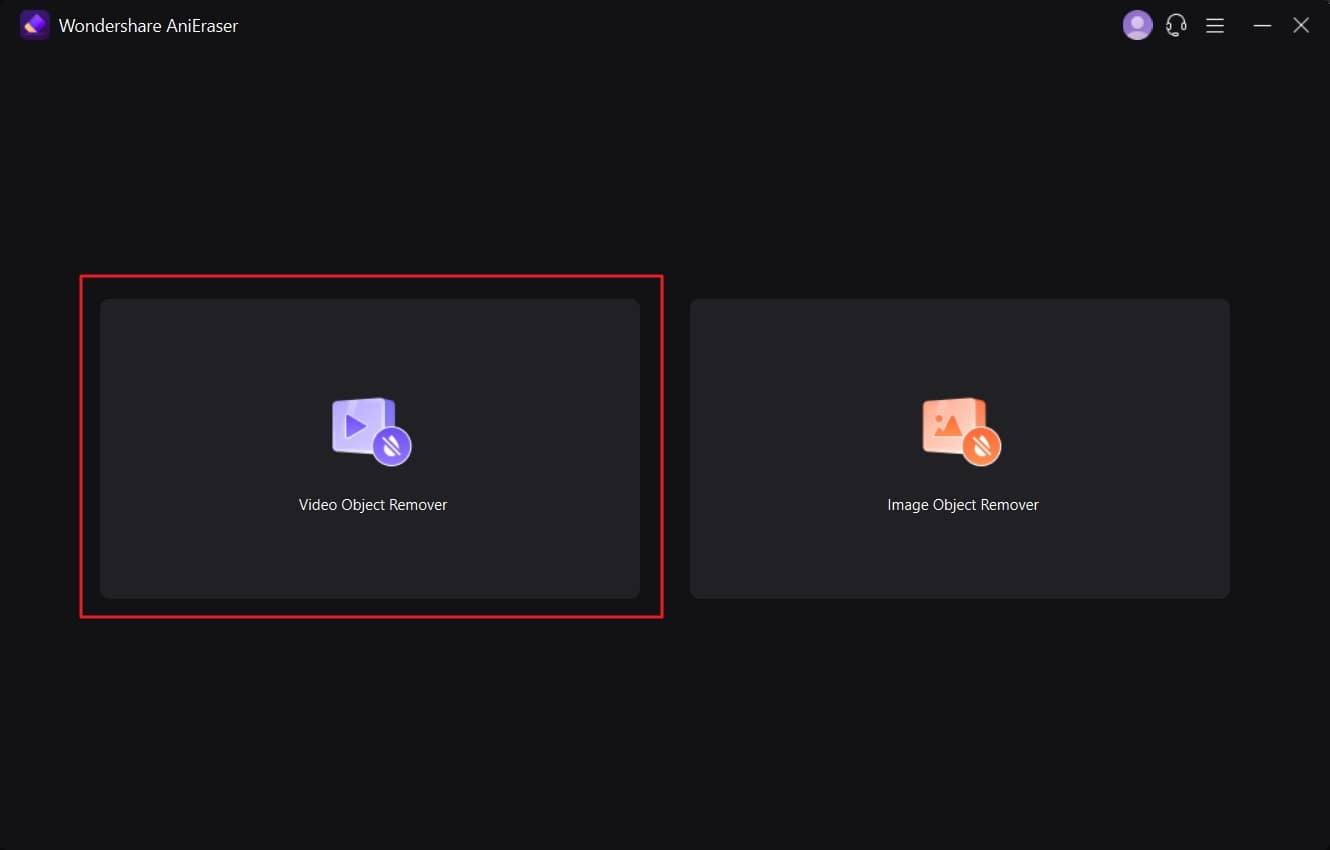
Passo 2 Selecione a área desejada e remova o objeto.
Depois, escolha uma área ao redor do objeto pressionando a opção "Selecionar Área" e, em seguida, habilite a opção "Visualizar". Isso permitirá que você visualize como o vídeo ficará após a remoção do objeto.
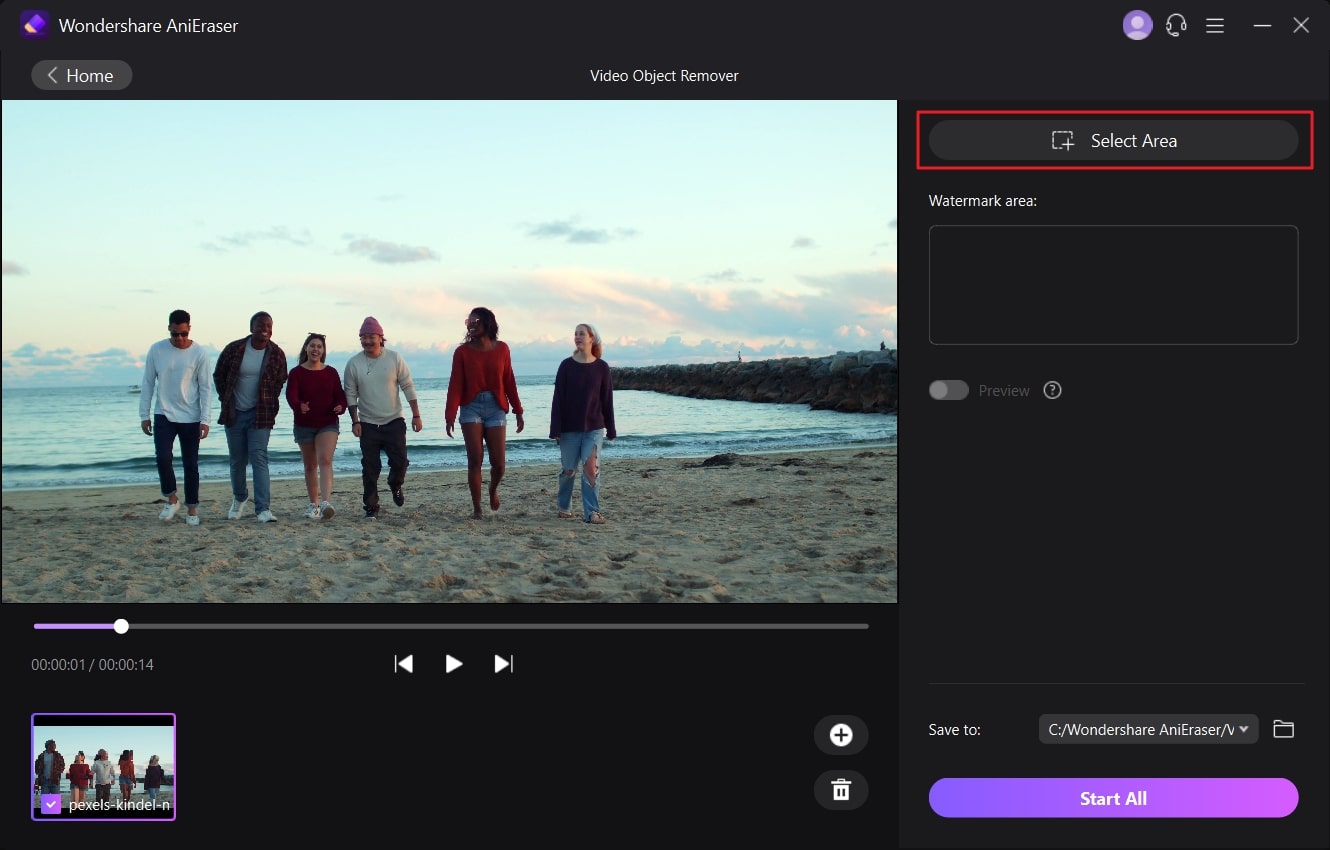
Passo 3 Salve o vídeo em seu dispositivo.
Depois disso, desative a opção "Visualização" e clique no ícone da "Pasta" para escolher uma pasta de destino. Uma vez que a pasta tenha sido escolhida, clique no botão "Iniciar Tudo".
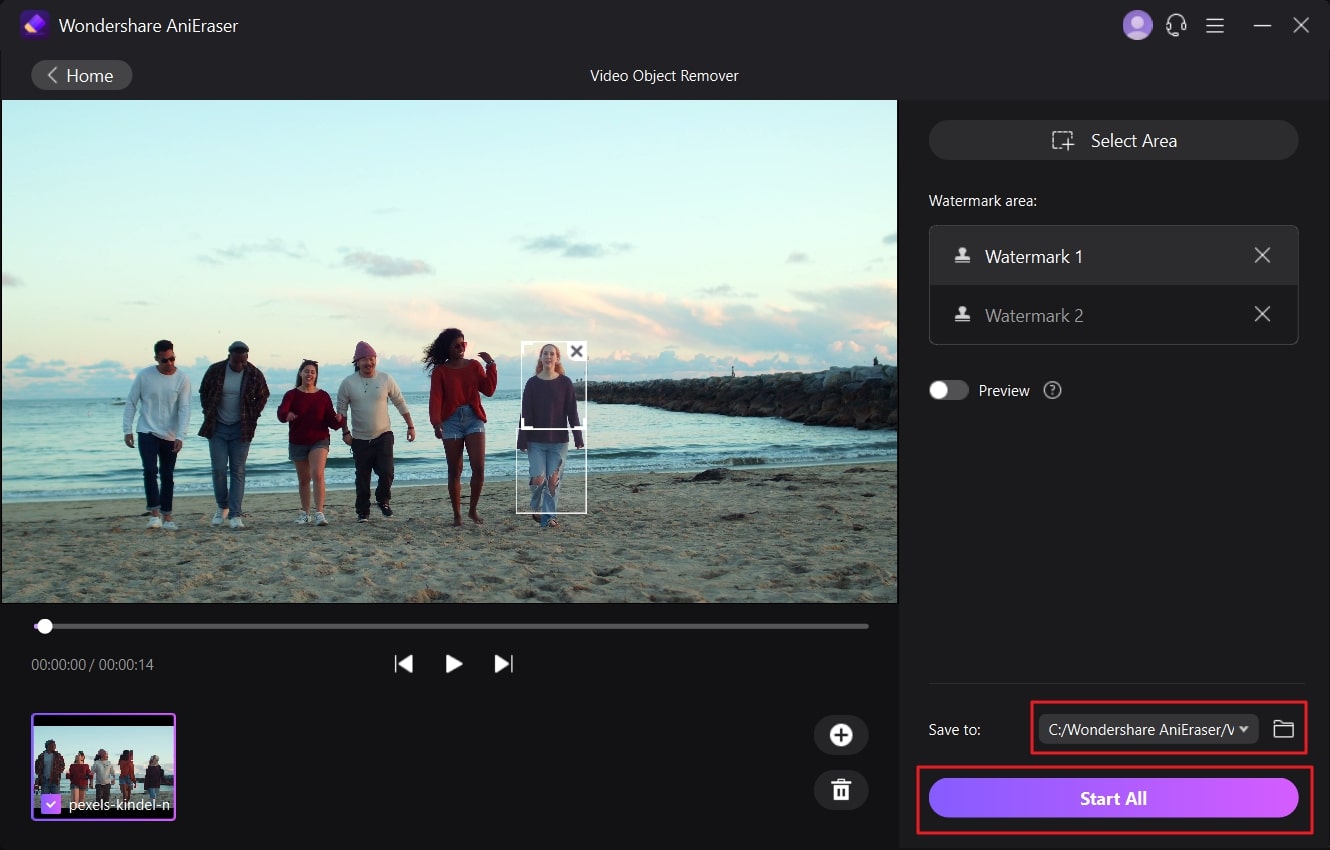
Método 2: Premiere Pro
O Premiere Pro é um dos principais softwares do setor utilizados para. remover objetos indesejados de vídeos. Essa ferramenta da Adobe pode auxiliá-lo a aprimorar a funcionalidade do seu vídeo. Além disso, você não enfrentará problemas com relação à interface e à velocidade de processamento. Adicionalmente, ele também auxilia na melhoria da estética de um vídeo.
Se desejar criar um vídeo personalizado, você também pode fazê-lo utilizando os recursos do Premiere Pro. No entanto, assegure-se de estar familiarizado com as métricas de edição antes de utilizar essa ferramenta.
Dispositivos compatíveis
- Windows, Mac
Recursos destacados do Premiere Pro que o tornam uma escolha convincente.
- Com essa ferramenta, você pode eliminar objetos estáticos e em movimento em um vídeo. Portanto, independentemente de ser uma pessoa textual ou qualquer outra coisa, ele pode ser útil em todas as situações.
- A remoção de objetos indesejados de um vídeo não é um processo tão complexo no Premiere Pro.
- Você também pode definir um limite de tempo integrado para a remoção do objeto indesejado de um vídeo. É possível personalizar os horários de início e término.
Como eliminar objetos indesejados de um vídeo utilizando o Premiere Pro.
Se desejar remover um objeto de um vídeo, as instruções a seguir serão bastante úteis:
Passo 1
Para iniciar, abra o Premiere Pro em seu dispositivo e importe o vídeo para a plataforma. Após a importação do vídeo, mova-o para a "Linha do Tempo" e ajuste o seu tempo de reprodução. Em seguida, segure a tecla "Alt" enquanto arrasta o vídeo na "Linha do Tempo" para criar uma cópia adicional sobreposta.
Passo 2
Após a criação da camada duplicada do vídeo, acesse o painel "Controle de Efeitos" e escolha a "Ferramenta de Máscara". Depois disso, desenhe uma máscara ao redor do objeto e vá para as configurações da máscara, onde você pode ajustar o "Feather" (Pena). Para melhorar a visualização do contorno, você pode aumentar a configuração de "Pena".

Passo 3
Depois, acesse as "Propriedades de Posição" e mova o texto para cima. Neste momento, vá para o "Painel de Cores" e refine o gradiente para criar uma transição suave.
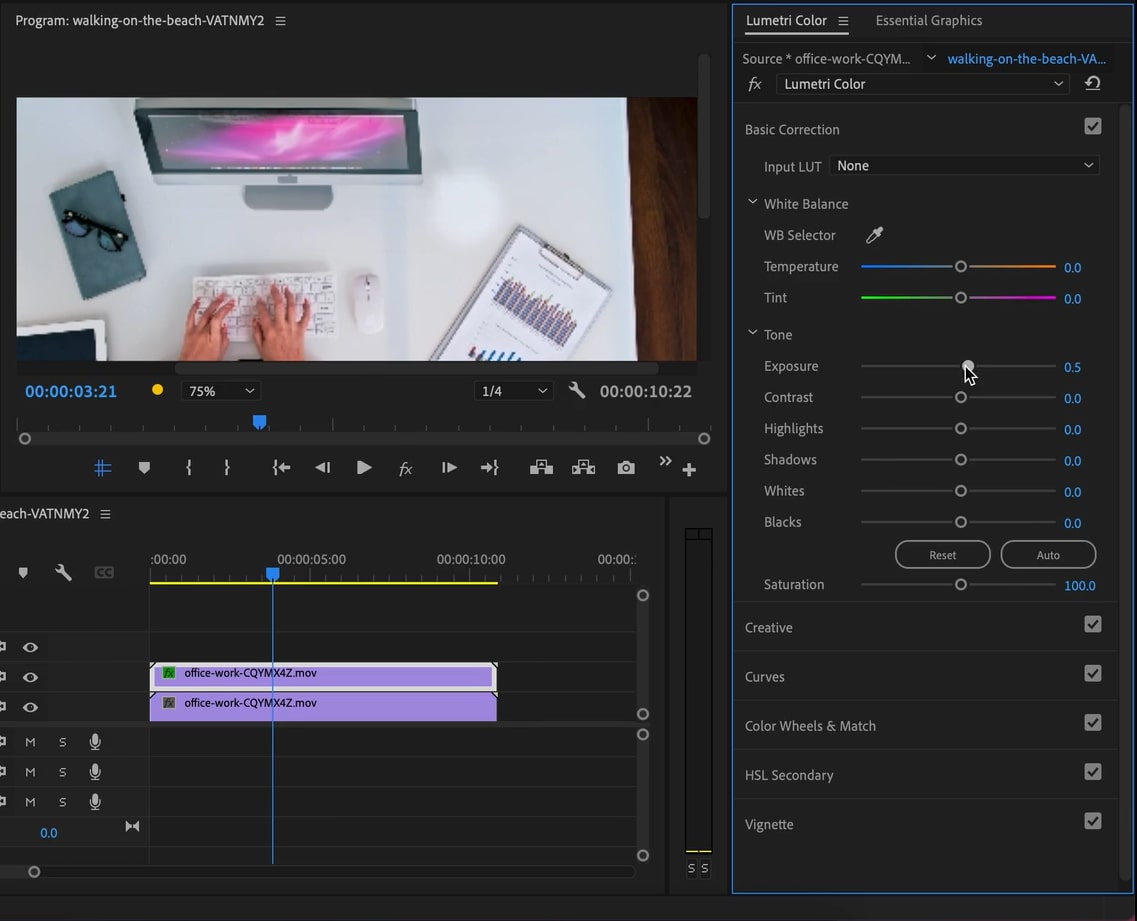
Método 3: HitPaw
HitPaw é uma inovadora ferramenta de desktop que pode auxiliá-lo a remover objetos em movimento do vídeo. Com essa ferramenta, você pode realizar esse processo de forma mais envolvente devido à sua interface gráfica intuitiva, evitando o tédio. Além disso, a HitPaw é capaz de executar diversas tarefas de edição de vídeo para você. Assim, você pode eliminar elementos indesejados do seu vídeo e realizar uma edição de alta qualidade com o auxílio da HitPaw.
Além disso, a HitPaw é compatível com uma variedade de dispositivos, permitindo que você a utilize sem restrições, a qualquer momento e em qualquer lugar. Se preferir não ocupar espaço em seu dispositivo, você também pode utilizar a versão online da ferramenta.
Dispositivos compatíveis
- Windows, Mac
Os recursos principais e cativantes da HitPaw
- Com a ajuda dessa ferramenta, é possível aplicar melhorias estéticas às fotografias. Além disso, suporta diversos formatos, como BMP, PNG e JPG, que podem ser utilizados para fins de conversão.
- A extração de áudio, a modificação da velocidade e o corte de áudio são tarefas simples de realizar com a HitPaw. Além disso, é possível combinar e compactar arquivos de áudio de maneira conveniente.
- Com a HitPaw, você pode facilmente aplicar repetições, inverter e silenciar vídeos de maneira conveniente. Além disso, a HitPaw também possibilita a criação de animações em vídeos e sua compactação para facilitar o compartilhamento.
Para eliminar elementos não desejados de um vídeo usando a HitPaw:
Mesmo sem experiência em edição, é possível utilizar a HitPaw para eliminar objetos de um vídeo. Fique à vontade para seguir as etapas indicadas para obter melhores resultados ao realizar essa tarefa:
Passo 1
Inicie a HitPaw em seu dispositivo e faça a importação do vídeo do qual deseja eliminar objetos. Essa ação pode ser realizada clicando no ícone "Escolher Arquivo" na tela principal da interface.
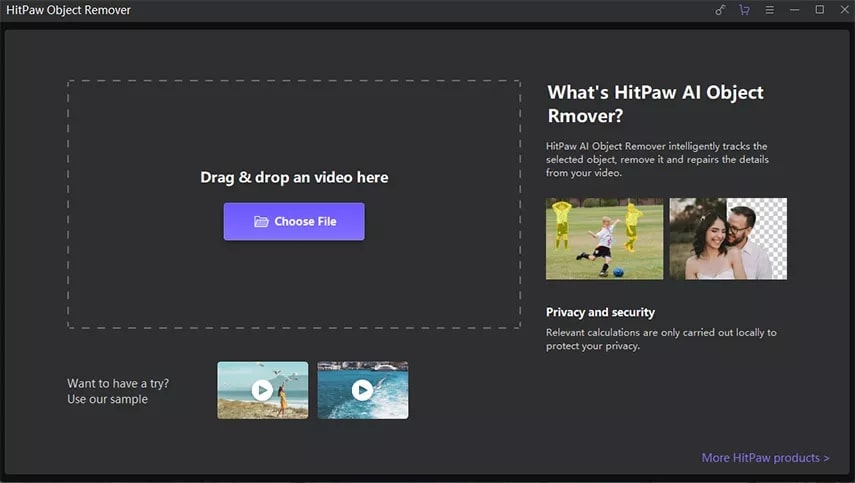
Passo 2
Após importar o vídeo, clique no botão "Remoção de Objeto por IA" e delimite o objeto indesejado na imagem. Em seguida, clique em "Avançar" e faça os ajustes necessários na área removida. Se não estiver satisfeito com os resultados, é possível clicar no ícone "Selecionar Novamente" para fazer ajustes adicionais.
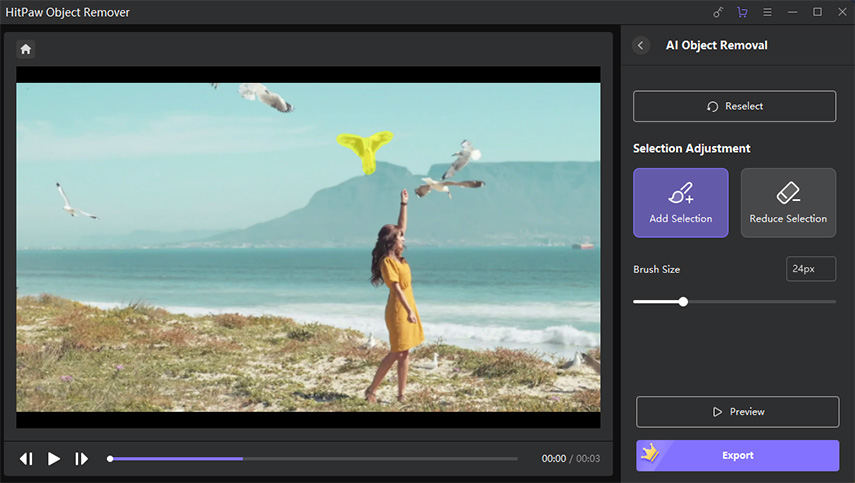
Passo 3
Após concluir a seleção do objeto, clique em "Visualizar" para verificar os resultados sem o objeto indesejado. Se você estiver contente com os resultados, pressione o botão "Exportar" em seu dispositivo.
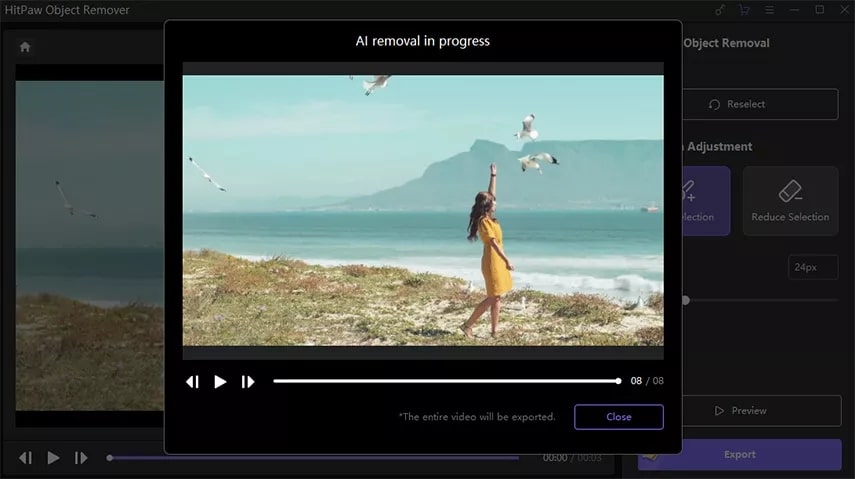
Método 4: After Effects
O Adobe After Effects também é considerado uma ferramenta confiável para a remoção de objetos. Assim, você pode aproveitar os efeitos pós-produção adicionais para tornar seu vídeo mais atraente do que nunca. Essa ferramenta é ideal para expressar sua criatividade em um vídeo. Não apenas auxilia na remoção de objetos indesejados de um vídeo, mas também pode adicionar perspectivas interessantes ao vídeo com facilidade.
Ele também integra-se perfeitamente com outros aplicativos da Creative Cloud. Você pode combinar camadas do PSD ou usar o Premiere Pro em conjunto com essa ferramenta para aprimorar a eficiência na edição de vídeo.
Dispositivos compatíveis
- Windows, Mac
Recursos essenciais do After Effects incluem:
- Com esta ferramenta, é possível incorporar ilustrações e diversos tipos de gráficos animados em um vídeo para narrar uma história.
- Além disso, ele inclui modelos de movimento predefinidos, como gráficos giratórios, que facilitam a adição de movimentos familiares a um vídeo.
- O After Effects permite animar o texto e criar efeitos visuais impactantes para envolver seu público em um vídeo.
Qual é o processo de remoção de objetos indesejados com o After Effects?
As etapas para remover objetos indesejados com o After Effects são abordadas nesta seção. Siga atentamente estas etapas para eliminar objetos indesejados:
Passo 1
Traga o vídeo para o After Effects e vá até o menu "Janela". Escolha as ferramentas "Preenchimento Sensível ao Conteúdo" e "Rastreador" nesse menu.
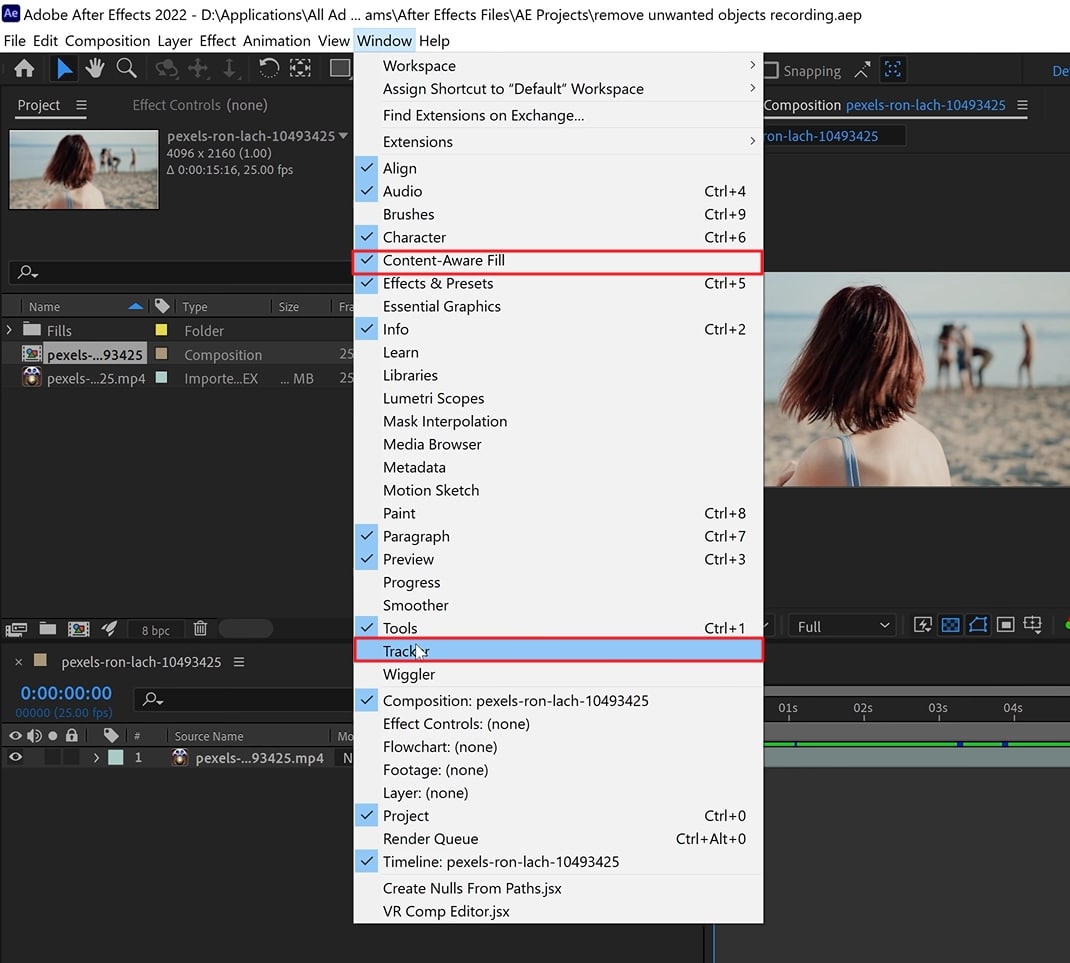
Passo 2
Depois, escolha a "Ferramenta Caneta" e selecione o vídeo na "Linha do Tempo". Em seguida, utilizando a ferramenta caneta, desenhe um contorno ao redor da área que inclui o objeto indesejado. Em seguida, vá para as propriedades do vídeo e escolha "Nenhum" para a opção "Máscara".
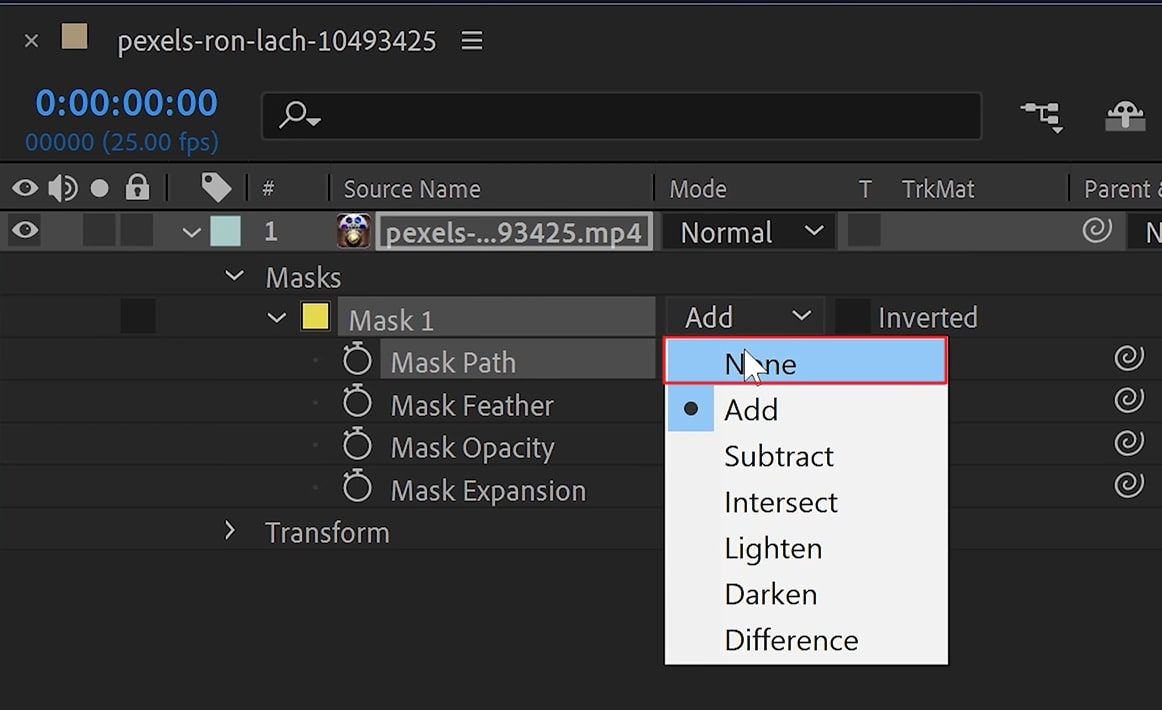
Passo 3
Em seguida, vá ao menu suspenso "Método" nas configurações do "Rastreador" e escolha o método que melhor atenda às suas necessidades. Agora, vá para "Máscara", escolha "Subtrair", ajuste "Extensão Alfa" e "Método de Preenchimento" e clique em "Criar Quadro de Referência".
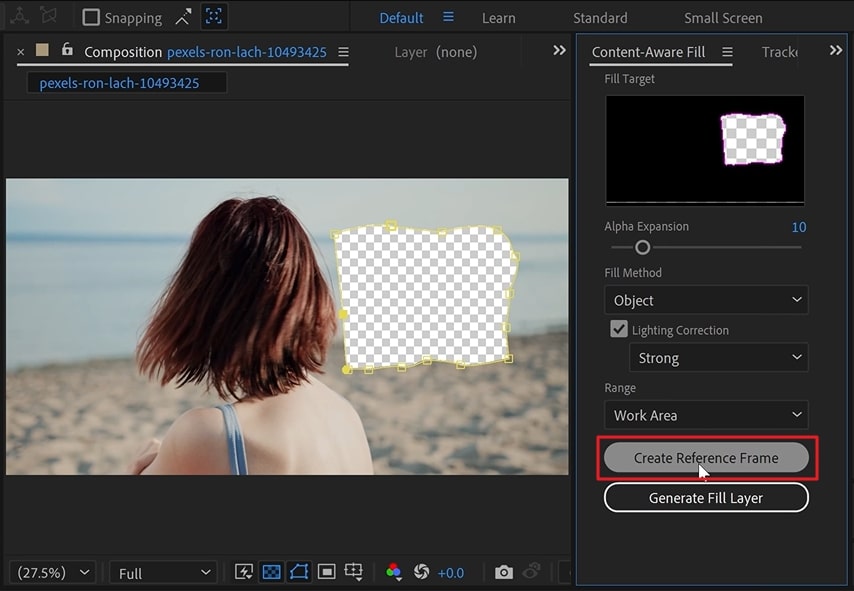
Passo 4
Isso abrirá o Photoshop em sua tela, onde você precisará criar um quadro de referência acessando a ferramenta "Preencher" e escolhendo "Reconhecimento de Conteúdo" como a opção de "Conteúdo". Em seguida, posicione o quadro de referência sobre o vídeo na linha do tempo para remover os objetos do vídeo. Você pode também optar por utilizar a opção "Gerar Camada de Preenchimento" se preferir que o After Effects execute todo o processo automaticamente.
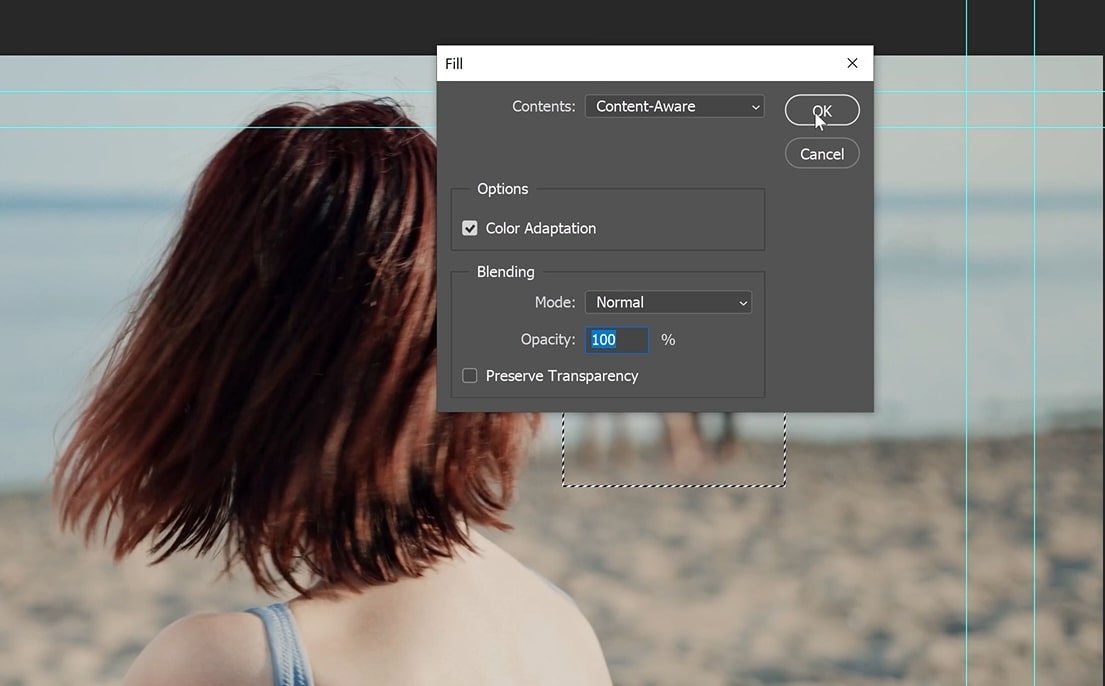
Método 5: KineMaster
O KineMaster é um software amplamente reconhecido por remove objects in a video. É amplamente utilizado para realizar edições em vídeos, personalizando-os de acordo com as necessidades individuais. A plataforma também oferece modelos predefinidos que podem ser facilmente aplicados na edição de vídeos, simplificando o processo. Além disso, é uma aplicação móvel de fácil utilização, o que significa que você pode usá-la sem a necessidade de habilidades avançadas de edição. Ele também é empregado para recortar elementos indesejados em vlogs, vídeos musicais e em diversas outras situações.
Você também tem a capacidade de substituir o conteúdo multimídia por outros tipos, como imagens, áudios e muito mais. A aplicação de filtros e efeitos atrativos também é uma tarefa simples de realizar com este software.
Dispositivos compatíveis
- iOS, Android
Os recursos mais notáveis do KineMaster são:
- Ele também oferece suporte à tela verde, permitindo que você substitua o plano de fundo de uma imagem ou vídeo por outro.
- Você pode exportar vídeos editados em alta qualidade e compartilhá-los em diversas plataformas de mídia social.
- Existe uma ampla seleção de trilhas sonoras e efeitos disponíveis para aprimorar e atualizar seus vídeos.
Como eliminar elementos não desejados de um vídeo no KineMaster.
Para eliminar elementos não desejados de vídeos no KineMaster, basta seguir as instruções a seguir:
Passo 1
O primeiro passo consiste em tirar uma captura de tela do vídeo onde o objeto que deseja eliminar esteja claramente visível. Depois, utilize uma ferramenta de remoção de objetos em imagens, como o AniEraser, para eliminar o objeto da captura de tela. Agora, abra o KineMaster no seu dispositivo e importe tanto o vídeo quanto a captura de tela.

Passo 2
A seguir, ajuste a imagem e o videoclipe na linha do tempo, por exemplo, recortando a imagem usando a função "Cropping" (Cortar) do KineMaster. Depois disso, aplique um efeito "In Animation" à sua imagem para integrá-la de forma adequada ao vídeo, conferindo-lhe uma aparência mais natural.