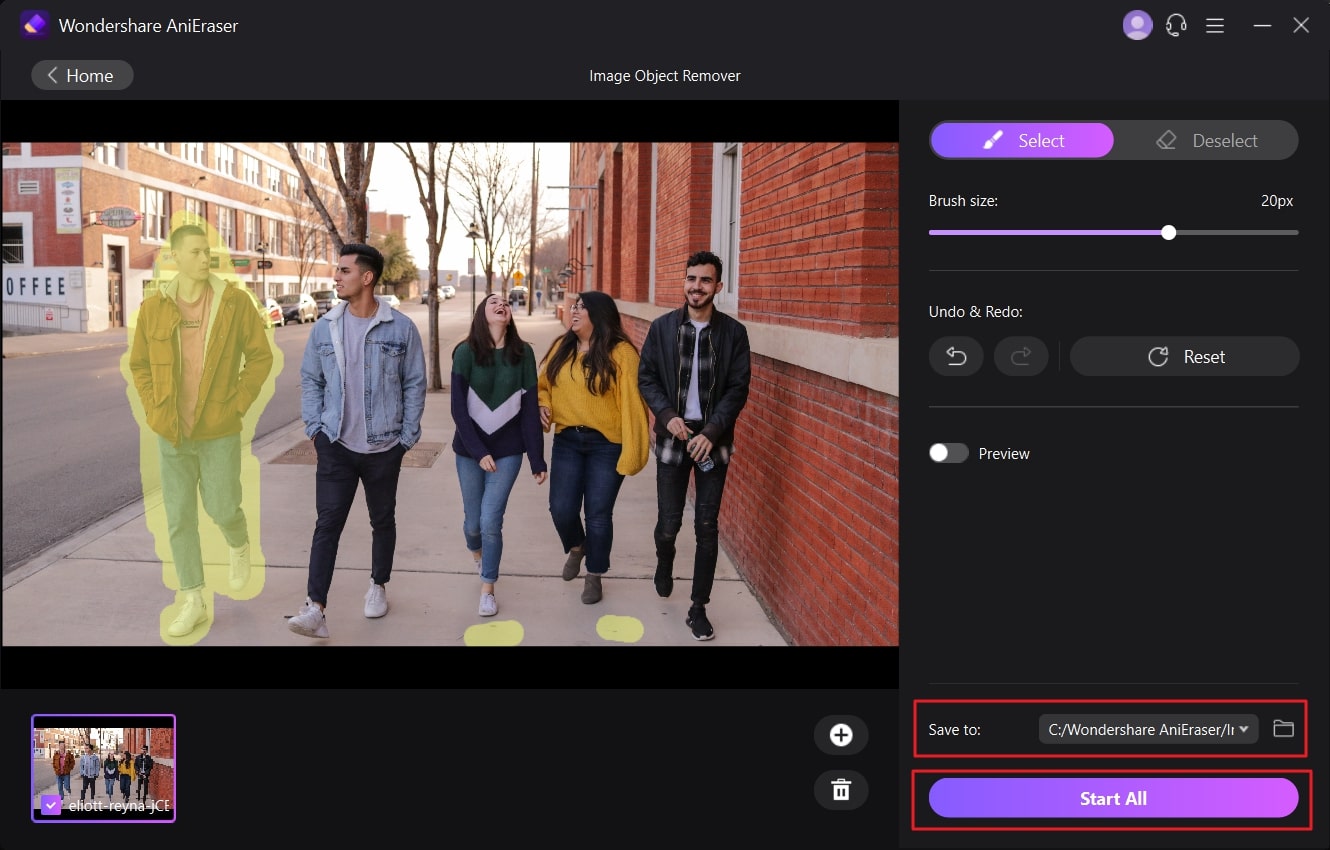A presença de objetos indesejados em fotos é algo que todos enfrentamos com frequência. Enquanto você captura uma foto, é possível que ocorra a presença de pessoas desconhecidas ou elementos não desejados, como pedaços de papel. Por isso, para lidar com esse problema, mentes criativas desenvolveram uma solução confiável na forma do Photoshop. Portanto, a remoção de objetos no Photoshop é uma excelente solução para esse tipo de problema.
No entanto, não se preocupe mais se você não souber como realizar essa tarefa. Neste artigo, vamos fornecer orientações sobre os métodos que você pode utilizar para realizar essa tarefa. remover objetos usando o Photoshop.
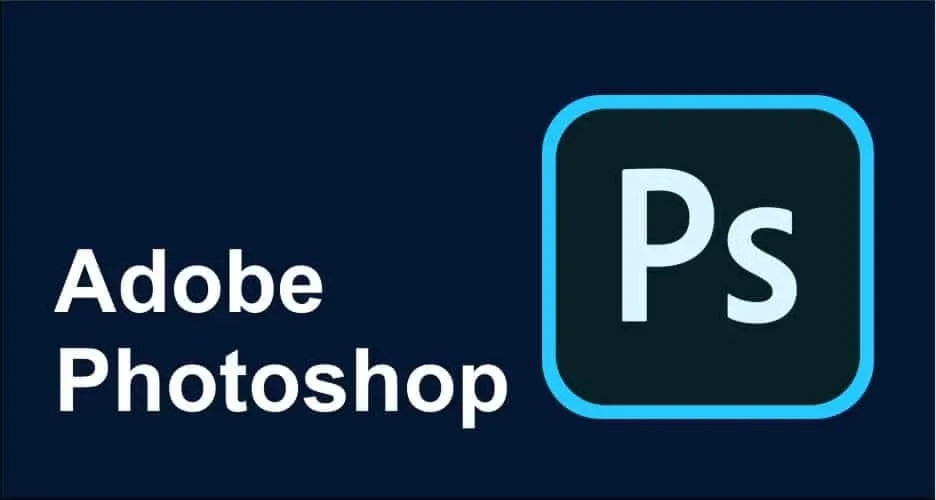
Neste artigo
Parte 1: A importância de eliminar elementos de uma imagem.
Antes de aprender a eliminar objetos das fotos, é crucial compreender por que isso é relevante. Portanto, para entender por que é essencial que o Photoshop remova o objeto do plano de fundo, dê uma olhada abaixo:
1. Filosofia da beleza
As imagens devem exibir beleza e precisão, sem imperfeições. Alguns indivíduos podem acreditar que um simples pedaço de papel branco não pode impactar a qualidade da foto. No entanto, essa suposição não é precisa, já que isso pode distrair os espectadores e diminuir o apelo estético do cenário. Além disso, isso também pode sugerir que a foto foi capturada em um ambiente pouco arrumado.
2. Privacidade em segundo plano
Às vezes, ao fotografar seu animal de estimação, um objeto importante, como um documento ou uma imagem na parede, acaba sendo capturado de forma não intencional na imagem. Isso pode atrair a atenção de pessoas não autorizadas e potencialmente resultar em situações prejudiciais. Detalhes como o seu endereço, o tipo de fechadura em suas portas e objetos valiosos de joalheria também podem ser inadvertidamente capturados na foto, o que não é desejável.
3. Adição de efeitos impressionantes
Atualmente, a tendência é adicionar efeitos de alta qualidade que possam envolver um público maior. Eliminar elementos que distraem do fundo e incorporar efeitos surpreendentes podem aumentar o apelo de uma foto. Isso também otimiza as imagens para destacar elementos variados e centralizados. Você não está limitado apenas aos efeitos; também é possível modificar o plano de fundo para cores sólidas.
4. Propensão pessoal
Cada indivíduo possui suas preferências e aversões pessoais. Algumas pessoas apreciam tirar fotos em ambientes limpos e organizados, enquanto outras preferem capturar a vegetação em suas imagens. Portanto, a eliminação de objetos de uma imagem pode, em última análise, depender das opiniões e preferências pessoais.
Parte 2: Tutorial detalhado - Como eliminar objetos de uma foto usando o Photoshop.
Dominar a habilidade de remover objetos de fotos usando o Photoshop é algo que todos deveriam aprender. Desde o realce da área de interesse até a eliminação de distrações, esse processo é altamente vantajoso. No entanto, se você for novo nesse campo e não souber como remover objetos de uma foto usando o Photoshop, não se preocupe. Esta seção o ajudará muito.
Neste guia, abordaremos as melhores ferramentas para remover objetos e forneceremos instruções detalhadas sobre como utilizá-las. Portanto, para obter informações mais detalhadas, aprofunde-se na discussão a seguir:
Método 1: Preenchimento com Reconhecimento de Conteúdo
Atualmente, o Content-Aware Fill é a ferramenta mais reconhecida para Remoção de objetos indesejados no Photoshop. Com ela, você pode remover objetos ou pessoas de uma foto em um período de tempo limitado. Além disso, essa ferramenta sempre produz resultados excelentes e imagens de alta qualidade, o que a torna uma escolha confiável. No entanto, se você não estiver familiarizado com o seu uso, siga as etapas instruídas a seguir:
Passo 1
Para começar, abra o Photoshop e vá até a guia "File" (Arquivo). A partir daí, clique em "Open" (Abrir) e escolha a imagem de sua preferência. Após abrir a imagem no Photoshop, clique com o botão direito do mouse sobre ela e escolha "Duplicate Layer" (Duplicar camada). Dessa forma, você terá duas cópias da imagem, a original e a duplicada.
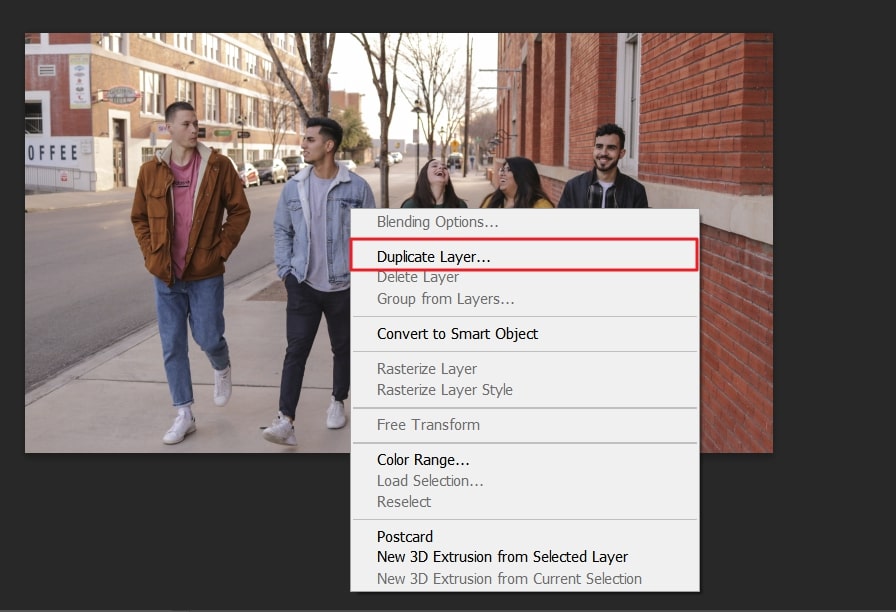
Passo 2
Agora, dirija-se à barra de ferramentas localizada à esquerda da tela e selecione o ícone da ferramenta "Lasso". Em seguida, desenhe um laço fechado ao redor do objeto que deseja remover. Após criar o laço em torno do objeto desejado, você notará uma linha de pontos móveis ao longo do laço desenhado.
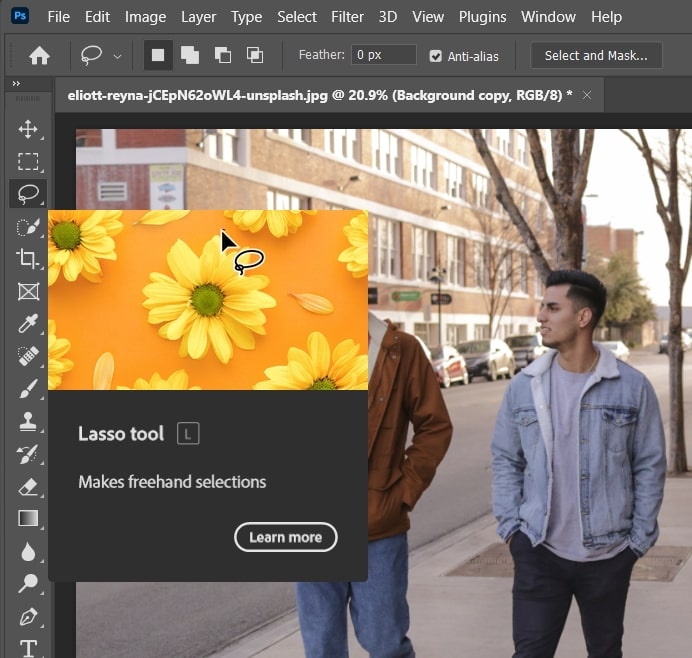
Passo 3
Então, vá até a opção "Editar" e clique em "Preenchimento com reconhecimento de conteúdo". Uma nova janela aparecerá na tela, onde o Photoshop mostrará uma visualização de como a foto ficará após a remoção do objeto marcado. Você também tem a opção de personalizar as configurações da ferramenta "Preenchimento com reconhecimento de conteúdo". Quando estiver satisfeito com os resultados, clique no botão "OK" e salve as alterações para remover o objeto selecionado da foto.
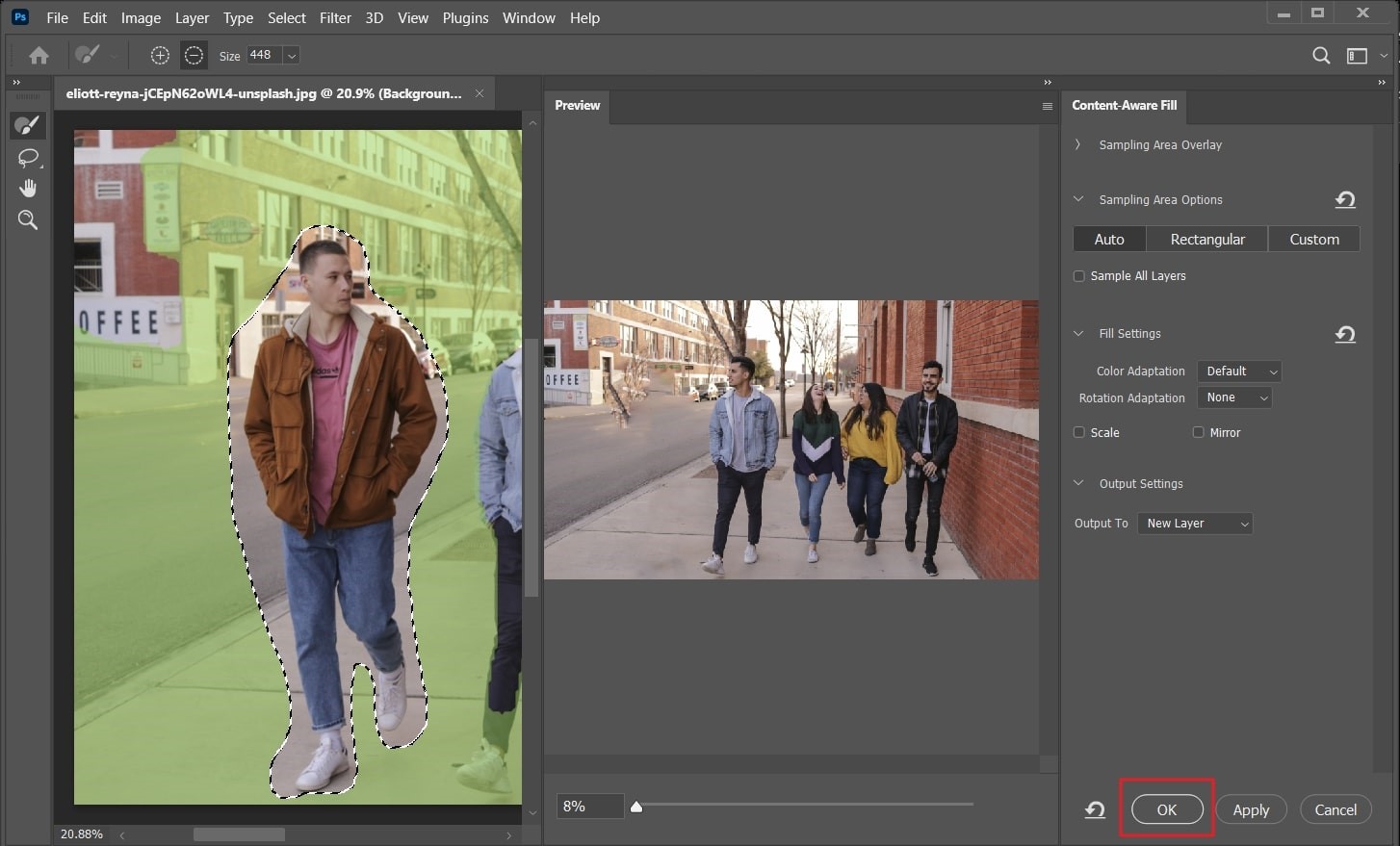
Método 2: Utilização da Ferramenta Pincel de Cura de Manchas
É uma das ferramentas mais rápidas e recomendadas para O Photoshop remove o objeto do plano de fundo. Esta é uma das ferramentas mais simples para remover objetos pequenos de fundos simples. Também é altamente útil para eliminar manchas e imperfeições do rosto em uma foto. Os passos não mencionados anteriormente podem ser úteis para remover objetos de uma imagem com facilidade:
Passo 1
Quando a foto estiver aberta, clique em "New Layer" (Nova camada) no painel "Layers" (Camadas) localizado no canto inferior direito. Após isso, renomeie a camada conforme a sua preferência.
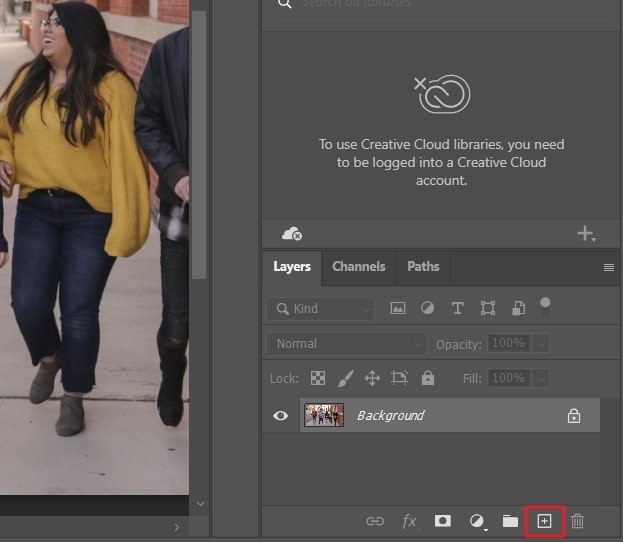
Passo 2
Agora, utilize a função de zoom do Photoshop pressionando "Command/Control + +". Continue pressionando até conseguir visualizar claramente o objeto que deseja remover.
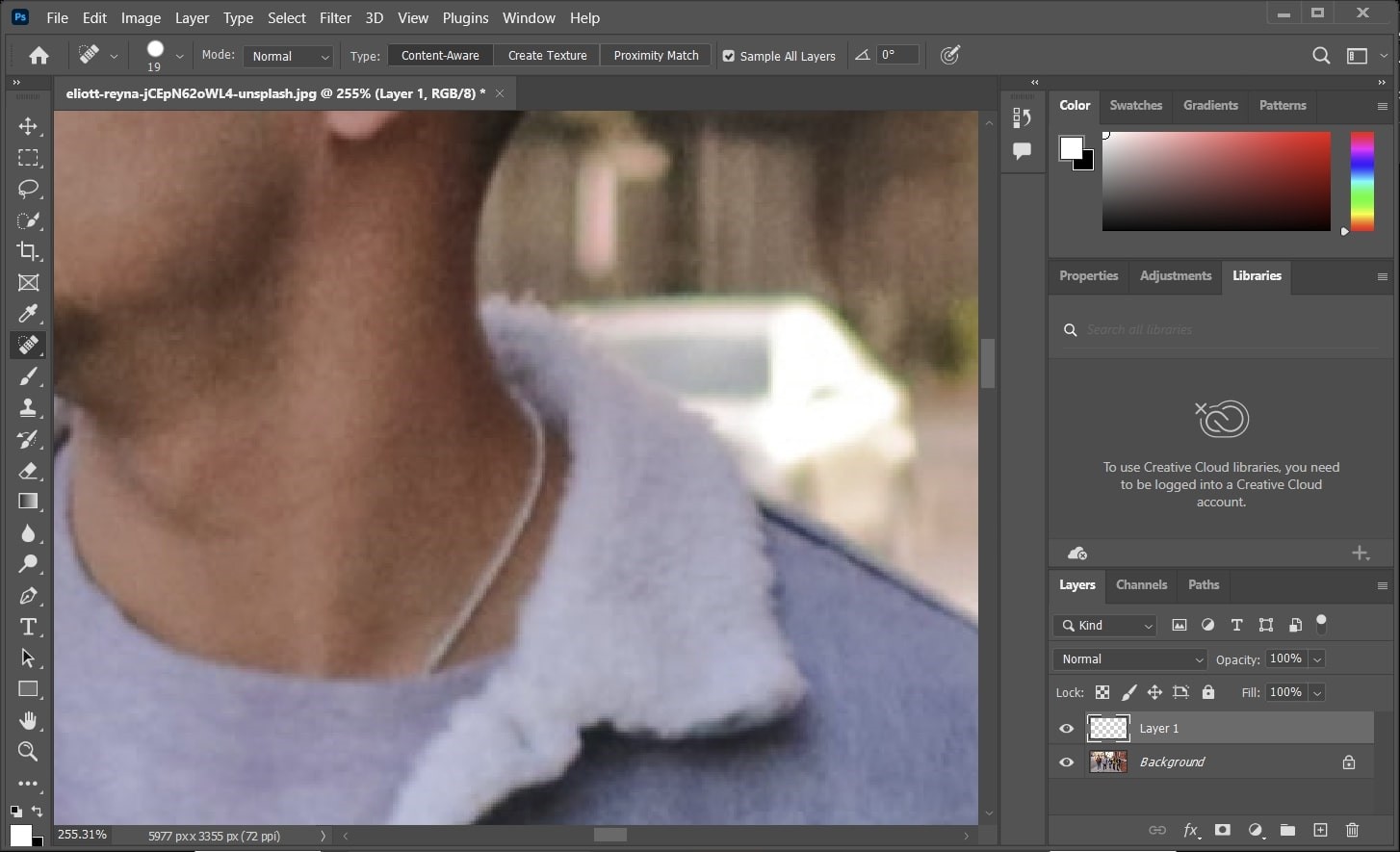
Passo 3
Em seguida, selecione a ferramenta "Spot Healing Brush" e ajuste o tamanho e o tipo de pincel de acordo com suas preferências. Certifique-se de marcar a opção "Sample All Layers" (Amostrar todas as camadas) e, em seguida, escolha o "Blending Mode" (Modo de mesclagem) desejado. Depois, deslize a ferramenta Spot Healing Brush sobre o objeto que deseja eliminar, e ele será removido em questão de segundos.
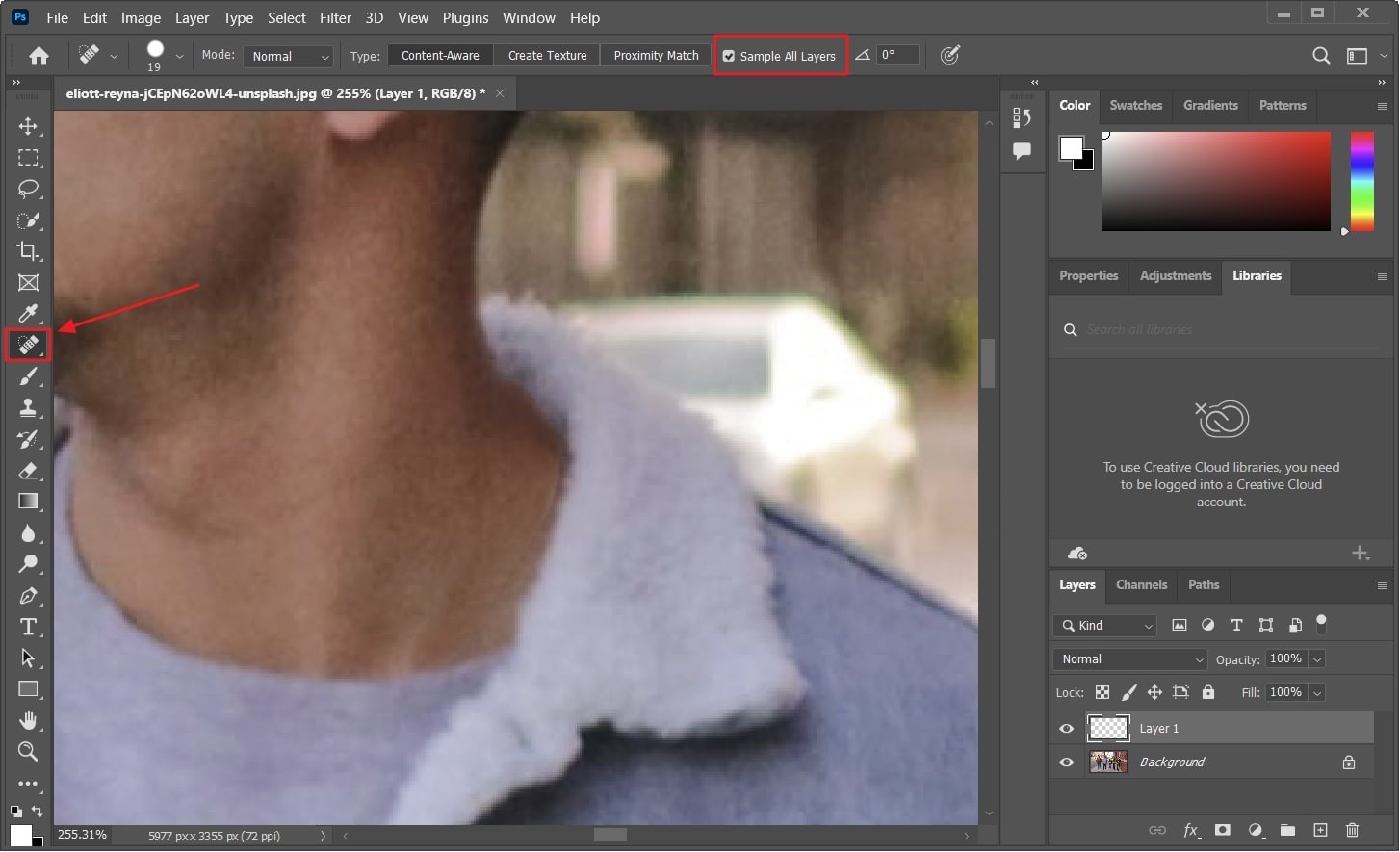
Método 3: Utilizando a Ferramenta Pincel de Cura
Ao utilizar esta ferramenta, é necessário realçar a região circundante do objeto que você pretende eliminar. Depois que você remover o objeto da foto do Photoshop Dessa forma, a ferramenta automaticamente substituirá essa região por pixels, garantindo que a qualidade da imagem permaneça inalterada. Para entender como utilizar essa ferramenta inovadora, siga as instruções fornecidas nas etapas abaixo:
Passo 1
Inicialmente, é necessário criar uma camada duplicada no Photoshop. Para fazer isso, pressione "Control + J" se estiver usando Windows ou "Command + J" se estiver usando um Mac. Após a criação da camada duplicada, selecione a ferramenta "Healing Brush" (Pincel de Recuperação).
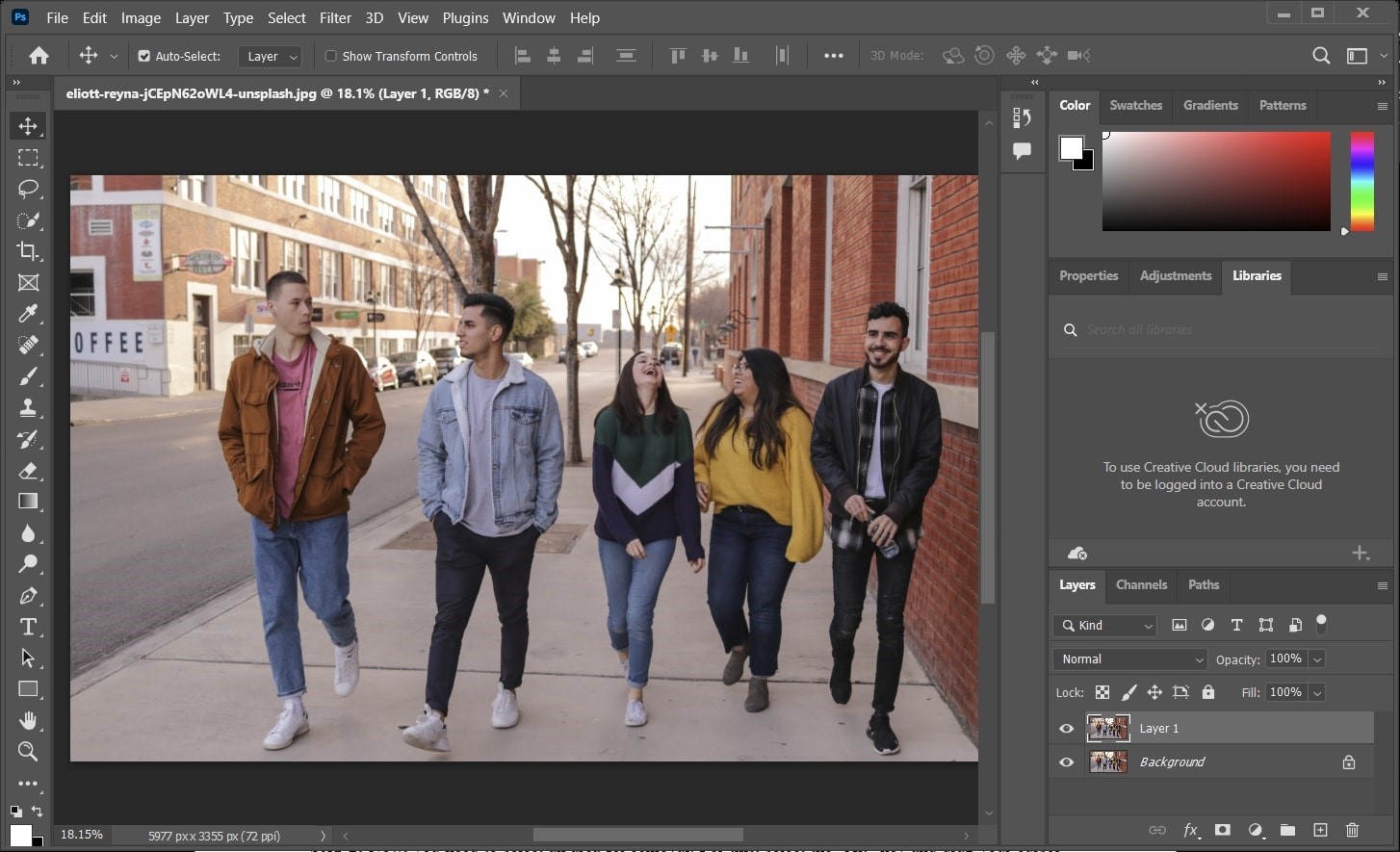
Passo 2
Depois de escolher o pincel, é possível ajustar o seu tamanho e dureza utilizando os controles deslizantes correspondentes. Em seguida, escolha o ponto que deseja utilizar como referência. Agora, desloque o pincel sobre as áreas que deseja eliminar e, dessa maneira, os elementos indesejados serão apagados da fotografia.
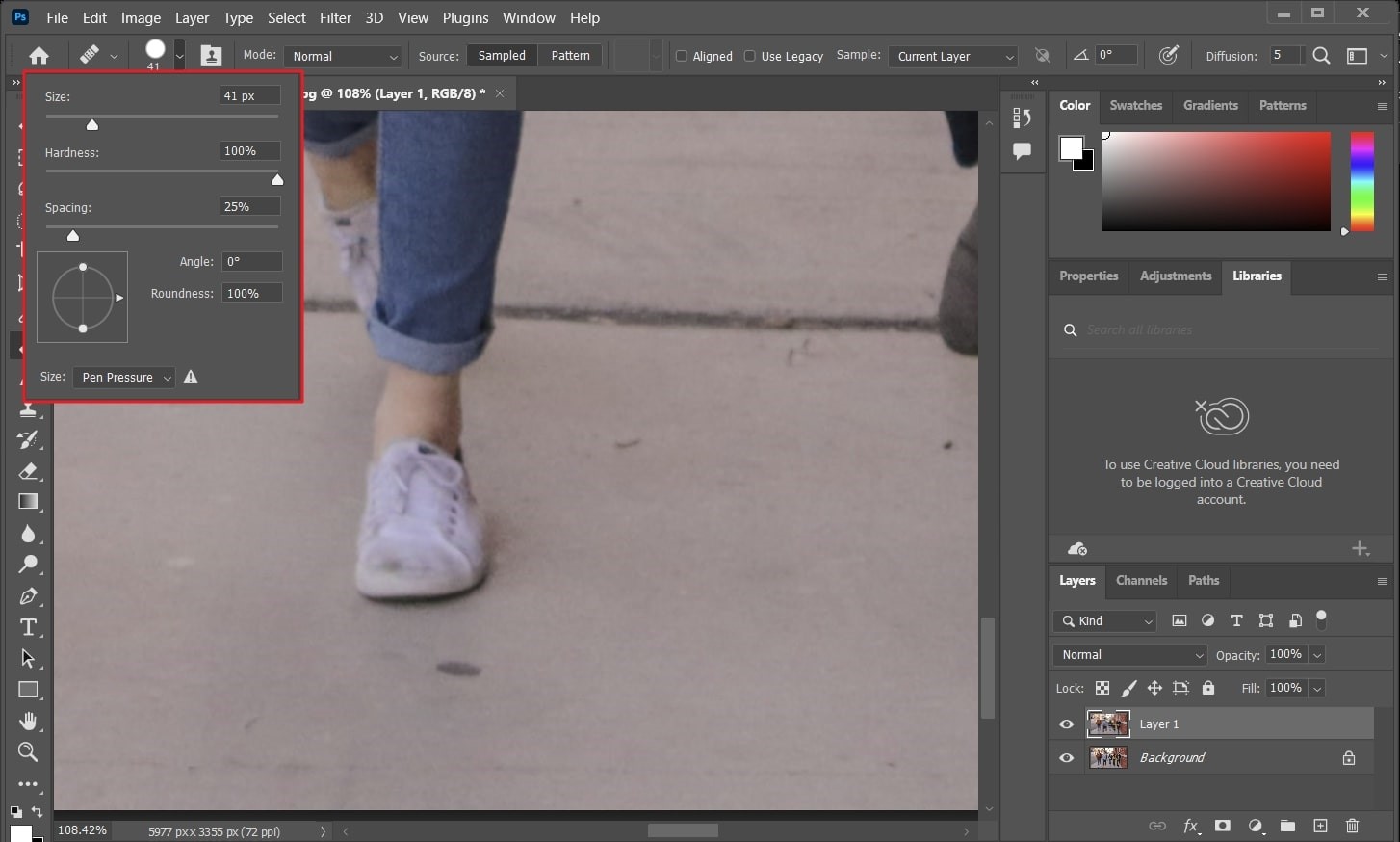
Método 4: Utilizando a Ferramenta Clone Stamp (Carimbo)
Se desejar eliminar vidro quebrado do chão ou acne do rosto, esta ferramenta pode ser eficaz para ambas as situações. Além disso, é fundamental utilizá-la com precisão e atenção para alcançar os melhores resultados. Também é possível personalizar a dureza da escova de acordo com suas preferências. Se você quiser remover objetos indesejados no Photoshop com a ferramenta Carimbo, siga o processo mencionado abaixo:
Passo 1
Dirija-se à barra de ferramentas localizada à esquerda na janela do Photoshop e escolha a opção "Clone Stamp". Para evitar confusão, os usuários do Windows podem pressionar "Ctrl + J", enquanto os usuários do Mac podem pressionar "Command + J" para criar uma nova camada duplicada.
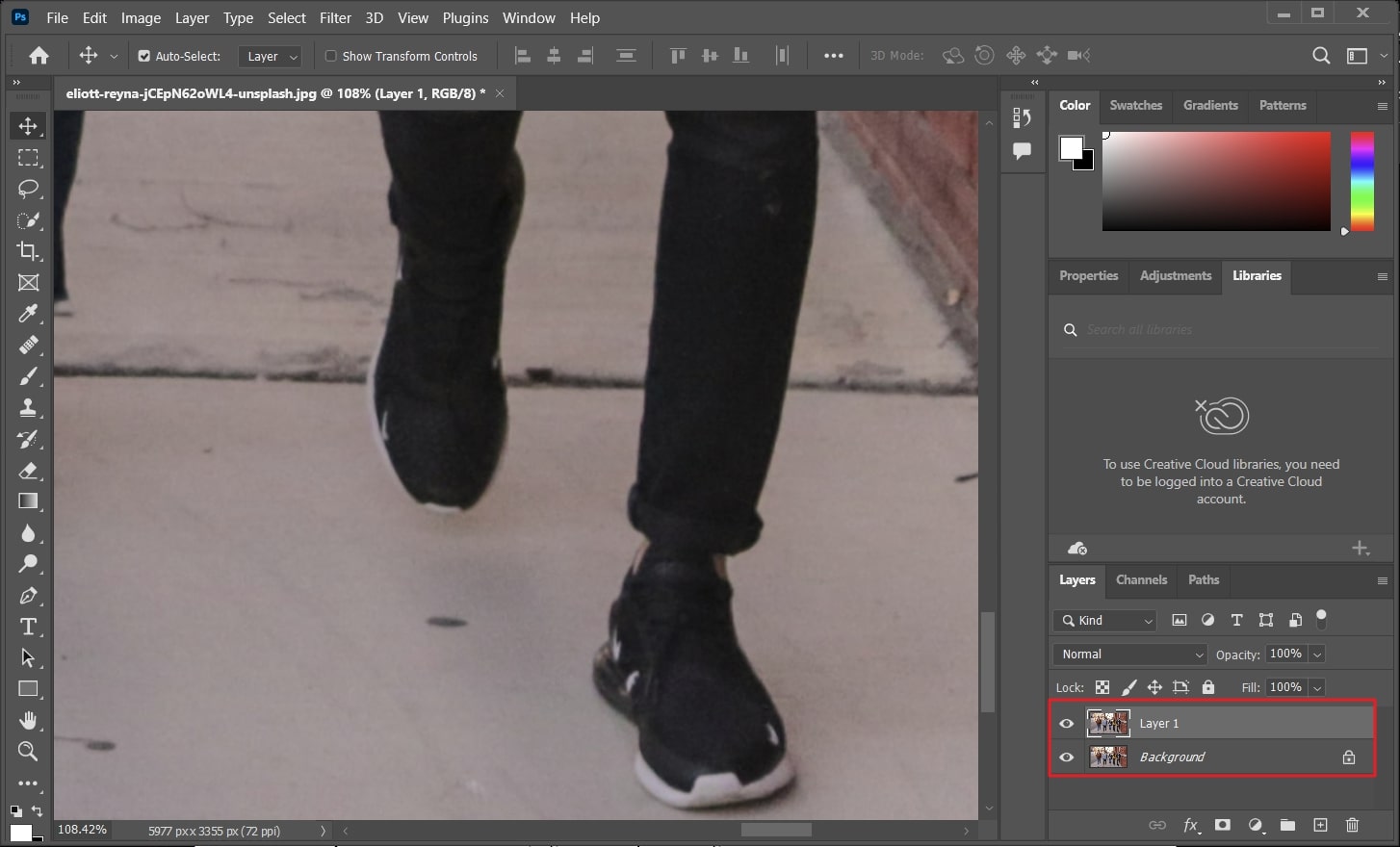
Passo 2
Agora, é necessário escolher a região que você deseja utilizar para substituir o objeto indesejado. Para fazer isso, pressione a tecla "Alt" e arraste o cursor sobre a área que você deseja remover.

Passo 3
Em seguida, escolha um pincel e ajuste suas configurações de tamanho e dureza de acordo com suas preferências. Após configurar o pincel, mova-o sobre o objeto, e ele será substituído pelas áreas circundantes a ele.
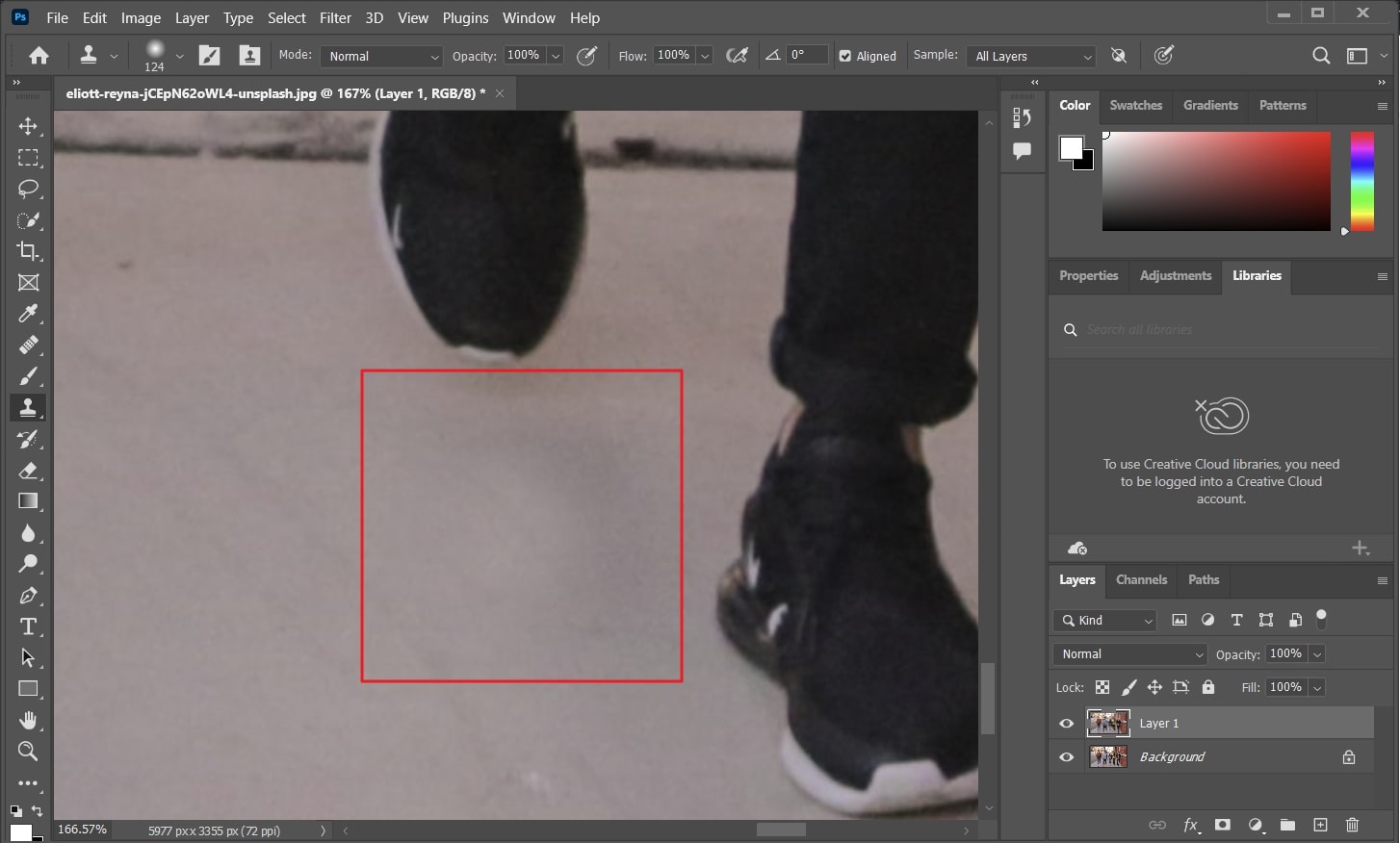
Método 5: Utilização da Ferramenta Patch.
A ferramenta Patch é fácil de usar e você pode Remover o objeto de fotos no Photoshop com ela sem problemas. Além disso, é possível escolher os pixels que deseja utilizar como substitutos para a área removida. Adicionalmente, essa ferramenta também é eficaz quando aplicada a fundos desfocados. Assim, torna-se uma escolha ideal para editar a imagem ao remover objetos indesejados. Para utilizar essa ferramenta, siga as instruções apresentadas a seguir:
Passo 1
Como de costume, comece por abrir a imagem no Photoshop da qual deseja eliminar o objeto. Posteriormente, duplique a camada pressionando "Ctrl + J" no Windows ou "Command + J" no Mac.
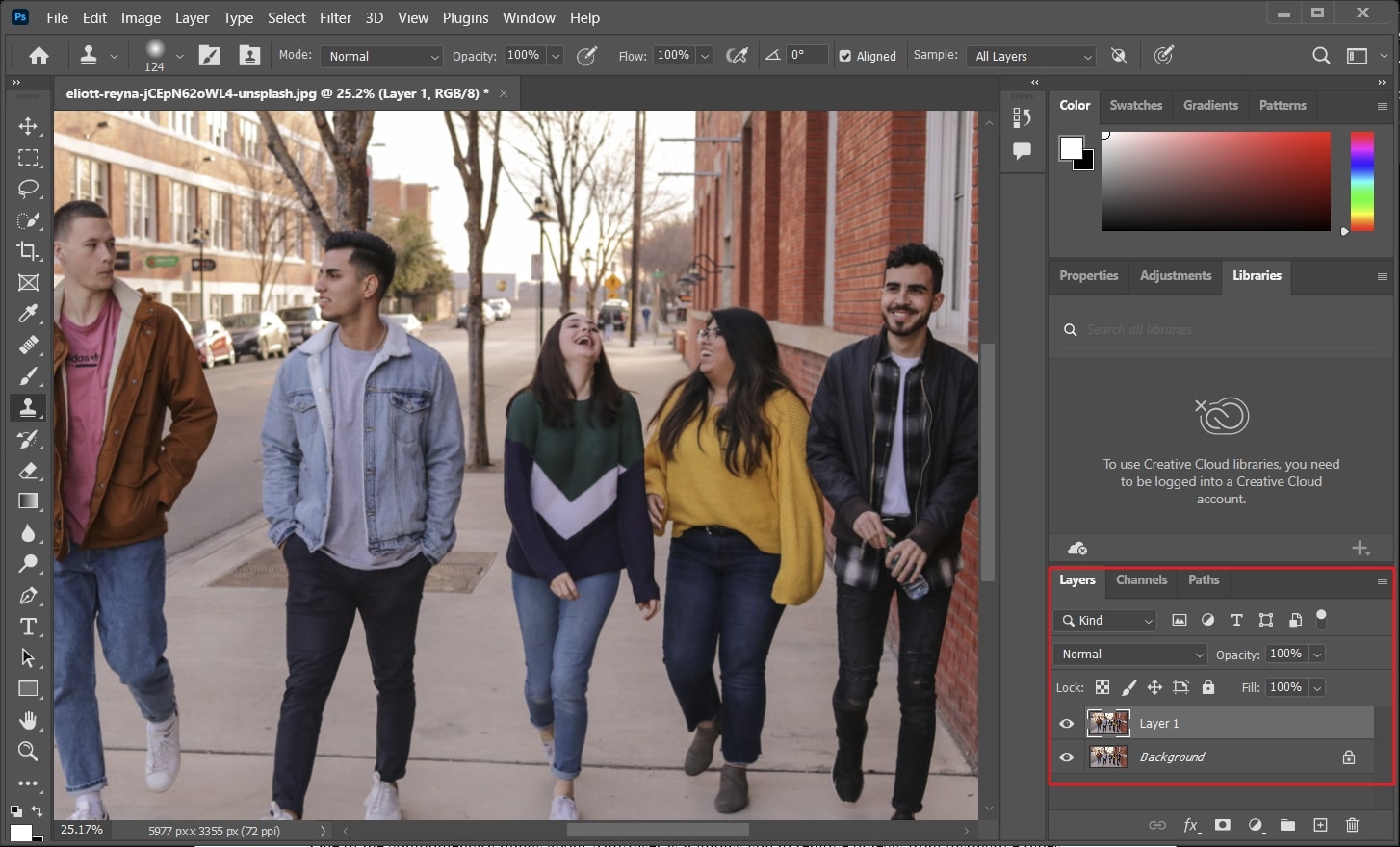
Passo 2
Para acessar a ferramenta Patch, clique com o botão direito do mouse sobre a "Spot Healing Tool" e selecione "Patch Tool" na lista de opções. Em seguida, escolha a área que deseja remover e mova-a para o local que deseja utilizar como substituição. Após isso, para salvar as alterações, pressione "Ctrl + D" em um computador Windows ou "Command + D" no Mac.
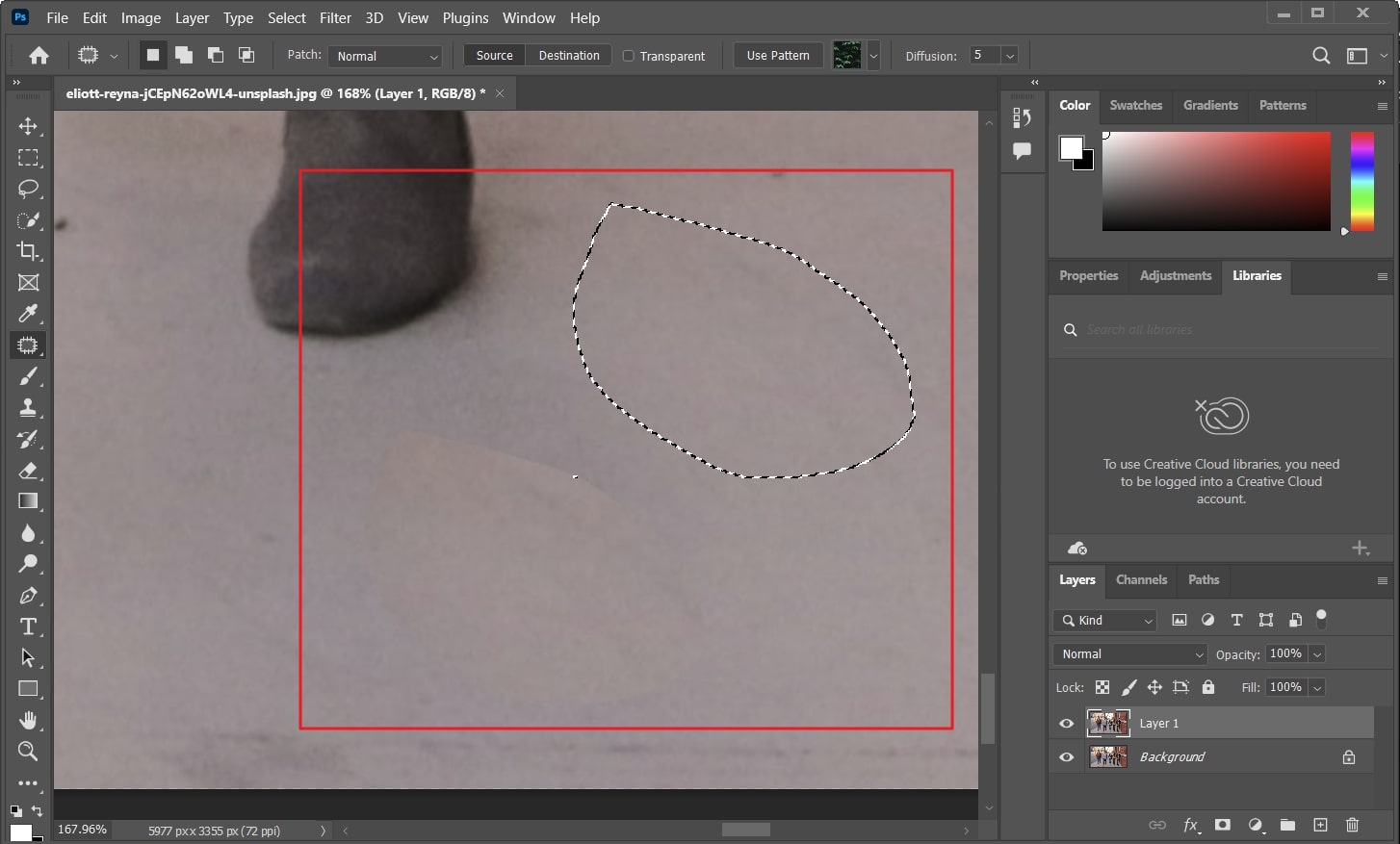
Dica bônus: Remover objetos de fotos sem usar o Photoshop.
AniEraser Esta é uma ferramenta de remoção de objetos que pode facilitar a melhoria das suas fotos sem complicações. Com uma interface de usuário altamente intuitiva e um processamento rápido, esta ferramenta apresenta todos os recursos que a tornam a melhor opção em sua categoria. Você pode executar suas tarefas de maneira suave e rápida, mesmo sem possuir habilidades de edição ou conhecimentos tecnológicos, graças à facilidade de uso desta ferramenta. Além disso, esta ferramenta é compatível com diversos dos principais sistemas operacionais, permitindo que você a utilize sem limitações.
Uma das vantagens do AniEraser é a sua capacidade de remover objetos de diversos tipos de formatos de imagem e vídeo de forma simples e eficaz. Com essa ferramenta excepcional, você também pode remover vários objetos em várias fotos simultaneamente.
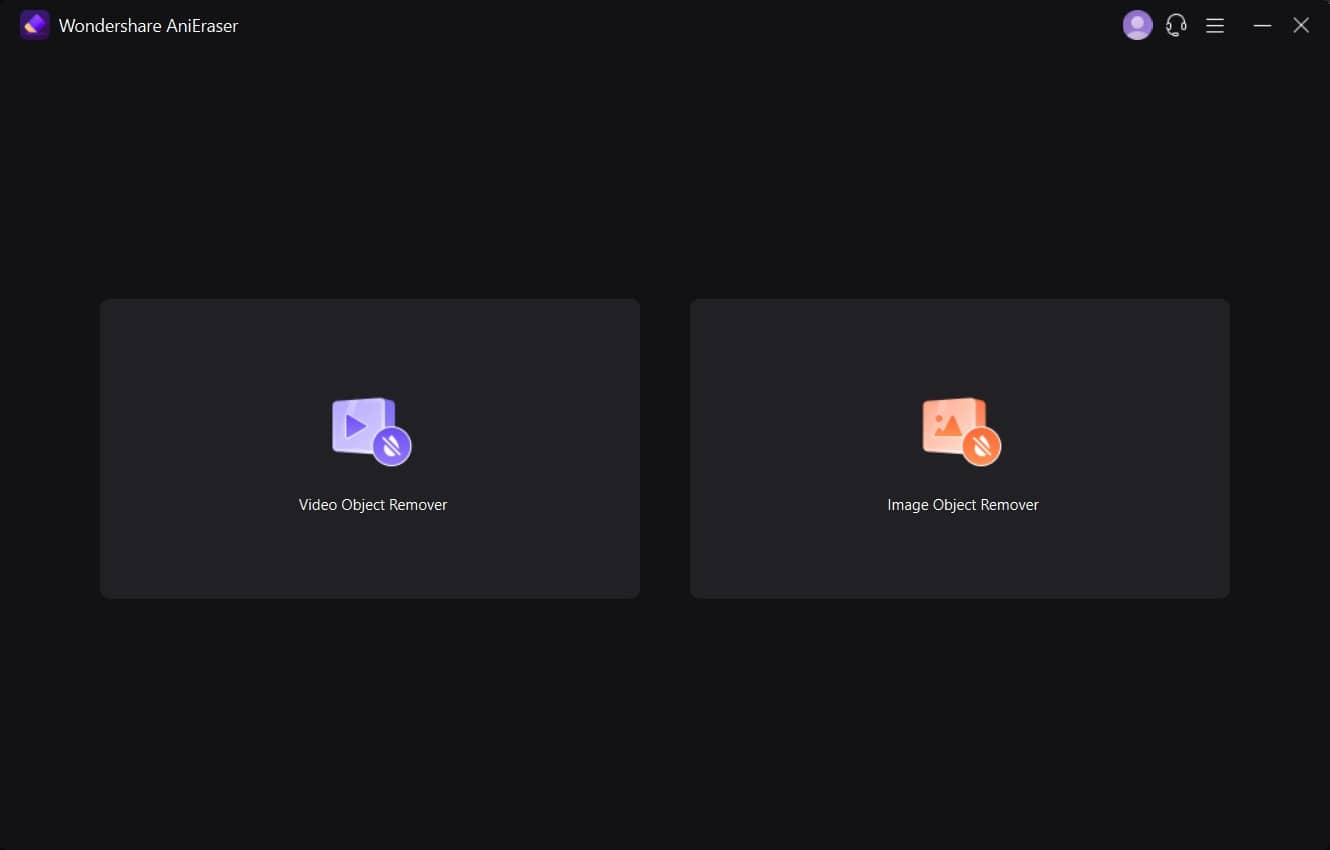
Principais recursos excepcionais do AniEraser
- Tratamento de imagem: Com o mínimo de intervenção, você pode aumentar o nível de seu embelezamento com essa ferramenta. Esta ferramenta permite que você elimine manchas e imperfeições sutis do seu rosto em uma fotografia.
- AI Retouching: Para alcançar resultados superiores, os algoritmos de IA dessa ferramenta desempenham um papel fundamental na remoção precisa de objetos indesejados da mídia. Agora você pode realizar várias alterações em imagens não processadas para atingir os resultados desejados.
- Reparar fotos antigas: Se você possuir fotos em formato impresso da década de 1960, esta ferramenta pode transformá-las em imagens digitalizadas e impressionantes. Esta ferramenta possibilita a criação de imagens com um estilo mais retrô e esteticamente cativante.
- Compatibilidade de licenças: Uma das grandes vantagens do AniEraser é que, ao adquirir uma licença, você pode utilizá-lo em todas as plataformas. Portanto, é uma opção altamente conveniente para todos os usuários.
Como remover objetos indesejados de fotos usando o AniEraser?
Como mencionado anteriormente, o AniEraser é uma das ferramentas mais confiáveis e simples de usar disponíveis. Com esta ferramenta, qualquer pessoa, mesmo sem conhecimento técnico, pode transformar suas fotos, eliminando distrações. Para eliminar objetos em uma foto com esta ferramenta, siga as instruções abaixo:
Passo 1Inicie o AniEraser e importe as imagens
Em primeiro lugar, faça o download do AniEraser em seu dispositivo Windows ou Mac e execute-o. Clique na opção "Image Object Remover" (Removedor de Objetos de Imagem) na interface principal. Quando a nova janela se abrir, localize a foto de sua escolha e importe-a.
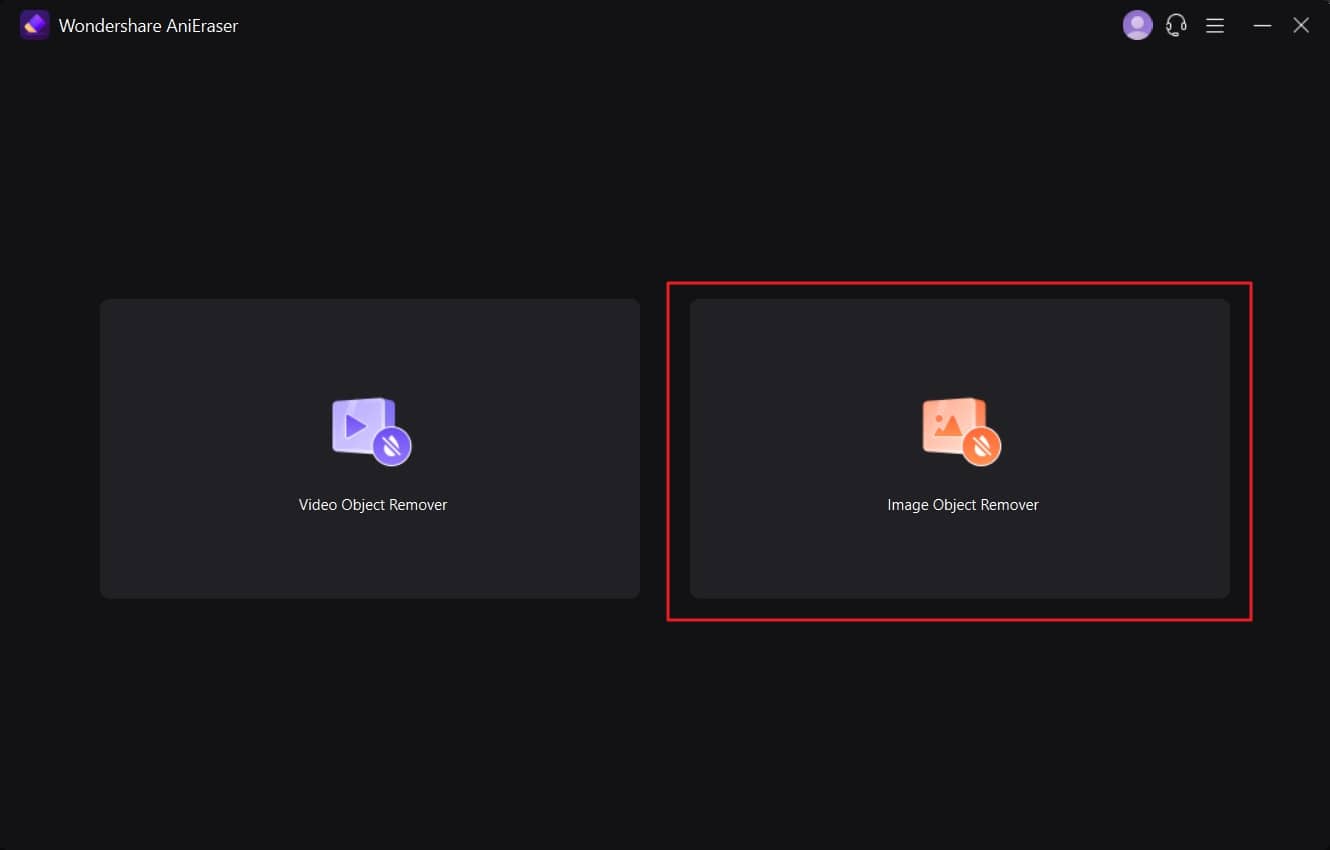
Passo 2 Agora, proceda para remover os objetos indesejados da foto.
Em seguida, ajuste o tamanho do pincel de acordo com suas necessidades, a partir das opções de seleção disponíveis. Em seguida, destaque o objeto que você deseja remover e habilite a opção "Preview" (Visualizar). Assim, você pode analisar os resultados da remoção de objetos.
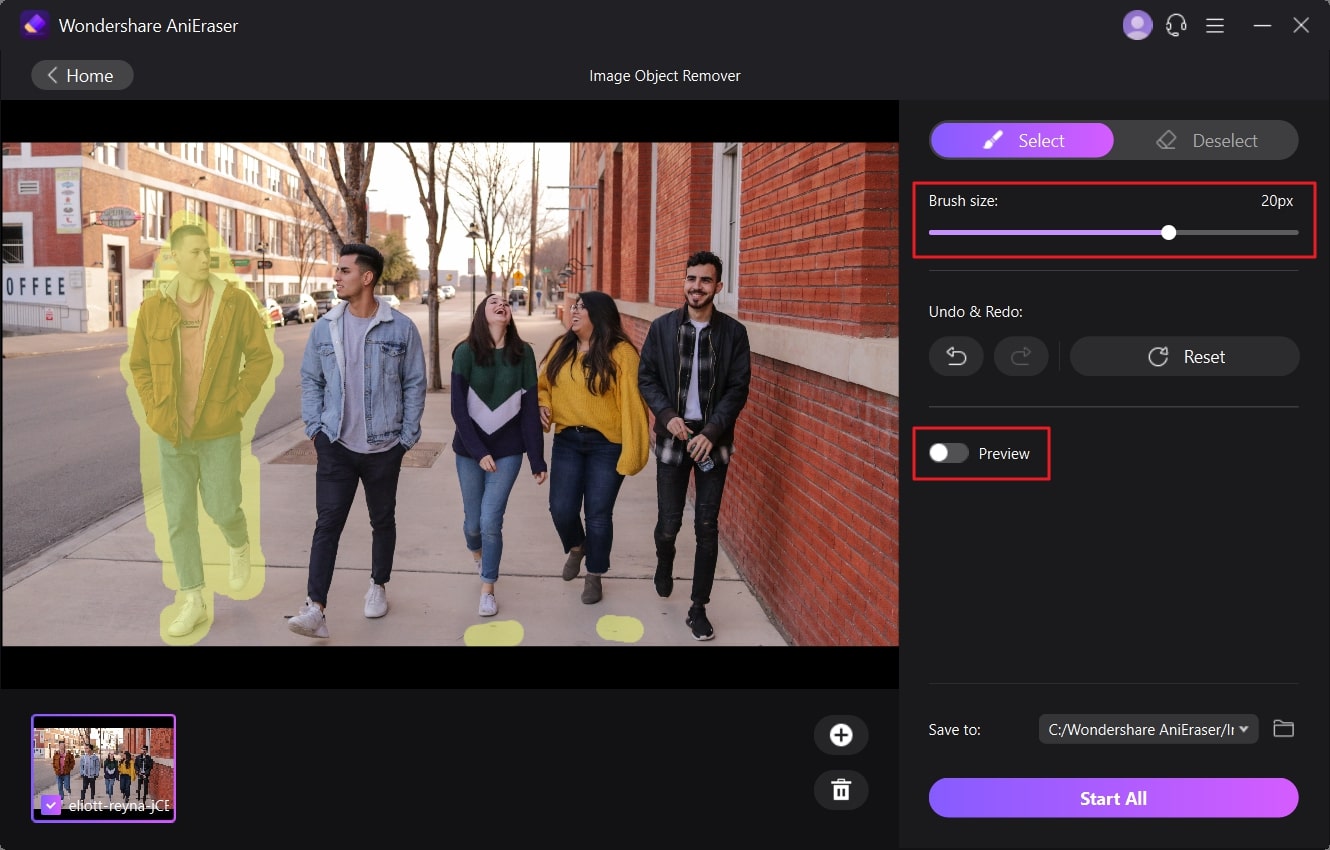
Passo 3 Agora, salve a foto sem nenhum objeto indesejado.
Ao concluir a análise dos resultados, desative a opção "Preview" (Visualizar) e clique no menu suspenso "Save to" (Salvar em). A partir daí, escolha uma pasta na qual deseja salvar a imagem. Agora, clique no botão "Start All" (Iniciar tudo) localizado na parte inferior da tela.