O Photoshop é uma plataforma amplamente utilizada para realizar edições de imagens de maneira contemporânea. Além disso, você também pode aprimorar a imagem eliminando elementos indesejados. Muitas fotos são equipadas com texto irritante, mas você pode remover texto de imagens no Photoshoppara torná-los mais úteis. Da mesma forma, se você não estiver familiarizado com o processo, não precisa se preocupar.
Após esta discussão, você estará ciente das maneiras mais confiáveis de Para eliminar texto de imagens no Photoshop:. Além disso, também forneceremos orientações sobre uma ferramenta de alta qualidade que pode auxiliar na remoção de textos e objetos indesejados de suas fotos.
Neste artigo
Parte 1: De que maneira a presença de texto indesejado pode comprometer a finalidade de sua imagem?
O texto indesejado em imagens pode ser mais impactante do que se imagina. Isso pode ter efeitos prejudiciais na finalidade das fotos de várias maneiras. Aqui estão algumas das maneiras mais comuns em que isso pode ocorrer:
- Causar distrações: Quando uma imagem contém texto irrelevante, isso pode distrair os usuários. Além disso, a sobreposição de texto na imagem pode ser prejudicial. Isso também pode desviar a atenção dos usuários, tornando, portanto, a remoção do texto indesejado das imagens uma necessidade.
- Desorganização: Um excesso de texto pode resultar em desordem na imagem.. Isso pode ser esmagador e desencorajador para muitos usuários. Isso também compromete a composição da imagem. A eliminação de texto indesejado pode ajudar a evitar essas situações.
- Texto inapropriado: Em algumas situações, um texto pode ser ofensivo, tornando a imagem inadequada. Portanto, é fundamental garantir que, mesmo quando o texto estiver presente nas fotos, seu tom e conteúdo não causem ofensas aos usuários. No entanto, remover o texto é uma opção muito melhor, pois elimina esses riscos.
- Estética: A presença de texto sobre uma imagem pode prejudicar sua resolução e torná-la menos atraente. Para aumentar a atratividade da imagem, é necessário torná-la esteticamente agradável. Uma maneira ideal de alcançar isso é eliminando o texto indesejado das imagens.
Parte 2: A abordagem mais eficaz para eliminar texto no Photoshop, adequada tanto para iniciantes quanto para profissionais.
Você deseja eliminar o texto indesejado das imagens para torná-las organizadas e visualmente atraentes? Uma solução confiável para realizar essa tarefa é utilizar um removedor de texto, como o Photoshop. Você pode remover o texto no Photoshop para otimizar a imagem.
Como eliminar texto não desejado de imagens usando o Photoshop:
Se você quiser excluir texto de imagens no Photoshop Para melhorar a experiência de visualização, siga as diretrizes listadas a seguir para executar essa tarefa:
Método 1: Utilizando a ferramenta Pincel de Cura de Manchas.
Passo 1
Comece o Photoshop e traga a imagem para dentro do programa. Em seguida, clique em "Nova Camada" e dê um nome a ela para facilitar a identificação, o que ajudará a evitar edições acidentais. Você deve pressionar "Command/Control + +" para ampliar a imagem e tornar o texto mais visível.
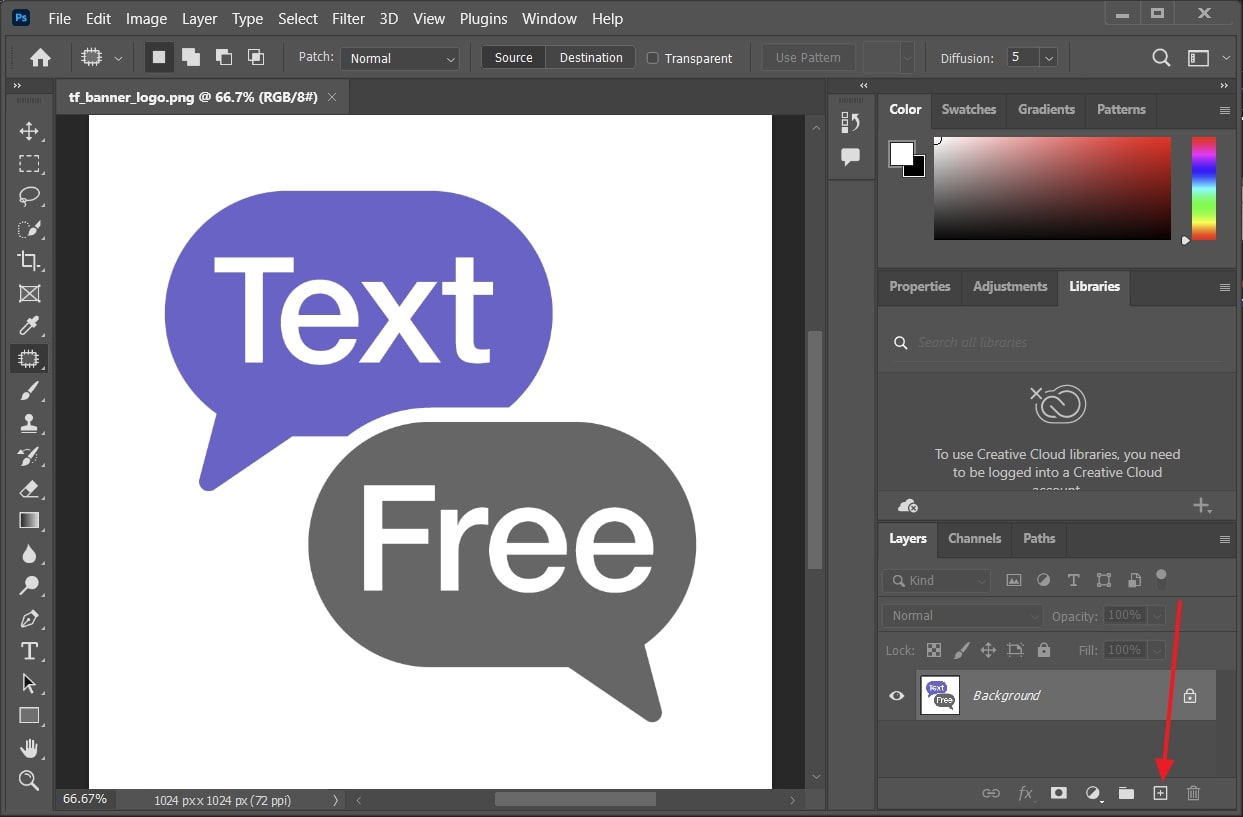
Passo 2
Depois disso, selecione a "Spot Healing Brush" e ajuste o tamanho, o tipo e a dureza do pincel conforme necessário. Em seguida, marque a opção "Sample All Layers" (Amostrar todas as camadas) e escolha o "Modo de Mesclagem" (Blending Mode) de acordo com as necessidades da sua imagem. Agora, desloque o pincel sobre o texto que deseja eliminar.

Método 2: Utilizar a Ferramenta Clone Stamp (Carimbo).
Passo 1
Abra o arquivo de imagem no Photoshop e selecione a ferramenta "Clone Stamp" na barra de ferramentas localizada à esquerda. Para continuar com o processo, pressione "Command/Ctrl + J" para criar uma camada duplicada. Depois, pressione a tecla "Alt" e clique na área da qual deseja copiar o conteúdo.
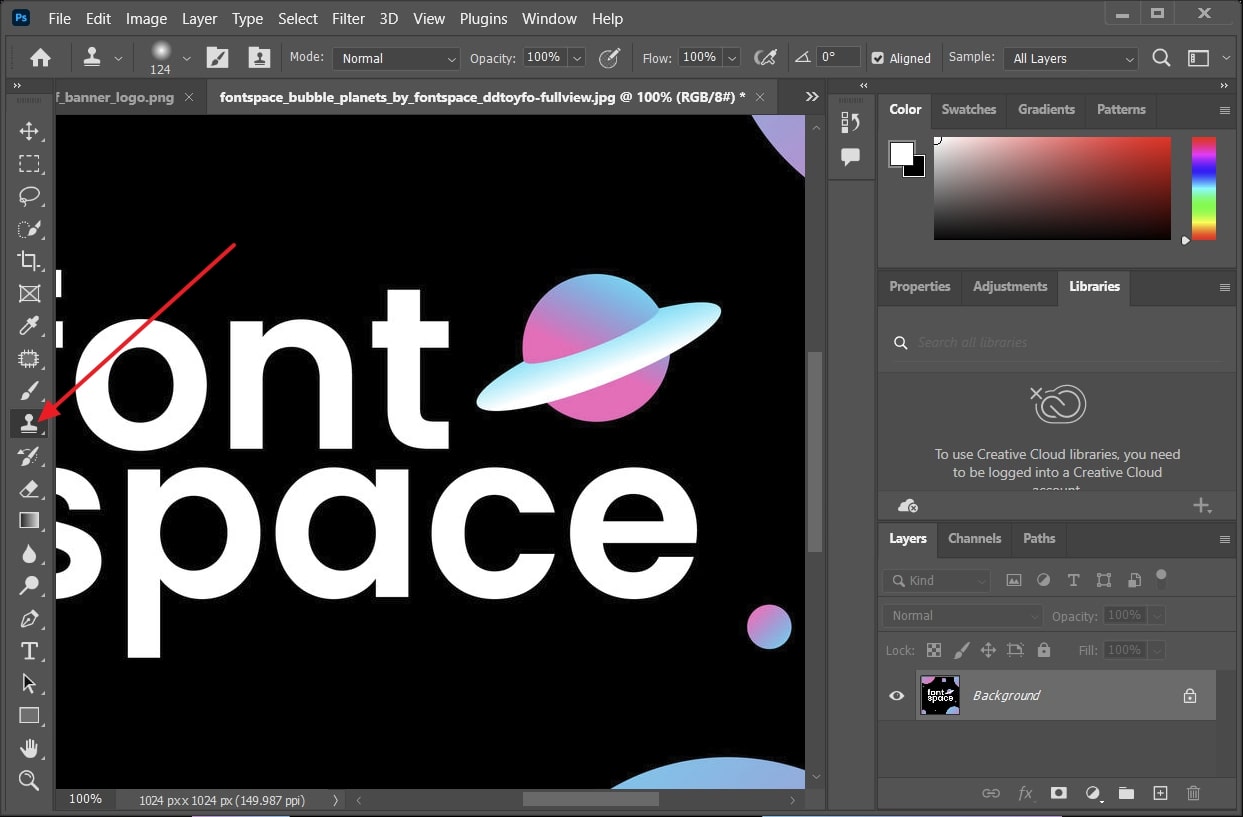
Passo 2
Agora, escolha um "Brush" (Pincel) para a ferramenta Clone Stamp e ajuste o tamanho e a dureza conforme necessário. Agora, mova o pincel sobre o texto que deseja remover e substitua-o pela nova área selecionada.
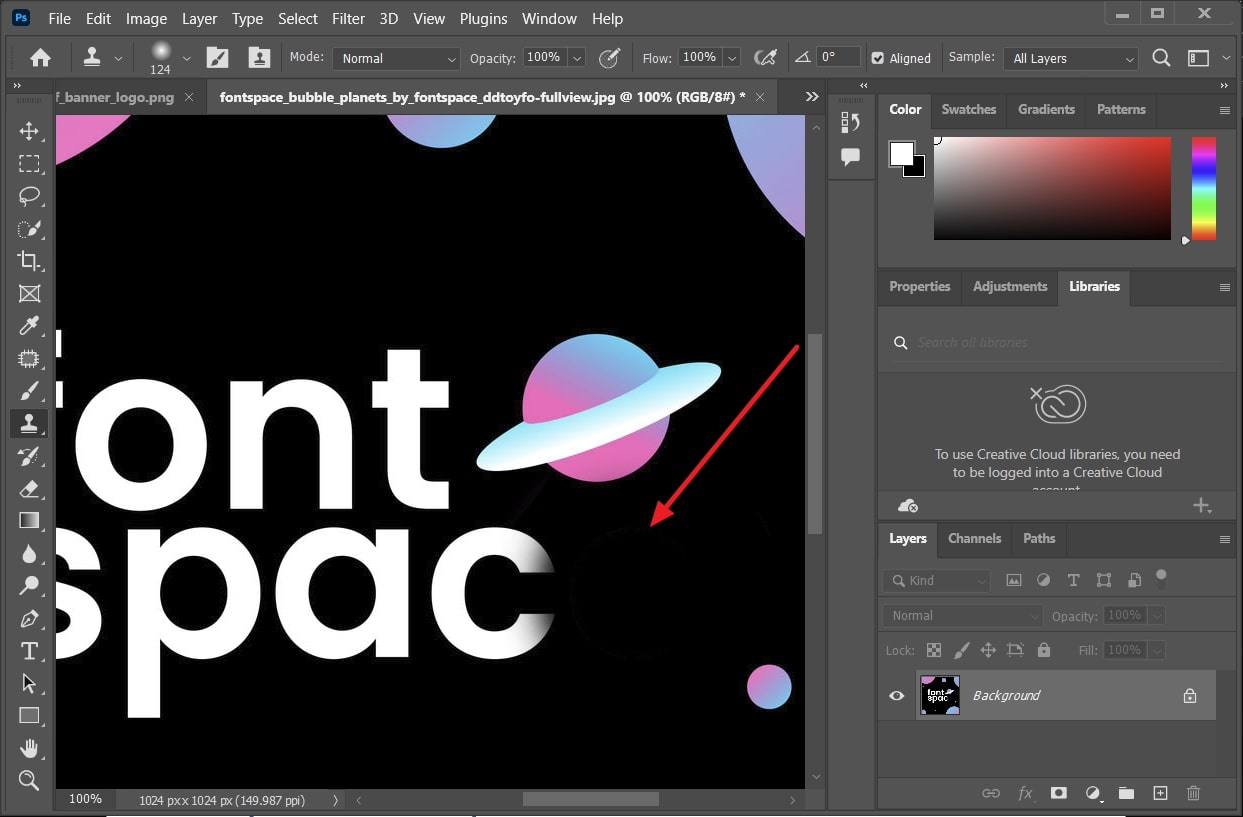
Parte 3: Descubra como eliminar o texto de uma imagem sem utilizar o Photoshop.
Não há dúvida de que Eliminar texto de uma imagem no Photoshop geralmente produz resultados satisfatórios, mas ocasionalmente os usuários podem encontrar desafios. Portanto, é importante utilizar uma ferramenta que possa alcançar os resultados desejados de maneira mais simples e direta. Removedor de texto AniEraser Pode se adequar a esse critério. Ele preserva a qualidade da imagem, mesmo após a remoção do texto.
Acima de tudo, você também pode Eliminar o texto indesejado em vídeos também é possível. O AniEraser é compatível com Windows, Mac e iOS, permitindo que você utilize a mesma ferramenta em diversos dispositivos. Se preferir não ocupar o armazenamento do seu dispositivo, considere utilizar a versão online.
Como eliminar texto indesejado de imagens usando o AniEraser.
Siga as etapas abaixo para remover o texto indesejado de suas fotos sem utilizar o Photoshop, com alta qualidade:
Passo 1 Abra o AniEraser e faça o upload da foto.
Primeiramente, faça o download e inicie o AniEraser em seu dispositivo Windows ou Mac. Na tela inicial da ferramenta, clique em "Image Object Remover" e importe a foto que contém o texto indesejado.
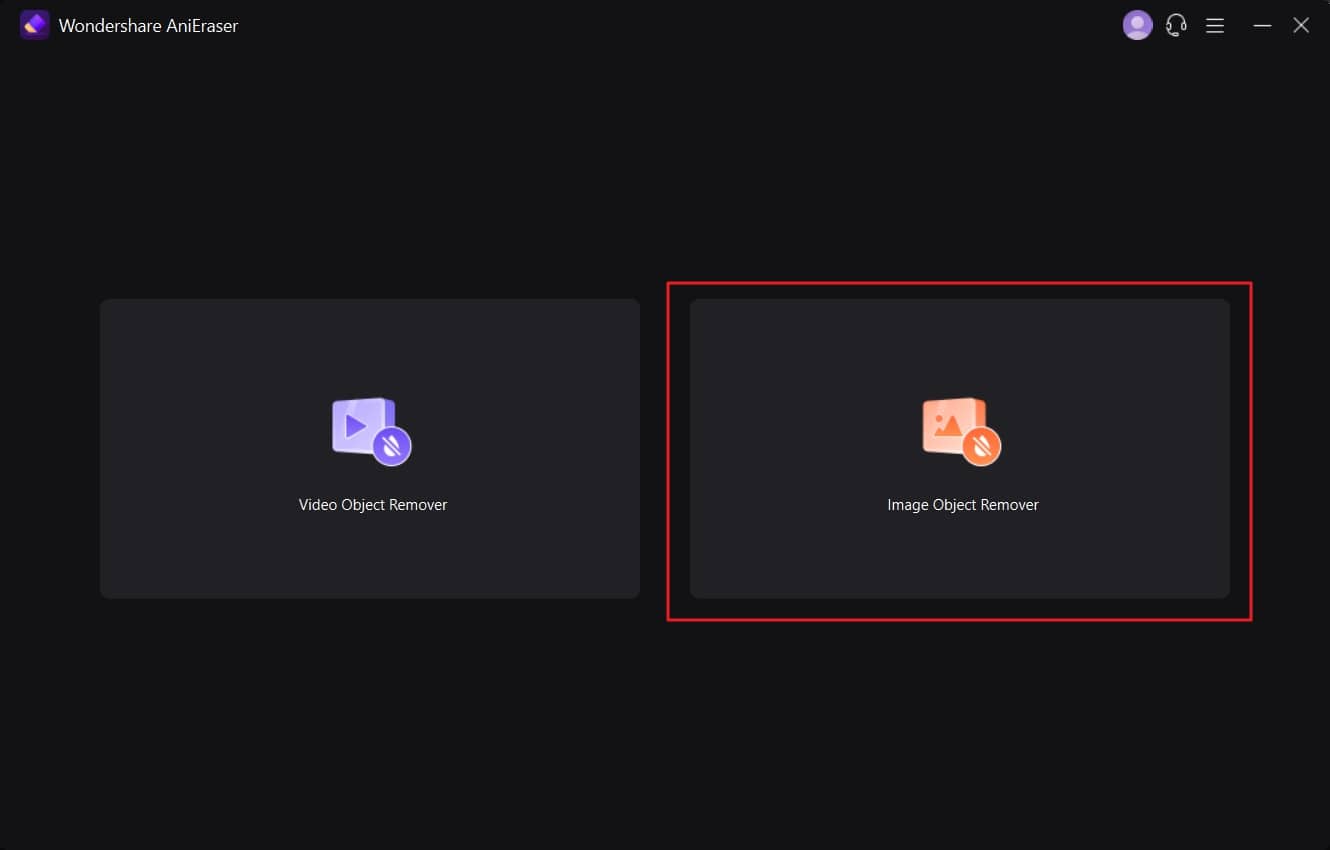
Passo 2 Eliminar o texto indesejado.
Após importar a foto, ajuste o "Tamanho do Pincel" utilizando os controles deslizantes e selecione o texto indesejado. Você também tem a opção de habilitar "Preview" (Visualização) para avaliar os resultados antes de prosseguir com o processo. Em seguida, escolha a pasta clicando no ícone suspenso "Save to" (Salvar em) e, por fim, clique no botão "Start All" (Iniciar tudo).
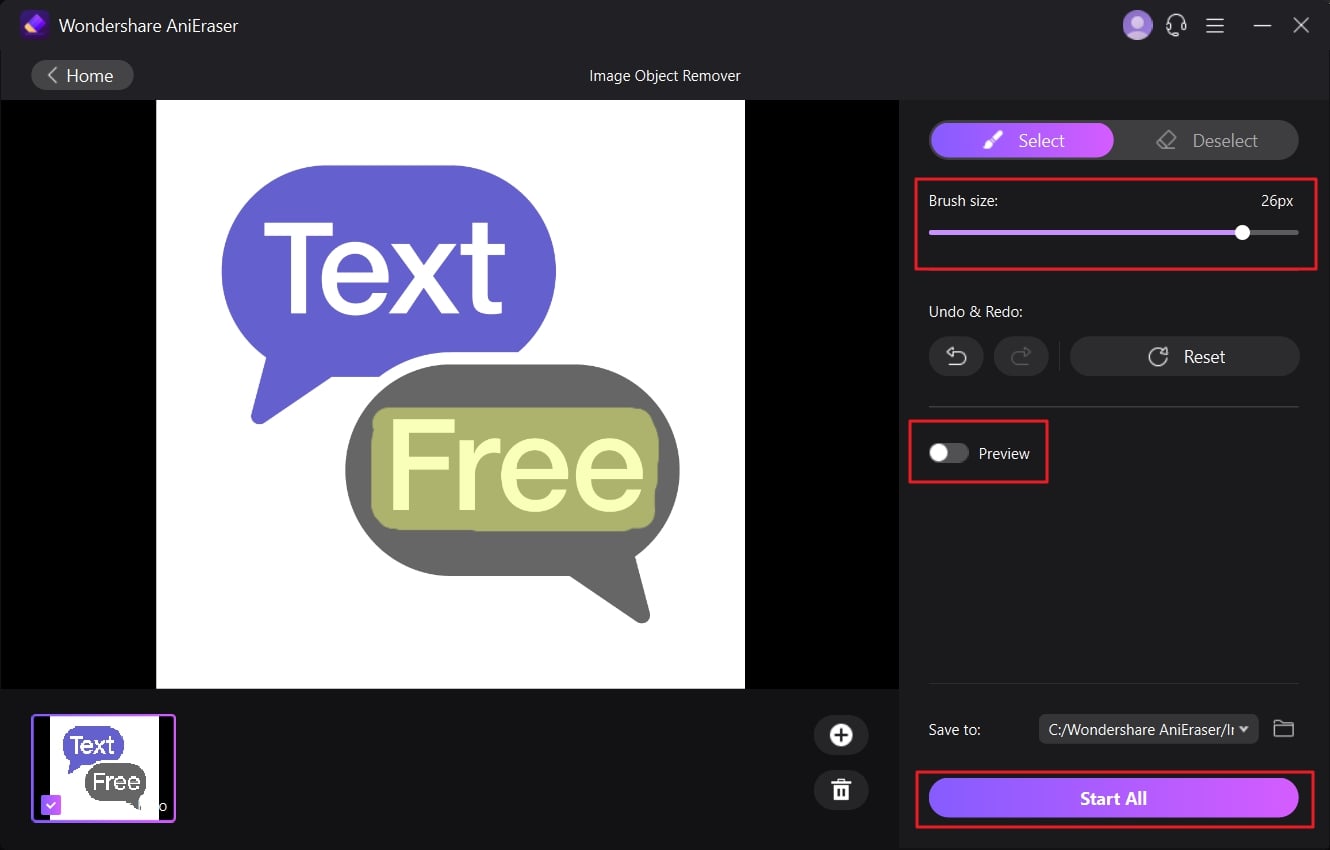
Benefícios do uso do AniEraser
- O AniEraser é uma ferramenta altamente acessível em termos de custo. Você pode utilizá-lo em todos os principais sistemas operacionais ao adquirir uma conta premium.
- Ele é capaz de eliminar diversos tipos de elementos indesejados de fotos e vídeos, incluindo marcas d'água, logotipos, pessoas desconhecidas e animais de estimação.
- Você pode remover não apenas um, mas vários tipos de elementos indesejados com precisão e sem comprometer a qualidade da imagem.



