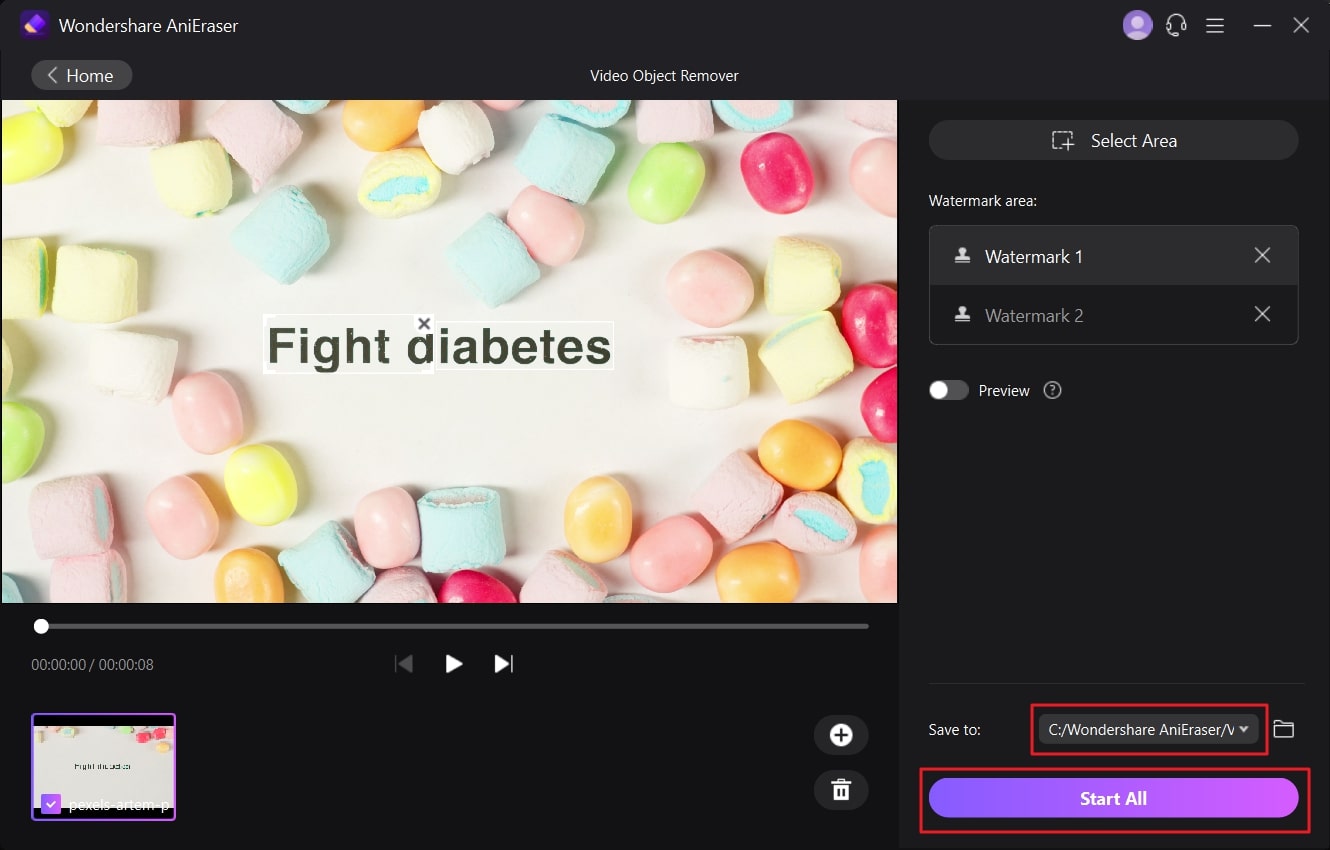O Premiere Pro é um software de referência no setor, desenvolvido especialmente para tratar questões como a remoção de textos e objetos não desejados em vídeos. Utilizando suas métricas artísticas e integrações, você tem a capacidade de dar um toque mais pessoal aos seus vídeos. Usando o Premiere Pro, é possível excluir textos e outros elementos distrativos dos seus vídeos.
Adicionalmente, otimiza a qualidade estética do vídeo, fazendo com que ele seja mais atraente. Porém, se estiver em dúvida sobre como apagar texto de um vídeo no Premiere Pro, este artigo lhe dará a resposta.
Neste texto
Parte 1: Como remover texto de um vídeo no Premiere Pro
Com uma interface amigável, o Premiere Pro oferece uma gama vasta de recursos. O Premiere Pro tem suporte para vídeos em alta definição, tanto em RGB quanto em YUV. Usando esta ferramenta, a resolução, gráficos e outros detalhes não são uma preocupação ao trabalhar em vídeos. Portanto, se deseja saber como o Premiere Pro remove texto de vídeos, veja os passos a seguir:
1.1 Remover texto estático de um vídeo
Quando falamos em texto estático, estamos nos referindo ao texto que não sofre alterações enquanto o vídeo é reproduzido. O Premiere Pro facilita a remoção desse tipo de texto de qualquer gravação. Para executar esta ação, acompanhe os passos simples listados a seguir:
Passo 1
Primeiro, traga seu vídeo para o ambiente do Premiere Pro e posicione-o na linha do tempo. Além disso, é possível controlar a extensão temporal do vídeo neste ponto. Em seguida, mantenha pressionada a tecla "Alt" e, clicando no vídeo na "Linha do Tempo", arraste-o para cima a fim de duplicá-lo.
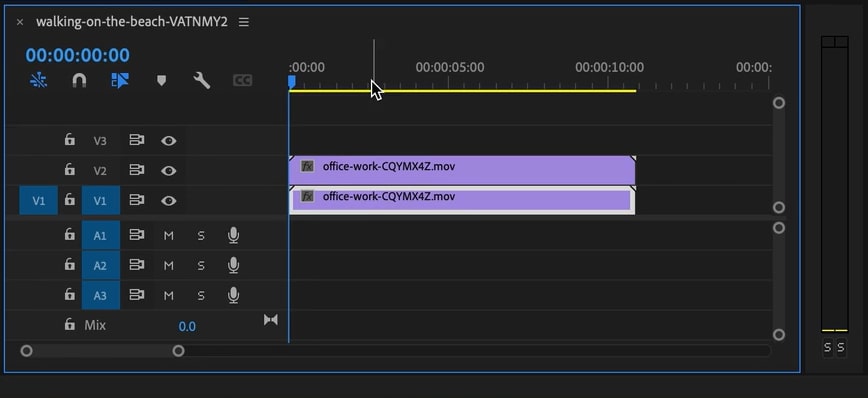
Passo 2
Continuando, pegue as duas camadas mais altas e vá até "Controle de efeitos". Agora, vá até "Ferramenta de Máscara" e crie uma área delimitada ao redor do texto. Logo após, faça um incremento no parâmetro "Feather" presente em "Configurações de Máscara".
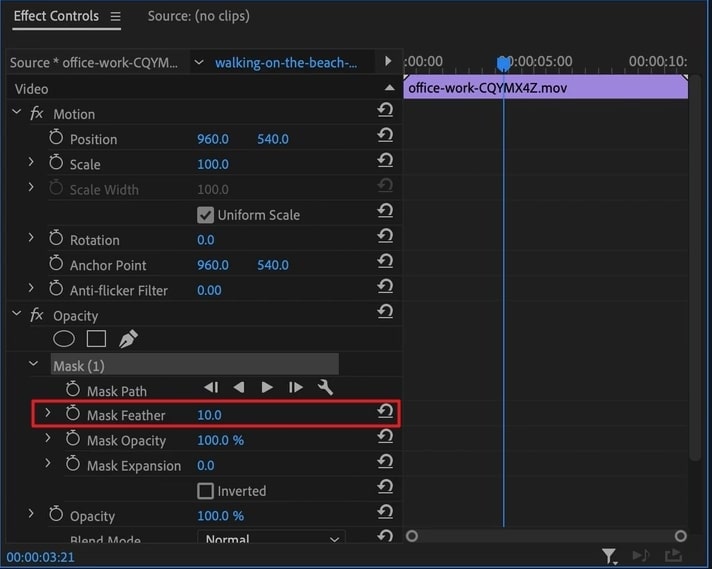
Passo 3
Uma vez que a máscara esteja visível, acesse "Propriedades de posição" e desloque-a para a área superior do texto. Logo depois, dirija-se ao "Painel de Cores" à direita e faça ajustes nos níveis de gradiente para obter uma fusão suave entre as camadas.

1.2 Remover texto em movimento de um vídeo
Se um texto varia sua posição ao longo de um vídeo, podemos caracterizá-lo como um texto em movimento. Com o Premiere Pro, você tem à disposição todas as funcionalidades para eliminar texto, seja ele estático ou em movimento, de forma eficiente. Se a remoção de texto em um vídeo no Premiere Pro é um desafio para você, os passos a seguir oferecem a orientação necessária:
Passo 1
Insira seu vídeo na "Linha do tempo" do Premiere Pro e, ao segurar "Alt", desloque-o para uma camada mais alta, duplicando-o assim. Uma vez que a duplicação da camada esteja completa, dirija-se ao painel "Controles de efeito" e opte pela "Máscara".
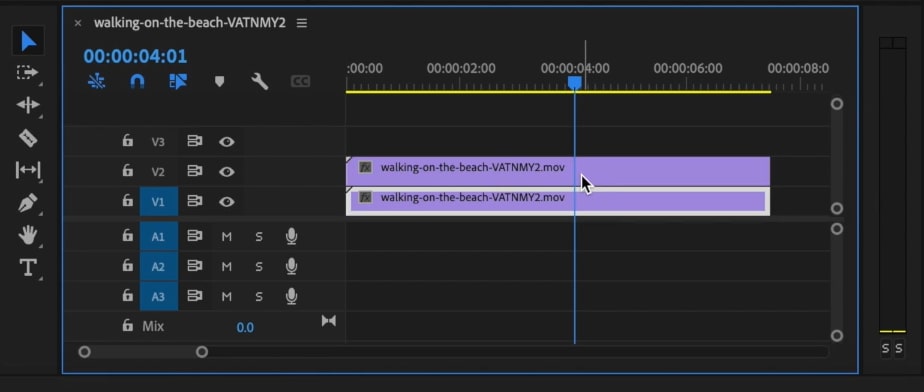
Passo 2
Em seguida, trace uma área ao redor do texto em movimento e use "Feather" para uma máscara apropriada. Logo após, pressione o ícone "Cronômetro" e refine as opções em "Caminho da Máscara", garantindo que o objeto permaneça dentro da área demarcada.
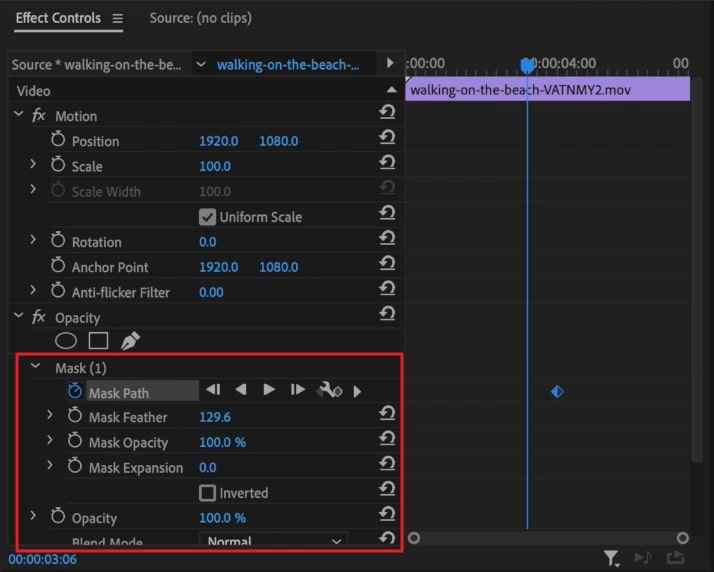
Passo 3
Em seguida, após adicionar os quadros-chave para o rastreamento do objeto, ative a opção "Invertido" nas propriedades da máscara. A seguir, aperte "Y" para ativar a "Ferramenta Slip". Essa ação facilitará o arraste do vídeo na linha do tempo para o momento adequado, suprimindo o texto em deslocamento. Caso ainda consiga ver o objeto no vídeo, você tem a opção de refinar o caminho da máscara relacionado ao objeto.
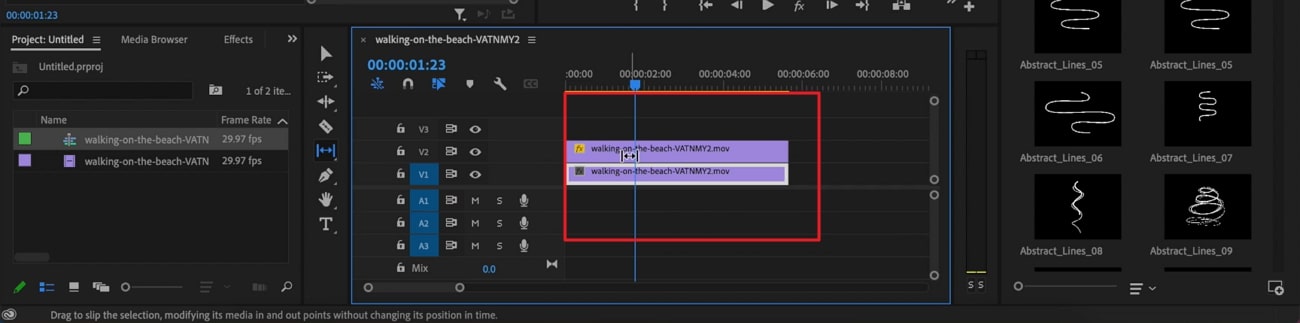
Dica bônus – Remova o texto dos vídeos com a alternativa ao Premiere Pro
Considere esta a dica bônus mais valiosa que podemos oferecer. Adotando essa sugestão, muitos dos desafios associados aos passos intricados acima podem ser evitados. Em termos de simplicidade, confiabilidade e capacidade, a AniEraser ultrapassa a funcionalidade do Premiere Pro. Com apenas alguns passos simples, esta ferramenta inovadora consegue eliminar texto, marcas d'água, logotipos e outros elementos de um vídeo.
Windows, Mac e iOS estão entre os dispositivos suportados pelo AniEraser, demonstrando sua ampla versatilidade. Se desejar economizar espaço no seu aparelho, saiba que existe uma versão online disponível. Com esta ferramenta, o sucesso da sua inovação está ao seu alcance.
Principais recursos universais do AniEraser
- Graças à sua capacidade de funcionar em diversas plataformas com uma única licença, o AniEraser é uma opção econômica. Com isso, a necessidade de comprar licenças individuais para cada dispositivo é eliminada, permitindo seu uso em vários deles.
- Não se limita a vídeos; abrange também vários formatos de imagem. Você pode facilmente apagar textos, marcas d'água e quaisquer objetos ou pessoas que não queira nas fotos.
- Você também pode contar com ele para se livrar de manchas que desviam a atenção, bem como de acne e espinhas. Com ela ao seu lado, o retoque perfeito em sua mídia agora é totalmente possível.
Como remover texto indesejado de vídeos usando AniEraser
Neste segmento de dicas adicionais, daremos orientações básicas sobre como excluir textos que não deseja em seus vídeos:
Passo 1 Acesse o removedor de texto AniEraser e envie o vídeo
Para começar, instale o AniEraser em seu PC Windows ou Mac e, em seguida, dê-lhe início. Quando estiver na página inicial do programa, opte por “Removedor de objetos de vídeo”. Quando a janela de seleção aparecer, localize o vídeo e confirme a escolha clicando em “Abrir”.
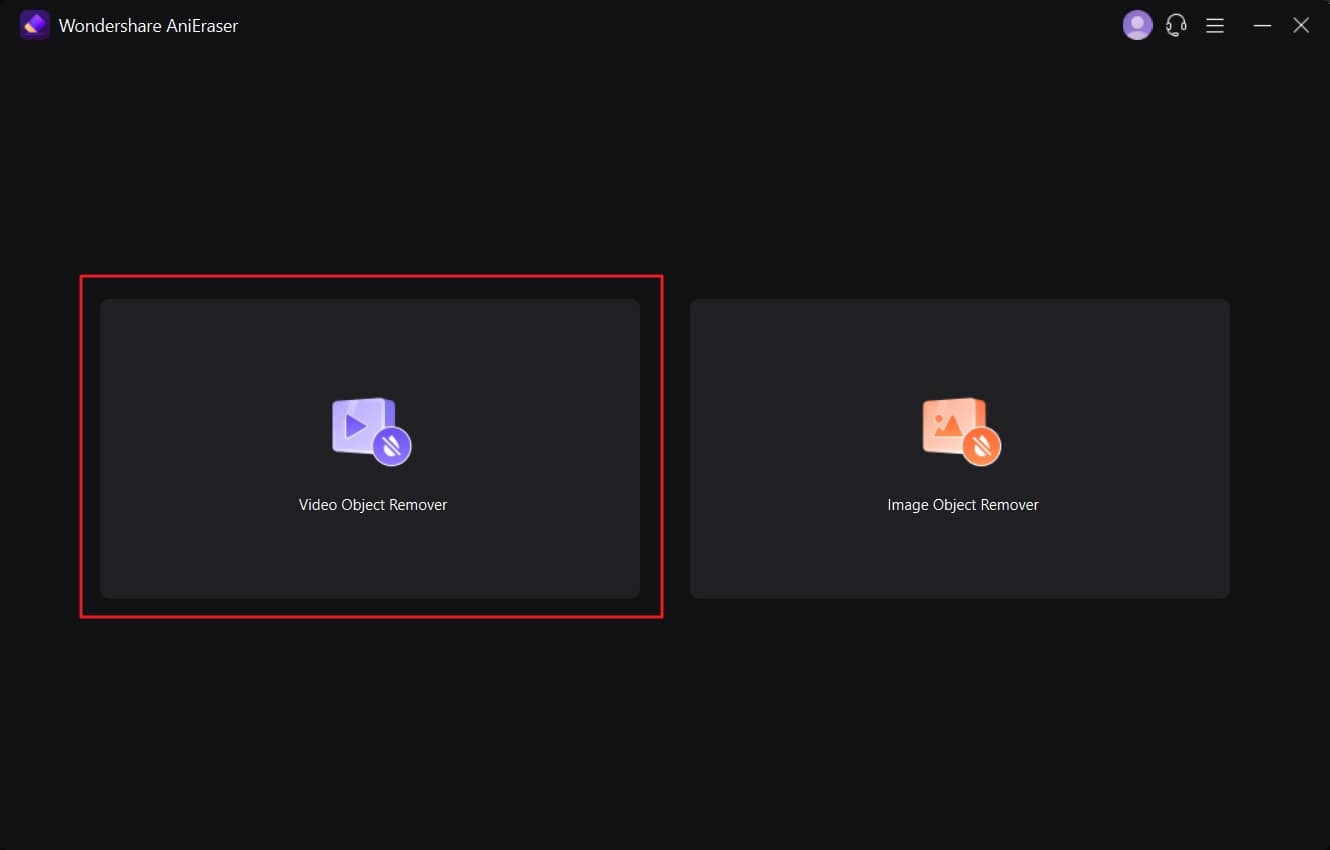
Passo 2 Remova textos indesejados de um vídeo
Ao carregar o vídeo no AniEraser, marque a seção circundante do texto que deseja eliminar e use o botão “Selecionar área”. Uma vez com o vídeo aberto no AniEraser, selecione a região ao redor do texto indesejado e acione o botão “Selecionar área”.
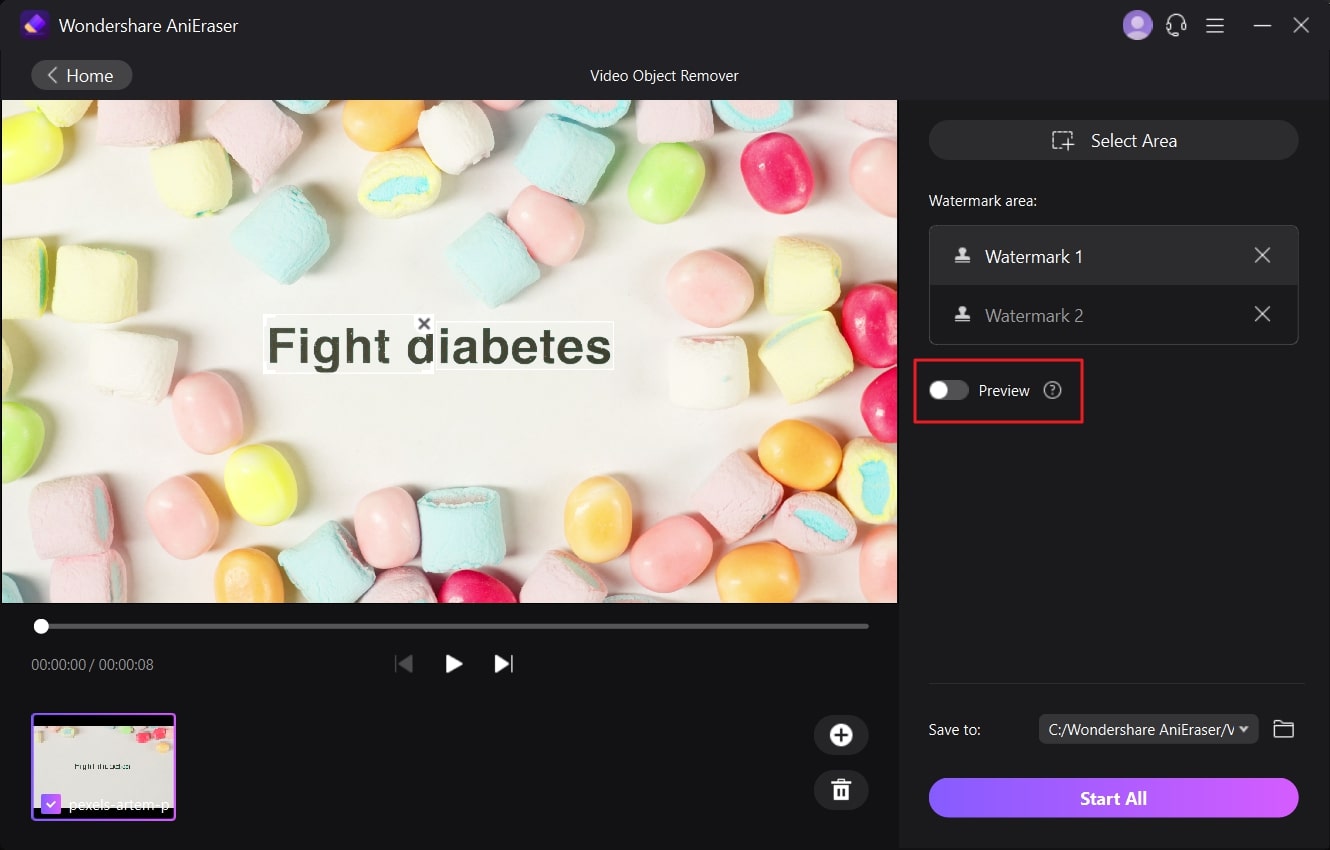
Passo 3 Salve o vídeo no dispositivo
Se os ajustes lhe agradarem, desmarque a opção "Visualizar" e, em seguida, acesse o menu "Pasta" para selecionar a pasta em que deseja guardar o arquivo. Logo após, acione o botão “Iniciar tudo” que se encontra no ângulo inferior direito da interface.