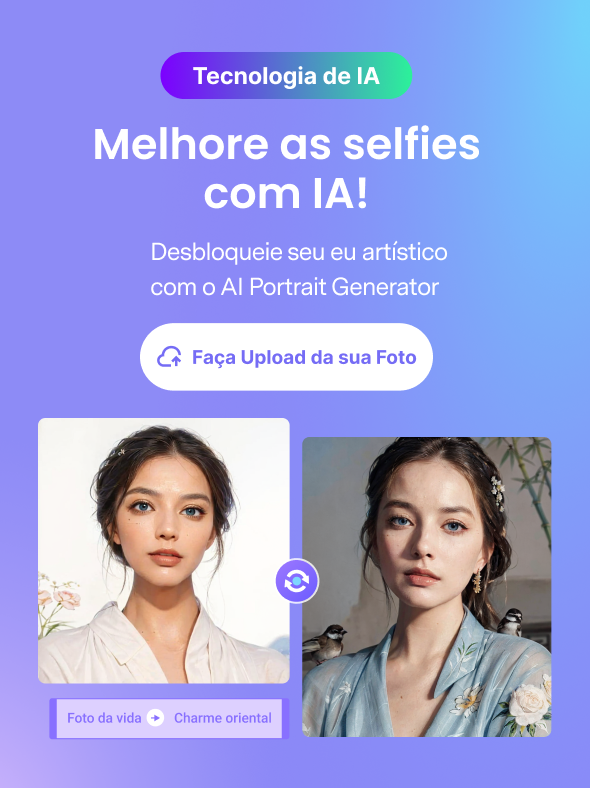Um dos principais programas para edição e aprimoramento de imagens é o Adobe Photoshop. Com a retocagem de fotos no Photoshop, você pode aumentar a eficácia de suas imagens e as taxas de interação. Além disso, você pode aprimorar as imagens, suavizando a pele e eliminando todas as manchas.
No entanto, pode ser uma tarefa difícil para novos usuários nesse campo. É por isso que este artigo irá guiá-lo detalhadamente sobre como fazer retoques no Photoshop. Além disso, você vai conhecer uma ferramenta que é muito fácil de usar e sempre gera resultados eficientes.
Neste artigo
Parte 1: Que benefícios o Retoque de Fotos Traz?
Se você está iniciando na área da fotografia, pode estar se perguntando por que é necessário retocar a pele no Photoshop. Não se preocupe, pois abaixo estão algumas razões fundamentais para retocar suas imagens antes de compartilhá-las:
- Para Realçar a Atratividade
Para atrair mais usuários, é necessário que suas fotos sejam atraentes. Uma maneira ideal de fazer isso é por meio de retoques. Isso é útil para destacar os principais atributos de uma imagem.
- Conferir um Toque Profissional
Uma foto repleta de imperfeições nunca poderá se qualificar como profissional. O retoque é a melhor solução para tornar as imagens livres de problemas. Desde portfólios pessoais até a listagem de produtos, tudo adquire uma aparência profissional com o retoque.
- Eliminar Imperfeições na Pele
Imperfeições como espinhas, manchas e olhos vermelhos podem tornar uma foto desagradável. Isso também afeta diretamente a confiança das pessoas. Portanto, é importante eliminar todas as imperfeições com um aplicativo de retoque.
- Aperfeiçoar a Composição
A composição da imagem refere-se à disposição dos elementos. O retoque ajuda a eliminar todas as distrações em uma imagem. Assim, os usuários podem se concentrar nos elementos importantes.
Parte 2: Como Editar fotos Usando o Photoshop? O Guia Mais Claro
Já se cansou de postar fotos pouco atraentes para engajar mais usuários? Quer sair dessa situação irritante? Não se preocupe mais, porque o Adobe Photoshop tem a solução. Com a ajuda do suavizador de pele, você pode tornar a imagem mais impecável do que nunca. Além disso, você também pode trabalhar com fotografias em 3D.
Você também pode cortar, girar e ajustar o equilíbrio de cores de imagens. Além disso, pode-se customizar o design das imagens aplicando efeitos como desfoque, filtros e distorções. O Photoshop permite que os usuários personalizem sombras, contraste equilibrado e outras funções, como "Intensidade". Outros recursos populares do Photoshop incluem ferramentas de quebra de imagem, composição alfa e mascaramento.
Passo para retocar fotos com o Photoshop
Você está em busca de uma forma correta de realizar o retoque de fotos no Photoshop? Se for o caso, o método a seguir irá guiá-lo na execução desse processo:
Passo 1
Importe sua imagem no Photoshop e escolha "Câmera Raw" para ajustar o equilíbrio de cores e temperatura. Também pode aumentar a nitidez na guia "Detalhes". Em seguida, para remover a aberração cromática abra "Lens Correction". Selecione "Open in Photoshop as Smart Object" na caixa de diálogo.
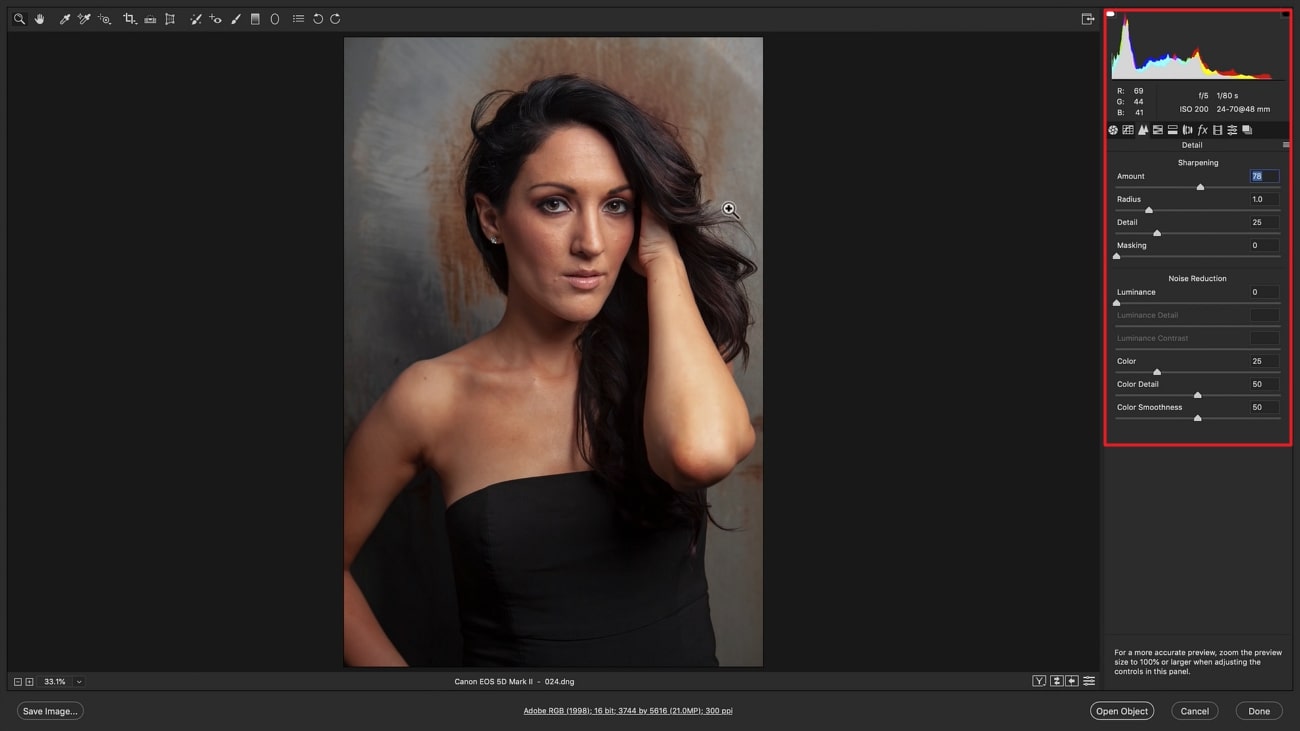
Passo 2
Depois disso, clique em "Open Object" e escolha "Liquify" na guia "Filters" para retocar o rosto. Também pode optar por "Frequency Aberration" para retocar sobrancelhas e olhos. Ajuste a "Opacidade" até que fique perfeito. Para "Frequency Separation Skin Retouch", una todas as camadas em uma.
Isso pode ser feito pressionando as teclas "Command + Shift + E" ou "Ctrl + Alt + Shift + E". Você também pode dar nomes às camadas superior e inferior para sua conveniência.
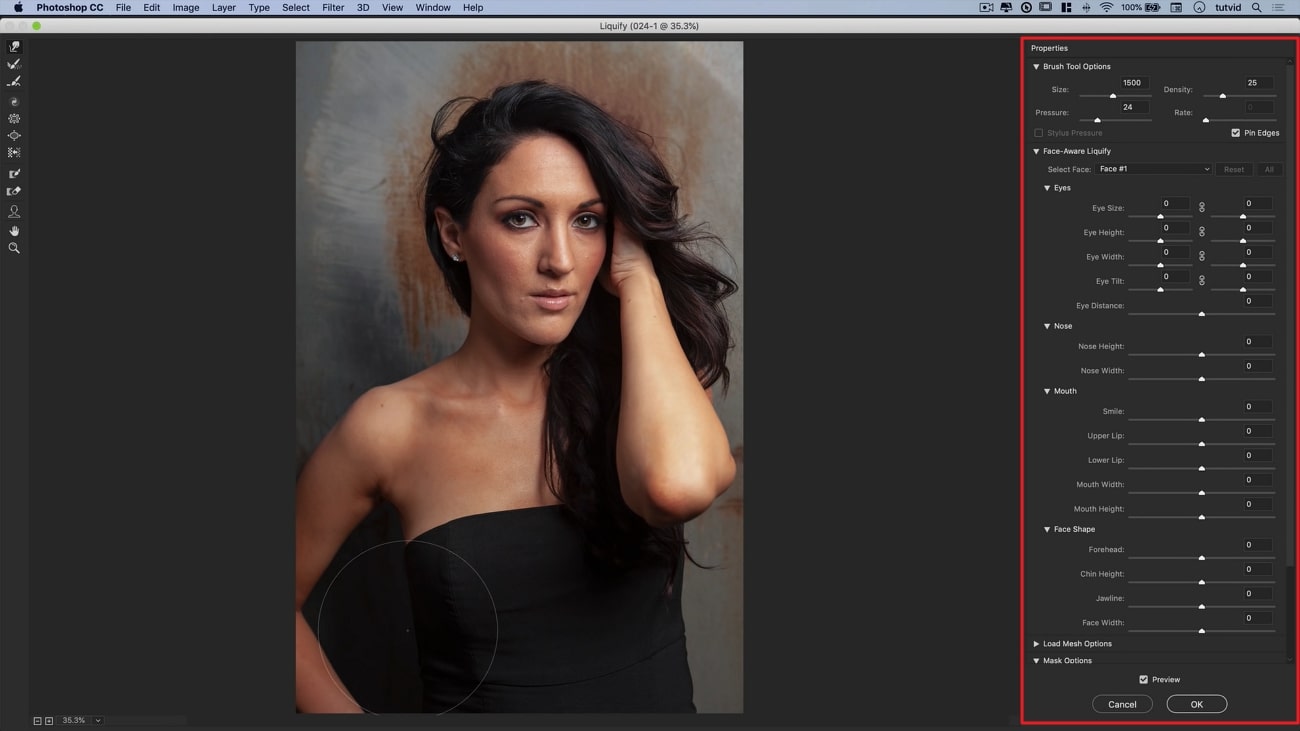
Passo 3
Com o "Gaussian Blur", você pode personalizar os pixels para eliminar os poros no rosto. Após isso, vá em "Imag", selecione "Apply Image" e escolha a camada desejada. Depois, selecione "RGB" e vá para o "Blending Mode". Posteriormente, selecione a escala de acordo com sua preferência. A seguir, personalize seu modo de mesclagem, selecionando a "High Layer". Por fim, selecione "Healing Brush" e remova todas as imperfeições da pele.

Passo 4
Para remover todos os fios de cabelo soltos na camada superior, clique na ferramenta "Paint Brush". Feito isso, selecione "Bottom Layer" e clique na opção "Clone Stamp". Isso permite remover e obscurecer objetos indesejados. Continue, selecionando "Dodge and Burn" e criando uma nova camada. Faça clique direito na tela, escolha "Fill" e retoque a imagem.
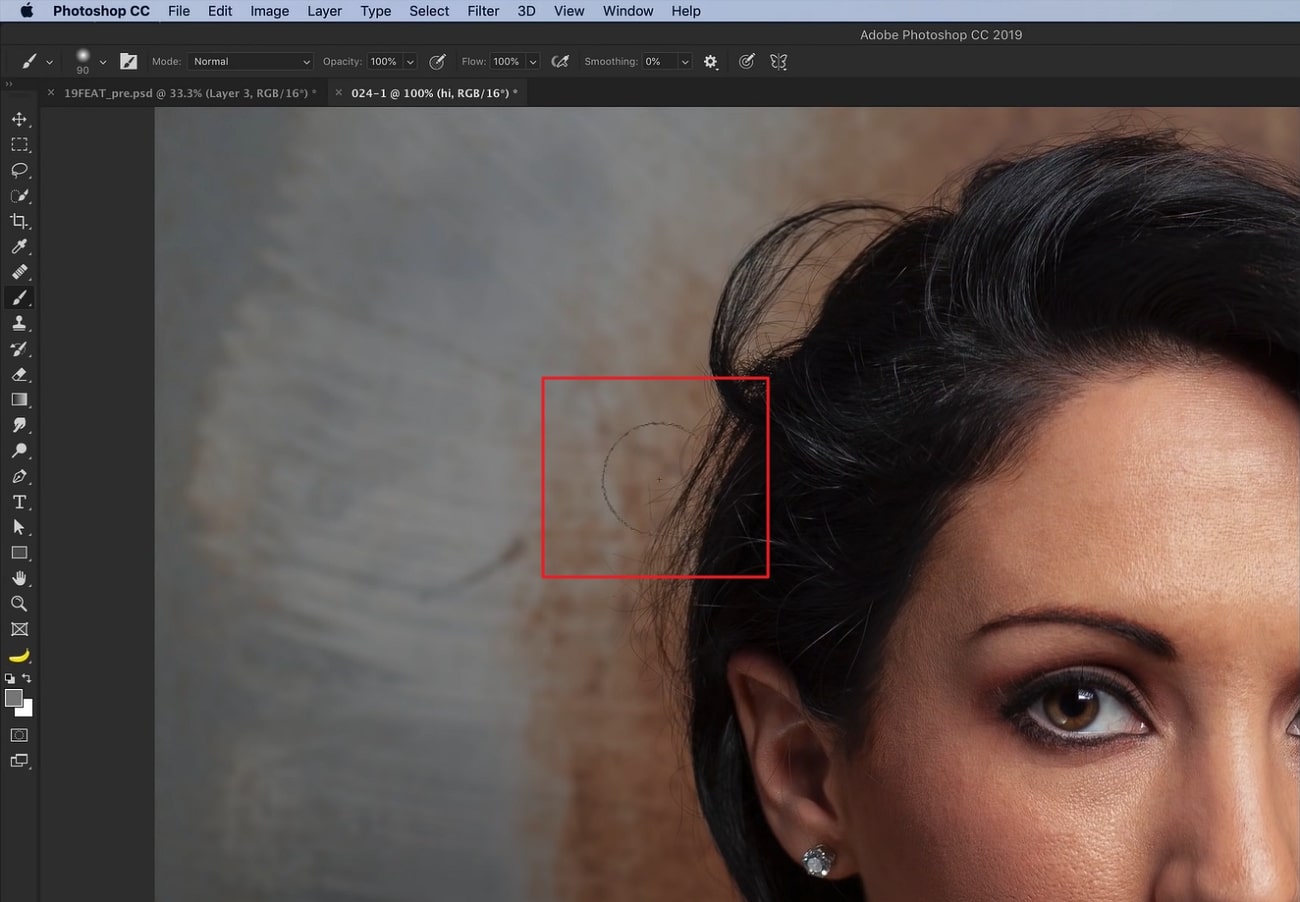
Passo 5
Selecione "Command/Ctrl + J" a fim de duplicar a camada. Reajuste os pixels usando "Gaussian Blur" e abra "Color Lookup Table" para inserir cores. É possível gerenciar as cores usando o "Opacity" . Mantenha pressionado "Command + Shift + opt + E" ou "Ctrl+ Alt + Shift + E" e mescle as camadas. Logo, vá para os mecanismos de "Sharpening", afie a imagem e gerencie "Blend Modes" .

Parte 3: A Melhor Alternativa de IA ao Photoshop para Automatizar Processos
O exemplo acima comprova a dificuldade de usar o Photoshop. A técnica de suavização facial no Photoshop pode ser bastante desafiadora e requer habilidades avançadas de edição. É impossível aplicá-las sem dominar as habilidades de edição. No entanto, para facilitar esse processo, é aconselhável utilizar uma ferramenta fácil de usar, como o AniEraser. Esta ferramenta popular está sempre pronta para auxiliar os usuários quando necessário.
Além disso, o processo de retocar é muito mais simplificado quando comparado à suavização de pele no Photoshop. A interface do AniEraser desempenha um papel crucial ao torná-lo uma excelente ferramenta de retocar. A velocidade de processamento do retoque é extremamente rápida, capaz de concluir o trabalho em questão de segundos.
Principais recursos do AniEraser
- Todos os elementos indesejados, como marcas d'água, texto, logotipos e vídeos, podem ser eliminados.
- Ele é compatível com várias plataformas, como Windows, Mac, iOS, etc. Além disso, os usuários podem usar sua versão online para não perder o armazenamento de seus dispositivos.
- É uma ferramenta acessível e você pode usar a versão premium em quantos dispositivos quiser com uma única licença.
Procedimento de Retoque de Imagems com o AniEraser
Deseja retocar suas imagens com o AniEraser? Basta seguir as etapas abaixo:
Passo1 Download e Inice o AniEraser
Primeiro, download do AniEraser e inicie o programa em seu dispositivo. Entre na janela inicial, clique em "Image Object Remover" e adicione a imagem à qual você deseja retocar.
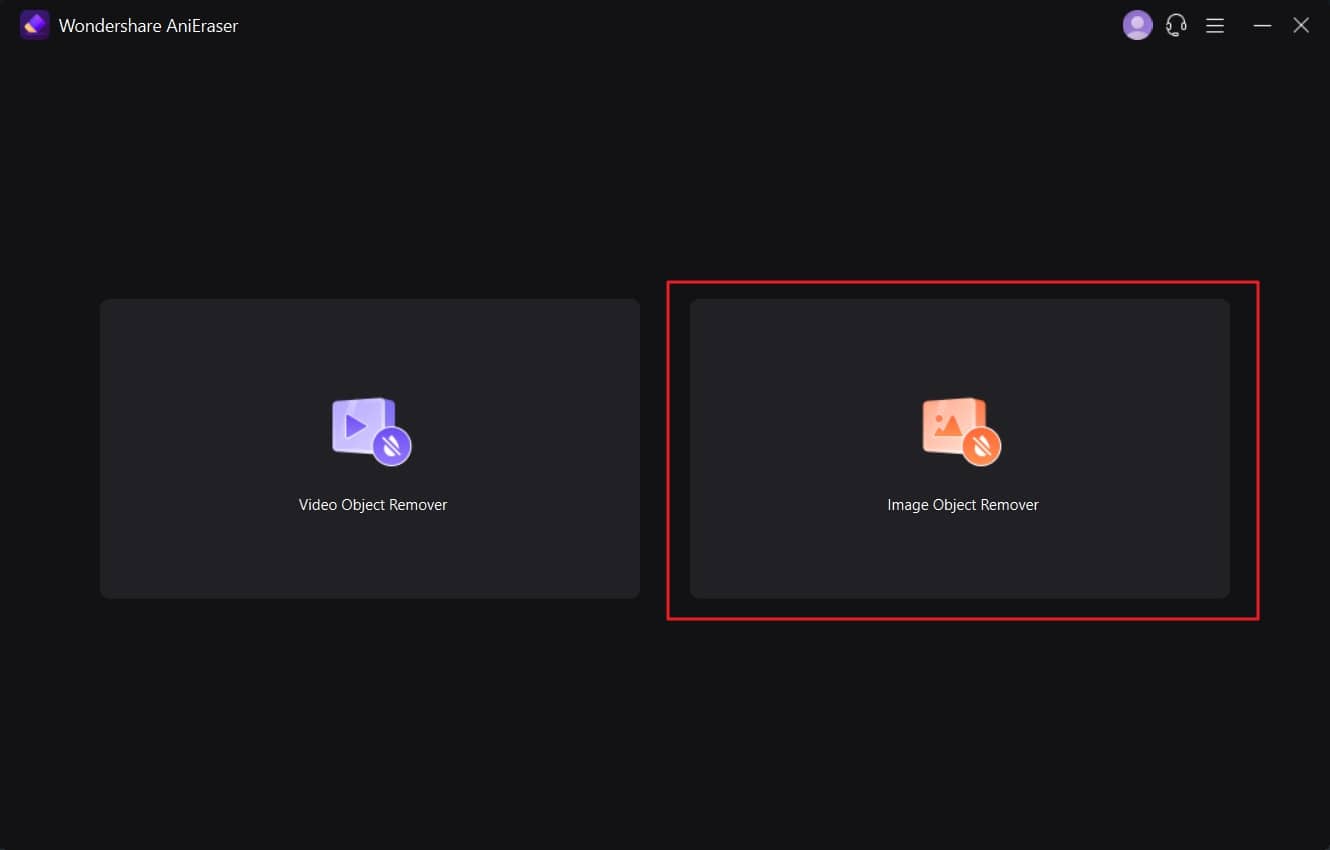
Passo 2 Retouch the Image with AniEraser
Após adicionar a imagem ao AniEraser, selecione todas as manchas, imperfeições e espinhas. É possivel ajustar o "Tamanho do Pincel" usando os controles deslizantes. Em seguida, ative a opção "Visualização" para conferir os resultados.
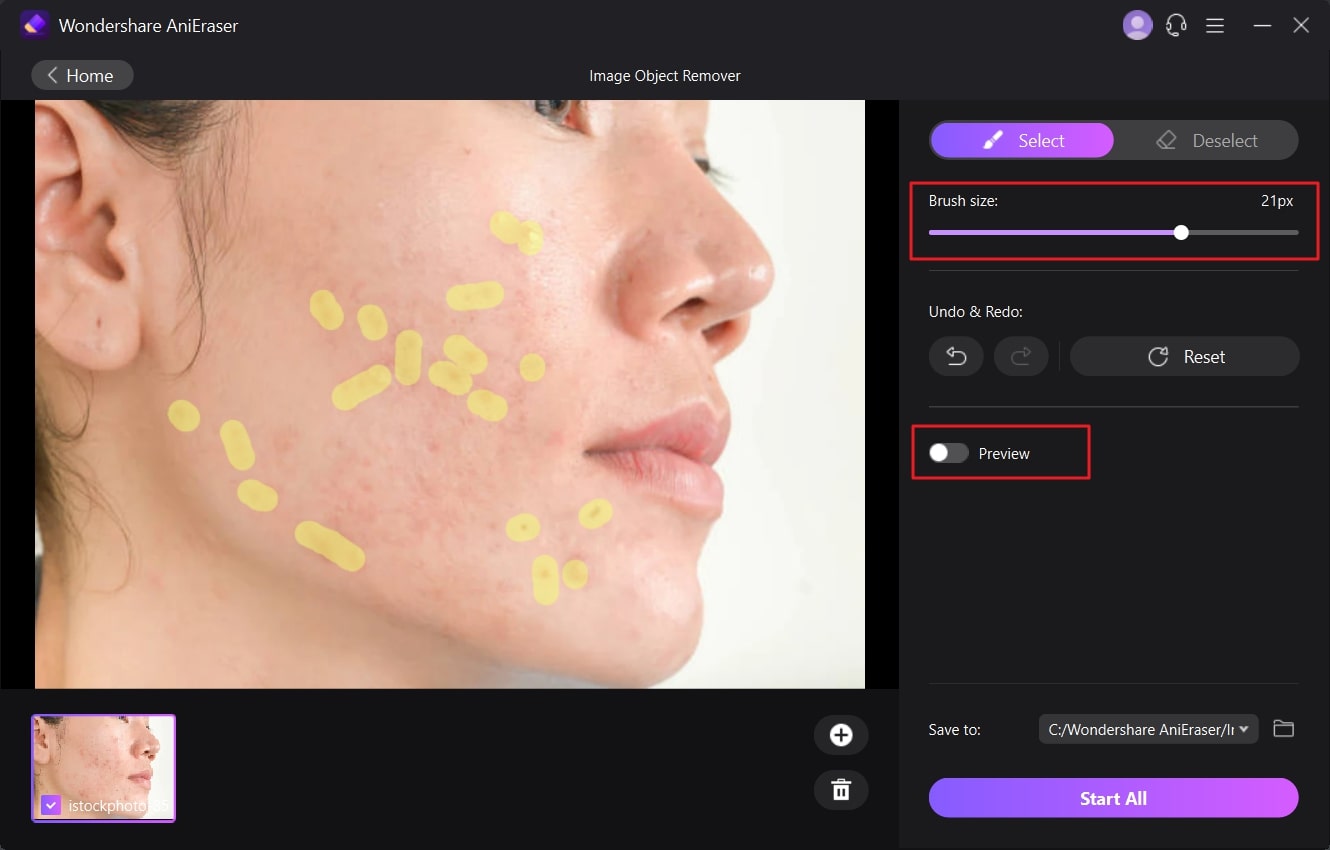
Passo 3 Guarde a imagem no seu Dispositivo
Depois de conferir a qualidade do retoque, desabilite a opção "Preview" e clique no menu "Save to". Na janela que aparecer, escolha uma pasta para salvar a imagem retocada e clique no botão "Start All".
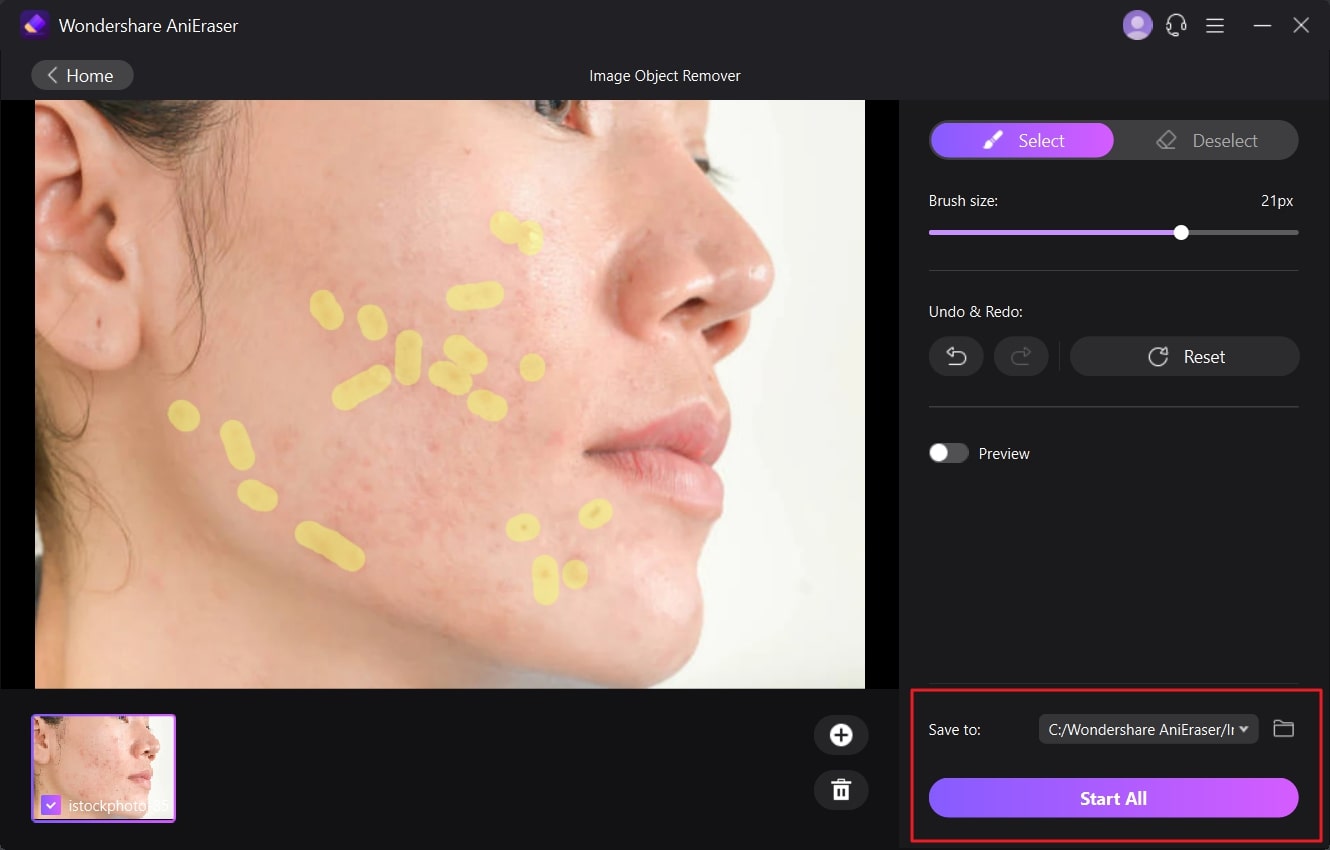
Conclusão
Para concluir, retocar imagens é crucial para eliminar todas as distrações e imperfeições que elas possam ter. Você pode fazer isso de forma excelente com o Photoshop. No entanto, a edição de retratos no Photoshop não é uma tarefa simples. Os passos são bastante complexos e confusos.
Para evitar essa confusão, você pode usar o AniEraser. O processo de retocar uma imagem é simples em comparação com a edição de imagens no Photoshop. Você também pode seguir as instruções deste artigo para realizar essa tarefa.