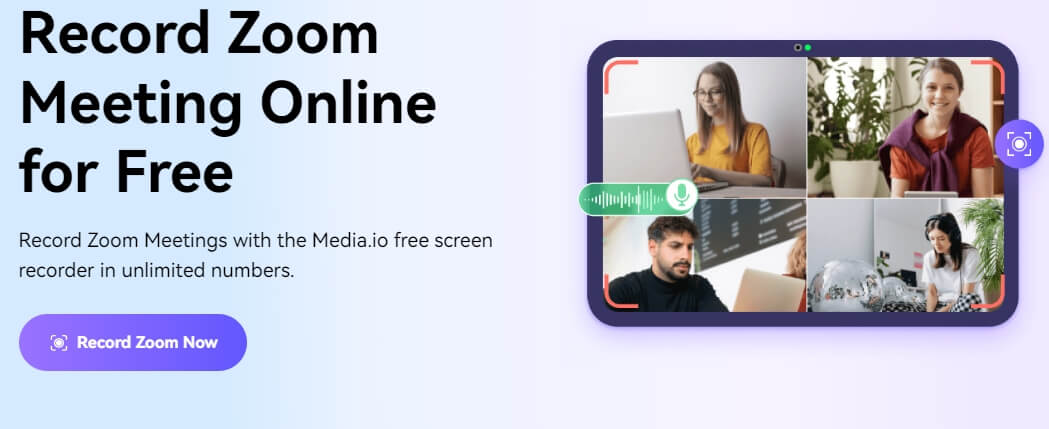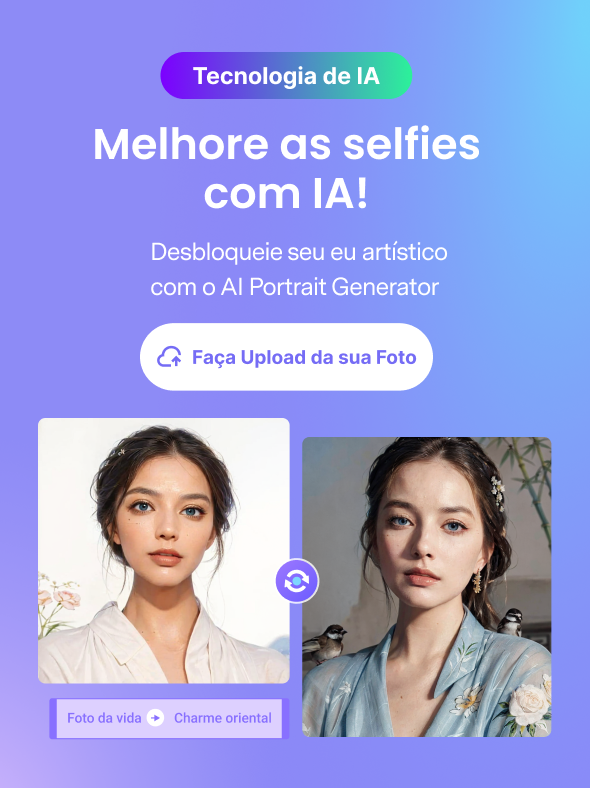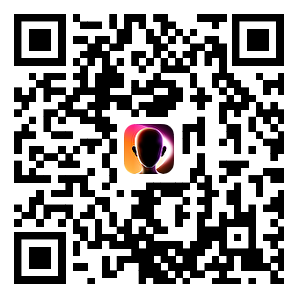O aplicativo Zoom possui um gravador embutido, com o qual os usuários podem gravar as reuniões em vídeo. No entanto, é um recurso que funciona em determinadas circunstâncias, somente se você é o organizador ou co-organizador da reunião ou, se você tem permissão do anfitrião para gravar.
Não tem como gravar em segredo uma reunião com um gravador embutido, pois o Zoom sempre notificará o anfitrião. Portanto, se você está pensando em gravar uma reunião do Zoom sem a permissão do anfitrião, terá que utilizar um gravador de tela de terceiros. Continue lendo para descobrir os principais gravadores de tela gratuito do Zoom para gravar reuniões de maneira conveniente.
Parte 1. Os melhore gravadores de tela gratuitos para gravar reuniões do Zoom
O gravador de tela online e gratuito do Media.io permite que você grave sem preocupação reuniões do Zoom. Você pode gravar quantas reuniões quiser com sistema de áudio e sua voz em qualidade HD. Você pode optar em gravar a tela inteira, ou uma parte ou uma janela, ou apenas o Chrome (ou outro qualquer navegador).
Além de gravar, você também pode editar o vídeo da gravação do Zoom com a ajuda das ferramentas de edição do Media.io, as quais permitem adicionar filtros, efeitos de transição, adesivos e outros elementos. Além disso, o Media.io oferece opções de edição básica de vídeo, como cortar e juntar os arquivos do conteúdo a outros arquivos. O serviço online é fácil de usar, até mesmo iniciantes e desconhecedores de tecnologia podem utilizar a ferramenta de gravar reunião do Zoom do Media.io. Além disso, é possível usar a ferramenta de gravar Media.io gratuitamente, sem que apareçam nenhuma marca d'água nas imagens.
Principais recursos do Media.io:
- A gravação ilimitada de reuniões do Zoom com sistema de áudio e sua voz com qualidade HD.
- Gravação da tela inteira, parte dela ou de uma janela ou somente o Chrome (ou de qualquer outro navegador).
- Adicionar filtros, efeitos de transição, adesivos e outros elementos.
- Download o vídeo gravado em qualquer formato (ele suporta todos ele).
Vantagens:
- Gravar a tela de reunião do Zoom, grava a sua imagem da webcam, ou somente a sua voz.
- Sem marca d'água nas imagens.
- Corta, encurta e converte vídeos gravados e arquivos de áudio facilmente.
- Ele possui uma interface de usuário altamente intuitiva, o que facilita a navegação para qualquer tipo de usuário.
- A ferramenta de auto-legenda permite que você converta as gravações do Zoom em textos.
Desvantagens:
- Nenhum plano de fundo virtual para gravação de reunião do Zoom.
Como gravar a tela de uma reunião do Zoom usando Media.io?
Passo 1. Configurar o Media.io para gravação
- Visite a página oficial do gravador Media.io, e clique em Gravar Zoom agora.
- Quando você tiver a tela de gravação gratuita do Zoom, escolha "Gravação de tela".
- Defina as configurações do microfone usando a seção "Entradas de gravação".
- E clique em REC.
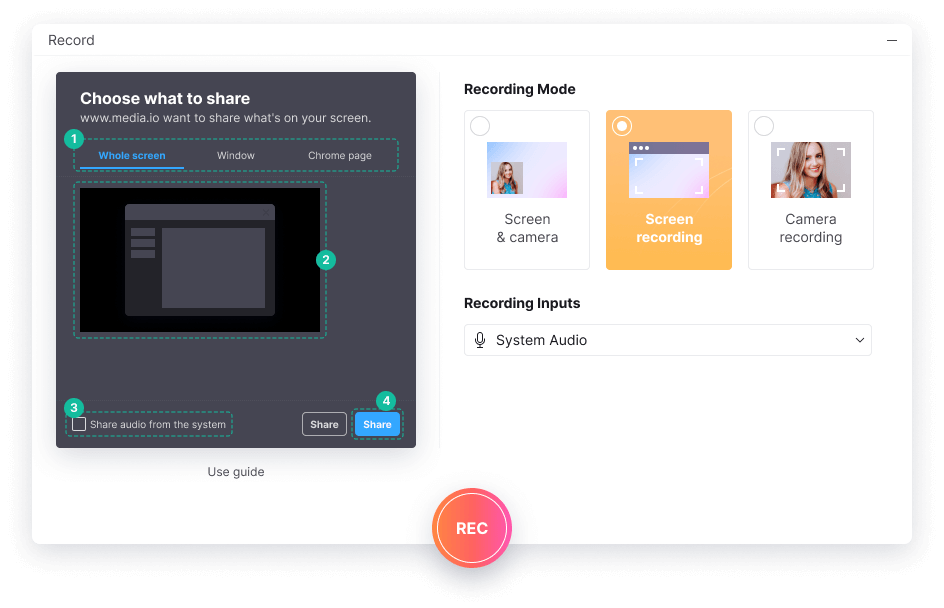
Passo 2. Começar a gravar a reunião do Zoom
- Selecione a opção da janela, e escolha reunião do Zoom.
- Clique em Compartilhar para começar a gravar a reunião do Zoom.
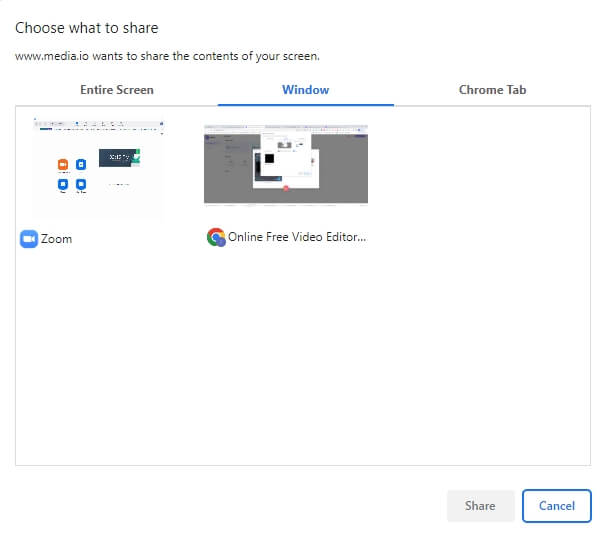
Passo 3. Parar e exportar o arquivo de vídeo
- Quando a reunião do Zoom terminar, clique em Parar para parar a gravação.
- O serviço salvará a gravação do Zoom na biblioteca local, automaticamente. Você pode cortar partes indesejadas e adicioná-las à linha do tempo para editar diretamente.
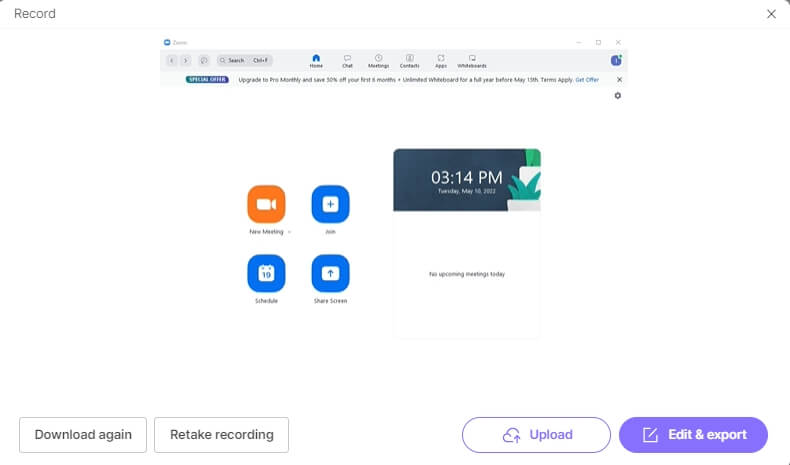
Além disso, você pode adicionar a gravação da reunião do Zoom na linha do tempo e editar clicando em Editar. Claro, a maioria das ferramentas de edição de vídeo são gratuitas.
Parte 2. O melhor programa para gravar reunião do Zoom para Windows e Mac
Aqui estão as dez melhores ferramentas para gravar a tela de reunião do Zoom, para Windows e Mac, que permitem a gravação de reuniões de longa duração. Sim, essas ferramentas permitirão que você grave a reunião, mesmo que você não seja o anfitrião, e não apenas isso, mantendo o sigilo.
Obviamente, o melhor gravador de tela de reunião do Zoom é o Media.io, que permite gravar reuniões do Zoom sem a necessidade de ter que baixar ferramentas de terceiros. No entanto, também vale a pena experimentar outras ferramentas para gravar reuniões de Zoom no seu computador.
1. Windows Game Bar
O Game Bar é um recurso nativo (no Windows 10) e nativo no aplicativo (no Windows 11) que permite capturar e gravar a tela. Você pode ativar este recurso ou aplicativo pressionando as teclas de atalho (Win + G). Você pode clicar no ícone do microfone para gravar a voz e no ícone da câmera para ligar a câmera durante a transmissão.

Além disso, a opção de transmissão permite que você compartilhe o vídeo ao vivo com outras contas que estejam conectadas (lembre-se de que é um recurso que nasce com o objetivo de gravar os jogos de quem joga no computador). No entanto, o recurso é simples de usar e você não terá problemas para utilizar a ferramenta de gravação, pausa e parar - desde que esteja claro para você o que significa cada símbolo.
Principais recursos do Windows Game Bar:
- Ele permite que você capture e grave a tela.
- Grave, pause, pare e opções de voz.
- A opção de transmissão permitirá que você compartilhe o vídeo com outras contas que estejam conectadas.
- Silencie a voz (do microfone ou a vinda do outro lado).
Vantagens:
- Nativa e ferramenta gratuita para usuários do Windows.
- Fácil de usar se você estiver familiarizado com os símbolos de gravar, pausar, parar e voz.
- Configurações adicionais para conseguir controles avançados.
Desvantagens:
- Somente para Windows.
- Um aplicativo criado para gravar jogos no seu computador com Windows.
- As opções podem ser confusas para quem não é fã de tecnologia.
2. OBS
É um programa gratuito de código aberto para streaming e gravação de tela; o Open Broadcast Software Studio está disponível para sistemas operacionais Windows, Mac e Linux Você pode gravar uma reunião do Zoom em diferentes formatos de vídeo, adicionar alguns filtros de pré-gravação, como portão, supressão e ganho de ruído. Você pode agora conectar o OBS com o Zoom para ter uma melhor experiência de gravação.
Principais recursos do OBS:
- Ele oferece configurações avançadas para gravar vídeos como um profissional.
- É possível criar teclas de atalho personalizadas para gravação, pausa, parada, opções de voz.
- O modo estúdio permite que você visualize a tela antes de gravá-la.
- Você pode adicionar plug-ins de terceiros para fazer alterações.
Vantagens:
- OBS é 100% gratuito.
- Configurações adicionais para conseguir controles avançados.
Desvantagens:
- É necessário baixar a ferramenta.
- Há uma curva inicial de aprendizado.
3. Wondershare Filmora
O editor de vídeo a nível profissional da Wondershare, o Filmora, oferece todas as opções de edição de vídeo, do nível básico ao avançado, incluindo o recurso de gravação. Você pode usar a versão gratuita no seu computador Windows ou Mac sem nenhum custo.
Você pode gravar a reunião do Zoom usando a ferramenta, gratuitamente. Você pode personalizar a área de gravação, escolhendo entre gravar a tela, a imagem da webcam e o áudio.
Principais recursos do Wondershare Filmora:
- É um editor de vídeo completo.
- Você pode gravar e além disso, editar o vídeo.
- Você pode adicionar legendas e modificá-las.
Vantagens:
- Você pode editar vídeos como um profissional.
- Adicionar áudio, editar o vídeo, cortar, encurtar, mesclar, e muito mais - com a ferramenta de edição de vídeo.
Desvantagens:
- Os recursos de gravação são totalmente grátis, mas deixam a marca d'água no seu vídeo.
4. Wondershare DemoCreator
O Wondershare DemoCreator é um programa para gravar tela que oferecer vários recursos avançados. DemoCreator é uma ferramenta online, o que significa que você não precisa baixá-la e instar no seu computador Windows ou Mac. No entanto, os utilitários oferecidos compensam o espaço ocupado pelo programa.
Principais recursos do Wondershare DemoCreator:
- Em tempo real é possível desenhar e destacar.
- Você pode gravar múltiplas telas.
- E mais de 500 adesivos, animação e muito mais.
Vantagens:
- Você pode usar a ferramenta gratuitamente, porém com marca d'água.
- Configurações adicionais para conseguir controles avançados.
Desvantagens:
- Para remover a marca d'água é necessário pagar.
5. Bandicam
Bandicam é um gravador de tela de leve e que está disponível somente para usuários do Windows. O aplicativo inclui vários recursos essenciais, como gravar, pausar e parar, e outros avançados, como a Chroma Key para sobrepor o vídeo em tempo real. Entretanto, você terá que pagar se quiser usar os recursos avançados do Bandicam.
Principais recursos do Bandicam:
- Você também pode usar a Chroma Key para aplicar o efeito de tela verde em tempo real nas suas gravações.
- Vários efeitos com o mouse para adicionar em tempo real.
- Você pode misturar a sua própria voz com outros sons, como robô, entre outras opções.
Vantagens:
- Você pode usar Bandicam gratuitamente. Para usar as opções avançadas é necessário ter uma assinatura.
- Os múltiplos tipos de gravações faz com que seja fácil gravar diferentes tipos de vídeos.
Desvantagens:
- Você tem que pagar se quiser remover a marca d'água.
- Deve enfrentar uma pequena etapa de aprendizagem como um profissional.
6. Loom
Loom é um gravador de tela gratuito e uma ferramenta que captura a extensão de tela do navegador (compatível com a maioria dos navegadores). Você pode gravar reuniões do Zoom, capturando a tela inteira ou somente uma parte dela. Além disso, você pode armazenar a gravação da reunião do Zoom diretamente na nuvem.
Principais recursos do Loom:
- Você pode gravar a tela, câmera, microfone e configurar o áudio interno.
- Os vídeos serão salvos automaticamente na nuvem.
- Você pode compartilhar os vídeos com as outras pessoas e receber visualizações, ou comentários no seu vídeo.
- Você pode deixar comentários com base no tempo e reação emoji.
Vantagens:
- Você pode administrar o vídeo do Loom na biblioteca ou em qualquer dispositivo.
- É possível aplicar controles de segurança e acesso aos vídeos compartilhados.
- Totalmente gratuito.
Desvantagens:
- Os recursos de edição de vídeo não são acessíveis como ferramenta online para gravar Zoom.
7. QuickTime Player
O reprodutor multimídia presente nos dispositivos Mac, QuickTime Player, inclui um gravador integrado que permite gravar a tela. No entanto, ao contrário do Gravador de Zoom do Media.io, você não tem a opção de gravar uma parte específica da tela. Você tem que gravar a tela inteira. Para gravar uma reunião do Zoom usando o QuickTime, você terá que abrir o aplicativo. Vá para o Arquivo > Nova gravação de tela. Você também pode selecionar a opção de voz entre as opções do Microfone e escolher mudo o áudio se for necessário. Você pode usar a barra de Menus para pausar ou parar a gravação e salvar o arquivo no armazenamento local.
Principais recursos do QuickTime Player:
- QuickTime grava a tela inteira.
- É possível configurar áudio como colocar mudo a voz.
- Você pode pausar ou Parar a gravação na barra de menus.
Vantagens:
- É uma ferramenta fácil de usar, os usuários do Mac se sentirão confortável com o QuickTime Player.
- QuickTime Player é 100% gratuito para usuários do Mac.
- Disponível nos dispositivos Mac por padrão.
Desvantagens:
- Você tem que gravar a tela inteira.
- As opções ficam escondidas debaixo da barra do menu, o que dificulta pausar e recuperar.
- Somente para Mac.
8. VLC
O reprodutor de mídia VLC é uma plataforma gratuita de código aberto disponível para quase todos os principais sistemas operacionais. Embora seja usado para reproduzir arquivos multimídia, ele também pode ser usado para gravar tela. Para gravar usando o VLC, vá para Visualizar > Controle avançado. Escolha a opção Capturar dispositivo. E configure o seu computador como dispositivo. Agora, você pode gravar tranquilamente a reunião do Zoom usando o VLC. Entretanto, assim como o QuickTime Player, não há a opção de gravar parte da tela, portanto, você terá que gravar a tela inteira.
Principais recursos do VLC:
- Você pode gravar a tela inteira.
- Há opções de controle de áudio, como mudo.
- Você pode pausar ou parar a gravação usando o menu da barra.
- Você pode usar o VLC media player.
Vantagens:
- Sem ter que enfrentar aprendizado gradual.
- VLC media player é uma ferramenta 100% gratuita para usuários do Windows e Mac.
- A gravação de tela do Zoom do VLC vai salvar a gravação na biblioteca local, automaticamente.
Desvantagens:
- Você tem que gravar a tela inteira quando usa o VLC media player na gravação de tela de reuniões do Zoom.
9. Icecream
Icecream permite que você grave as reuniões do Zoom; no entanto, você terá que gastar US$ 29,95 pela licença. Se você não adquirir a licença, então você terá problemas ao usar a ferramenta, que o permitirá fazê-lo somente 5 minutos por sessão.
Principais recursos do Icecream:
- Você pode gravar sem limites (Pro).
- Formatos de saída: AVI, MP4, MOV, WEBM.
- Você pode mudar o codec de saída: MPEG4, VP8.
Vantagens:
- Icecream permite que fosse deixe o horário das gravações agendado.
- É possível adicionar marca d'água nos seus vídeos.
- Icecream é fácil de usar na hora de gravar a tela com Zoom.
Desvantagens:
- Não é uma boa opção para gravação de tela com Zoom.
- Estão disponíveis somente 5 minutos de gravação na versão gratuita.
10. Screencast-O-Matic
Screencast-O-Matic é um gravador de tela do Zoom, gratuito, que ainda oferece ferramentas básicas de edição de vídeo. Entre os recursos está a possibilidade de compartilhar as gravações de reuniões do Zoom depois de editá-las na própria ferramenta.
Principais recursos do Screencast-O-Matic:
- Você pode capturar parte da tela, uma janela ou tela inteira.
- Pode adicionar elementos como linha, destacar e muito mais.
- Hospedar e compartilhar conteúdo.
- Screencast-O-Matic permite que você personalize o seu vídeo na edição.
Vantagens:
- Ele está disponível para o Windows, Mac e iOS, Android, Chromebook.
- Não é necessário ter uma conta, ele é 100% gratuito.
Desvantagens:
- Se você é iniciante, precisa ter um pouco de paciência para aprender sobre a ferramenta.
Parte3. Bônus: Como usar o recurso de gravação de tela do Zoom?
O Zoom sempre permite que você grave as reuniões seja você quem convida ou não. Porém, você também pode pedir a permissão do anfitrião para gravar a reunião.
Entretanto, os usuários que usam o serviço gratuito sofrem determinada limitação; por exemplo, você pode salvar os arquivos gravados somente no armazenamento local e não pode gravar as reuniões se estiver usando um smartphone. Os usuários que possuem assinatura podem salvar a reunião do Zoom na nuvem ou nos dispositivos Android ou iPhone.
No entanto, neste caso, se você for o anfitrião ou mesmo coanfitrião, e tiver a permissão para gravar as reuniões do Zoom, poderá fazê-lo. Veja aqui como gravar as reuniões do Zoom no Zoom:
Passo 1. Inicie ou junte-se a reunião do Zoom.
Passo 2. Clique no menu em Gravar no botão referido.
- Se preferir, você também pode usar o teclado padrão, as teclas de atalho no Windows (Alt + R) e no Mac (Command + Shift + R).
- A partir deste ponto, os usuários que possuem assinatura vão ver as opções: nuvem ou local, por exemplo, "onde você quer salvar a sua gravação".
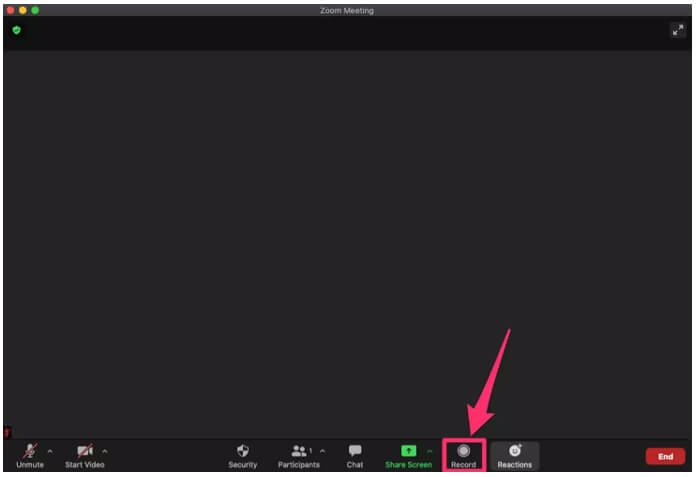
Passo 3. Clique no botão para Pausar ou Parar, quando você quiser parar a gravação.
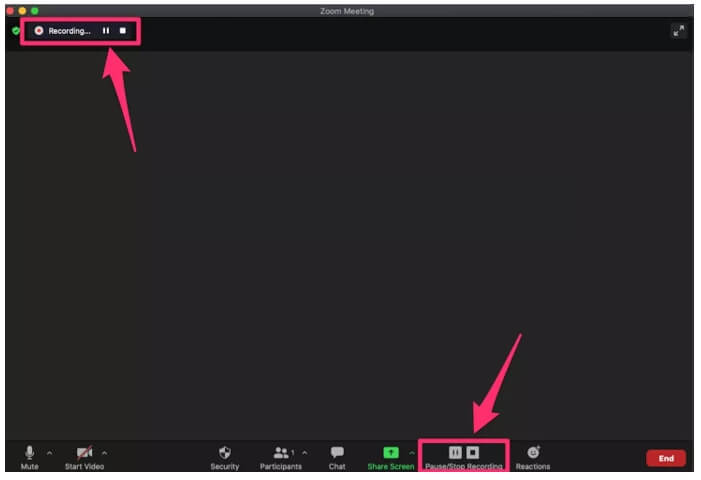
Os usuários que possuem assinatura também podem gravar as reuniões no Zoom nos dispositivos Android ou iPhone. Para conhecer mais detalhes, você pode verificar: Como gravar as reuniões do Zoom no celular.
Conclusão
Como prometemos, neste artigo compartilhamos todas as informações sobre as melhores ferramentas para gravar reuniões do Zoom, tanto em dispositivos com sistema operativo Windows, quanto em um Mac. A nossa recomendação top: o Gravador de Zoom do Media.io; é uma ferramenta gratuita que permite gravar a reunião do Zoom em qualquer computador. Entretanto, você também pode usar uma das outras alternativas ao Gravador de Zoom do Media.io. Na terceira parte deste artigo, nós incluimos o passo a passo com as instruções, com imagens de como gravar uma reunião do Zoom no Mac e no Windows ou no Zoom Android e Zoom iOS aplicativo.