O processo de gravar as atividades da tela do seu computador chama-se screencasting. Embora os gravadores de tela sejam capazes de fazer screencast de todos os movimentos que estejam ocorrendo na tela do seu computador, até mesmo quando você navega na internet usando o Firefox, Chrome ou Opera, há também alguns complementos específicos do navegador que permitem capturar as imagens dele mesmo.
Neste artigo, você vai aprender os vários métodos de gravar tela usando ferramentas independentes, adicionais do Firefox, e sistemas operativos com a opção de gravação de tela integrada. Ao terminar de ler este artigo, você será capaz de escolher qual é o melhor método para você, considerando o resultado final que está procurando e o seu público-alvo, a quem planeja se dirigir.
Parte 1. 6 programas de gravar tela populares para capturar a tela no Firefox
Entre muitos outros, os mais populares aplicativos para gravar tela no Firefox estão listados abaixo:
Wondershare UniConverter
URL: https://www.media.io/br/video-converter-desktop.html
Wondershare UniConverter aparece em primeiro nesta lista por uma razão. Como o próprio nome sugere, é um programa universal de áudio e vídeo, e oferece uma série de ferramentas. Ele também possui um gravador de tela embutido, que permite que você grave a tela do seu computador sem precisar instalar nenhum outro programa.
- A sua velocidade é 90 vezes mais rápida sem perder a qualidade ao converter ou comprimir arquivos.
- Com este aplicativo, você pode editar, comprimir e converter arquivos de vídeo.
- Ele permite fazer a transferência de vídeos do computador para dispositivos iPhone, sem iTunes, ou Android.
- A função caixa de ferramenta do UniConverter inclui conversão de imagens, criação de GIF, gravar CD, ripar CD, e corrigir Meta tags com apenas alguns cliques.
- A gravação de tela do UniConverter é um dos seus recursos mais populares.
O processo de gravação de tela no Firefox usando o Wondershare UniConvert é simples e explicamos abaixo:
Passo 1. Inicie o navegador Firefox
Inicie o Firefox (ou qualquer outro navegador da sua escolha) antes de iniciar qualquer outra coisa. A menos que você queira demonstrar o processo de inicialização do próprio navegador, é desnecessário iniciar o Firefox antes de passar para etapa seguinte.
Passo 2. Inicie o Wondershare UniConverter e prepare o recurso de Gravador de tela
Inicie o Wondershare UniConverter, clique em Gravador de tela localizado na parte esquerda do painel da interface. Em seguida, você pode clicar no canto superior esquerdo voltado para baixo permitir em seguida o botão Gravador de tela.
Passo 3. Configure área de tela a ser gravada
Clique na seta para baixo do Capturar área na sessão de Gravador de tela do Wondershare e escolha no menu Tela inteira. Você pode deixar a opção "Personalizar" selecionada e arrastar as alças do quadro para cobrir a área que deseja gravar da tela do Firefox.
Passo 4 (Opcional). Configure o áudio do Gravador de tela
Clique no ícone do Alto-falante para configurar a gravação do sistema de áudio por Gravador de tela do Wondershare. Uma alternativa é deixar o ícone do alto-falante ativado, clicar e abrir o Sistema de áudio no menu, e escolher as suas preferências de saída do áudio.
Passo 5 (Opcional). Configure a gravação do microfone
Repita o processo que foi explicado no passo 4, referente a sessão do Microfone.
Passo 6 (Opcional). Ajuste outras configurações de Gravador de tela
Clique em ícone engrenagem Configurações para expandir o painel e definir as configurações avançadas, como taxa de quadros, local padrão para salvar, configurações do mouse durante a gravação de tela, etc.
Passo 7. Inicie e finalize a gravação de tela no Firefox
Clique no botão Gravar para começar a gravar a tela do Firefox.
Parar a gravação, você pode clicar também no botão Parar ou pressionar as teclas Ctrl + F6 no seu teclado.
Screencast-O-Matic
URL: https://screencast-o-matic.com/screen-recorder
O Screencast-O-Matic é gratuito para usar no computador programa para gravar a tela do Firefox que também permite gravar a narração através do seu microfone. Além disso, você ainda pode usar sua webcam para capturar vídeos para conseguir melhorias adicionais.
Ele está disponível para as plataformas Chromebook, Mac e Windows, e é fácil atualizá-lo para a versão Deluxe ou Premium, em que você tem acesso a recursos mais avançados; há diferentes tipos do Screencast-O-Matic, para estudantes, profissionais e desenvolvedores.

Debut Video Capture Software
URL: https://www.nchsoftware.com/capture/index.html
É uma ferramenta multifuncional de captura de vídeo e gravação de tela, em que a webcam também pode ser usada, dispositivo VHS ou câmera IP de rede. Ele está disponível para computadores Mac e Windows, além de gravar a tela do computador, o Debut Video Capture Software permite que o usuário adicione narrações de texto, gerencie as configurações de cores, adicione carimbos de data/hora, entre outras funcionalidades.
Você também pode adicionar áudio a sua gravação via microfone ou alto-falantes do computador durante a gravação da tela do Firefox.
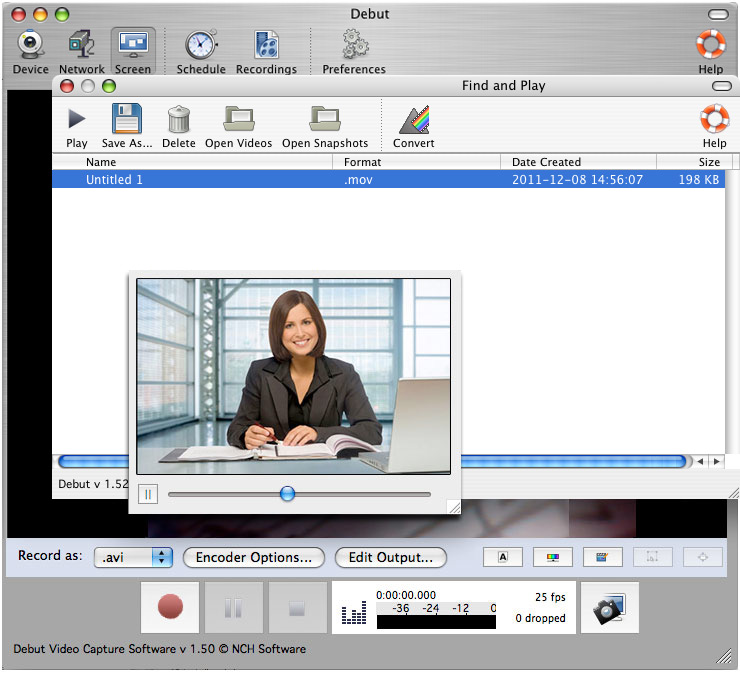
Free Online Screen Recorder do Apowersoft
URL: https://www.apowersoft.com/free-online-screen-recorder
É um dos gravadores de tela gratuito, desenvolvido pela Apowersoft, que elimina a necessidade de instalar programas pesados no seu computador para realizar a gravação de tela. No entanto, para que o programa funcione corretamente, você deve estabelecer um aplicativo de inicialização leve, que servirá para ajudar a iniciar a ferramenta e gerenciar o processo de gravação de tela.
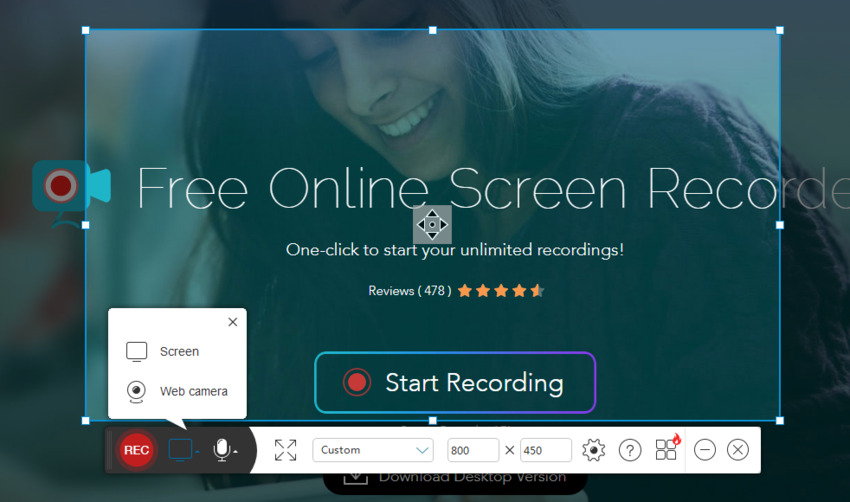
Fonelab Screen Recorder
URL: https://www.fonelab.com/screen-recorder/
É uma outra eficiente ferramenta que permite gravar qualquer coisa que esteja sendo exibida na tela do seu computador ou do Firefox, pode ter áudio saindo dos alto-falantes do computador, seja de uma página da web, ou o áudio de um tutorial online. Ele está disponível tanto para Mac quanto para Windows, o Fonelab Screen Recorder também permite você escolha o formato de gravação do vídeo e áudio.
Após realizar uma gravação bem-sucedida, você pode editar os vídeos e o áudio para, de modo que fique melhor para às suas necessidades.
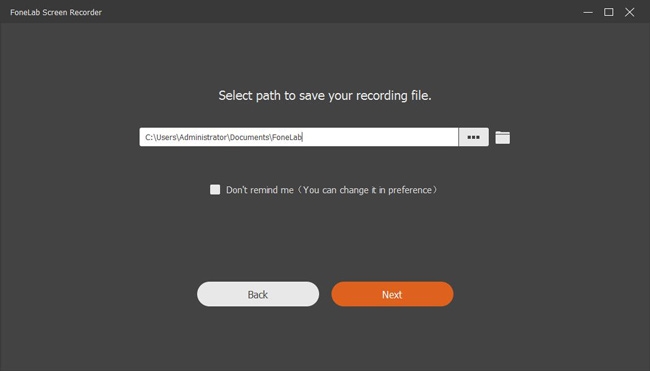
Screen Grabber Pro
URL: https://acethinker.com/desktop-recorder
Graças a agenda de gravação, o Screen Grabber Pro se destaca entre os seus concorrentes. Ele é compatível com o Windows e Mac, e este programa permite que você grave a tela do seu Firefox ou a tela do seu computador, grave somente o áudio, e, o mais importante, que você faça transmissão ao vivo.
Uma vez finalizada a gravação bem-sucedida, você pode editar o vídeo, adicionar marca d'água, narração do texto, fazendo com que o seu conteúdo seja mais informativo.
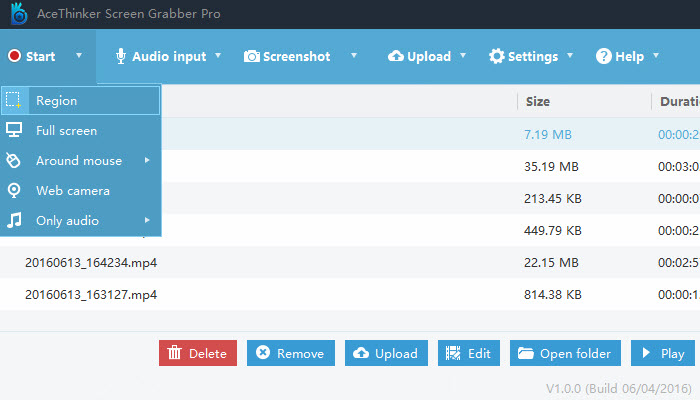
Parte 2. Adicionais de gravação de tela para Firefox
Se você está procurando por uma solução direta e gratuita para gravar a tela do Firefox, existem alguns adicionais disponíveis para este navegador. São programas pequenos e leves e que podem ser instalados diretamente no Firefox como extensão, depois disso, eles serão capazes de capturar qualquer coisa que você navegue.
Porém, ao contrário das ferramentas citadas na Parte 1 deste artigo, os adicionais do Firefox se restringem a captura de tela e a possibilidade de salvá-las como arquivos de imagem. Alguns dos adicionais mais usados são:
Nimbus Screen Capture
URL: https://addons.mozilla.org/en-US/firefox/addon/nimbus-screenshot/?src=search
Ele é usado e aprovado por milhões de usuários; o Nimbus Screen Capture é um adicional eficiente e gratuito para o Firefox, com ele é possível:
- Capturar a tela de uma página da internet, inteira ou de uma parte selecionada
- Fazer anotação nas imagens capturadas para obter maiores esclarecimentos e referências futuras
- Salvar a saída final no Google Drive ou no disco rígido local
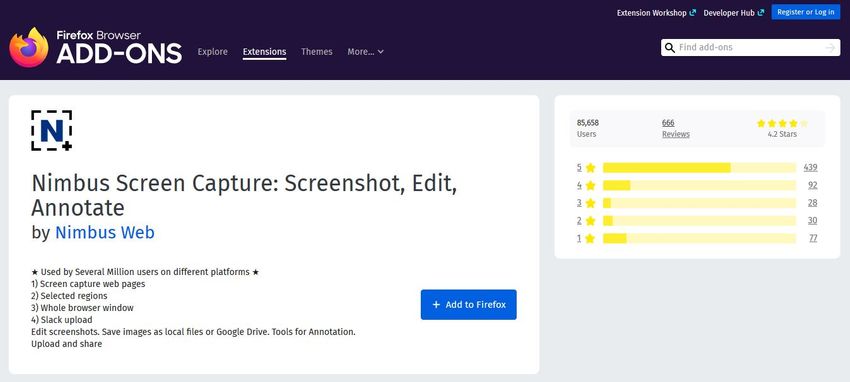
FireShot
URL: https://addons.mozilla.org/en-GB/firefox/addon/fireshot/
Ele tem a capacidade de capturar uma tela inteira da internet, mesmo que a maior parte da seção não seja visível na tela do seu computador; o FireShot possui os seguintes recursos que fazem valer a pena experimentá-lo:
- É possível salvar as capturas de tela em formato PDF junto com todos os hiperlinks
- Na versão do FireShot para Windows é possível fazer anotações nas capturas de tela e posteriormente, enviá-las para quem você quiser
- A versão mais recente do adicional permite fazer a captura de tela de todas as guias abertas no Firefox e salvá-las em um único arquivo PDF com várias páginas
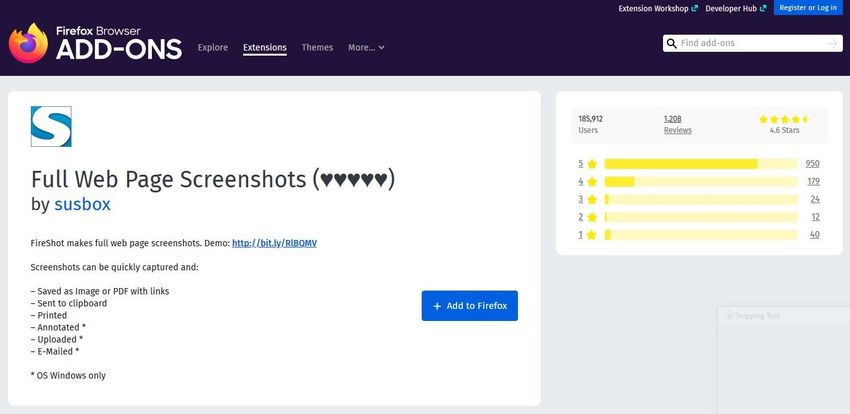
Parte 3. Outras maneiras de gravar tela no Firefox sem ter que instalar um programa
Se o seu computador é Mac, você está com sorte, pois tem duas opções gravar tela do Firefox sem ter que instalar um terceiro programa. A seguir, as duas opções e o passo a passo para utilizá-las:
Opção 1. Usar o método padrão no Mac
Se você usa um computador Mac, está com sorte, pois possui duas opções integradas para gravar a tela do Firefox sem instalar nenhum programa de terceiros. A seguir, as duas opções e o passo a passo para utilizá-las:
Passo 1. Inicie o Firefox e vá até o site que você quer gravar a tela.
Passo 2. Pressione Shift + Ctrl+ 5 no teclado do seu Mac para iniciar a barra de ferramenta da gravação de tela.
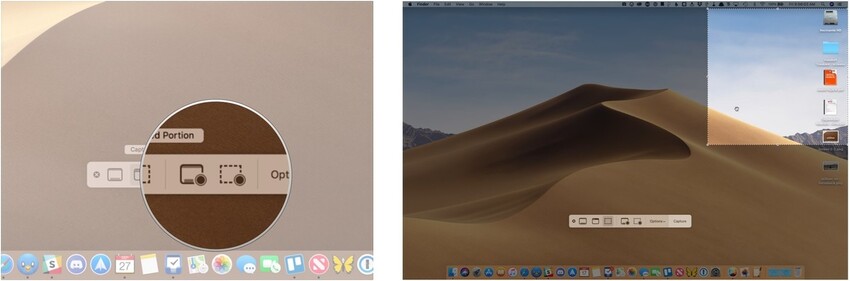
Passo 3. Clique no ícone Gravar tela inteira para começar a gravar toda a tela do Firefox. Ou você pode optar pelo ícone Selecionar uma parte para gravar, use as alças laterais para marcar a área que deseja gravar, e clique em Gravar para começar a gravar a parte da tela selecionada do navegador da internet.
Passo 4. Clique no botão Parar localizado no topo, uma vez que a gravação terminar, clique com o botão direito do mouse na miniatura do arquivo gravado no canto inferior direito e clique em Salvar no computador ou Salvar documentos para salvar o vídeo gravado no seu computador ou na respectiva pasta de Documentos.
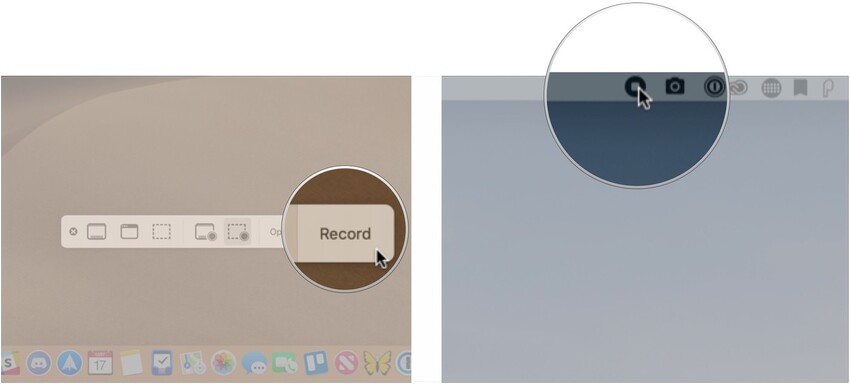
Opção 2. Usar o QuickTime para gravar tela
O QuickTime, um reprodutor de mídia integrado em todas as versões do macOS, também tem um gravador de tela integrado. No entanto, este gravador de tela está disponível somente na versão para Mac do QuickTime Player. Você pode seguir os passos abaixo para usar o QuickTime para gravar tela do Firefox:
Passo 1. Inicie o Firefox e vá até a URL que você deseja gravar a tela.
Passo 2. Inicie o QuickTime Player a partir da janela do Aplicativo. Você também pode usar o aplicativo Finder para localizar o player no seu Mac.
Passo 3. Assegure-se de que o QuickTime Player esteja selecionado e ativo, então vá para Arquivo no topo, clique no menu em "Nova gravação de tela", e clique em Gravar para começar a gravar a tela do Firefox.
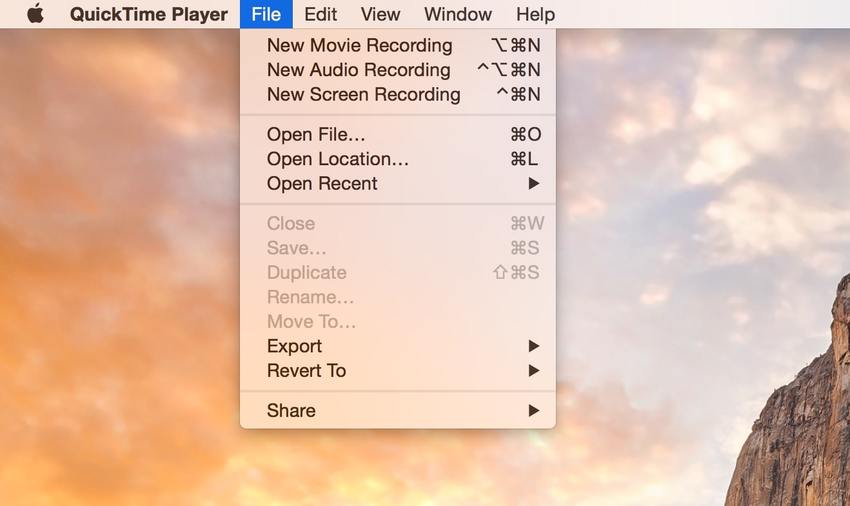
Passo 4. Uma vez que você o processo está concluído, pressione as teclas Control + Command + Esc do seu teclado ou clique no botão Parar no menu da barra.
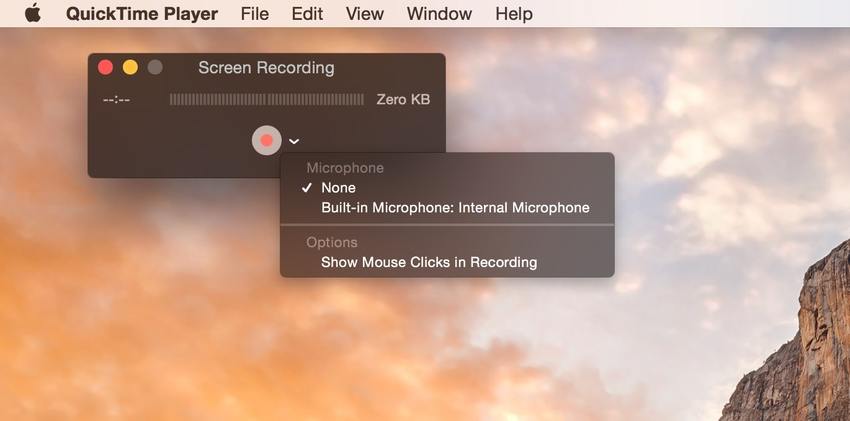
Passo 5. Você pode salvar o vídeo da gravação de tela indo até o menu Arquivo e depois selecionando QuickTime Player, clicando em Salvar, e escolhendo a localização que deseja da caixa aberta posteriormente. Ou ainda, você pode clicar em Exportar para exportar a tela do seu Firefox que foi gravada com a sua resolução preferida.

Sumário
Há vários métodos para gravar a tela do Firefox. Dependendo do seu orçamento, facilidade de acesso, a plataforma do seu computador, e o seu conhecimento de tecnologia, você pode encontrar o método ideal para você neste artigo.
O nível de eficácia e precisão que você gostaria de ter na hora de gravar vídeos no Firefox e quanta edição será necessária, também são fatores determinantes na hora de escolher o melhor programa ou investir.



