O Adobe Premiere Pro, conhecido por seu suporte abrangente a diferentes recursos, é um instrumento profissional para a edição de vídeos. A criação de vídeos e filmes polidos é possível graças à capacidade do software de trabalhar com outros serviços e aplicativos. Um dos recursos amplamente utilizados na vasta gama suportada é a Nested Sequence, que permite juntar e combinar clipes. Assim, caso você possua diversos clipes ou vídeos que pretende unir em uma única produção, o Adobe Premiere Pro surge como uma excelente opção. Vamos aprender mais sobre como juntar clipes no Premiere.
Parte 1: Como fazer junção de vídeos com o Adobe Premiere Pro
Com o Adobe Premiere Pro, é possível unir e combinar videoclipes em um único arquivo de vídeo. É possível juntar clipes já gravados, sincronizando-os com o áudio. A junção de clipes no Adobe Premiere Pro também é chamada de criação de uma Sequência Aninhada, um processo eficaz que oferece a flexibilidade de revisar e editar os clipes, sendo essas alterações refletidas em todas as sequências onde foram empregados.
Instruções para juntar clipes com o Premiere Pro:
Passo 1. Em seu dispositivo, realize o download e instale o programa Adobe Premiere Pro. Execute o programa e em Arquivo, clique em Novo para criar um novo projeto.

Passo 2. Posteriormente, você precisa inserir os clipes que serão juntados. Acesse o menu Arquivo, clique em Importar e, posteriormente, navegue até os clipes desejados para adicioná-los.
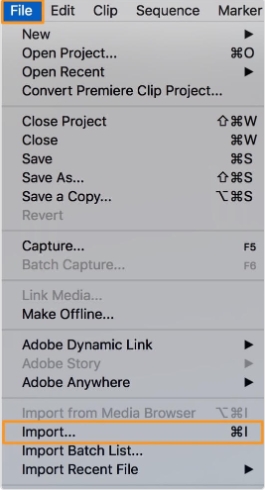
Passo 3. Assim que todos os clipes forem adicionados, estes poderão ser visualizados no Painel de Projeto. Logo após, selecione esses vídeos, arraste-os para a linha do tempo e solte-os lá.
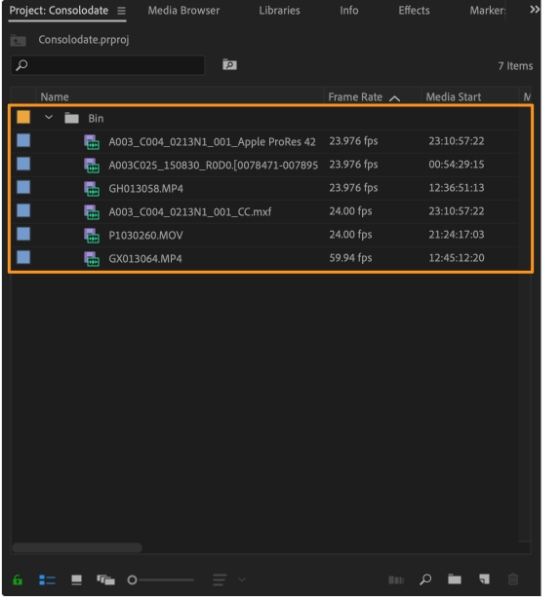
Passo 4. Identifique os vídeos que você quer mesclar. Para tal, você pode manter a tecla shift pressionada enquanto clica nos vídeos a serem unidos.
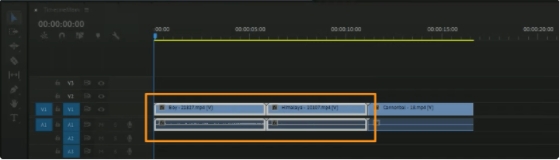
Passo 5. Faça um clique com o botão direito do mouse em qualquer um dos vídeos e, no menu drop-down que surgir, opte pela opção Nest.
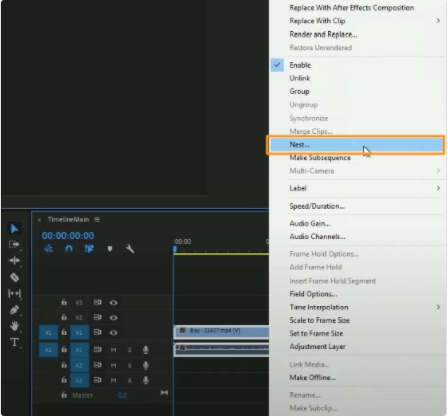
Passo 6. Será aberta a janela Nested Sequence Name onde você deve atribuir o nome que deseja para a sequência e clicar em OK para validar. A cor de fundo se modificará para verde, sinalizando que os vídeos selecionados foram unidos.
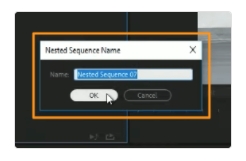
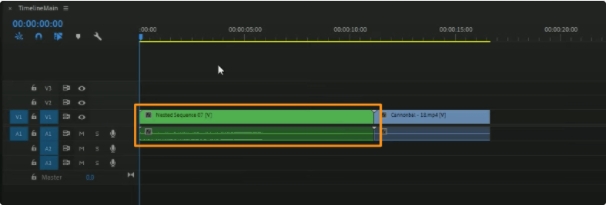
Seguindo os passos acima, teremos um processo bem-sucedido de junção de clipes no Premiere Pro.
Parte 2: A alternativa ao Adobe Premiere Pro para a junção de clipes na web.
Sem dúvida, o Adobe Premiere Pro é um software de edição de vídeo robusto, mas, por conta de sua íngreme curva de aprendizado, pode ser desafiador para aqueles que estão começando. A tarefa de mesclar e juntar vídeos no Adobe Premiere Pro é intrincada e demanda um conhecimento abrangente do software. Assim, se você procura por uma alternativa mais simples e operacional, propomos o uso da ferramenta online chamada Wondershare Online UniConverter.
Este recurso, que funciona através do navegador, é gratuito e não demanda a realização de download ou instalação de softwares. É possível adicionar arquivos do seu sistema local ou também por meio de uma URL, Dropbox ou Google Drive. Para acrescentar arquivos provenientes do armazenamento em nuvem, é exigido um registro grátis. Uma vez que os arquivos estejam carregados no sistema, é possível reordená-los conforme for necessário e até realizar edições.
É possível verificar uma visualização do vídeo mesclado e, em seguida, você pode baixar o vídeo resultante para o seu dispositivo local.
Instruções para fazer a junção de clipes com o Wondershare Online UniConverter
Passo 1. Abra o site https://www.media.io/merge-video.html e vá na aba Juntar Vídeo, vá em Escolher arquivos para buscar e importar os clipes a serem juntados.
Passo 2. Após a adição dos arquivos, eles serão exibidos na interface do software. Na área inferior da interface, você tem a liberdade de arrastar e deslocar os clipes incluídos para mudar a sequência dos mesmos. É possível adicionar mais clipes ao projeto clicando no botão Adicionar arquivos.
Passo 3. Na interface, do lado direito, nas opções de ajustes, você tem a possibilidade de escolher as configurações de corte, proporção e transição. Você também tem a opção de adicionar um arquivo de áudio proveniente de armazenamento local ou em nuvem.
Passo 4. Escolha o formato de saída no menu.
Passo 5. Finalmente, clique em JUNTAR para começar o processo de junção do vídeo.
Ao final do processo, o vídeo resultante da mescla estará disponível para ser baixado localmente. É possível ainda visualizar uma amostra do arquivo mesclado antes de baixá-lo. Também é possível optar por baixar e conservar o arquivo combinado no seu Dropbox ou Google Drive.
Considerações Finais
Apesar de ser um software profissional que satisfaz todas as demandas de edição de vídeo, o Adobe Premiere Pro possui uma curva de aprendizado bastante elevada, o que pode desafiar particularmente usuários menos familiarizados com a tecnologia. Em contrapartida, o Online UniConverter surge como uma excelente alternativa, uma vez que possibilita a fusão de vídeos em todos os principais formatos de forma descomplicada e veloz. Além do mais, por ser uma ferramenta baseada na web, não requer download nem instalação de software extra, sendo totalmente gratuita.



