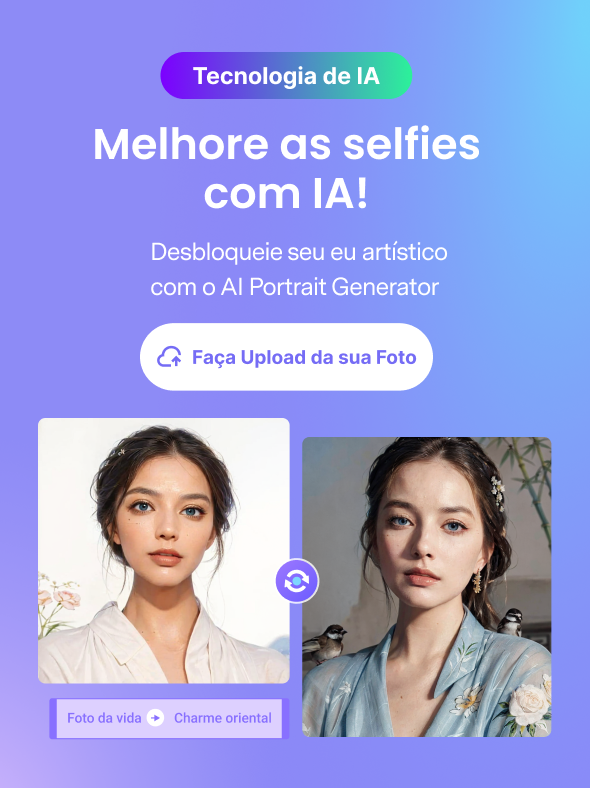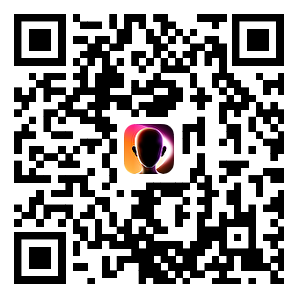Você está se perguntando como gravar uma chamada do FaceTime? Bem, você está no lugar certo. Neste artigo, você vai encontrar informações detalhadas de como gravar a conversa do FaceTime com áudio. Nós também vamos apresentar os melhores aplicativos que podem lhe ajudar neste processo. Todos os aplicativos que listamos possuem uma interface fácil de usar e recursos acessíveis.
As videochamadas do FaceTime são um daqueles momentos especiais que você compartilha com quem ama. Gravá-los não é somente algo super legal, como também significa ter uma boa lembrança da nossa história. Nós adoramos contribuir para isto. No entanto, ao tentar gravar vídeos do FaceTime podemos nos encontrar com um desafio, pois os dispositivos iOS não têm o recurso de gravação do FaceTime com áudio. Se trata de um recurso que não seria útil apenas para momentos especiais, mas também poderia ser eficaz e conveniente para fazer podcasts, se você for seu co-anfitrião e não estiver presente no local da gravação.
Por esta razão, nós decidimos em buscar dos melhores aplicativos ou até mesmo de recursos integrados dos dispositivos, que garantissem a gravação do FaceTime com áudio. Então, é aconselhável que você leia o artigo completo.
Parte 1. Como gravar o FaceTime no seu Mac?
QuickTime Player
A gravação de tela de momentos especiais com o Mac é uma vantagem muito significativa do QuickTime Player. Ele especialmente ajuda quando você não tem o macOS Mojave. Você pode usar o QuickTime Player para gravar, tocar, compartilhar e editar arquivos de vídeo e áudio no seu macOS. O recurso está disponível na pasta de aplicativos.
Como usar o QuickTime para gravar chamadas do FaceTime?
Veja os passos a baixo para gravar FaceTime usando o QuickTime.
Passo 1. Abra o QuickTime Player
Na pasta de aplicativos, abra o QuickTime Player. Então, clique em Arquivo. No passo seguinte, vá até o menu da barra e clique em Nova gravação de tela. Uma janela de gravação de tela vai se abrir.

Passo 2. Mude as configurações de gravação
Você pode ajustar as diferentes configurações neste passo, que você quer ter enquanto estiver gravando a tela do seu FaceTime. Em seguida, você precisa ir para seta no botão vermelho de gravar para ver as várias opções de gravação disponíveis. Selecione o Microfone interno se você quer capturar o seu áudio simultaneamente com a gravação da tela.
Você também pode selecionar Mostrar cliques do mouse na gravação para ter um círculo preto envolta do ponteiro.
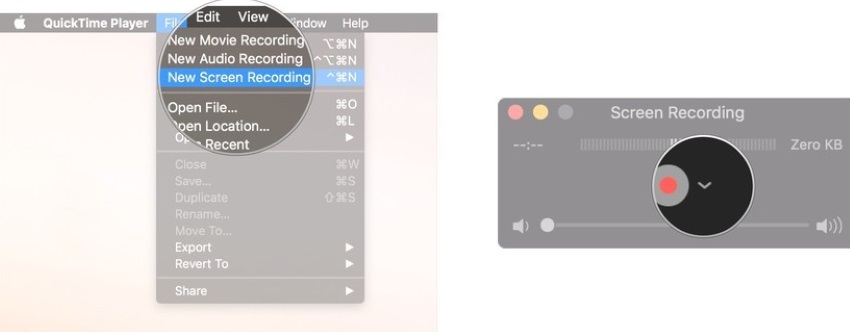
Passo 3. Clique no botão vermelho de gravação
Primeiro, você precisa clicar no botão de círculo vermelho para gravar. Feito isso, você terá duas opções. Você também pode clicar em qualquer parte da tela e começar a gravar, ou você pode arrastar e selecionar a área para clicar em Começar a gravar na área selecionada.
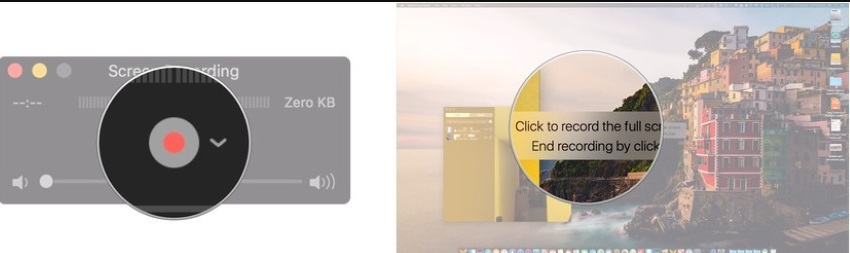
Passo 4. Pare a gravação
Pare a gravação pressionando o botão quadrado preto localizado no menu da barra. Ou você pode pressionar Command + Ctrl + Esc para parar a gravação.
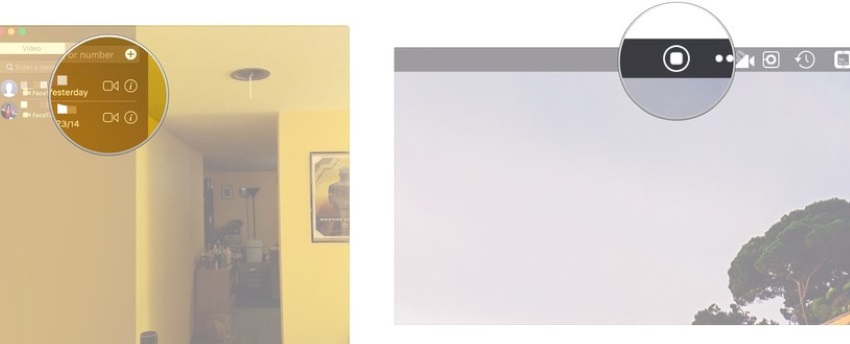
Passo 5. Abra a localização da gravação
Depois de gravar, o conteúdo será aberto automaticamente no QuickTime Player, e você poderá editar, assistir ou compartilhar.
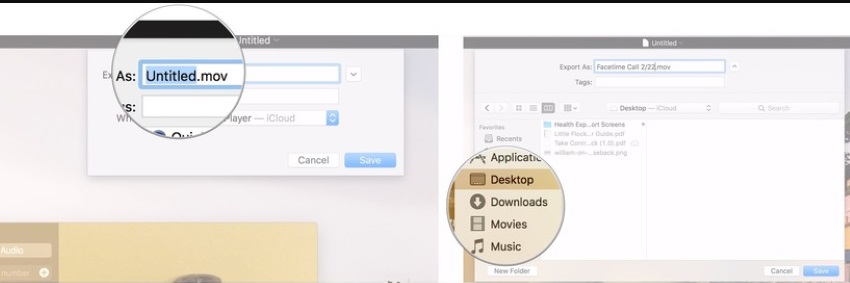
Parte 2. Gravar a chamada do FaceTime no seu iPhone ou iPad
Em comparação com o Mac, as chamadas do FaceTime são feitas maioritariamente no iPhone ou iPad. Bem, para gravar a tela dos dispositivos iOS, você tem duas opções. Você também pode usar o gravador de tela integrado "Centro de controle" no iOS 11, ou pode gravar desde o Mac.
Os passos a seguir podem lhe ajudar a gravar tela usando os dois métodos.
Gravar tela do FaceTime no iOS
Passo 1. Abra o centro de controle
Vá diretamente para Centro de controle e deslize para baixo no canto superior direito sem usar o botão início.
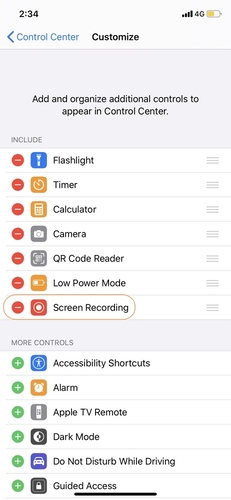
Passo 2. Clique no botão de gravar tela
Clique no botão de gravar tela indicado com dois círculos. Uma vez feito isso, ele começará a gravar a tela em exatamente 3 segundos.
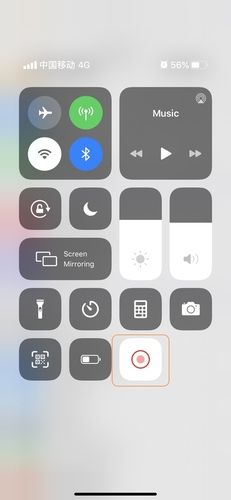
Passo 3. Pare a gravação
Para parar a gravação, você também pode clicar no círculo vermelho no topo ou usar o botão Parar a gravação no centro de controle. Então, você vai receber uma breve notificação da gravação de tela do seu dispositivo.
Você pode gravar áudio através do iOS devido a alguns motivos legais.
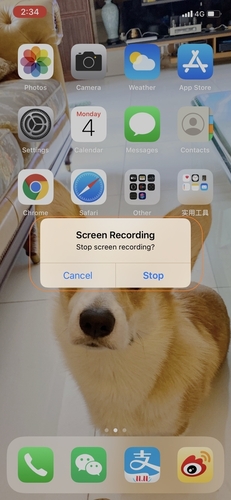
Gravação de tela do FaceTime no iOS no Mac
Passo 1. Conecte o seu dispositivo com o Mac e abra o QuickTime
O primeiro passo é conectar o seu iPad ou iPhone com o Mac usando um cabo e então, abrir o QuickTime na pasta de Aplicativos no seu Mac.
Passo 2. Comece a gravar no Mac
A seguir, os passos para gravar a tela no Mac. Clique Arquivo > Novo filme gravando > e na seta do lado do botão Gravar.
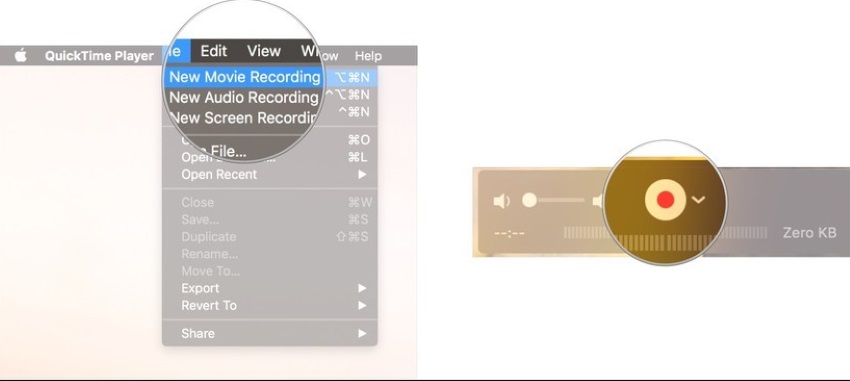
Passo 3. Grave a tela do iPhone ou iPad
Na lista de câmeras disponíveis, escolha iPhone ou iPad. Certifique-se de que desbloqueou o dispositivo de gravação desejado para ter acesso a tela do QuickTime no Mac.
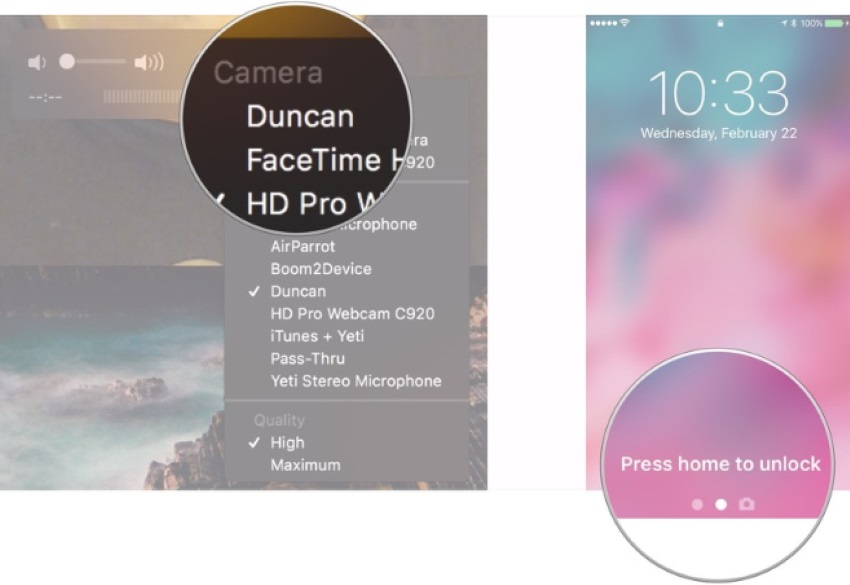
Passo 4. Escolha o FaceTime no iPhone ou iPad
Depois de ativar a barra de volume, você pode escolher chamada do FaceTime no iPhone ou iPad.
Passo 5. Comece a gravar a chamada do FaceTime
Clique em Gravar no Mac e comece a gravar a sua chamada do FaceTime. Clique em Parar para parar a gravação, salve e depois a nomeie.
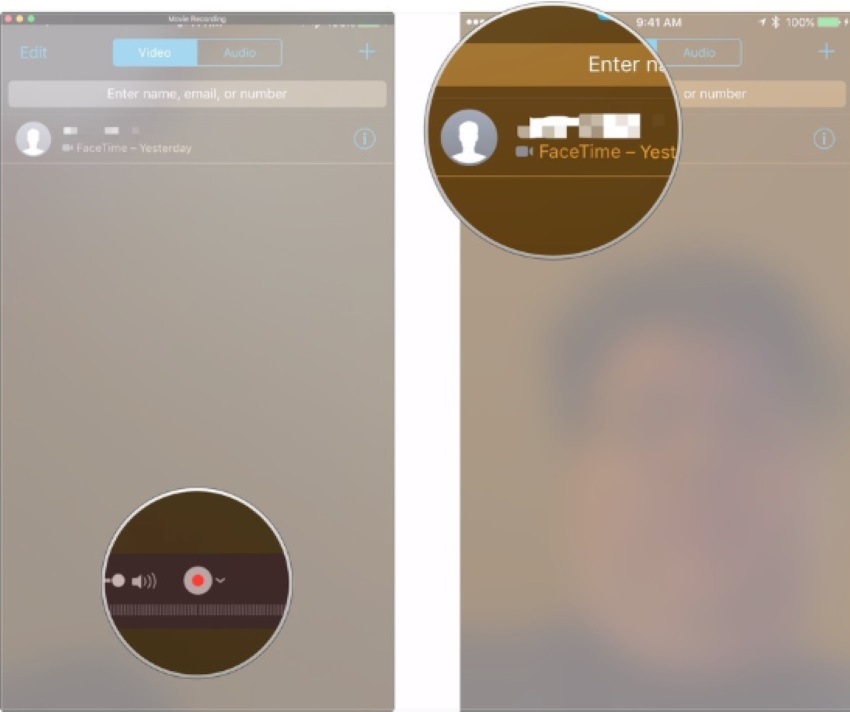
Parte 3. Aplicativos de terceiros para Mac e iPhone - Gravar FaceTime
Wondershare UniConverter
URL: https://www.media.io/br/video-converter-desktop.html
Plataforma suportada: Windows e Mac
Wondershare UniConverter é um poderoso conversor de vídeos, além disso, ele pode lhe ajudar a gravar as suas chamadas de vídeo ou a tela do seu computador. Os passos para completar o processo de gravação de tela são simples. Ele é um programa tudo em um que também executa outras funções, como por exemplo, a gravação de um CD, a conversão de imagem, a compreensão de vídeos, copia CD, entre outras.
- Ele suporta centenas de formatos de áudio, vídeo e imagens.
- Você pode copiar tanto CD quanto DVD.
- A tela também grava voz.
- O programa tem uma interface simples e intuitiva.
- O programa também pode ser configurado para o modo de conversão rápido.
AceThinker iPhone Screen Recorder
URL: https://acethinker.com/iphone-screen-recorder
Plataforma suportada: Windows e iOS
AceThinker iPhone Screen Recorder é um outro renomado aplicativo para este propósito. Você grava o FaceTime com o AceThinker iPhone Screen Recorder inclusive com resolução HD. Com este aplicativo, é simples conectar o seu iPad ou iPhone sem fio, e começar a gravar a tela. Com um único clique você pode gravar toda a tela. Então, você pode capturar qualquer chamada de vídeo, jogos, ou qualquer outra coisa que esteja acontecendo no seu iPhone ou iPad.
Principais recursos:
- É uma plataforma específica para gravar tela de dispositivos, portanto o aplicativo tem uma interface fácil de usar.
- Ele também oferece um recurso para compartilhar a sua gravação de tela com um mundo de diferentes meios.
- Este aplicativo é baseado no AirPlay, portanto não é necessário usar cabos.
- Para ter uma melhor experiência, defina com este aplicativo diferentes configurações.
- Você não precisava fazer jailbreak no seu dispositivo iOS para gravar a tela dele.
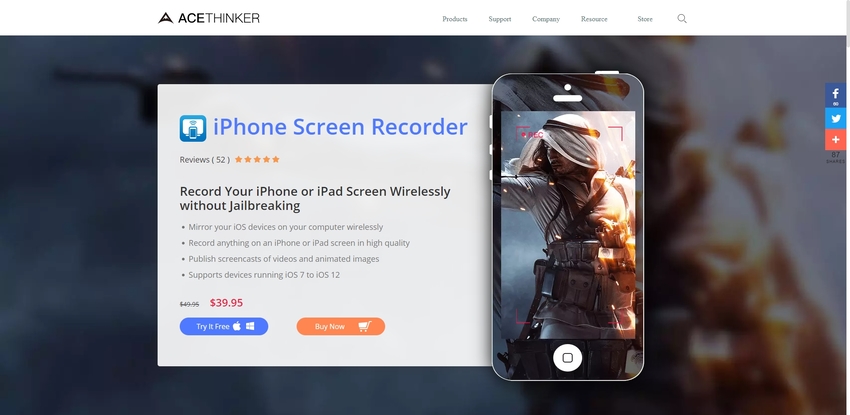
TechSmith Capture
URL: https://apps.apple.com/us/app/techsmith-capture/id1266321056
Plataforma suportada: iOS
O TechSmith pode capturar demonstrações impressionantes, práticas e móveis graças a sua função de gravação de tela. Com este programa, você também pode enviar vídeos direto para o Snagit e Camtasia. É muito simples gravar a tela com este aplicativo, basta clicar no botão vermelho de gravar. Com as ferramentas que oferece o TechSmith, você poderá compartilhar os seus vídeos gravados em outras plataformas sociais.
Principais recursos:
- É um aplicativo compatível com dispositivos iOS 12.1 ou posteriores.
- Ele também permite que você grave vídeos tutoriais e demonstração de aplicativos de maneira fácil.
- Depois de gravar a tela, você pode acessar o conteúdo na biblioteca.
- Você pode inclusive, instantaneamente, compartilhar e visualizar os vídeos gravados no aplicativo.
- Juntamente com outros aplicativos sociais, com ele, é fácil compartilhar vídeos, graças a todas as ferramentas TechSmith, como Snagit, Camtasia e TechSmith Relay.
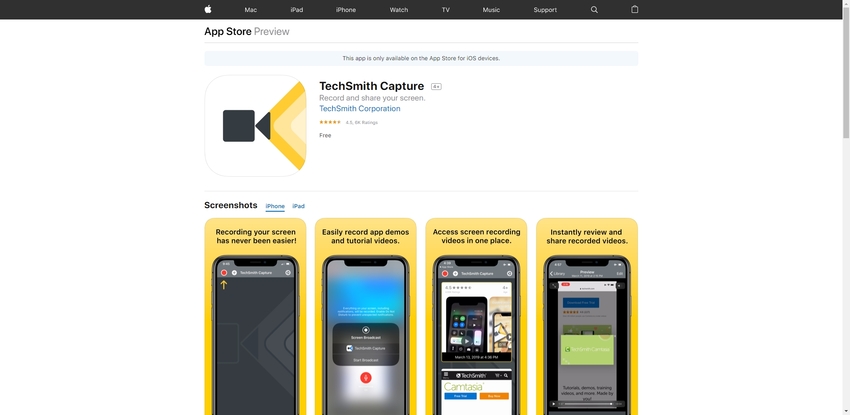
DU Recorder - Gravador de Tela
URL: https://apps.apple.com/us/app/du-recorder-screen-recorder/id1295647284
Plataforma suportada: Android e iOS
DU Recorder é estável, gratuito, e oferece gravação de tela com alta qualidade de dispositivos Android e iOS. Ele oferece vários recursos como gravação de vídeo, captura de tela e edição de vídeo sem a necessidade de nenhum tipo de enraizamento. A gravação de tela usando o DU Recorder é fluída, você consegue gravar as suas chamadas de vídeo com a família ou amigos facilmente.
Principais recursos:
- O aplicativo é gratuito e oferece uma gravação de tela de alta qualidade entre 1080p e 12 Mbps.
- Ele também grava vários programas ao vivo em aplicativos.
- O aplicativo suporta várias taxas de quadro, resolução, taxas de bit juntamente com qualidade de vídeo HD.
- Ele oferece várias ferramentas de edição de vídeo, como mesclar, cortar, adicionar legenda, música de fundo ou mudar a velocidade, entre outras.
- O DU Recorders consiste em um "Live Creator" capaz de transmitir vídeos ao vivo diretamente no Facebook, YouTube e Twitter.
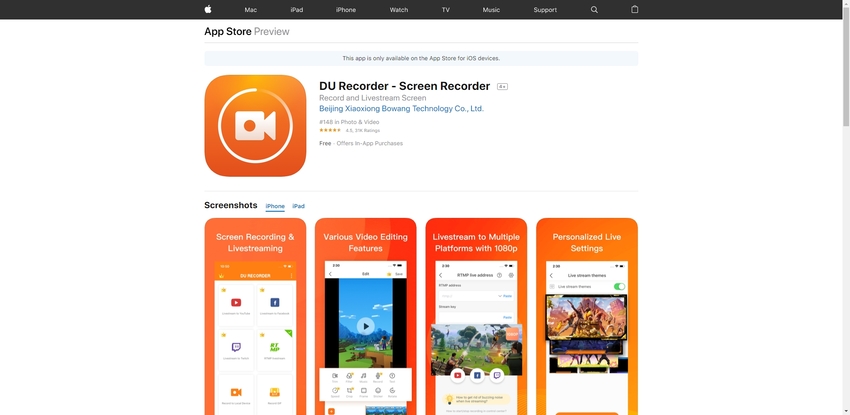
Conclusão
Agora, você pode responder uma rápida pergunta: Você pode gravar o FaceTime? Neste artigo, nós apresentamos para você algumas das melhores maneiras de gravar a tela do momento do seu FaceTime com áudio, tanto no Mac quanto no iPhone. O FaceTime não oferece a gravação de tela, então o melhor é procurar por uma outra maneira eficaz, que foram os métodos que apresentamos neste artigo. Por isso, gravar o FaceTime pode ser sem esforço, felizmente!
Se você está interessado no Wondershare UniConverter, aqui você pode fazer o download gratuitamente e experimentá-lo agora, no Windows ou no Mac.