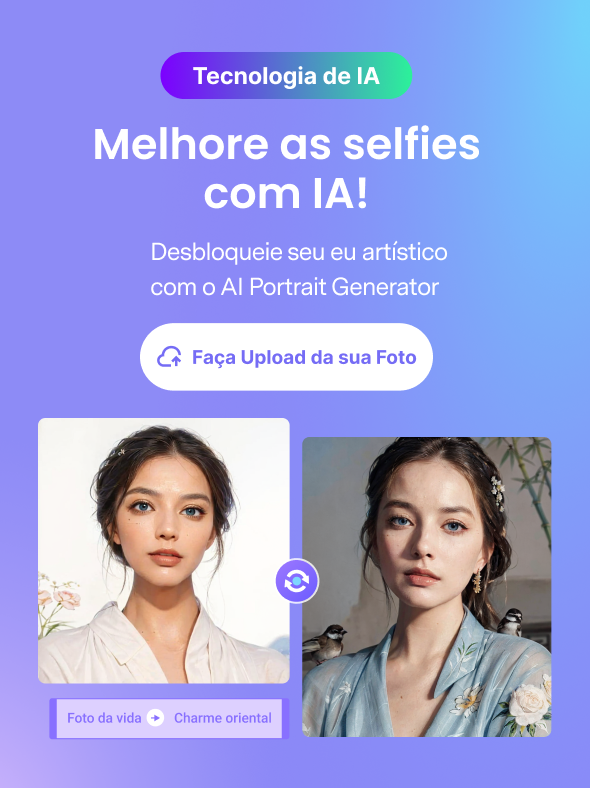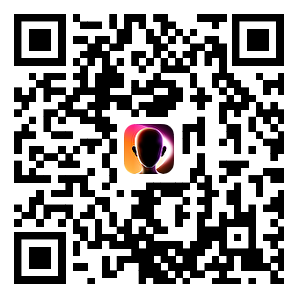O tempo em que um celular costumava ser apenas um dispositivo de comunicação já passou. Hoje, esses dispositivos funcionam como excelentes editores de vídeo. No entanto, pode ser um desafio encontrar um bom aplicativo que corta e junta vídeos na Google Play e na App Store. Mas, não se preocupe, você poderá escolher da nossa lista abaixo um aplicativo que corta e junta vídeos. Além disso, conhecerá uma ferramenta online e de desktop, para cortar e juntar vídeos. Vamos lá!
Parte 1. 3 melhores aplicativos de corte e junção de vídeo para Android/iPhone
VEdit Video Cutter and Merger (Android)
O VEdit Video Cutter and Merger foi lançado em 2016 e é um aplicativo leve para Android. Com uma classificação de 4,3 estrelas na Play Store, possui mais de 5 milhões de downloads. Este aplicativo gratuito permite que os usuários cortem, juntem e silenciem vídeos antes de exportar, sem adicionar marca d'água ou logo. Suporta a maioria dos formatos de arquivo de vídeo e permite aos usuários codificar qualquer vídeo para MP3. Embora você possa atualizar para remover os anúncios, este aplicativo é suportado por anúncios.
Principais recursos:
- Suporta a maioria dos formatos de vídeo.
- Junta a um número ilimitado de clipes.
- Converte vídeo para MP3.
- Não deixa marcas d'água na saída final.
Veja como usar este aplicativo para juntar dois vídeos abaixo:
Passo 1. Instale e abra o VEdit Video Cutter and Merger no seu telefone e escolha uma ferramenta para usar. Por vamos usar o exemplo da ferramenta Cortar.
Passo 2. Para definir uma nova duração de reprodução, arraste as alças de corte em ambas as extremidades da linha do tempo do vídeo.
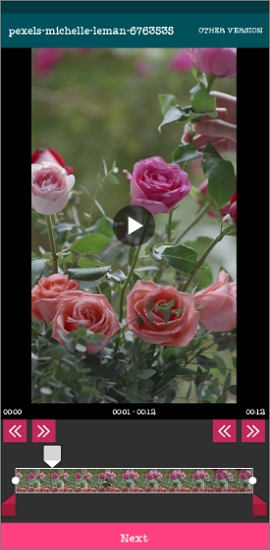
Passo 3. Para visualizar o vídeo, clique em reproduzir e toque em Próximo. Por fim, para exportar seu arquivo de vídeo, clique em Cortar e salvar.
Video Cutter and Merger (Android)
Video Cutter and Merger is um aplicativo para cortar e editar vídeos direto para Android. Este aplicativo é gratuito e não imprime marca d'água na saída. Com ele, você pode cortar e combinar mais de dois vídeos em um só clipe. Depois, antes de salvar o vídeo editado no armazenamento local, Twitter, Instagram ou Facebook, você pode renomeá-lo. Mas, o Video Cutter and Merger é suportado por anúncios, assim como a maioria dos aplicativos gratuitos de edição de vídeo.
Principais recursos:
- Gratuito.
- Corta e une a maioria dos formatos de vídeo.
- Compartilhe diretamente nas redes sociais e e-mail.
- Renomeie o vídeo editado.
Siga os passos abaixo:
Passo 1. Instale e abra o Video Cutter and Merger, depois clique em Cortador de vídeo ou Fusão de vídeo. Por exemplo, escolha Video Cutter.
Passo 2. Agora, para apagar as seções indesejadas do vídeo, arraste as alças de corte verdes em ambas as extremidades.
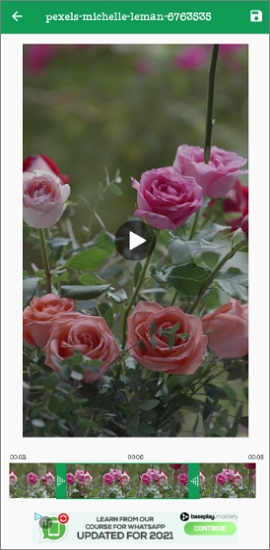
Passo 3. Clique em reproduzir para visualizar o clipe e, em seguida, clique no botão Salvar, no canto superior direito. Isso é tudo!
Splice (iOS)
O Splice é um belo aplicativo de edição de vídeo para iOS, mas também está disponível para Android. Além de cortar e mesclar vídeos, este aplicativo também possui vários efeitos de movimento para acelerar (4x) e desacelerar (0,25x). Além disso, os usuários podem adicionar sobreposições de texto, títulos e músicas das mais de 400 do Splice. E você ainda pode exportar vídeos de alta qualidade em 4K Ultra HD.
Principais recursos:
- Gratuito.
- Exporta em 4K Ultra UHD.
- Excelentes efeitos de movimento.
- Compartilhe diretamente nas redes sociais.
Como cortar e juntar vídeos no Splice?
Passo 1. Instale e abra o Splice, para criar um novo projeto, clique no ícone +.
Passo 2. Selecione os clipes que deseja mesclar e clique em Próximo.
Passo 3. Agora, selecione o primeiro clipe e corte arrastando as alças. Faça a mesmo coisa com o segundo videoclipe.
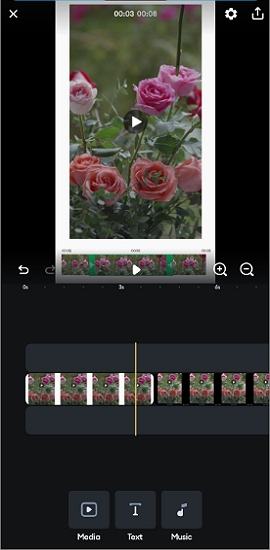
Passo 4. No topo superior direito, clique em Carregar e selecione a qualidade da saída. Por fim, para exportar seu vídeo, clique em Salvar.
Parte 2. Bônus: 2 Aplicativos para cortar e juntar para PC/Mac [Incluindo solução online]
Dois softwares comprovados:
Wondershare UniConverter - Mac/Windows
Wondershare UniConverter é, sem dúvidas, o melhor programa de computador para combinar dois vídeos. Este programa contém recursos suficientes para converter seu clipe em um vídeo premiado. O UniConverter vem com ferramentas para compactar, cortar, adicionar marcas d'água e aplicar filtros, além de aparar e mesclar com precisão. Além disso, os usuários podem exportar os vídeos editados para MP4, MP2, MOV, FLV, MTS e outros formatos digitais.
Principais recursos:
- Suporta mais de 1000 formatos digitais, incluindo MOV, MP4, FLV, MTS, etc.
- Ele produz vídeos em resoluções de até 4K UHD.
- Corta, divide e mescla vídeos com precisão.
- Edita vídeos cortando, virando, girando, adicionando marcas d'água, aplicando efeitos, etc.
- Melhor aplicativo de corte e fusão de vídeo para Mac OS X 10.9+ e Windows 10/8.1/8/7.
Veja os passos para cortar e mesclar vídeos com o Wondershare UniConverter no Mac ou Windows PC:
Passo 1. Importe seu clipe de vídeo
Entre no site oficial do Wondershare e instale o UniConverter 13 no seu PC. Depois disso, abra o programa e clique na aba Fusão e clique em Adicionar arquivos. Agora, escolha os vídeos para dividir e mesclar no seu armazenamento local. Outra opção é arrastar e soltar seu vídeo na janela Fusão.
Passo 2. Corte o vídeo com precisão
Clique no botão Aparar, ao lado do vídeo, e arraste as alças de corte para dentro, se você desejar remover seções indesejadas no início e no final do vídeo. Toque no ponto que deseja começar a aparar e clique em Cortar, para ter mais precisão. Em seguida, repita o processo até onde desejar. Depois disso, você pode reorganizar as seções de vídeo e mesclá-las ou excluir as partes cortadas.
Passo 3. Converta e salve o vídeo cortado
Vamos supor que você queira converter os clipes editados em um formato de arquivo diferente. Clique em Formato de saída, escolha Vídeo e selecione um formato de arquivo, se for esse o caso. Ou então clique na aba Dispositivo e selecione um formato de arquivo otimizado para o dispositivo. Se desejar, você pode até converter o vídeo em vários formatos de áudio. Por fim, para codificar e salvar seu novo videoclipe, clique em Iniciar todos. E é isso!
Dica de profissional: Você deve estar se perguntando como usar o Wondershare UniConverter no seu Android ou iPhone. Use o UniConverter Online, se essa for sua preocupação. É um site simples de usar, sem anúncios e suporta mais de 1.000 formatos de arquivo. O UniConverter também pode compactar, recortar, girar e converter, além de cortar e juntar vídeos. E também é gratuito.
Siga os passos simples abaixo:
Passo 1. Clique na função Juntar vídeos e carregue seus clipes
Abra seu navegador preferido, entre no site do Online UniConverter e clique em Ferramentas online. Selecione a guia Juntar vídeo. Agora clique em Escolher arquivos ou arraste e solte seus vídeos na interface.
Passo 2. Configure a proporção e adicione áudio de fundo (opcional)
Quer criar um vídeo de paisagem ou retrato? Primeiro, selecione a proporção para caber no YouTube, Instagram ou Facebook. Para carregar um arquivo de música para incorporar como áudio de fundo, clique em Adicionar áudio, depois de escolher o modo de vídeo. Por fim, você pode editar o arquivo de áudio cortando e ajustando o volume.
Passo 3. Escolha o formato de saída e junte seus vídeos
Clique na lista de Formatos de saída e escolha o de sua preferência. Para começar a combinar seus vídeos, visualize o vídeo e toque em Juntar.
Free Video Cutter Joiner (Windows PC)
O Free Video Cutter Joiner é um software de código aberto para juntar dois vídeos em um só. Em outras palavras, você não pagará nada para usá-lo. Dito isto, este aplicativo de aparar e mesclar vídeo pode dividir vídeos com precisão, inserindo os horários de início e término. Além disso, os usuários podem usar o aplicativo para ilimitados videoclipes. No entanto, o Free Video Cutter Joiner não possui ferramentas de edição adicionais.
Principais recursos:
- Aplicativo gratuito e de código aberto.
- Suporta a maioria dos formatos de vídeo.
- Interface bem organizada e simples de entender.
- Disponível em vários idiomas.
Passo 1. Clique em Cortar vídeo ou Juntar vídeo, depois de instalar e abrir o Free Video Cutter Joiner no seu PC.
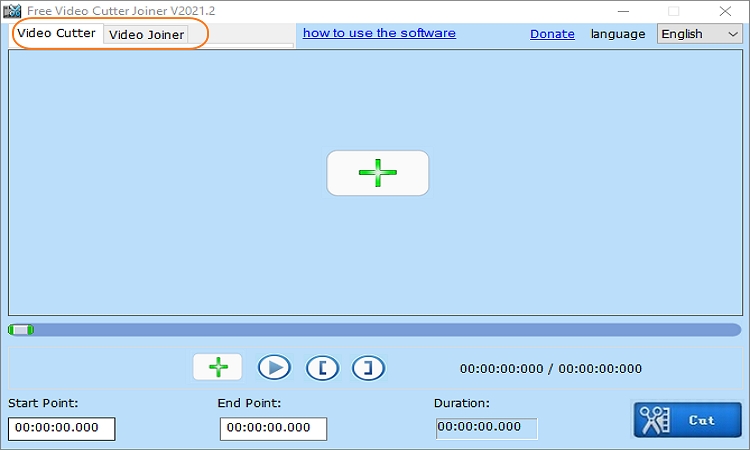
Passo 2. Se você escolheu a ferramenta Cortar vídeo, carregue seu arquivo e selecione uma área para começar, antes de clicar em Definir ponto de início. Em seguida, clique em uma seção para definir o ponto final e toque em Definir ponto de parada.
Na ferramenta Juntar vídeo, clique em Adicionar arquivos para carregar os vídeos.
Passo 3. Por fim, clique em Cortar ou Juntar, dependendo da ferramenta que você escolheu.
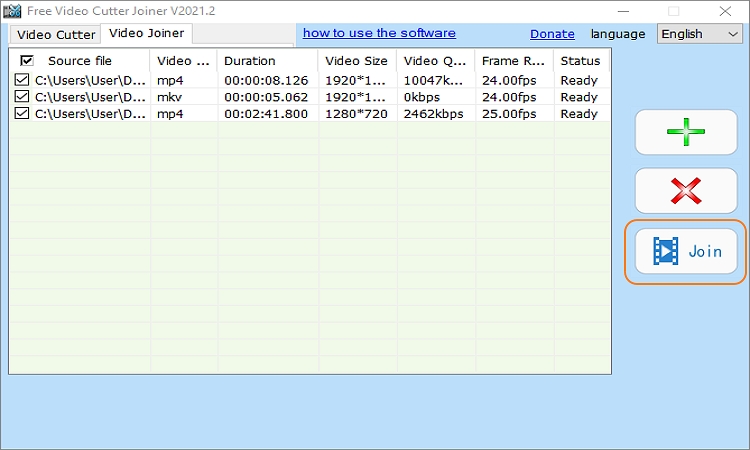
Conclusão
Não foi tão complicado encontrar o melhor aplicativo de edição para combinar vídeos como você pensou. Basta escolher uma das opções acima e aproveitar a criação de vídeos envolventes para seus seguidores e amigos. Mas lembre-se, o Wondershare UniConverter é o melhor aplicativo de edição de vídeo para desktops. Se divirta!