Die GIFs, die Sie online sehen und/oder auf Ihren Computer herunterladen, sind vielleicht nicht so gut, wie Sie es erwartet haben und Sie haben vielleicht das Bedürfnis, verschiedene GIF-Filter anzuwenden, um diese Dateien ansprechender und übertriebener zu gestalten.
Hier erfahren Sie die 3 besten Möglichkeiten, wie Sie schnell und einfach Filter zu GIFs hinzufügen können.
Teil 1. Die 2 besten kostenlosen Online-Tools zum Hinzufügen von Filtern zu GIFs
KAPWING
https://www.kapwing.com/tools/filter-video
KAPWING ist eine übergreifende Onlinebearbeitungsplattform für jeden Bedarf an Medienmanipulation. Mit den integrierten Programmen, die über die Tools Seite zugänglich sind, können Sie Slideshows und Memes erstellen, Audio und/oder Untertitel zu den Videos hinzufügen, das Looping aktivieren und sogar die Clips trimmen, um unerwünschte Inhalte daraus zu entfernen.
Vorteile:
- Beinhaltet fast alle Tools für die Videobearbeitung und die Benutzer müssen nicht nach einem Programm eines Drittanbieters suchen, um ihre Mediendateien zu verwalten.
- In den meisten Fällen ist das kostenlose Abonnement ausreichend, um Ihre Mediendateien zu bearbeiten.
Nachteile:
- Es handelt sich um ein internetbasiertes Tool, das Sie ohne Netzwerk nicht nutzen können.
Wie fügt man mit KAPWING Filter zu GIFs hinzu?
Schritt 1. Klicken Sie auf Hochladen und importieren Sie ein GIF
Klicken Sie auf der Seite "Video filtern" auf "Hochladen", wählen Sie die GIF-Datei aus, der Sie Filter hinzufügen möchten und klicken Sie unten rechts im Feld auf "Öffnen".
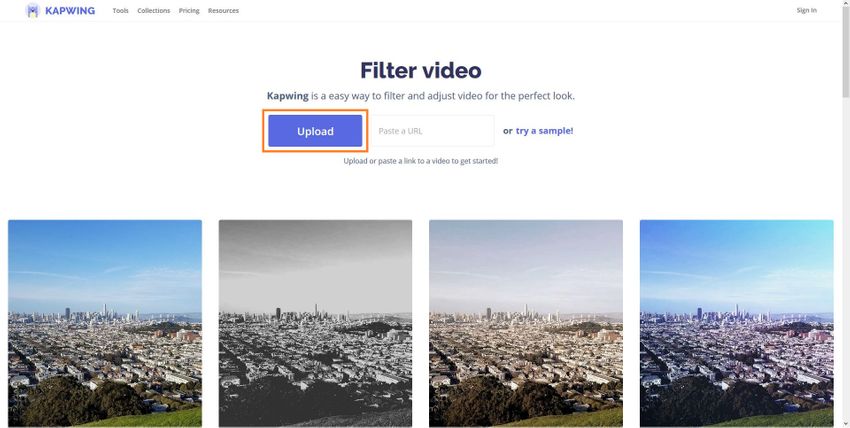
Schritt 2. Klicken Sie auf eine Filtervoreinstellung oder wenden Sie einen benutzerdefinierten GIF-Filter an.
Klicken Sie auf der Registerkarte Filter auf eines der verfügbaren GIF-Filter-Thumbnails im linken Fensterbereich und sehen Sie sich den Effekt in der Vorschau rechts an. Wenn keiner der verfügbaren Filter gut genug ist, klicken Sie oben im linken Bereich auf die Registerkarte Anpassen und ziehen Sie die Schieberegler, um Ihren eigenen Filter auf das GIF anzuwenden.
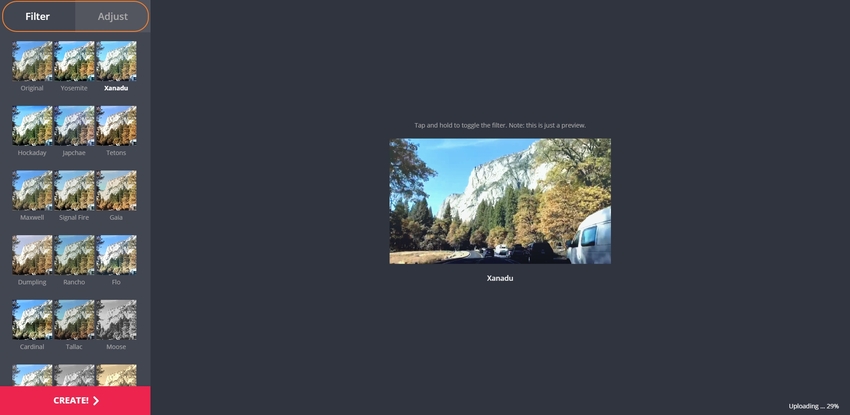
Schritt 3. Klicken Sie auf ERSTELLEN!, um das GIF zu exportieren.
Wenn Sie mit dem Filter zufrieden sind, klicken Sie in der linken unteren Ecke der Seite auf ERSTELLEN!, um Ihren benutzerdefinierten GIF-Filter auf die Quelldatei anzuwenden.
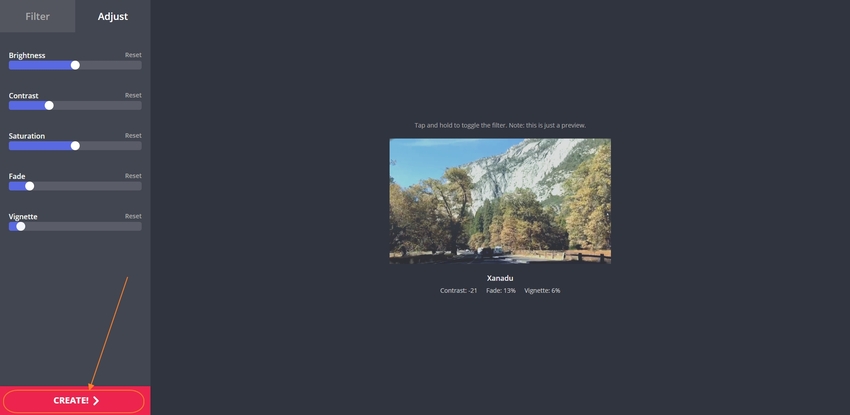
EZGIF
EZGIF ist eine weitere nützliche Online-Lösung, um GIF-Filter auf Ihre Kreationen oder bestehenden Dateien anzuwenden. Abgesehen davon sind die wichtigsten Funktionen von EZGIF, dass es Videos oder Bilder in GIFs konvertieren, die Größe der vorhandenen GIF-Dateien ändern und zuschneiden, ihnen Texte hinzufügen oder sie für eine bessere Nutzbarkeit optimieren kann. EZGIF kann ein GIF sogar aufteilen und jeden seiner Frames als separate PNG- oder JPG-Datei speichern.
Vorteile:
- Die Nutzung von EZGIF ist absolut kostenlos.
Nachteile:
- Das Webportal ist mit ablenkender Werbung gespickt.
Wie kann man mit EZGIF Filter zu GIFs hinzufügen?
Schritt 1. Klicken Sie auf Durchsuchen und laden Sie das GIF hoch
Starten Sie Ihren bevorzugten Webbrowser und verwenden Sie den oben angegebenen Link, um die Seite "Effekte zu animierten GIFs hinzufügen" zu öffnen. Klicken Sie im Bereich "Bild auswählen" auf "Durchsuchen", wählen Sie die Datei aus, auf die Sie GIF-Filter anwenden möchten und klicken Sie in der rechten unteren Ecke des Feldes auf "Öffnen". Zurück auf der Hauptseite, klicken Sie auf Hochladen!, um die GIF-Datei auf EZGIF hochzuladen.
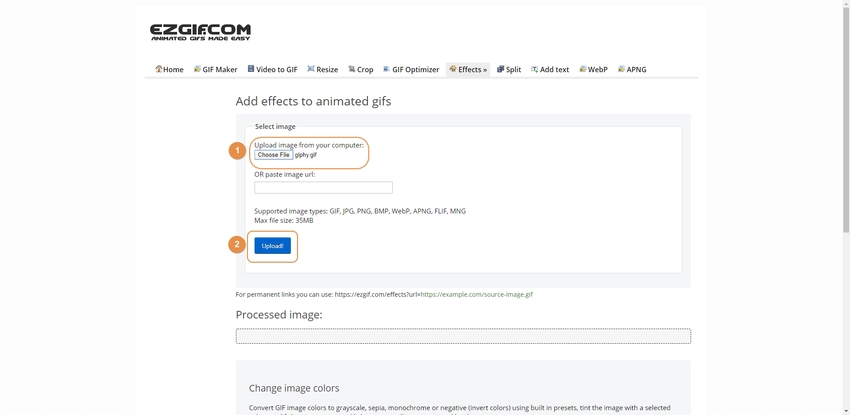
Schritt 2. Markieren Sie die Kästchen oder ziehen Sie die Schieberegler für benutzerdefinierte GIF-Filter
Markieren Sie die verfügbaren Kästchen, ziehen Sie die Schieberegler, scrollen Sie nach unten und nehmen Sie weitere Anpassungen vor, um Ihren eigenen GIF-Filter für die von Ihnen hochgeladene Datei zu erstellen.
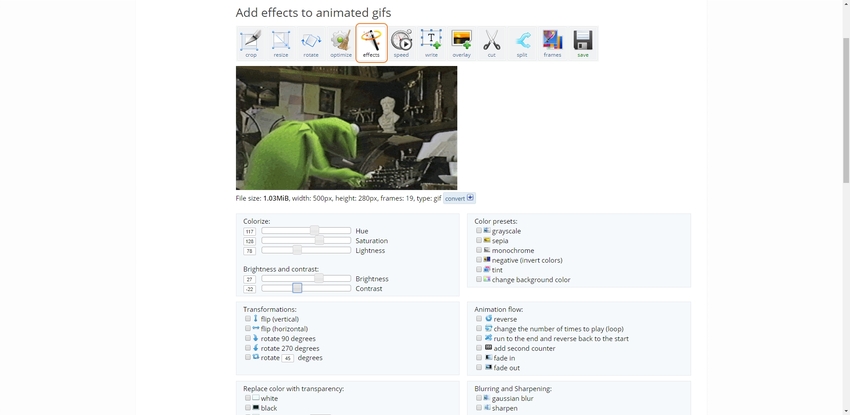
Klicken Sie unten auf "Ausgewählte anwenden!", um den Filter auf das GIF anzuwenden.

Schritt 3. Vorschau der Ausgabe und GIF erstellen
Überprüfen Sie die erwartete Ausgabe im Abschnitt "Verarbeitetes Bild" und wenn alles akzeptabel erscheint, klicken Sie auf Speichern und laden Sie die GIF-Datei auf Ihren PC herunter.
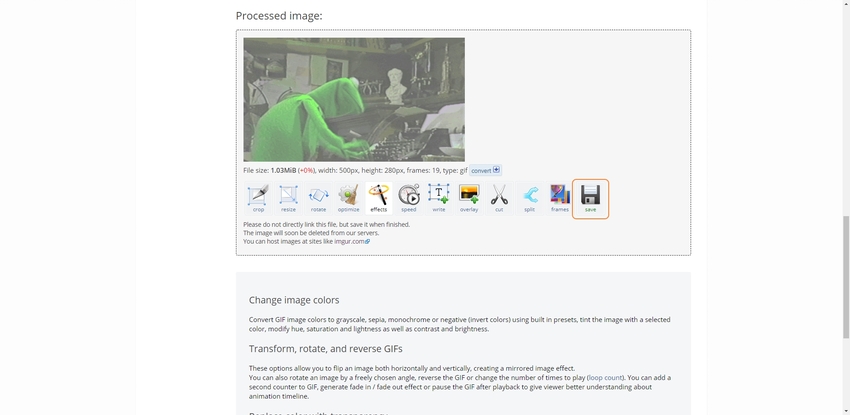
Teil 2. Filter für GIFs im Wondershare UniConverter hinzufügen
Als Programm mit vielen Funktionen ist der Wondershare UniConverter die beste Lösung, um GIF-Filter zu erstellen und anzuwenden, ohne auf Ihre Internetverbindung angewiesen zu sein. Die zwei wichtigsten Gründe, warum Sie den Wondershare UniConverter jedem anderen Online- oder Offline-Tool vorziehen sollten, um Filter auf Ihre GIF-Dateien anzuwenden, sind:
1. Der Wondershare UniConverter verfügt über mehrere integrierte Filtervoreinstellungen, die Sie auf Ihre Mediendateien anwenden können. Das Beste daran ist, dass jede Voreinstellung mit Ihren eigenen GIF-Filtereinstellungen kombiniert werden kann, die Sie durch Ziehen der Schieberegler Helligkeit, Kontrast und Sättigung erstellen können. Im Effekt-Fenster des UniConverters können Sie sogar einen Deinterlace-Typ auswählen, um die endgültige Ausgabe effizienter zu gestalten.
2. Im Gegensatz zu vielen anderen Online-Lösungen bietet der Wondershare UniConverter uneingeschränkten Zugriff auf alle fortgeschrittenen Funktionen, die für die Erstellung benutzerdefinierter GIF-Filter unerlässlich sein könnten. Das Programm hat auch keine Beschränkungen für die Dateigröße und die Filter können sogar zu großen Videos ohne Ruckler oder Verzögerungen hinzugefügt werden.
- · In der Toolbox finden Sie Funktionen zum Konvertieren von Bildern, Erstellen von GIFs, Brennen von CDs, Rippen von CDs, Übertragen auf den Fernseher und Reparieren von Meta-Tags.
- · Der Download wird für Windows und Mac unterstützt.
- · Das Tool hat eine einfache Oberfläche, so dass es für die meisten Anfänger leicht zu bedienen ist.
- · Mit dem Wondershare UniConverter können Sie auch Videos und andere Mediendateien auf DVD brennen.
- · Mit dem UniConverter können Sie Videos vom Computer auf iPhone oder Android-Handys übertragen, ohne iTunes zu verwenden.
Wie kann man im Wondershare UniConverter Filter zu GIFs hinzufügen?
Der Prozess des Hinzufügens von GIF-Filtern zu einer Datei im Wondershare UniConverter besteht aus zwei Abschnitten, wobei Sie im ersten Abschnitt Filter auf ein Video anwenden. Im zweiten Abschnitt konvertieren Sie das Video in GIFs. Das gesamte Verfahren zur Verwendung von GIF-Filtern mit dem UniConverter wird im Folgenden erläutert:
Abschnitt 1. Filter zum Video hinzufügen
Schritt 1. Klicken Sie auf "Dateien hinzufügen" und importieren Sie ein Video
Starten Sie den Wondershare UniConverter auf Ihrem Windows- oder Mac-Computer, vergewissern Sie sich, dass die Konvertieren Kachel oben ausgewählt ist, klicken Sie auf "Dateien hinzufügen", wählen Sie die Videodatei in dem erscheinenden Feld aus und klicken Sie auf "Öffnen" in der unteren rechten Ecke des Feldes.
Schritt 2. Gehen Sie zu Effekt und Filter anwenden
Klicken Sie unter dem Thumbnail des von Ihnen importierten Videos auf das Effekt Symbol. Klicken Sie auf Ihren bevorzugten Filter aus dem Filter Bereich im linken Bereich des Effektfensters. Verwenden Sie optional die Schieberegler Helligkeit, Kontrast und Sättigung, um weitere Anpassungen an dem angewandten Filter vorzunehmen. Klicken Sie unten auf OK, um die Änderungen zu speichern.
Schritt 3. Ausgabeformat auswählen und konvertieren
Sobald Sie sich wieder im Hauptfenster befinden, öffnen Sie das Ausgabeformat Menü am unteren Rand und wählen Sie Ihr bevorzugtes Ausgabeformat (in diesem Fall wird MP4 empfohlen und ausgewählt). Bestätigen Sie den Ausgabeordner von unten (oder geben Sie ihn an) und klicken Sie auf "Alle starten".
Abschnitt 2. Video in GIF konvertieren
Schritt 4. GIF Maker starten und das Video importieren
Starten Sie den UniConverter, falls er noch nicht geöffnet ist, klicken Sie auf die Toolbox Kachel im linken Bereich der Oberfläche und dann auf "GIF Maker". Wenn das GIF Maker Feld erscheint, vergewissern Sie sich, dass die Registerkarte "Video zu GIF" oben ausgewählt ist, klicken Sie oben links auf "Dateien hinzufügen", suchen Sie das in Abschnitt 1 erstellte Video und wählen Sie es aus und klicken Sie unten rechts im Feld auf "Öffnen".
Schritt 5. Einstellungen anpassen und GIFs erstellen
Verwenden Sie die Optionen im rechten Bereich des GIF Makers, um die Einstellungen für die zu erstellende GIF-Datei anzupassen, legen Sie den Ausgabeort im Feld "Speichern unter" fest und klicken Sie unten auf "GIF erstellen", um den GIF-Filter hinzuzufügen und die Datei auf Ihrem PC zu speichern.
Zusammenfassung
Obwohl Online-Portale zur Anwendung von GIF-Filtern auf Ihre Dateien kostenlos sind und sogar über alle grundlegenden Optionen verfügen, um Ihre Kreationen attraktiv aussehen zu lassen, gibt es dennoch gewisse Einschränkungen wie Wasserzeichen (es sei denn, Sie zahlen für das Abonnement), Einschränkungen der Dateigröße, etc.
Der Wondershare UniConverter hingegen bietet Ihnen uneingeschränkten Zugriff auf alle Funktionen, die Sie für die Anwendung von GIF-Filtern benötigen und auch bei der Arbeit mit der Software gibt es keine Einschränkungen bei der Dateigröße.









