Eine GIF-Datei enthält animierte Bilder und Texte, die einem Video ähneln, aber viel kürzer und oft lustig sind. Sie ist sowohl bei den Jugendlichen als auch bei den alten Hasen im Internet im Trend.
Eine der meistgenutzten Social Media-Plattformen für diese Art von Dateien ist Twitter. Heute werden wir sehen, wie Sie mit verschiedenen Online-Methoden und Tools wie dem Wondershare UniConverter ein GIF erstellen können. Sie erfahren auch, wie Sie ein GIF auf Twitter hochladen können. Am Ende werden Sie also eine klare Vorstellung davon haben, wie man ein GIF auf Twitter erstellt und postet.
Teil 1. Mit dem UniConverter in Windows und Mac ein GIF für Twitter erstellen
Der Wondershare UniConverter ist ein hervorragendes Tool für alle Ihre Aufgaben im Zusammenhang mit Fotos, Videos und Audiodateien. Es ist mehr als nur ein durchschnittlicher Video/Bild Converter und Downloader.
- · Ein All-in-One Tool mit einer Vielzahl von Funktionen, die über die einfache Konvertierung und das Herunterladen hinausgehen.
- · Die intuitiv gestaltete Oberfläche macht die Benutzung sehr einfach.
- · Es ist mit Windows und Mac kompatibel.
- · Mit den Funktionen der UniConverter Toolbox können Sie mit wenigen Klicks Bilder konvertieren, GIFs erstellen, CDs brennen, CDs rippen, auf TV übertragen und Meta-Tags korrigieren.
- · Mit dem Wondershare UniConverter können Sie auch Videos und andere Mediendateien auf DVD brennen.
Wie erstellt man ein GIF mit dem Wondershare UniConverter?---Erstellung eines GIFs in Windows mit dem UniConverter
Wie ich bereits erwähnt habe, ist der UniConverter sowohl mit Windows als auch mit Mac OS kompatibel. Das bedeutet, dass Sie ein GIF auf beiden Plattformen erstellen können. Sie können ein GIF entweder aus einem Foto oder aus einem Video erstellen.
Schritt 1. Starten Sie das UniConverter Tool
Laden Sie die Wondershare UniConverter App herunter, installieren und starten Sie sie auf Ihrem Windows PC. Wechseln Sie zur Registerkarte Toolbox und wählen Sie das GIF Maker Tool. Die Oberfläche des Tools wird geöffnet.
Schritt 2. Hinzufügen der Medien
Wenn sich das Fenster öffnet, sehen Sie zwei Methoden zur Erstellung eines GIFs: Eine aus Fotos und eine aus Videos. Das Fenster öffnet sich standardmäßig im Fenster "Fotos in GIFs".
Um Mediendateien hinzuzufügen, klicken Sie auf die Option "Dateien hinzufügen" in der oberen linken Ecke und wählen Sie die Dateien aus, aus denen Sie GIFs erstellen möchten. Wenn Sie Videos verwenden möchten, wechseln Sie zum Fenster "Video zu GIF".
Schritt 3. GIF-Voreinstellungen festlegen
Sobald Sie Ihre Mediendateien ausgewählt haben, müssen Sie einige Einstellungen für die Erstellung Ihrer GIF-ähnlichen Frame-Rate, den Speicherort der Datei und die Größe der Ausgabedatei vornehmen.
In einer Videodatei müssen Sie auch die Start- und Endzeit des GIFs angeben, das Sie erstellen möchten. Sie können den Frame des Videos nach Belieben ziehen oder die Zeit direkt eingeben.
Schritt 4. Fertigstellung des GIFs
Sobald Sie die GIF-Einstellungen angepasst haben, klicken Sie auf die Schaltfläche "GIF erstellen" und der UniConverter erledigt den Rest.
Ihr GIF ist jetzt fertig und Sie können es mit Freunden teilen und genießen!
Erstellen eines GIFs auf dem Mac mit dem UniConverter
Der gesamte Prozess ist derselbe, mit ein paar kleinen Unterschieden. Werfen wir einen Blick darauf.
Schritt 1. Starten Sie die UniConverter-Anwendung auf dem Mac
Sie können die Software von der Webseite des Programms herunterladen. Starten Sie dann den UniConverter und wechseln Sie zur Registerkarte Toolbox und wählen Sie die GIF Maker Option.
Schritt 2. Mediendateien hinzufügen
Es erscheint wieder die gleiche Oberfläche wie zuvor. Der Standardbildschirm ist in diesem Fall jedoch Video zu GIF. Fügen Sie das Video oder die Fotos über die Hinzufügen Option hinzu. Im Falle einer Videodatei wählen Sie die Start- und Endzeit für Ihr GIF.
Wenn Sie ein GIF aus Fotos erstellen möchten, wechseln Sie zum Bildschirm "Fotos in GIF" und fügen Sie die Bilder (bis zu maximal 20 Bilder) über die Hinzufügen Option hinzu.
Schritt 3. Erstellen Sie das GIF
Sobald Sie Ihre Fotos ausgewählt und die Start- und Endzeit Ihres Videos festgelegt haben, brauchen Sie nur noch auf die Option "GIF erstellen" zu klicken und das Programm erledigt den Rest, während es Ihnen einen Fortschrittsbalken anzeigt.
Sobald sich der Balken füllt, ist Ihr GIF fertig und bereit zum Teilen.
Teil 2. Erstellen Sie ein animiertes GIF für Twitter online
Sie können auch GIFs auf Twitter hochladen, nachdem Sie sie online erstellt haben. Sie können viele Online-Tools von Drittanbietern verwenden, um die Arbeit zu erledigen. Hier zeigen wir Ihnen anhand von drei Beispielen, wie Sie diese Online-Tools verwenden können, um ein animiertes GIF für Twitter online zu erstellen.
Makeagif
Mit Makeagif können Sie im Gegensatz zu anderen Tools ein GIF aus vielen verschiedenen Quellen erstellen, nämlich aus Fotos, Videos, Youtube- und Facebook-URLs und Webcam-Videos. Außerdem ist die Nutzung dieses Tools kostenlos. Bei diesem Tool sehen wir uns an, wie Sie ein Youtube-Video verwenden können, um ein GIF zu erstellen:
Schritt 1. Öffnen Sie in Ihrem Webbrowser Youtube, wählen Sie das Video, aus dem Sie ein GIF erstellen möchten, aus, spielen Sie es ab und kopieren Sie die URL.
Schritt 2. Öffnen Sie nun Makeagif, loggen Sie sich mit Ihren Zugangsdaten ein und wählen Sie die Option "Youtube zu GIF". Es öffnet sich ein neues Fenster mit einem Feld zum Einfügen der kopierten YouTube-Video-URL; fügen Sie sie dort ein und klicken Sie auf "Weiter zum Bearbeiten".
Schritt 3. Als nächstes müssen Sie einige Bearbeitungsoptionen wie die GIF-Qualität, die Startzeit und die GIF-Länge einstellen. Sie können auch Sticker und Bildunterschriften hinzufügen und ein persönliches Wasserzeichen einfügen. Klicken Sie nun auf die Schaltfläche "Weiter zur Veröffentlichung".
Schritt 4. Passen Sie den Dateinamen, die GIF-Kategorie und den Tag an und klicken Sie schließlich auf "GIF erstellen". Das Tool beginnt mit der Verarbeitung des GIFs.
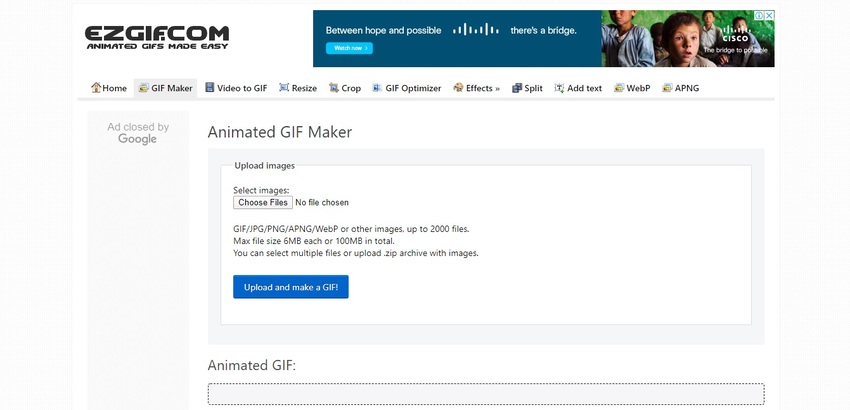
GIFMaker
Es ist ein weiteres weit verbreitetes, kostenloses Online-Tool zum Erstellen von GIFs, Slideshows und Videos mit Musikstücken. Sie können einige coole Dinge tun, wie z.B. ein GIF umkehren oder die Größe ändern. Sie können auch zwei GIFs zu einem neuen zusammenfügen und umgekehrt. Sie können sowohl Fotos als auch Videos verwenden, um GIFs zu erstellen. Sie können bis zu 300 Bilder und bis zu 100 MB pro Videodatei hinzufügen.
Schritt 1. Öffnen Sie den GIFMaker in Ihrem Webbrowser, um mit der Erstellung Ihres GIFs zu beginnen. Wählen Sie "Bilder hochladen", wenn Sie ein GIF aus Bildern erstellen möchten oder wählen Sie "Video zu GIF", wenn Sie ein Video verwenden möchten.
Schritt 2. Wenn Sie Bilder verwenden, nachdem Sie sie hinzugefügt haben, legen Sie Einstellungen wie Leinwandgröße (in Pixeln) und Animationsgeschwindigkeit fest. Sie können auch die Anzahl der Schleifen und die URL der Audiodatei online eingeben, wenn Sie möchten und auf "GIF-Animation erstellen" klicken.
Schritt 3. Falls Sie Videos verwenden, öffnet sich ein neues Fenster, sobald Sie auf die Option klicken. Hier müssen Sie das betreffende Video hochladen und Einstellungen wie Start- und Endzeit, GIF-Höhe und -Breite sowie Frames pro Sekunde angeben. Klicken Sie schließlich auf die Option "Jetzt konvertieren" und warten Sie, bis das GIF konvertiert ist.
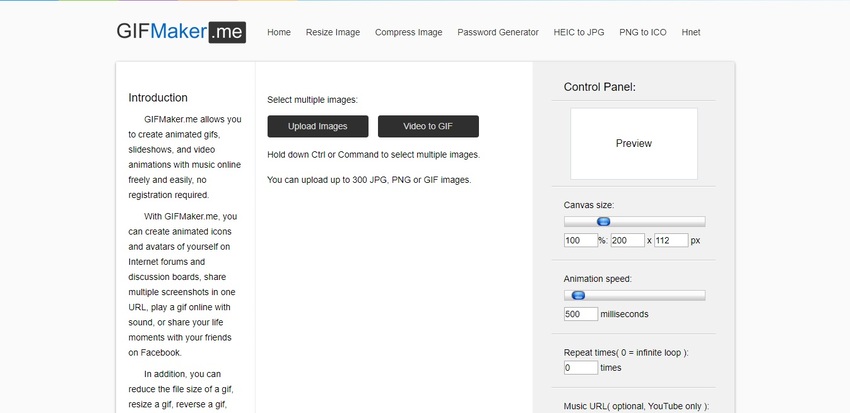
EZGIF
Wie die beiden anderen Programme ist auch EZGIF kostenlos zu verwenden. Sie können ein GIF sowohl aus Fotos als auch aus Videos erstellen und bis zu 2.000 Bilddateien verwenden, während Sie Videodateien im Wert von bis zu 100 MB verwenden können. Außerdem können Sie alle möglichen Dinge tun, wie die Größe von GIF-Dateien ändern, Videos zuschneiden und vieles mehr.
Schritt 1. Öffnen Sie in Ihrem Webbrowser die Webseite unter der oben angegebenen URL. Falls Sie Fotos verwenden möchten, wechseln Sie zur Registerkarte GIF Maker. Um Videos zu verwenden, wechseln Sie zur Registerkarte "Video zu GIF". Fügen Sie die Mediendateien hinzu, indem Sie auf die Option "Datei auswählen" klicken. Sie können die Video-URL auch für Online-Videos verwenden.
Schritt 2. Sobald Sie die Mediendateien (Bilder) ausgewählt haben, klicken Sie einfach auf Hochladen und erstellen Sie ein GIF.
Schritt 3. Im Falle eines Videos wählen Sie entweder eine Datei aus Ihrer Bibliothek oder fügen die URL eines Videos aus Online-Quellen ein und klicken auf die Hochladen-Option.
Schritt 4. Warten Sie ein paar Minuten, während das GIF produziert oder konvertiert wird.
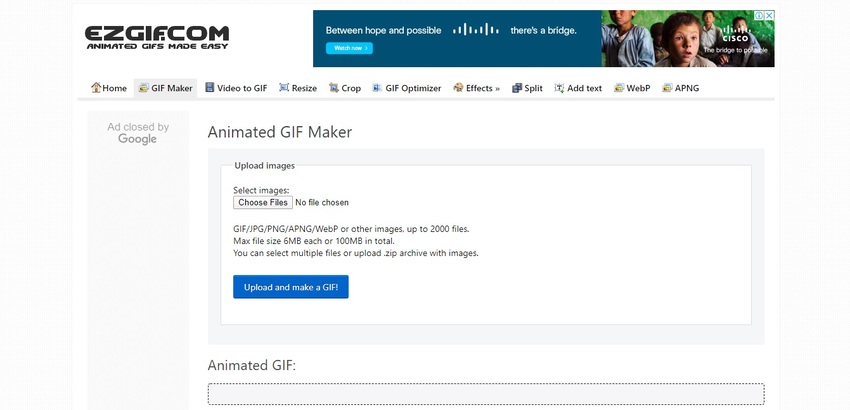
Teil 3. Wie lädt man ein GIF auf Twitter hoch (3 Möglichkeiten)?
Da Sie nun wissen, wie man ein GIF erstellt, möchten Sie vielleicht auch wissen, wie man ein GIF auf Twitter postet, oder? Nun, wir werden uns jetzt die drei besten Methoden ansehen, um GIFs zu Twitter hinzuzufügen.
Methode 1: Hochladen eines GIFs zu Twitter direkt auf dem Desktop
Bevor wir zu den Schritt-für-Schritt-Anleitungen übergehen, müssen Sie noch eine Sache beachten. Vergewissern Sie sich, dass Sie in Ihrem Twitter-Konto sind und zwar von dem Gerät aus, das Sie zum Teilen des GIFs verwenden. Andernfalls müssen Sie Ihr Benutzerkonto über ein Popup-Fenster autorisieren.
Methode 1: Hochladen eines GIFs zu Twitter direkt auf dem Desktop
Schritt 1. Loggen Sie sich in Ihr Twitter-Konto ein und wählen Sie das Symbol "Bild hochladen", wie im Screenshot gezeigt.
Schritt 2. Wählen Sie ein GIF direkt von Ihrem Computer aus, das Sie zuvor gespeichert haben.
Schritt 3. Klicken Sie nach dem Hochladen auf den Tweet. Das war's! Sie haben erfolgreich ein GIF auf Twitter gepostet.
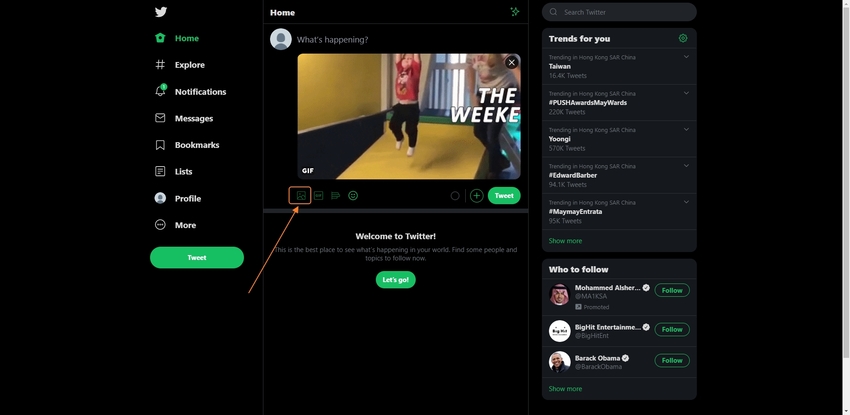
Methode 2: Teilen Sie GIFs auf Twitter mit der Twitter GIF-Funktion
Schritt 1. Melden Sie sich mit Ihren Anmeldedaten bei Ihrem Twitter-Konto an.
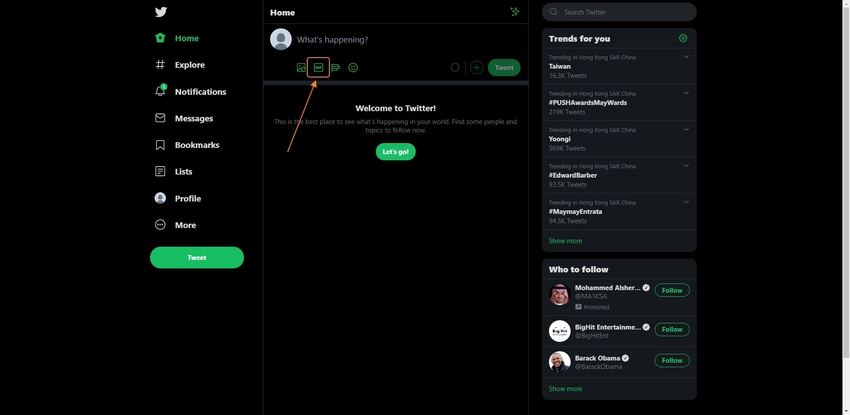
Schritt 2. Gehen Sie auf "Neuen Tweet verfassen" und tippen Sie unten auf die GIF-Option. Sie können das GIF von Ihrem PC importieren oder es online beziehen.
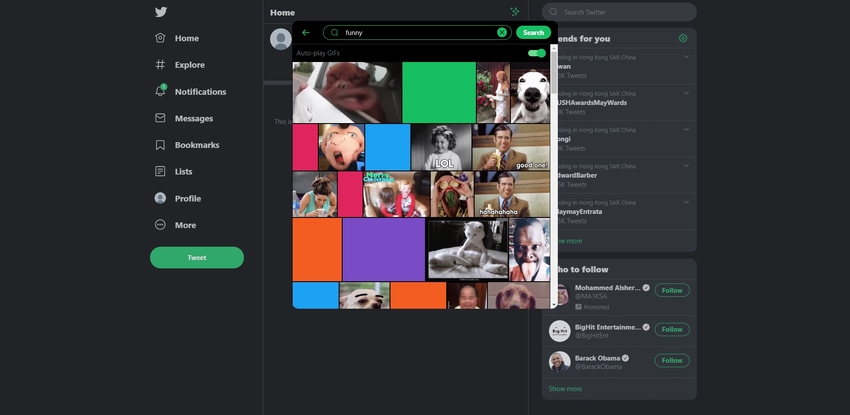
Schritt 3. Klicken Sie jetzt auf den Tweet.
Denken Sie an die Größenbeschränkung von 15 MB auf Twitter und erstellen Sie ein GIF innerhalb dieser Dateigröße.
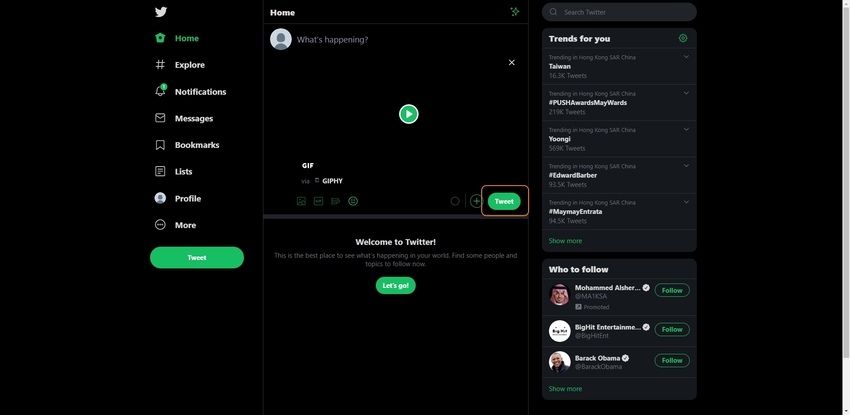
Methode 3: Tweeten Sie ein GIF über einen GIPHY-Link
Sie können auch einen GIPHY-Link verwenden, um GIFs zu Twitter hochzuladen oder hinzuzufügen. Bevor wir zu den Schritt-für-Schritt-Anleitungen übergehen, müssen Sie noch eine Sache beachten. Vergewissern Sie sich, dass Sie in Ihrem Twitter-Konto sind und zwar von dem Gerät aus, das Sie zum Teilen des GIFs verwenden. Andernfalls müssen Sie Ihr Benutzerkonto über ein Popup-Fenster autorisieren.
Schritt 1. GIPHY Webseite besuchen
Besuchen Sie in Ihrem Webbrowser die GIPHY-Startseite und wählen Sie ein GIF aus, das Sie teilen möchten.
Schritt 2. Teilen Sie Ihr GIF
Bevor wir zu den Schritt-für-Schritt-Anleitungen übergehen, müssen Sie noch eine Sache beachten. Vergewissern Sie sich, dass Sie in Ihrem Twitter-Konto sind, und zwar von dem Gerät aus, das Sie zum Teilen des GIFs verwenden. Andernfalls müssen Sie Ihr Benutzerkonto über ein Popup-Fenster autorisieren.
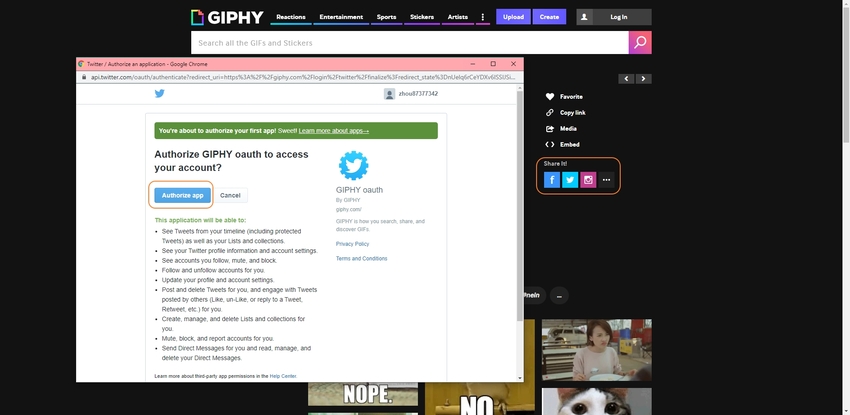
Alternativ können Sie das GIF auch direkt teilen, indem Sie auf das Twitter Symbol klicken. Jetzt wird das GIF in Ihrem Konto angezeigt.
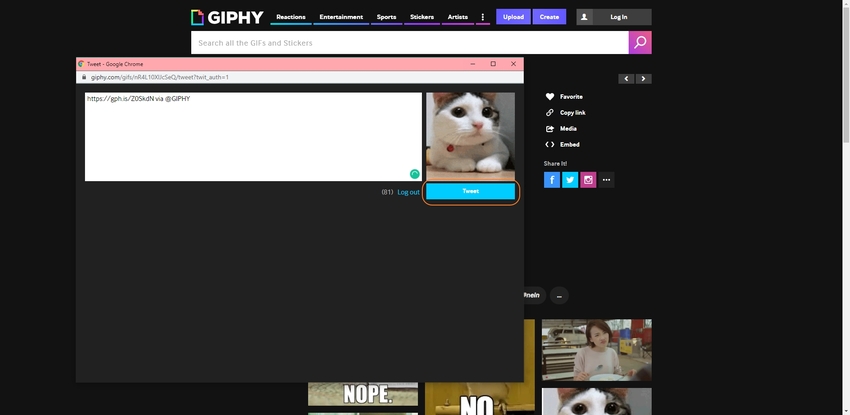
Zusammenfassung
Ich bin sicher, dass Sie inzwischen wissen, wie Sie mit GIF Maker Tools wie dem Wondershare UniConverter für Windows und Mac ein GIF auf Twitter erstellen können. Sie haben auch gelernt, wie Sie mit einigen Online-Tools GIFs erstellen und wie Sie verschiedene Methoden verwenden können, um ein GIF auf Twitter hochzuladen. Erstellen Sie also Ihr allererstes GIF und tweeten Sie es, um Ihre Freunde daran teilhaben zu lassen.









