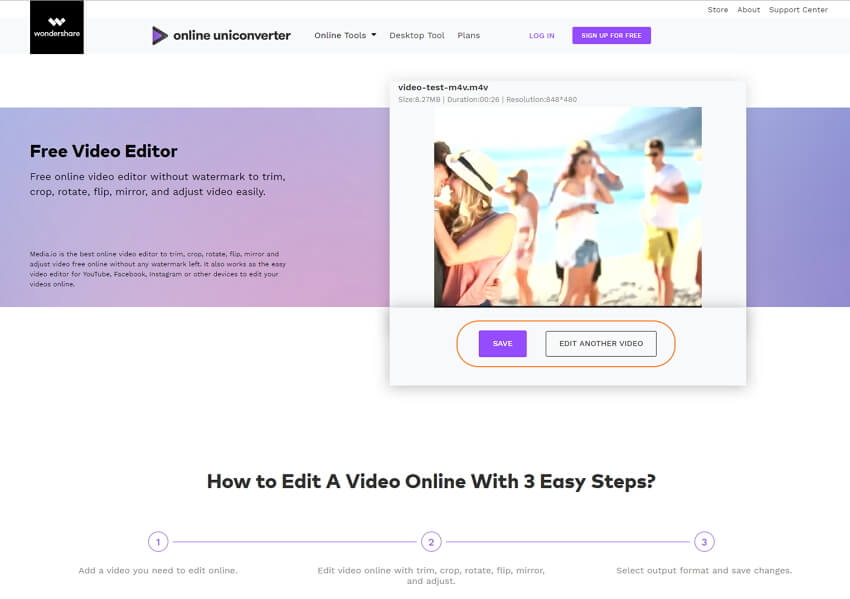Nutzer-Anleitung
Teil 1 Wie man Dateien online mit Media.io konvertiert
Schritt 1 Datei(en) zum Online Converter hinzufügen.
Klicken Sie auf den + Button, um die Datei auf Ihrem Computer zu suchen und hinzuzufügen. Sie können Drag & Drop verwenden oder auf Datei hinzufügen klicken, um eine weitere Dateien hinzuzufügen. Es können maximal 2 Dateien zur selben Zeit hinzugefügt werden.
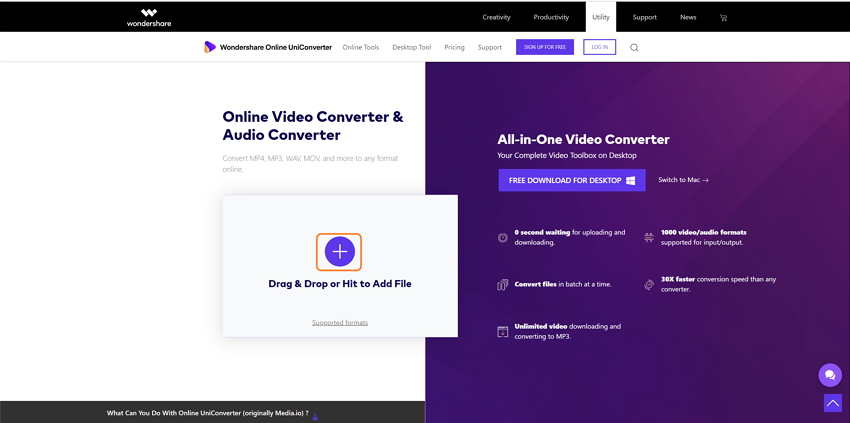
Schritt 2 Wählen Sie das Zielformat, in das Sie konvertieren möchten.
Wählen Sie Ihr Zielformat aus dem Drop-Down Symbol neben dem Alle Dateien konvertieren zu Button. Alternativ können Sie das Ausgabeformat für jedes Element entsprechend auswählen.
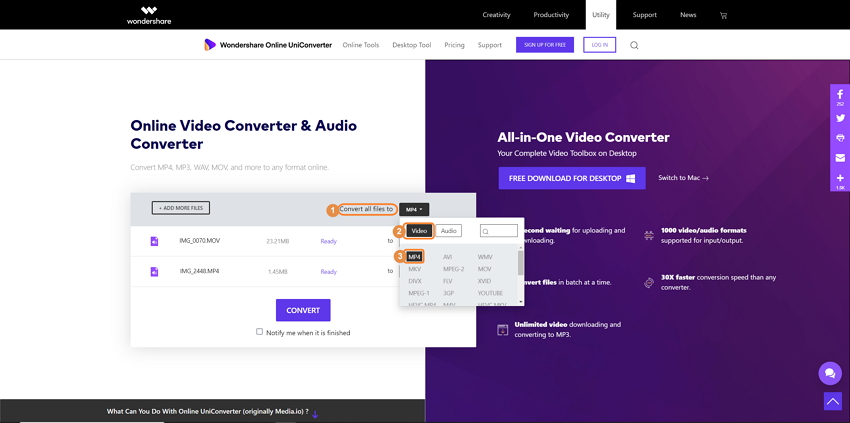
Schritt 3 Konvertieren Sie Ihre Datei(en).
Klicken Sie auf den KONVERTIEREN Button, um die Konvertierung zu starten. Das Hochladen und Konvertieren der Datei(en) dauert einige Zeit und hängt von Ihrer Internetgeschwindigkeit ab.
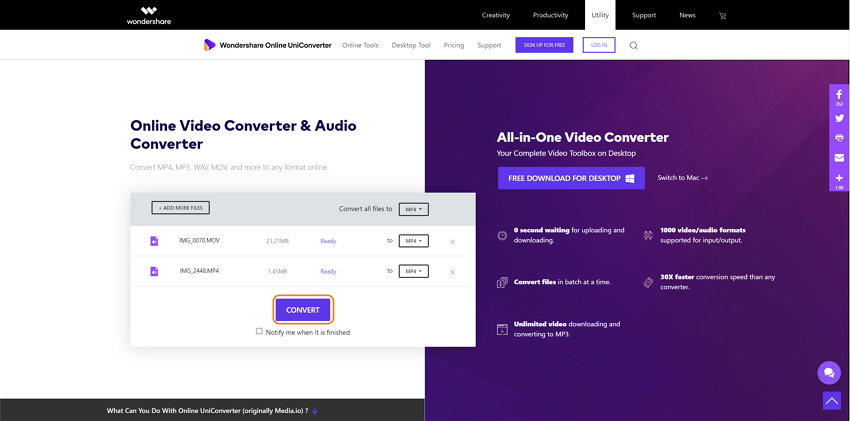
Schritt 4 Laden Sie die konvertierte(n) Datei(en) herunter.
Nachdem die Konvertierung abgeschlossen ist, können Sie auf den ALLE HERUNTERLADEN Button klicken, um die konvertierte(n) Datei(en) auf Ihren Computer herunterzuladen. Oder klicken Sie auf das Drop-Down Symbol neben dem ALLE HERUNTERLADEN Button, um konvertierte Dateien in Dropbox zu speichern.
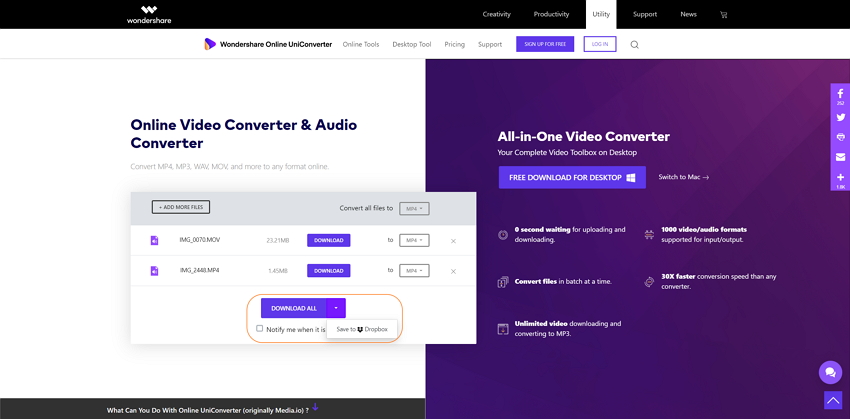
Teil 2. Wie man Video/Audio online mit Media.io komprimiert
Schritt 2 Datei(en) zum Online Kompressor hinzufügen.
Klicken Sie auf den + Button oder die Datei hinzufügen Option, um den Dateibrowser zu öffnen und die zu komprimierende(n) Datei(en) auszuwählen. Sie können auch die Drag & Drop Methode zum Importieren von Dateien verwenden. Es können jeweils 2 Dateien gleichzeitig hinzugefügt werden.
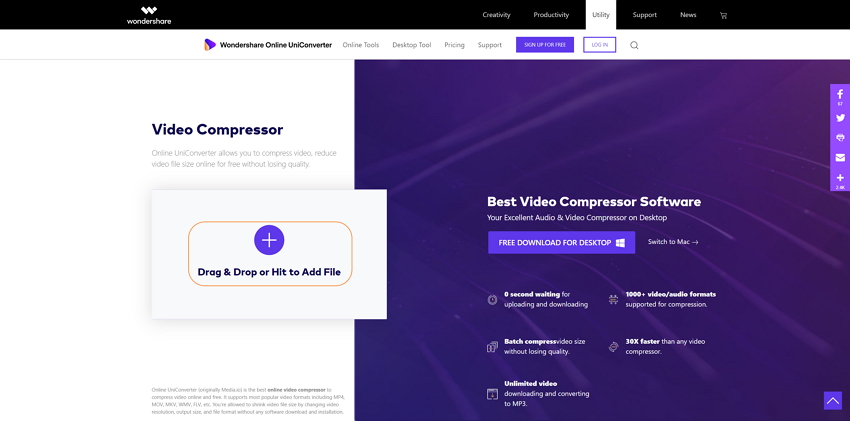
Schritt 2 Kompressionseinstellungen individualisieren.
Ändern Sie die Einstellungen für die Video-/Audio-Komprimierung einschließlich Auflösung, Größe zurücksetzen und Format, um die Dateigröße zu verringern. Öffnen Sie die Drop-Down Liste und wählen Sie die gewünschten Parameter nach Bedarf aus.
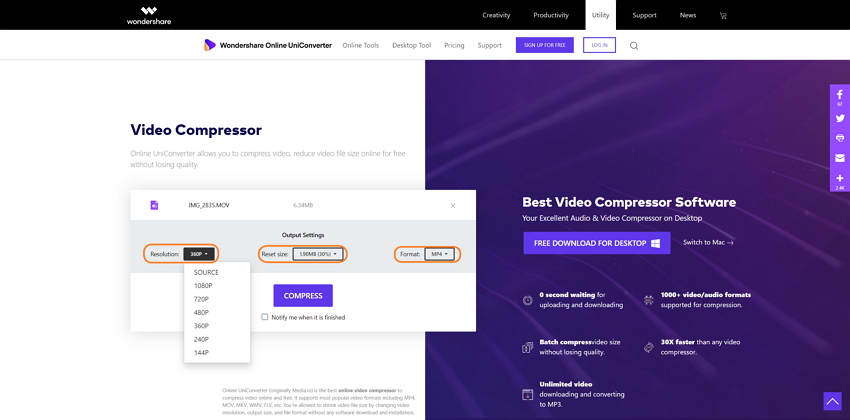
Schritt 3 Videogröße komprimieren.
Klicken Sie auf den KOMPRIMIEREN Button, um die Komprimierung Ihrer Video-/Audiodatei(en) zu starten. Das Hochladen und Komprimieren der Datei(en) dauert einige Minuten, abhängig von Ihrer Internetgeschwindigkeit.
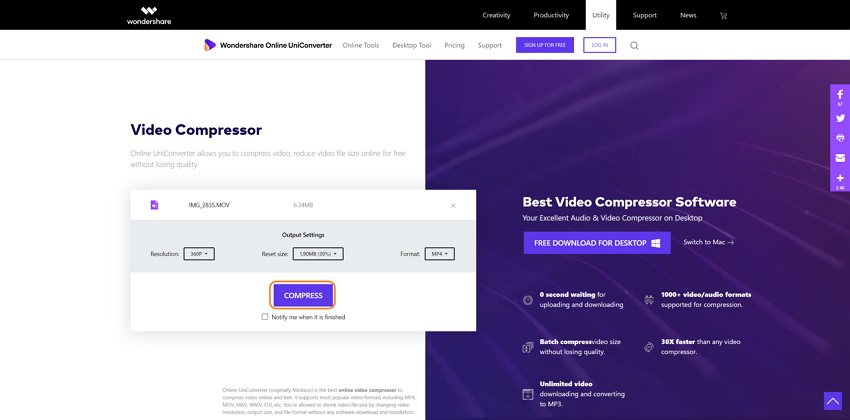
Schritt 4 Komprimierte Datei(en) herunterladen.
Wenn die Datei(en) erfolgreich komprimiert wurde(n), können Sie auf den DOWNLOAD Button klicken, um die komprimierte(n) Datei(en) auf Ihren Computer herunterzuladen. Oder klicken Sie auf das Drop-Down Symbol neben dem DOWNLOAD Button und wählen Sie die Option In Dropbox speichern. Sie können mit dem Komprimieren einer weiteren Datei fortfahren, indem Sie auf den NEU KOMPRIMIEREN Button klicken.
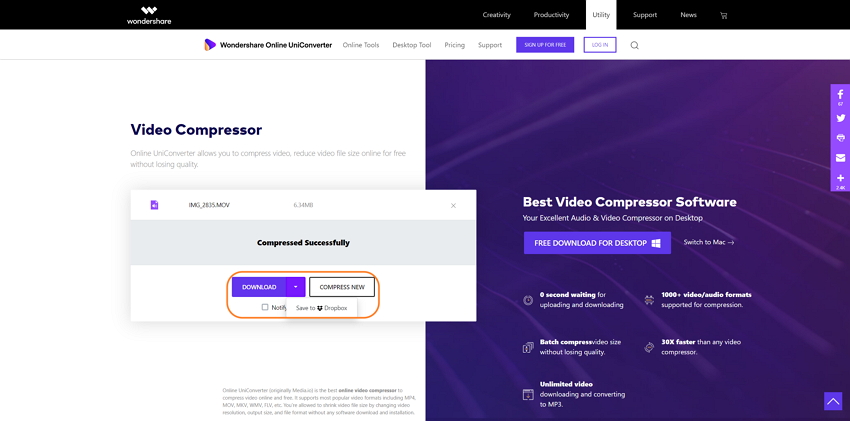
Teil 3: Wie man Videos online kostenlos mit dem UniConverter (ursprünglich Media.io) bearbeitet
Schritt 1 Fügen Sie ein Video zum Online Video Editor hinzu.
Klicken Sie auf den + Button oder auf Video hinzufügen, um ein Video hinzuzufügen, das Sie online bearbeiten möchten. Sie können ein Video auch direkt mittels Drag & Drop auf das Interface ziehen und ablegen.
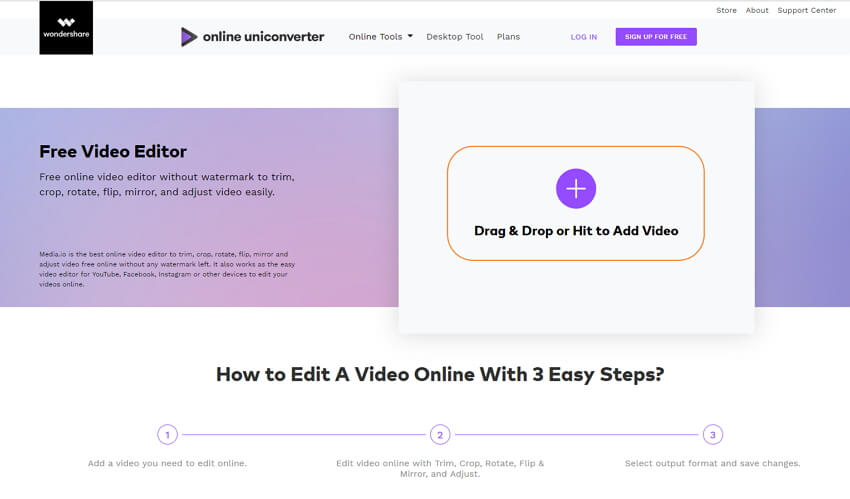
Schritt 2 Video bearbeiten durch Trimmen, Zuschneiden und mehr.
Auf diesem Interface können Sie Videos trimmen, zuschneiden, drehen, spiegeln und online anpassen. Klicken Sie auf die Buttons unterhalb des Video Thumbnails, um ganze einfach Änderungen vorzunehmen.
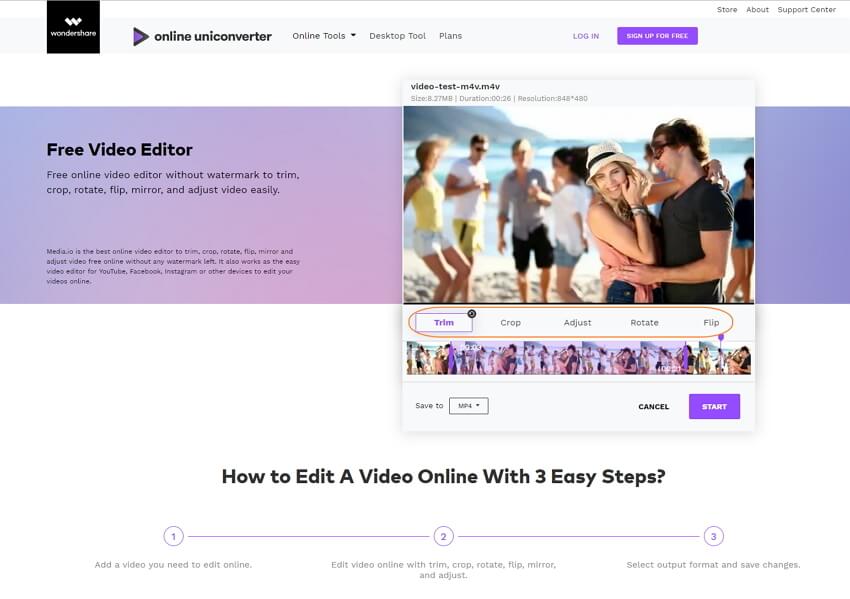
Trimmen: Trimmen Sie Videos ganz einfach, indem Sie die Start- und Endzeit des Videos festlegen.
Zuschneiden: Schneiden Sie die unerwünschten Teile ab oder ändern Sie das Seitenverhältnis auf 1:1 (quadratisch), 4:3 (klassischer TV), 16:9 (Breitbild) entsprechend Ihrer Anforderungen.
Anpassen: Passen Sie Sättigung, Kontrast und Helligkeit des Videos an, um die Videoeffekte zu verbessern.
Drehen: Drehen Sie das Video online gegen den Uhrzeigersinn oder im Uhrzeigersinn um 90 Grad.
Spiegeln: Drehen Sie Ihr Video einfach horizontal oder vertikal, um einen Spiegeleffekt zu erzielen.
Schritt 3 Beginnen SIe mit dem online Bearbeiten der Videos.
Wählen Sie das Ausgabevideoformat, indem Sie auf die Speichern unter Option klicken. Klicken Sie abschließend auf den START Button, um mit der Online-Bearbeitung Ihres Videos zu beginnen.
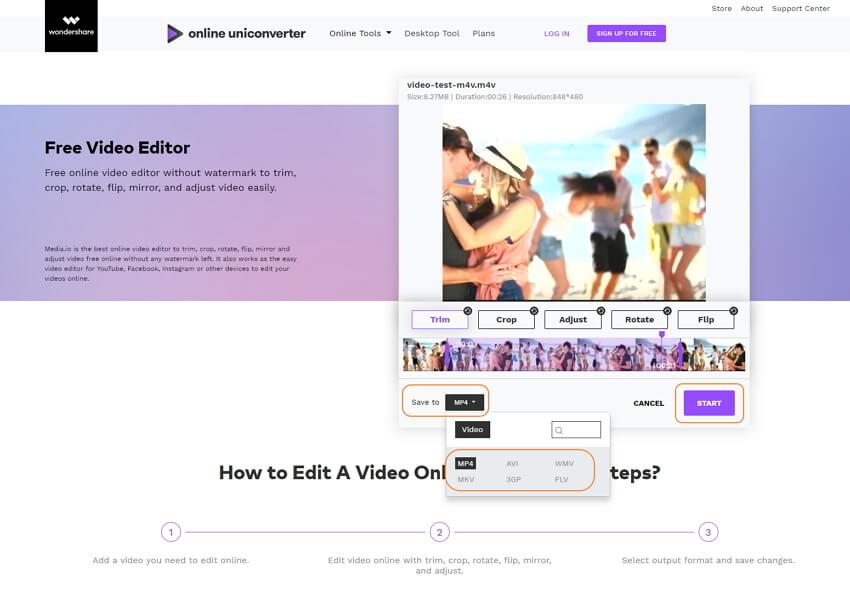
Schritt 4 Speichern Sie Ihre Videos und laden Sie diese herunter.
Der Bearbeitungsprozess wird bald abgeschlossen sein und Sie können das angepasste Video herunterladen, indem Sie auf den SPEICHERN Button klicken. Oder klicken Sie auf den WEITERES VIDEO BEARBEITEN Button, um mit der Bearbeitung weiterer Videos fortzufahren.