Der Zweck des Schärfens von Bildern ist es, sie realistischer erscheinen zu lassen. Geschärfte Bilder werden auf vielfältige Weise verwendet, von professionellen Präsentationen bis hin zu persönlichen Projekten. Wenn Sie zum Beispiel ein Foto erstellen möchten, das wie mit einer hochwertigen Kamera aufgenommen aussieht, sollten Sie es schärfen, damit es realistischer wirkt. Wenn Sie ein Bild schärfen, machen Sie im Wesentlichen die Kanten der Pixel schärfer.
Die Qualität Ihrer Bilder ist wichtig. Es geht nicht nur darum, wie sie aussehen, sondern auch darum, wie sie sich anfühlen. Wenn Menschen Ihre Bilder betrachten, möchten sie sie so deutlich wie möglich sehen. In diesem Artikel zeigen wir Ihnen, wie Sie ein Foto in Photoshop scharf machen können. Wir werden auch darüber sprechen, wie Sie einige Tools in Photoshop verwenden können, um die Bildschärfe zu verbessern.
In diesem Artikel
Teil 1: Unscharfe Fotos verstehen
Unscharfe Fotos sind der häufigste Fehler, den Menschen beim Fotografieren machen. Es ist leicht zu machen und leicht zu beheben, aber wenn Sie nicht wissen, worauf Sie achten müssen, können Sie es leicht übersehen. Wenn Sie etwas fotografieren, das sich bewegt, stellen Sie sicher, dass Ihre Kamera auf den Serienbildmodus eingestellt ist, um so viele Frames wie möglich aufzunehmen.
So können Sie sicherstellen, dass unscharfe Bereiche auf Ihrem Foto gleichmäßig über alle von Ihrer Kamera aufgenommenen Bilder verteilt werden. Angenommen, Sie möchten einen Teil Ihres Bildes unscharf machen, ohne andere Teile des Bildes zu beeinträchtigen. Verwenden Sie ein Bearbeitungsprogramm. Jetzt werden wir uns verschiedene Arten von Unschärfen ansehen.
1. Bewegungsunschärfe
Dies geschieht, wenn sich die Kamera oder das Motiv während der Belichtung bewegt, was zu einem unscharfen Bild führt. Wenn Sie zum Beispiel ein sich bewegendes Objekt fotografieren und eine lange Verschlusszeit verwenden, erscheint das Objekt im Bild unscharf.

2. "Nicht-im-Fokus" Unschärfe
Dies tritt auf, wenn der Fokus der Kamera nicht richtig eingestellt ist, was zu einem unscharfen Bild führt. Wenn Sie beispielsweise auf den Hintergrund statt auf das Motiv fokussieren, erscheint das Motiv auf dem Bild unscharf.

3. Verwacklungsunschärfe
Dies geschieht, wenn sich die Kamera während der Aufnahme eines Fotos bewegt, was zu einem unscharfen Bild führt. Wenn Sie z.B. die Kamera mit einer langen Verschlusszeit in der Hand halten, kann das Bild aufgrund des Verwackelns der Kamera unscharf erscheinen.
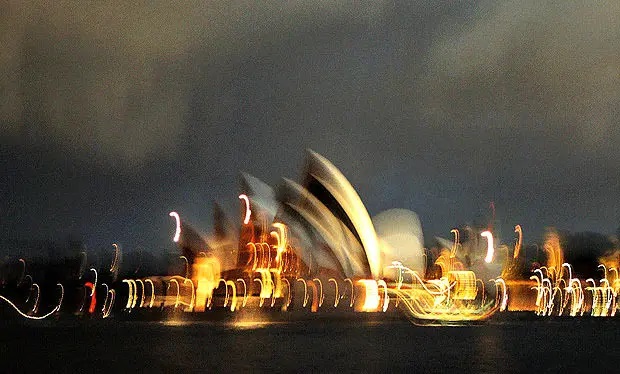
4. Rauschunschärfe
Dies tritt auf, wenn die ISO-Einstellung der Kamera zu hoch ist, was zu einem körnigen, unscharfen Bild führt. Wenn Sie beispielsweise bei wenig Licht fotografieren und den ISO-Wert zum Ausgleich erhöhen, kann das Bild aufgrund des durch den hohen ISO-Wert verursachten Rauschens unscharf erscheinen.
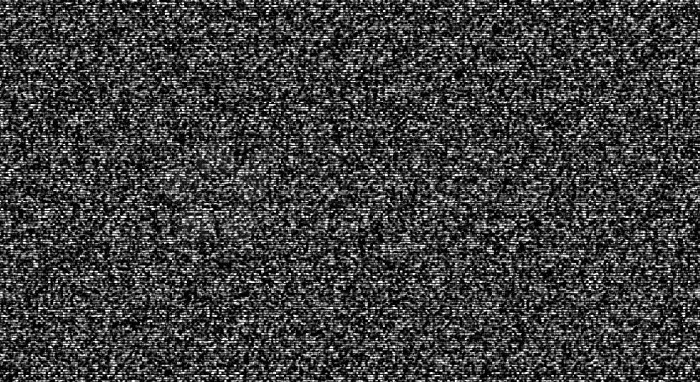
5. Tiefenunschärfe
Dies tritt auf, wenn die Tiefenschärfe zu gering oder zu groß ist, was dazu führt, dass Teile des Bildes unscharf erscheinen. Wenn Sie beispielsweise eine große Blende verwenden, um eine geringe Tiefenschärfe zu erzeugen, wird nur das Motiv scharf abgebildet, während der Hintergrund unscharf erscheint.

Teil 2: Grundlegende Schärfungstools in Photoshop
Wenn Ihre Fotos zu weich oder unscharf aussehen, können Sie versuchen, sie zu schärfen, um den Kontrast zu erhöhen. Um ein Bild zu schärfen, können Sie den Kontrast zwischen benachbarten Pixeln erhöhen. Es lässt die Kanten von Objekten schärfer und definierter aussehen. Sie können mit verschiedenen Schärfungseinstellungen experimentieren, um herauszufinden, was für Ihre Fotos am besten geeignet ist. Achten Sie darauf, dass Sie es nicht übertreiben, denn ein zu starkes Schärfen kann Ihre Fotos künstlich und unattraktiv aussehen lassen.
Wenn Sie ein Foto bearbeiten, wollen Sie es zunächst einmal in Ordnung bringen. Vielleicht denken Sie jetzt: "Ich weiß nicht, wie ich meine unscharfen Bilder korrigieren kann." Die gute Nachricht ist, dass es eine schnelle Möglichkeit gibt, Unschärfe in Photoshop zu korrigieren: Die Schärfungs-Tools! Mit diesen Tools können Sie Ihre verschwommenen Bilder problemlos korrigieren, indem Sie den Schärfegrad erhöhen, bis das Bild klar aussieht.
1. Tool zur Reduzierung von Verwacklungen
Das Tool zur Reduzierung von Verwacklungsunschärfen ist eine Funktion in Adobe Photoshop, die dazu beiträgt, Unschärfen in Bildern zu reduzieren, die durch Kameraverwacklungen verursacht werden. Es identifiziert die Bereiche im Bild, die von Bewegung oder Unschärfe betroffen sein könnten und wendet dann Algorithmen an, um diese zu korrigieren. Dieser Filter ist nützlich für die Korrektur von Fotos, die bei wenig Licht oder langen Verschlusszeiten aufgenommen wurden, sowie für Fotos, die mit einer sich bewegenden Kamera aufgenommen wurden.
Sie können das Tool verwenden, indem Sie die folgenden Schritte ausführen:
- Installieren Sie Adobe Photoshop und öffnen Sie das Bild in diesem Programm.
- Klicken Sie auf den Filter in der Symbolleiste und wählen Sie dann die Scharfzeichnen Schaltfäche.
- Klicken Sie auf "Verwacklungsreduzierung", um das Bild scharf zu machen.
2. Der Scharfzeichnungsfilter
Der Scharfzeichnungsfilter ist eine Funktion in Adobe Photoshop, mit der Sie die Detailgenauigkeit und Schärfe eines Bildes verbessern können. Er erhöht den Kontrast zwischen benachbarten Pixeln und lässt so Kanten und Details deutlicher erscheinen. Er kann verwendet werden, um das Gesamtbild eines Bildes zu verbessern.
3. Unscharf maskieren
Unschärfe wird verwendet, um ein Bild zu schärfen und dann wird die Maskierung verwendet, um diesen Effekt abzuschwächen. Das Tool "Unscharf maskieren" eignet sich gut für kleine Bereiche, in denen der Kontrast zwischen den Objekten auf Ihrem Foto gering ist (z.B. Wimpern oder Vogelfedern). Sie können den Grad der Unschärfe einstellen, indem Sie den Radius ändern.
4. Mehr schärfen
Der Filter "Mehr schärfen" ist eine Art Scharfzeichnungsfilter in Adobe Photoshop, der die Schärfe und Klarheit eines Bildes erhöht, indem er die Kanten und Details im Bild hervorhebt. Er ist aggressiver als der normale Scharfzeichnungsfilter und sollte mit Vorsicht verwendet werden, um eine Überschärfung des Bildes zu vermeiden.
5. Intelligent schärfen
Intelligentes Schärfen ist mit "Unscharf maskieren" recht gut und wird verwendet, um die Kanten zu erkennen. Das erzeugte ein scharfes Bild. Diese Funktion wird auch verwendet, um die Ränder des Bildes zu verblassen. Ihr Bild wird schärfer aussehen, ohne an Qualität zu verlieren. Es ist etwas komplizierter zu bedienen als die anderen Schärfefilter. Hier finden Sie eine kurze Übersicht über die Verwendung des intelligenten Scharfzeichnungsfilters in Photoshop.
- Öffnen Sie das Bild, das Sie schärfen möchten, in Photoshop. Gehen Sie dann zu Filter > Scharfzeichnen > Intelligentes Scharfzeichnen. Dadurch wird das Dialogfeld "Intelligentes Scharfzeichnen" geöffnet.
- In dem Dialogfenster sehen Sie zwei Optionen - Wert und Radius. Der Schieberegler für Wert steuert, wie viel Schärfe auf das Bild angewendet wird, während der Schieberegler Radius die Größe des Schärfeeffekts bestimmt.
- Beginnen Sie mit dem Schieberegler Wert, bis Sie mit dem Grad der Schärfung zufrieden sind. Passen Sie dann den Radius Schieberegler an.
Teil 3: Wie man ein Foto in Photoshop scharf macht
Wenn ein Bild unscharf ist, bedeutet dies, dass die Kamera nicht in der Lage ist, ein klares Bild aufzunehmen. Das passiert normalerweise, wenn sich das Motiv bewegt oder die Kamera wackelt. Unscharfe Bilder können frustrierend sein, besonders wenn Sie versuchen, einen besonderen Moment festzuhalten.
Unabhängig von der Ursache lassen sich unscharfe Bilder oft mit einer Bildbearbeitungssoftware schärfen. Eine Möglichkeit ist, das Bild mit Photoshop scharf zu machen. Sie können den Scharfzeichnungsfilter verwenden. In diesem Artikel zeigen wir Ihnen, wie Sie ein Bild in Photoshop scharf machen können.
1. Verwendung eines Verwacklungsreduktionsfilters
Wenn Sie versuchen, ein unscharfes Bild zu korrigieren, sollten Sie vor allem den Verwacklungsreduktionsfilter ausprobieren. Dieser Filter kann manchmal leicht verschwommene Fotos korrigieren. Um diesen Filter zu verwenden, öffnen Sie das Bild in Photoshop. Wählen Sie die Ebene des Bildes und gehen Sie zur Filter Option. Klicken Sie auf "Konvertieren für intelligente Dateien". Die ursprüngliche Qualität des Bildes bleibt dabei erhalten.
Gehen Sie zu Filter > Scharfzeichnen > Verwacklungsreduzierung. Daraufhin wird das Dialogfeld zur Reduzierung von Verwacklungen geöffnet. Als nächstes müssen Sie den Bereich des Bildes auswählen, der unscharf ist.
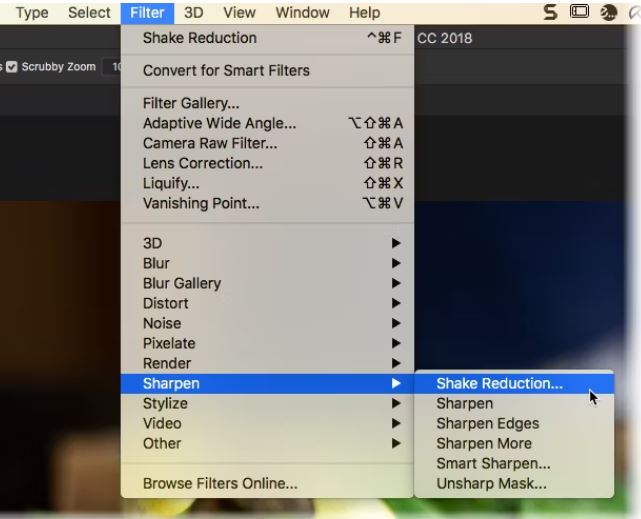
Gehen Sie zum Panel "Erweitert" und wählen Sie "Vorgeschlagene Unschärfe hinzufügen". Konzentrieren Sie sich auf unscharfe Bereiche des Bildes. Verwenden Sie dann die Unschärfespuren weiter und wenden Sie sie auf alle Unschärfebereiche an. Zum Schluss überprüfen Sie Ihr Bild und speichern es auf Ihrem Computer.
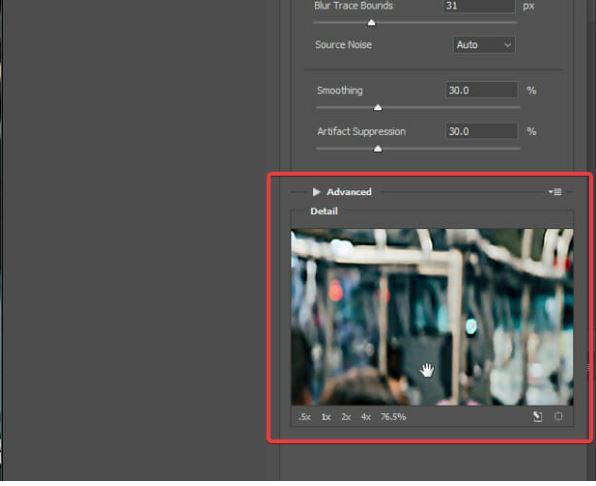
Experimentieren Sie mit der Stärke der Verwacklungsreduzierung, bis Sie eine Einstellung finden, die Ihnen die besten Ergebnisse liefert. Photoshop schärft die Bilder, Sie können aber auch andere Methoden ausprobieren, z.B. den Scharfzeichnungsfilter oder den intelligenten Scharfzeichnungsfilter.
2. Verwenden Sie die Unschärfemaske, um das Foto scharf zu machen
Suchen Sie nach einer Möglichkeit, ein Bild in Photoshop scharf zu machen? Sie können den "Unscharf maskieren" Filter verwenden, um unscharfe Fotos zu korrigieren. Mit diesem Filter können Sie die Details in einem Bild schärfen und es schärfer und klarer aussehen lassen. In diesem Artikel zeigen wir Ihnen, wie Sie mit dem Filter "Unscharf maskieren" ein Bild in Photoshop scharf machen können.
Öffnen Sie zunächst Ihr Bild in Photoshop. Rufen Sie dann das Filter Menü auf und wählen Sie Scharfzeichnen > Unscharf maskieren. Im Dialogfeld "Unscharf maskieren" können Sie den Betrag, den Radius und den Schwellenwert anpassen, um zu steuern, wie stark das Bild geschärft wird.
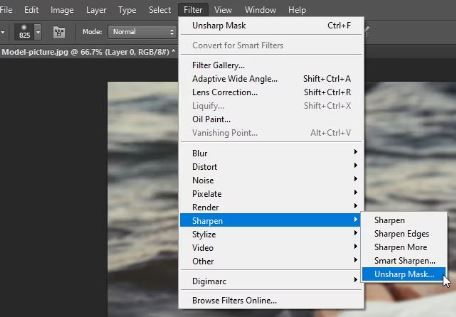
Es gibt drei Einstellungen, die Sie anpassen können: Betrag, Radius und Schwellenwert.
- Betrag
Diese Einstellung steuert die Intensität der Schärfung. Ein höherer Betrag macht das Bild schärfer, aber ein zu hoher Betrag erzeugt einen künstlichen "Halo"-Effekt um Objekte.
- Radius
Diese Einstellung bestimmt die Größe der Details, die für die Schärfung des Bildes verwendet werden. Ein größerer Radius schärft größere Details, während ein kleinerer Radius kleine Details schärft.
- Schwellenwert
Diese Einstellung hilft, das Rauschen in Ihrem Bild nicht zu schärfen. Ein höherer Schwellenwert schärft nur die Kanten von Objekten.
Setzen Sie den Betrag auf 100%, den Radius auf 1.0 und den Schwellenwert auf 0. Klicken Sie auf OK, um den Filter anzuwenden. Sie sollten jetzt ein viel schärferes Bild sehen. Spielen Sie mit diesen Einstellungen herum, bis Sie die gewünschten Ergebnisse erzielen. Zeigen Sie eine Vorschau Ihres Bildes an, bevor Sie es herunterladen.
3. Verwenden Sie den Scharfzeichnungsfilter, um das Bild scharf zu machen.
Wenn Sie ein Bild in Photoshop scharf machen müssen, gibt es einen Filter, der diese Aufgabe perfekt erledigt: Den intelligenten Scharfzeichnungsfilter. Dieser Filter wurde speziell entwickelt, um Unschärfe aus Bildern zu entfernen. Er leistet dabei großartige Arbeit. Dieser Filter ist im Filter Menü verfügbar und verwendet fortschrittliche Algorithmen, um Ihr Bild zu schärfen.
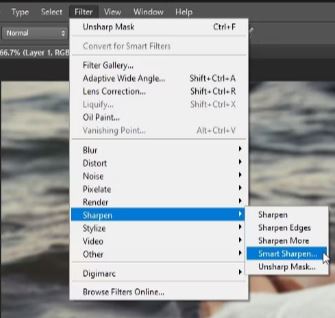
Öffnen Sie Ihr Bild und duplizieren Sie es. Klicken Sie auf die Option "In Smart Objects konvertieren". Um den intelligenten Scharfzeichnungsfilter zu verwenden, öffnen Sie Ihr Bild in Photoshop und wählen Sie das Filter Menü > Scharfzeichnen > Intelligentes Scharfzeichnen. Im Dialogfenster der intelligenten Scharfzeichnung können Sie die Stärke der Schärfung und den Radius des Effekts einstellen. Für die meisten Bilder werden die Standardeinstellungen ausreichen.

Wenn Sie mit den Einstellungen zufrieden sind, klicken Sie auf OK, um den Filter anzuwenden. Und das war's! Der intelligente Scharfzeichnungsfilter entfernt schnell und einfach Unschärfen aus Ihrem Bild.
4. Verwendung eines Hochpassfilters, um das Bild scharf zu machen
Wenn Sie mehr als einen Bereich Ihres Bildes schärfen möchten, können Sie verschiedene Filter in Photoshop verwenden. Mit der Filteroption können Sie die Bereiche auswählen, die Sie schärfen möchten und dann den Filter auf diese Bereiche anwenden.
Ein Hochpassfilter ist ein Tool, das in Photoshop zum Schärfen von Bildern verwendet wird. Dieser Filter geht schnell durch ein Bild und sucht nach kontrastreichen Bereichen. Dadurch wird der Kontrast in diesen Bereichen erhöht, was das Bild schärfer erscheinen lässt. Um einen Hochpassfilter zu verwenden, öffnen Sie das Filtermenü und wählen Sie "Hochpass". Sie können dann die Stärke des Filters anpassen.

Setzen Sie den Radius auf das Minimum:
Dieser Filter befindet sich in der Symbolleiste Filter > Andere Option. Wenn Sie diesen Filter anwenden, wird ein Dialogfenster angezeigt, in dem Sie den Radius des Filters einstellen können. Je höher der Radius, desto intensiver ist der Effekt. Sie können auch den Schwellenwert einstellen, um zu kontrollieren, wie viel des Bildes durch den Filter beeinflusst wird.
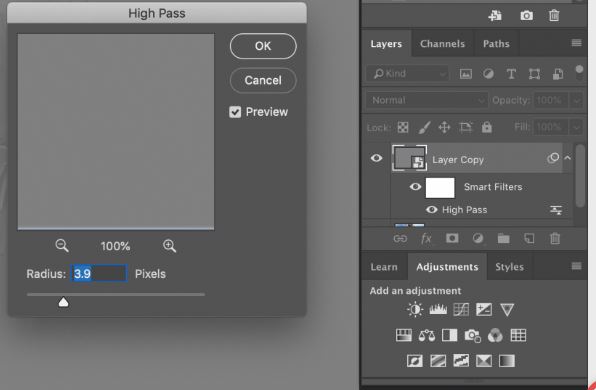
Ändern des Blending-Modus
Nachdem Sie die Graustufen hinzugefügt haben, ändern Sie den Blending Modus. Klicken Sie auf die Option Blending des Smartfilters bearbeiten. Sie können viele Optionen auswählen: Hartes Licht, weiches Licht, lebhaftes Licht, harte Mischung, Überlagerung und lineares Licht. Es schärft Ihr Bild und liefert Ihnen das gewünschte Ergebnis.
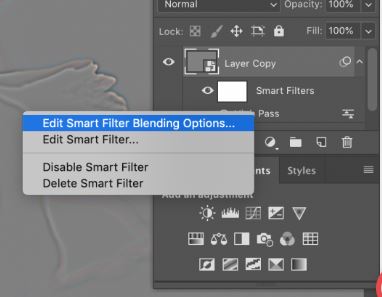
Speichern Sie das Bild für später
Wenn Sie mit der Bearbeitung fertig sind, exportieren Sie Ihr Bild auf den Computer. Klicken Sie einfach auf Exportieren und geben Sie den Ort an, an dem Sie das Projekt speichern möchten. Und klicken Sie dann auf ok.









