Es ist kein Geheimnis, dass Bilder eine wichtige Rolle für den Erfolg einer Webseite oder eines Blogs spielen. Schließlich sagt ein Bild mehr als tausend Worte und in der Welt der Online-Inhalte erregen Bilder oft die Aufmerksamkeit des Lesers und halten sie fest. Aber was tun Sie, wenn Sie die Größe eines Bildes ohne Qualitätsverlust ändern müssen?
Zum Glück gibt es dafür eine einfache Lösung: Photoshop. Photoshop ist ein leistungsstarkes Tool zum Bearbeiten von Bildern. Es ist vielseitig genug für Aufgaben wie die Größenänderung von Bildern und komplexere Funktionen wie das Retuschieren von Fotos.
In dieser einfachen Anleitung zeigen wir Ihnen, wie Sie die Größe von Bildern in Photoshop ohne Qualitätsverlust ändern können.
In diesem Artikel
Teil 1: Wie man eine Bildgröße beschreibt
Wenn Sie mit digitalen Bildern arbeiten, ist es wichtig, den Unterschied zwischen Dateigröße, Abmessungen und Auflösung zu kennen.
- Die Dateigröße bezieht sich auf die Menge der digitalen Daten (in Bytes), die das Bild auf einem Gerät oder Speichermedium einnimmt.
- Die Abmessungen beziehen sich auf die Bildgröße, gemessen in Pixeln in Bezug auf die Breite und Höhe.
- Die Auflösung bezieht sich auf die Gesamtzahl der Pixel, die es enthält.
Mit diesen Informationen können Sie sicherstellen, dass Ihre Dateien für das Internet oder den Druck optimiert sind. Ein Bild mit einer Breite von 1.200 Pixeln und einer Höhe von 1.800 Pixeln würde zum Beispiel als 1200x1800 beschrieben werden. Bei einer Auflösung von 300 PPI (Pixel pro Zoll) beträgt die Dateigröße des Bildes dann 3 MB.
Teil 2: Wenn Sie die Größe eines Bildes ändern müssen
Es kann vorkommen, dass man ein Bild vergrößern möchte. Dafür gibt es mehrere Gründe, unter anderem:
- Sie müssen das Bild ausdrucken und die aktuelle Auflösung ist zu niedrig
Das Bild muss eine hohe Auflösung haben, um einen qualitativ hochwertigen Druck zu erzielen. Andernfalls wird die Qualität des Bildes schlecht sein. Um die Auflösung zu erhöhen, müssen Sie die Größe des Bildes vergrößern. - Das Bild wird für eine Präsentation verwendet und muss vergrößert werden
Indem Sie die Größe des Bildes ändern, können Sie die Bildgröße genau so einstellen, wie Sie sie benötigen. - Sie möchten das Bild vergrößern, um es zu rahmen oder an die Wand zu hängen
Wenn Sie ein Bild vergrößern möchten, um es zu rahmen oder an die Wand zu hängen, ist es wichtig, dass Sie die richtige Größe wählen. Andernfalls werden Sie von den Ergebnissen enttäuscht sein.

Im Gegenteil, es gibt mehrere Gründe, warum Sie die Größe oder Auflösung Ihrer Bilder verringern sollten:
- Sparen Sie Speicherplatz auf Ihrem Gerät
Indem Sie Ihre Bilder in einer niedrigeren Auflösung speichern, reduzieren Sie auch die Dateigröße. - Versenden eines Fotos per E-Mail oder Textnachricht
Wenn Sie ein Foto per E-Mail oder Textnachricht versenden, ist es wichtig, dass Sie die Bildgröße verringern. Der Grund dafür ist, dass große Bilder viel Speicherplatz beanspruchen und das Versenden der E-Mail oder Nachricht länger dauern kann. - Sie müssen ein Bild auf eine Webseite oder eine Plattform für soziale Medien hochladen
Eine Webseite oder ein soziales Medium hat in der Regel eine bestimmte maximale Größe oder Auflösung in ihren Anforderungen. Daher müssen Sie die Größe Ihrer Bilder verringern.
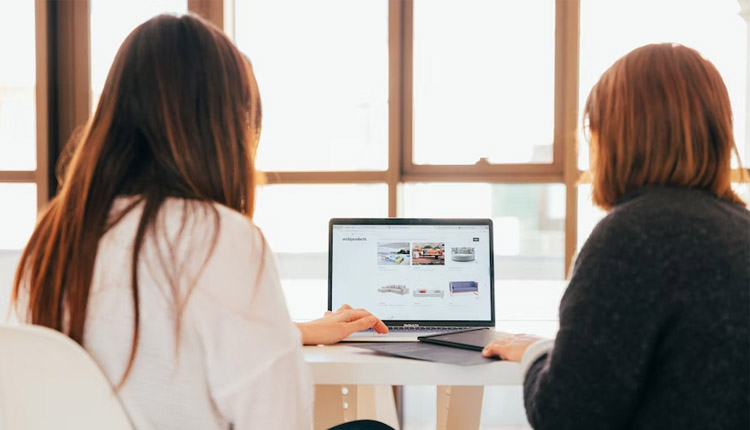
Was auch immer der Grund ist, Sie können Photoshop verwenden, um die Größe eines Bildes ohne Qualitätsverlust zu ändern.
Teil 3: Wie man die Größe eines Bildes in Photoshop ohne Verzerrung ändert
Kommen wir nun zu dem Teil, wie Sie mit Photoshop die Größe eines Bildes ohne Verzerrung ändern können. Neben einigen anderen Methoden ist die Verwendung des Dialogfelds der Bildgröße in Photoshop die beste Methode, um die Größe eines Bildes ohne Verzerrung zu ändern.
Um die Größe eines Bildes in Photoshop mithilfe der Bildgröße zu ändern, folgen Sie den nachstehenden Schritten:
Schritt 1 Starten Sie Photoshop und importieren Sie die Bilddatei, die Sie bearbeiten möchten.
Klicken Sie auf Datei > Öffnen, um die Datei auszuwählen.
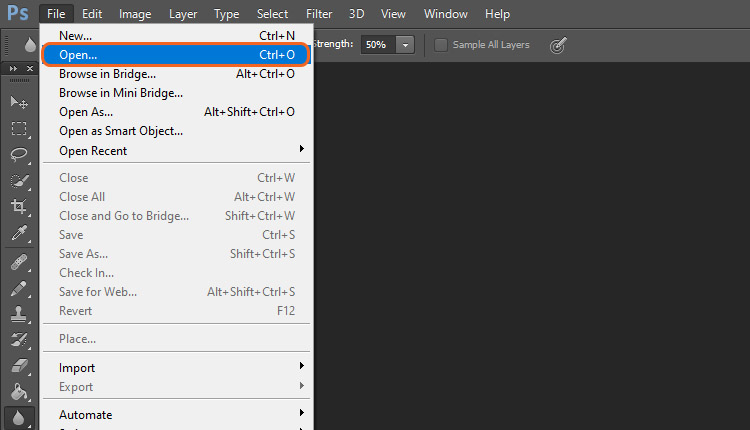
Schritt 2 Gehen Sie zu Bild > Bildgröße.
Alternativ können Sie auch die Tastenkombination "Strg+Alt+I" für PC oder "Opt+Cmd+I" für Mac drücken.
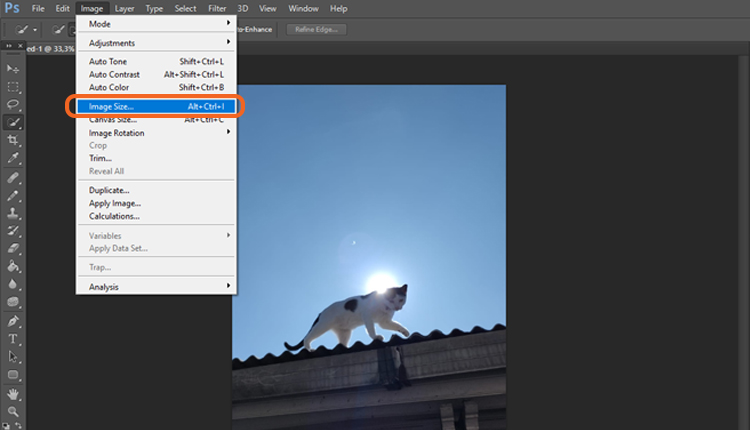
Schritt 3 Ändern Sie die Größe Ihres Bildes
Wenn ein Dialogfeld erscheint, können Sie die neuen Abmessungen eingeben, die das Bild haben soll. Legen Sie fest, welche Einheit Sie verwenden möchten, ob es sich um Pixel, Zoll, Zentimeter, etc. handelt.

Ändern Sie dann die Höhe oder die Breite des Bildes, egal ob Sie es vergrößern oder verkleinern möchten und klicken Sie auf OK.
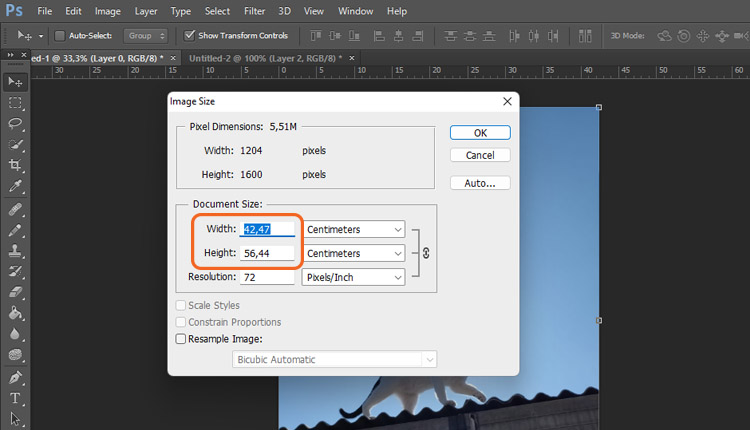
Tipps: Stellen Sie sicher, dass Sie die Option "Proportionen einschränken" aktiviert haben. Damit skaliert Photoshop das Bild automatisch und behält die Proportionen bei, so dass Sie sich keine Sorgen über Verzerrungen machen müssen.
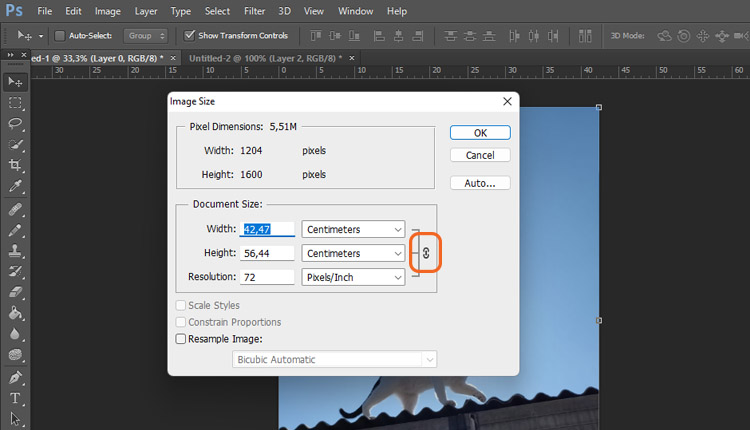
- Wenn Sie die Größe eines Bildes in Photoshop ohne Qualitätsverlust ändern müssen, können Sie auch die Auflösung ändern. Ein hochwertiges Bild hat normalerweise eine Auflösung von 300 DPI/PPI.
- Stellen Sie in der Option für "Bild neu berechnen" auf "Bikubisch schärfer". Mit dieser Einstellung erhalten Sie die beste Bildqualität. Geben Sie dann die gewünschte neue Bildbreite und -höhe ein.
Teil 4: Wie man die Größe einer Ebene in Photoshop ändert
Nachdem Sie gelernt haben, wie man die Größe eines Bildes in Photoshop ändert, fragen Sie sich vielleicht auch, wie man die Größe einer Ebene ändert. Wenn Sie die Größe einer Ebene in Photoshop ändern möchten, ohne sie zu verzerren, können Sie normalerweise das "Frei transformieren" Tool verwenden.
Schritt 1 Gehen Sie zu Bearbeiten > Frei transformieren oder verwenden Sie die Tastenkombination STRG + T auf Ihrer Tastatur.

Schritt 2 Passen Sie die Details an
Sobald das "Frei transformieren" Tool aktiv ist, können Sie die Umschalttaste gedrückt halten, damit es nicht verzerrt wird. Klicken und ziehen Sie dann den Eckgriff und passen Sie die Größe nach Belieben an.
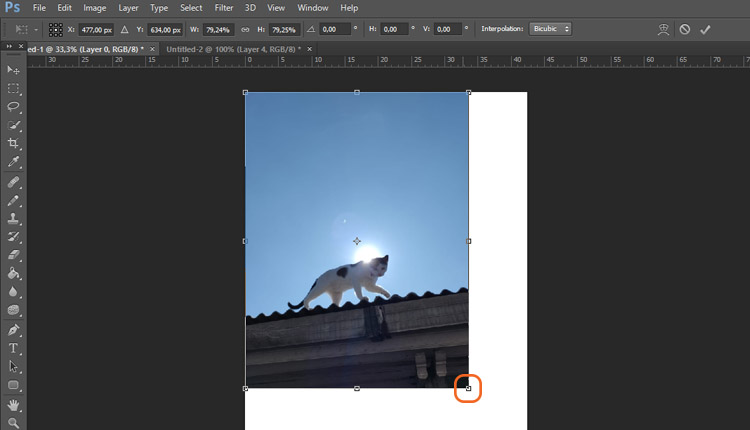
Wenn Sie jedoch bereits eine bestimmte Größe oder ein bestimmtes Verhältnis im Kopf haben, gibt es eine alternative Methode, dies zu tun. Nachdem das "Frei transformieren"-Tool aktiviert ist, können Sie die Höhe oder die Breite der Ebene ändern.
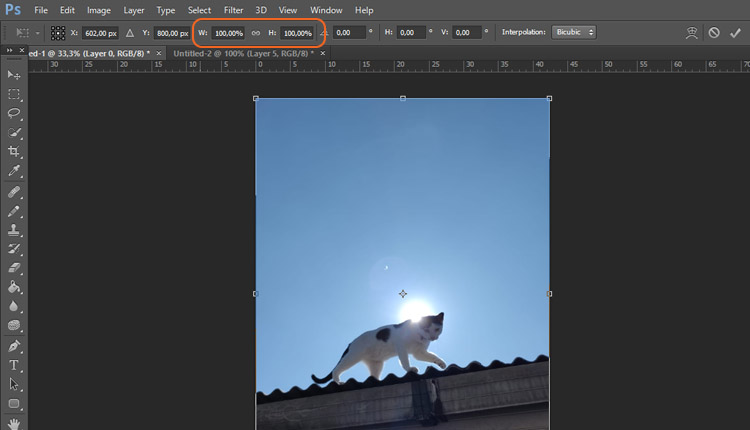
Wenn Sie die Größe in Pixeln ändern möchten, können Sie am Ende der Zahl "px" eingeben. Wenn Sie die Größe nach Zoll oder Zentimetern ändern möchten, können Sie ebenfalls "Zoll" oder "cm" eingeben.
FAQs:
1. Wie verändert man die Größe und die Streckung eines Bildes in Photoshop?
Das Strecken und Ändern der Größe eines Bildes in Photoshop ist ein recht einfacher Vorgang. Öffnen Sie zunächst das Bild in Photoshop. Gehen Sie dann auf Bild > Bildgröße und ein Dialogfeld wird angezeigt. Geben Sie die gewünschten neuen Abmessungen in die Felder "Breite" und "Höhe" ein.
Stellen Sie sicher, dass die Option "Proportionen einschränken" aktiviert ist, damit das Bild nicht verzerrt wird. Klicken Sie abschließend auf "OK", um die Größe des Bildes zu ändern. Detailliertere Informationen finden Sie in dem obigen Artikel.
2. Welches ist der beste Online-Upscaler für Auflösungen?
Falls Sie es noch nicht gehört haben: Online-Auflösungs-Upscaler sind das neue große Ding. Indem sie ein niedrig aufgelöstes Bild nehmen und die Anzahl der Pixel erhöhen, können die Upscaler die Qualität Ihres Bildes verbessern, ohne dass Sie selbst etwas dafür tun müssen.
Wenn Sie also einen Online-Upscaler für die Auflösung suchen, sollten Sie einen wählen, der einfach zu bedienen und benutzerfreundlich ist. Wir haben recherchiert und eines der besten Programme ist der Media.io AI Image Upscaler.
Media.io ist eine Online-Kreativitätsplattform mit vielen vielseitigen Funktionen. Es ist eine Webseite für alle. Darüber hinaus verwenden die meisten Tools KI, wodurch sie Aufgaben schnell und effizient erledigen können. Einige der Funktionen sind:
- KI-gesteuerter Bild-Upscaler
- Bild/Video/Audio Converter
- Bild- und Video-Hintergrund Entferner ohne Greenscreen
- Video Editor









