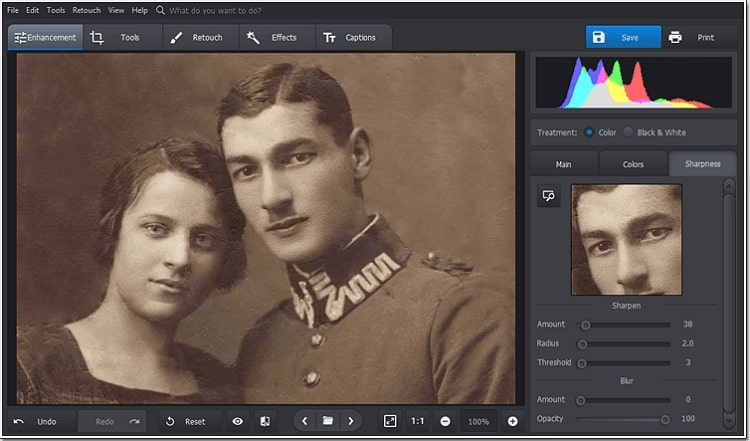Fotos können alte und denkwürdige Momente mühelos festhalten. Sie können Ihre Lieblingsmomente noch einmal erleben, indem Sie sich einfach Ihre aufgenommenen Fotos ansehen. Allerdings können alte Familien- oder Kindheitsfotos durch die lange Lebensdauer zerkratzt oder beschädigt werden. Wenn Sie also Ihre Fotos aus der Kindheit wiederherstellen möchten, stellen wir Ihnen in diesem Artikel die besten Apps zum Wiederherstellen alter Fotos vor.
In diesem Artikel
Teil 1: Die 5 empfehlenswertesten Tools für die Restaurierung alter Fotos
In diesem Abschnitt stellen wir Ihnen die 5 besten Apps zur Restaurierung/Wiederherstellung alter Fotos vor, mit denen Sie die Qualität Ihrer alten und verzerrten Fotos verbessern können.
- Retouch Pilot: Effektiv für die Korrektur kleinerer Fehler
- Media.io: Bild hochskalieren, um eine hohe Qualität zu gewährleisten
- Photoshop: Ein professionelles Tool zur Restaurierung alter Fotos
- PhotoScape X: Verblichene Farben mit verschiedenen Effekten wiederherstellen
- PhotoWorks: Für die schnelle Bearbeitung
1. Retouch Pilot: Effektiv für die Korrektur kleinerer Fehler
Retouch Pilot ist ein exzellenter Online-Fotobearbeitungsservice, der Ihr misslungenes Foto in ein perfektes Foto verwandeln kann, ohne dass Sie etwas dafür tun müssen, indem Sie einfach einen Befehl erstellen. Das Tool bietet verschiedene Fotobearbeitungsdienste, mit denen Sie die Fehler in Ihrem Bild beseitigen können. Diese App bietet Porträt- und Körperretuschieroptionen, mit denen Sie das Aussehen Ihres Motivs auf Bildern mühelos verbessern können.
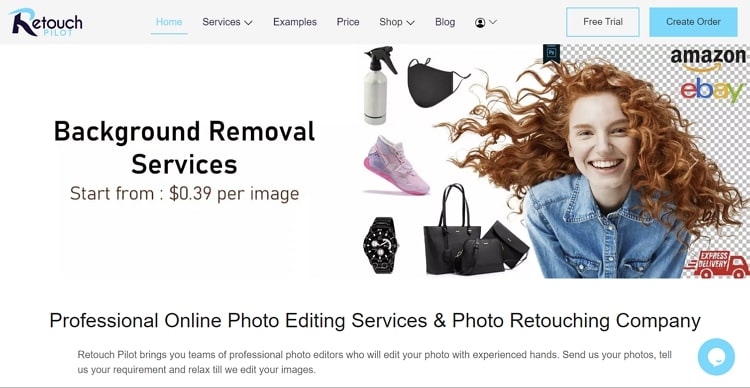
2. Media.io: Bild hochskalieren, um eine hohe Qualität zu gewährleisten
Wenn Ihre alten Fotos unscharf sind oder eine niedrige Auflösung haben, können Sie sich auf die Hochskalierungsfunktion von Media.io verlassen. Mit dieser Funktion können Sie Ihr Foto mit einem einzigen Klick sofort bis zu 8-fach vergrößern. Wenn Sie außerdem die Proportionen und Abmessungen Ihres alten Fotos ändern möchten, ist die Hochskalierungsfunktion von Media.io perfekt für Sie. Probieren Sie also diese Online-App zur Restaurierung alter Fotos aus, um Ihre alten Fotos zu perfektionieren.

3. Photoshop: Ein professionelles Tool zur Restaurierung alter Fotos
Sie haben sicher schon von dem berühmten und professionellen Tool Adobe Photoshop gehört. Dieses Tool bietet eine Wiederherstellungsfunktion, die neuronale Filter mit künstlicher Intelligenz verwendet. Indem Sie den Restaurierungsfilter zu Ihrem Bild hinzufügen, können Sie den Schwarz-Weiß-Bildern Farben hinzufügen. Für weitere Verfeinerungen und Verbesserungen bietet Photoshop eine Fülle von fortgeschrittenen Tools.
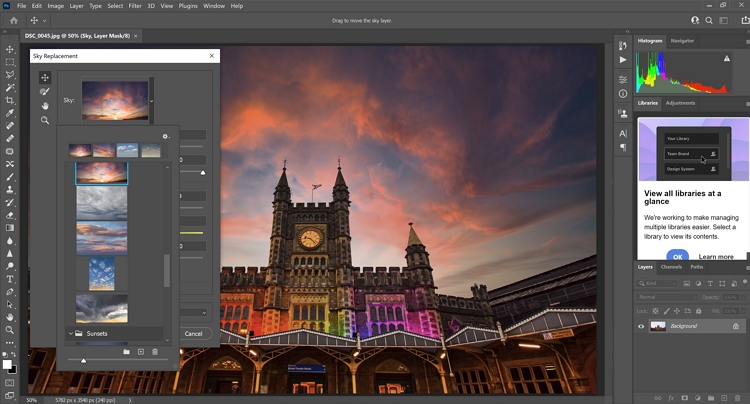
4. PhotoScape X: Verblichene Farben mit verschiedenen Effekten wiederherstellen
Wenn Sie mit Farbproblemen auf Ihrem alten Bild zu kämpfen haben, ist PhotoScape eine der besten Anwendungen zur Wiederherstellung alter Bilder. Das Tool bietet moderne und cineastische Effekte, die die Farbdarstellung in Ihrem Foto drastisch verbessern können. Mit diesem kompatiblen Tool können Sie Ihrem alten Bild einen geeigneten Effekt oder Filter hinzufügen, um es optisch aufzuwerten. Darüber hinaus bietet es auch Pinsel-Tools, mit denen Sie präzise malen und zeichnen können.
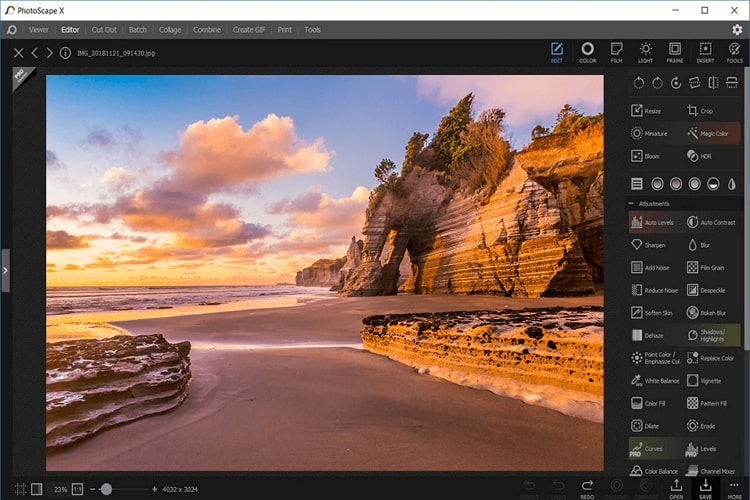
5. PhotoWorks: Für die schnelle Bearbeitung
Möchten Sie ein einfach zu bedienendes Tool zur Fotobearbeitung? PhotoWorks enthält verschiedene Vergrößerungs- und Restaurierungsoptionen, die Ihnen bei der Verbesserung der Qualität Ihrer alten Fotos helfen können. Außerdem bietet das Programm eine intelligente Autokorrektur-Option, die Ihr altes Foto perfekt farbkorrigieren und ausbalancieren kann. Darüber hinaus können Sie Ihre alten Bilder mit diesem effizienten Tool weiter aufpolieren, indem Sie Rauschen und Unschärfe entfernen.
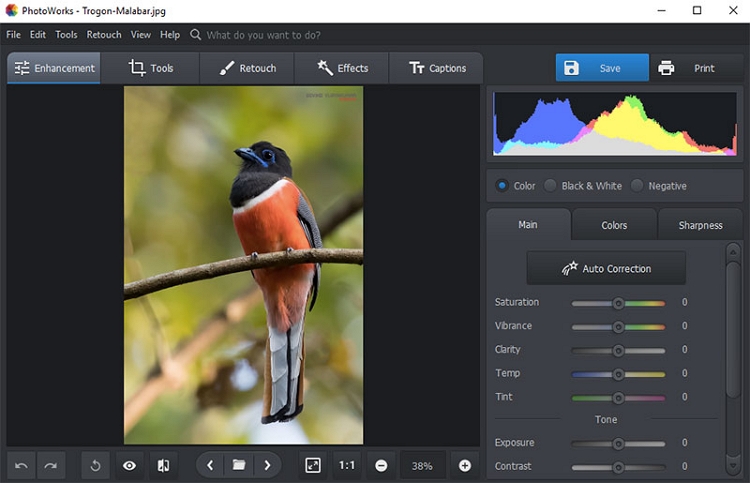
Nachfolgend finden Sie eine einfache Vergleichstabelle zu den alten Foto-Reparatur-Tools.
| Tools | OS | Kosten | Benutzerfreundlichkeit | Wichtigste Funktionen |
| Retouch Pilot | Online | Start: $0,25/Bild / Basisstufe: $2/Bild / Pro-Stufe: $5/Bild / Extra-Stufe: $9,50/Bild | Medium | · Mit der Porträtbearbeitungsoption können Sie Hautunreinheiten entfernen, um Ihr Gesicht zu betonen. · Dieses Tool bietet auch Funktionen zur Körperkorrektur, mit denen Sie Ihren Körper schlanker und straffer aussehen lassen können. |
| Media.io | Online | Monatlicher Tarif: $0,050/Bild / Pay-as-you-go: $0,070/Bild | Hoch | · Dieses Online-Tool bietet einen Bildkompressor, mit dem Sie die Dateigröße Ihres Bildes ohne Qualitätsverlust reduzieren können. · Um Ihr Foto auffälliger zu gestalten, können Sie mit diesem Tool den Hintergrund aus Ihren Bildern entfernen und ändern. |
| Photoshop | Windows, Mac, iPad | Einzelperson: $20,99/Monat / Geschäftskunden: $35,99/Monat | Gering | · Mit Adobe Photoshop können Sie im Handumdrehen überflüssige Objekte aus Ihrem Foto entfernen. · Die Funktion zum Ersetzen des Himmels in Photoshop sollten Sie unbedingt ausprobieren, da sie die Perspektive Ihres Bildes verändern kann. |
| PhotoScape X | Windows, Mac | Pro: $39,99 | Medium | · Mit dem Magic Eraser können Sie Ausschnitte aus dem Bild erstellen, indem Sie den Hintergrund entfernen. · Um Ihre Fotos auf lustige Weise zu kombinieren, können Sie mit diesem Tool Fotocollagen erstellen. |
| PhotoWorks | Windows | Standard: $27,50 / Deluxe: $42 / Pro: $56 | Medium | · Dieses Tool enthält eine erweiterte Option, mit der Sie Ihre Zähne im Bild aufhellen können. · Sie können Ihren Fotos mit diesem Tool auch Bildunterschriften hinzufügen, um Ihre Gefühle auszudrücken. |
Teil 2: Wie man alte Bilder mit Retouch Pilot wiederherstellt
Sind Sie bereit, Ihre alten Bilder mühelos wiederherzustellen? In diesem Abschnitt werden wir Retouch Pilot als App zur Wiederherstellung alter Fotos verwenden.
Schritt 1 Besuchen Sie Retouch Pilot
Sie müssen zunächst die offizielle Webseite von Retouch Pilot aufrufen und auf die Schaltfläche "Auftrag erstellen" klicken. Daraufhin werden Sie aufgefordert, Ihr Retouch Pilot-Konto zu erstellen.
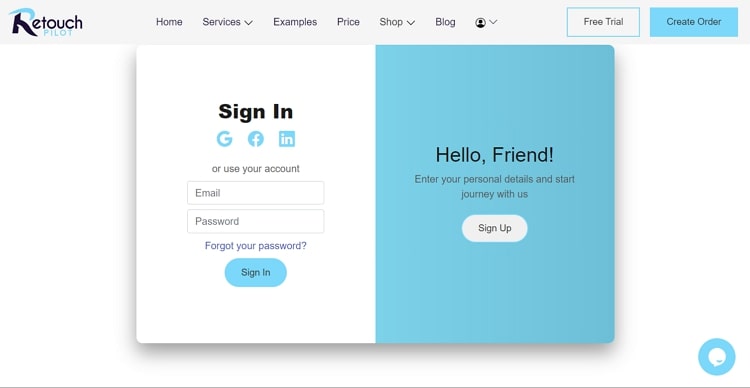
Schritt 2 Bild hochladen
Danach müssen Sie den Dienst von Retouch Pilot auswählen, den Sie nutzen möchten. Geben Sie dann die Bilder an, die Sie bearbeiten möchten oder laden Sie sie über Dropbox oder einen Link hoch.
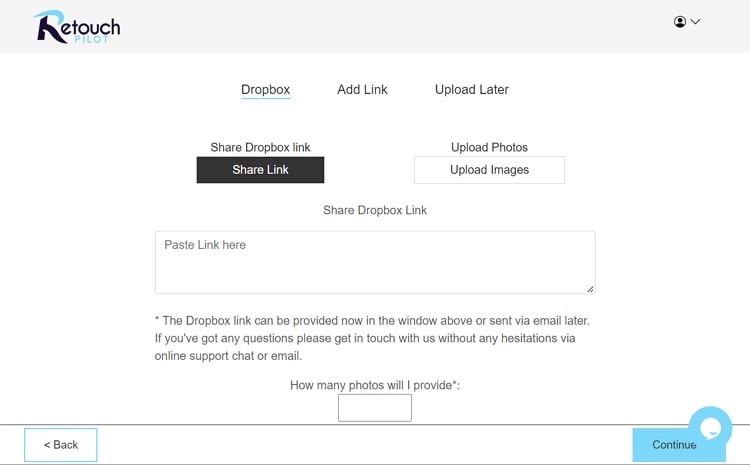
Schritt 3 Reparieren und Retuschieren
Sie müssen das Paket angeben, das Sie für alle Pakete zusammen oder einzeln wünschen. Außerdem können Sie das Ausgabeformat, die Farbkorrektur und die Retuschieroptionen für die Haut auswählen.
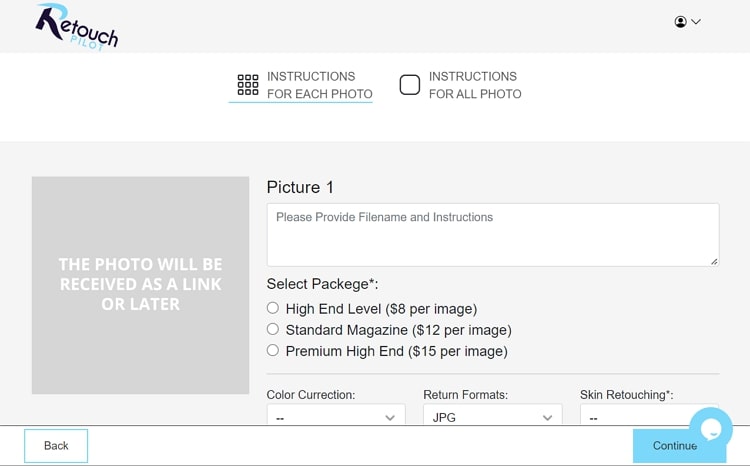
Teil 3: Wie verwendet man das beste Tool von Media.io, um alte Fotos wiederherzustellen?
Media.io enthält ein KI-gesteuertes Vergrößerungstool, mit dem Sie die Qualität Ihrer alten Fotos automatisch verbessern können. Führen Sie dazu die folgenden Schritte aus:
Schritt 1 Wählen Sie das Tool zum Hochskalieren von Bildern
Öffnen Sie die offizielle Webseite von Media.io und wählen Sie das AI Image Upscaler Tool. Sobald Sie das neue Fenster geöffnet haben, klicken Sie auf die Option "Bild jetzt hochskalieren".
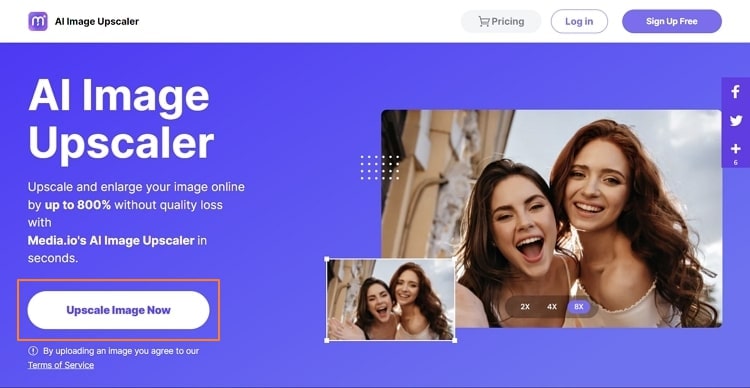
Schritt 2 Wählen Sie die Upscaler Option
Wählen Sie anschließend "Bild hochladen", um Ihr altes Foto zu importieren. Sobald Sie den Upload abgeschlossen haben, wählen Sie den Upscaler Wert aus den angegebenen Optionen. Sobald Sie den Wert angegeben haben, wird der Vorgang automatisch gestartet. Nach dem Hochskalieren des Bildes können Sie auf die Download Schaltfläche klicken, um das Foto zu speichern.
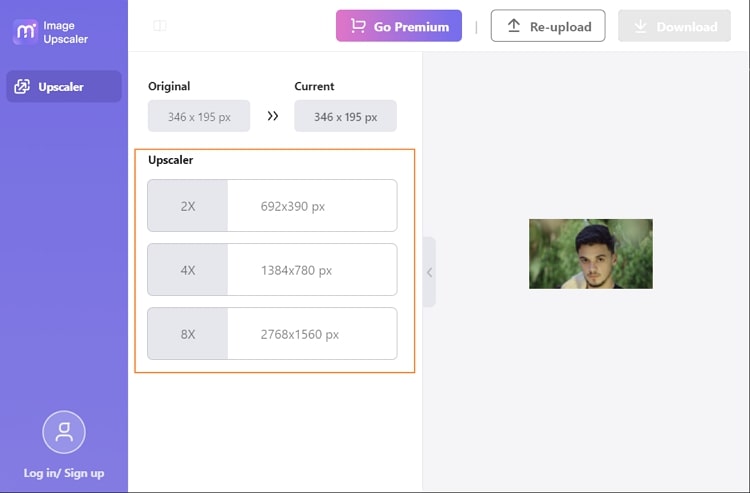
Teil 4: Wie repariert man alte Bilder mit Photoshop?
Haben Sie schon einmal Photoshop verwendet, um alte Fotos zu restaurieren? Hier sind die einfachen, aber authentischen Schritte, um alte Fotos mit Photoshop zu reparieren:
Schritt 1 Öffnen Sie PS und wählen Sie "Neuronale Filter"
Navigieren Sie zum Adobe Photoshop Tool und laden Sie das gewünschte Bild hoch. Gehen Sie anschließend zur Registerkarte Filter und wählen Sie "Neuronale Filter".
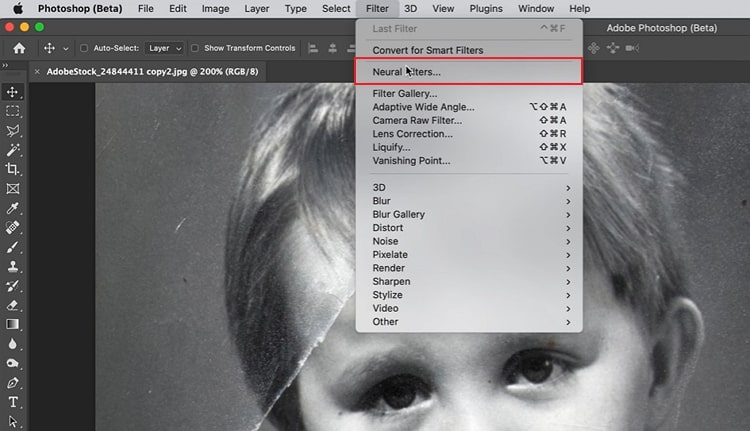
Schritt 2 Wählen Sie "Fotowiederherstellung"
Gehen Sie von den vorgegebenen Optionen zum Fotografie Bereich und wählen Sie die Option der Fotowiederherstellung. Jetzt erhöhen Sie die Optionen für die Fotoverbesserung, die Kratzerreduzierung und die Aktivierung der Gesichtsverbesserung, um noch präzisere Ergebnisse zu erzielen. Sie können auch die Einfärben Option wählen, um Ihrem alten Foto Farbe zu verleihen.
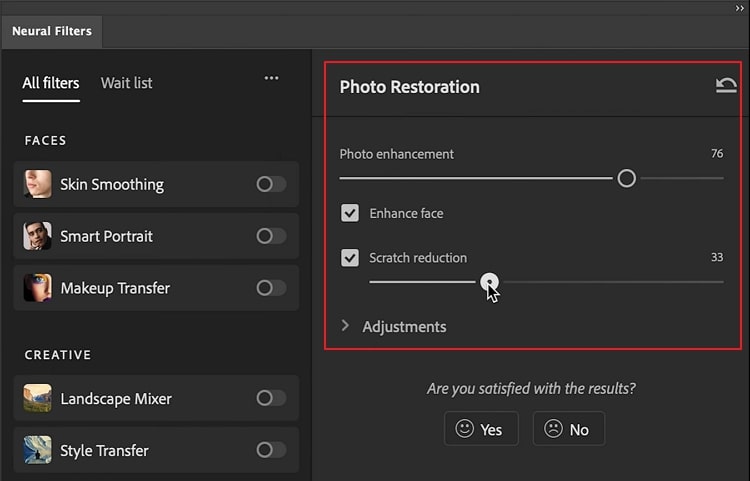
Teil 5: Wie man verblasste Farben alter Fotos mit PhotoScape X wiederherstellt
Ärgern Sie sich über die verblassten Farben auf Ihren alten Bildern? In diesem Abschnitt geben wir Ihnen eine grundlegende Anleitung zur Verwendung von PhotoScape X für die Restaurierung alter Bilder:
Schritt 1 Starten und Importieren
Nachdem Sie PhotoScape X gestartet haben, importieren Sie Ihr gewünschtes Bild in dieses Tool. Danach schneiden Sie zu und begradigen Ihr Bild, bevor Sie mit der Bearbeitung beginnen. Später können Sie den Bereich Filter, Effekte und Farben erkunden, um Ihr altes Foto noch besser aussehen zu lassen.
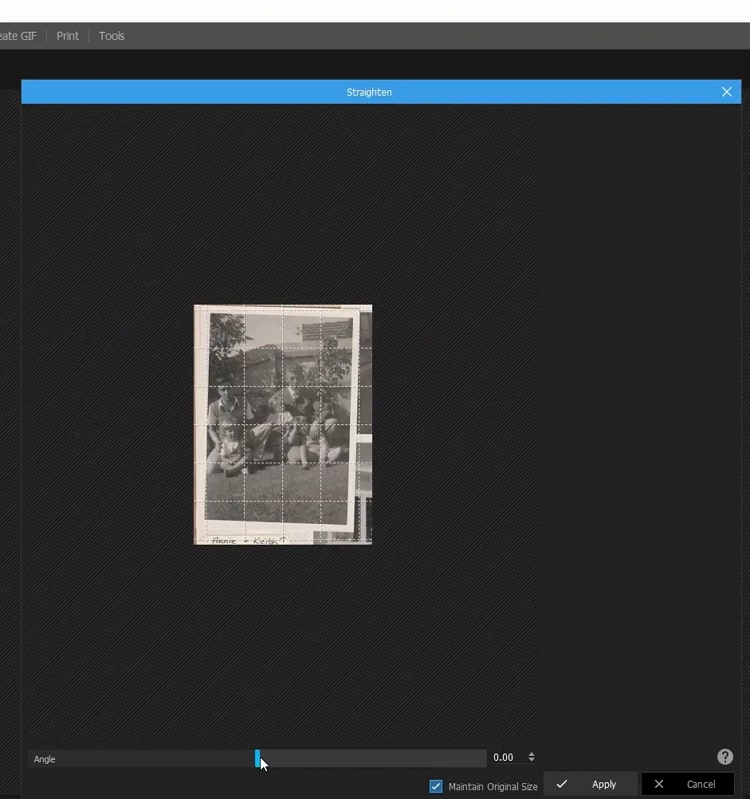
Schritt 2 Alte Fotos reparieren
Um Ihrem Foto mehr Tiefenschärfe zu verleihen, gehen Sie in den Farben Bereich und erhöhen Sie das Kontrast Element. Darüber hinaus können Sie mit dem Pinsel für punktuelle Korrekturen aus dem Tools Bereich ungleichmäßige Farbtöne im Bild beseitigen.
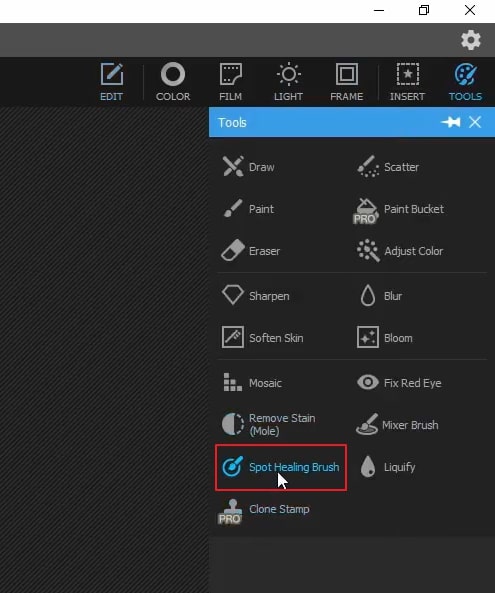
Schritt 3 Alte Fotos aufpolieren
Außerdem können Sie Rahmen und Ränder hinzufügen, um Ihrem Foto einen raffinierten Look zu verleihen. Außerdem können Sie das Tool zum Zeichnen verwenden, um einige der Hintergrundelemente im alten Bild zu glätten. Probieren Sie auch unbedingt einige Filter oder Effekte aus, um Ihrem Foto natürliche Farben zu verleihen.
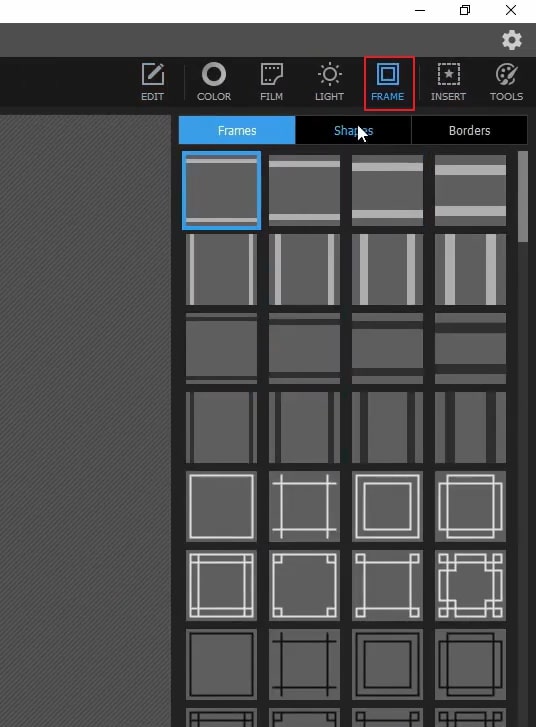
Teil 6: Wie man alte Fotos mit PhotoWorks bearbeitet
Um Ihren alten Fotos ein fesselndes und lebendiges Aussehen zu verleihen, können Sie sie mit PhotoWorks bearbeiten. Folgen Sie also den angegebenen Anweisungen, um mit Photoworks zu arbeiten:
Schritt 1 Altes Foto scannen und digitalisieren
Zunächst digitalisieren Sie Ihr Foto, indem Sie es scannen. Starten Sie anschließend das Photoworks Tool und laden Sie Ihr altes Foto darin hoch. Gehen Sie nun in den Tools Bereich und wählen Sie die Zuschneiden Option. Mit dieser Option können Sie ungleichmäßige Ecken beseitigen.

Schritt 2 Kratzer entfernen
Um die Kratzer auf Ihrem Foto zu entfernen, wählen Sie den Retusche Bereich und dann den Heilungspinsel. Wählen Sie die Einstellungen für Pinselgröße, Glättung und Deckkraft, um fortzufahren. Verwenden Sie den Pinsel anschließend auf den betroffenen Stellen. Sie können auch den Klonstempel verwenden, um die beschädigten Teile effizient zu entfernen.
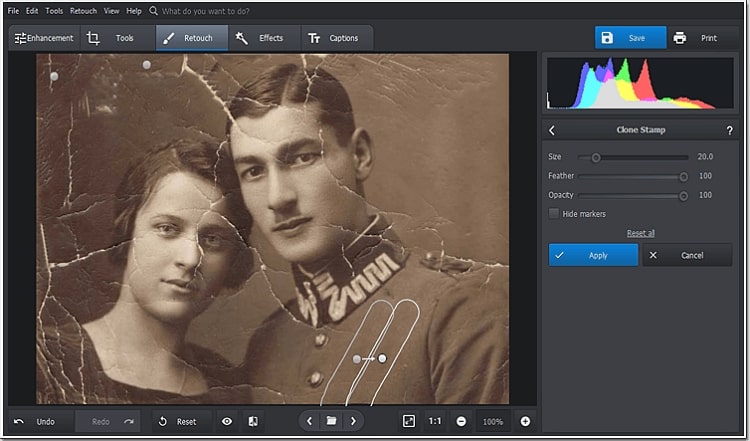
Schritt 3 Feinabstimmung des alten Bildes
Wenn Sie außerdem die Unschärfe aus dem Foto entfernen möchten, gehen Sie auf die Registerkarte Verbesserung und wählen Sie die Schärfe Option. Sie können auch die Sättigung, den Kontrast und die Vibration erhöhen, um dem alten Foto etwas Farbe zu verleihen. Auf diese Weise verleihen Sie Ihren Fotos mühelos Tiefe. Außerdem können Sie den Vintage-Effekt anwenden, um dem restaurierten Foto einen cineastischen Look zu verleihen.