Welches ist eines der Elemente, das beim Betrachten von Videos auf einer beliebigen Plattform den Inhalt stark aus dem Gleichgewicht bringen kann, wenn es nicht richtig angewendet wird? Ja, Sie müssen sich gut auf die visuellen Aspekte des Inhalts konzentrieren, aber die richtige Hintergrundmusik ist wichtig, um emotionale Tiefe zu erzeugen. Daher haben Videos mit störenden Soundeffekten oder zu viel Rauschen nicht die gleiche Wirkung wie Videos mit guter Sound-Qualität.
Bei der Bearbeitung von Videoprojekten sollten Sie Hintergrundgeräusche entfernen - iMovie bietet dafür benutzerfreundliche Schritte an. In diesem Beitrag erfahren Sie, wie Sie diesen Vorgang durchführen und welche Alternative Sie am besten ausprobieren sollten.
In diesem Artikel
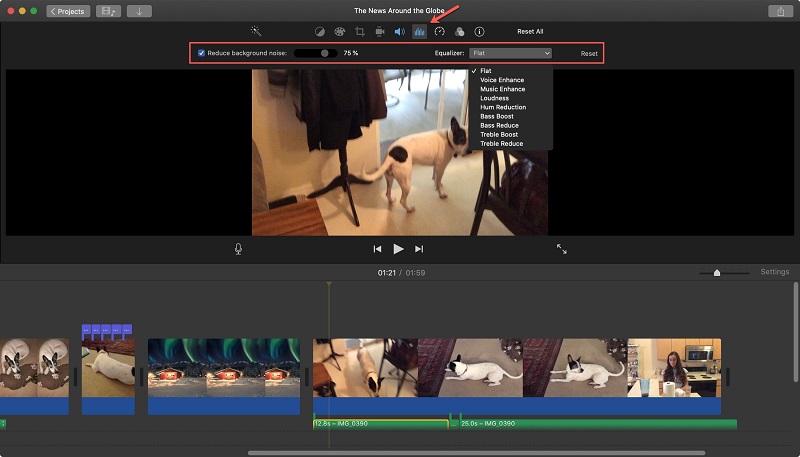
Teil 1. Schritte zur Reduzierung von Hintergrundrauschen in iMovie
Unter den verschiedenen Videobearbeitungsprogrammen, die auf dem Markt erhältlich sind, ist iMovie eine der benutzerfreundlichsten Optionen, die es gibt. Benutzer können die App auf ihrem Mac oder iOS-Gerät aufrufen, die Videoprojekte mit erweiterten Steuerelementen anpassen, lizenzfreie Musik hinzufügen und vieles mehr.
Bei letzterem haben Sie die Möglichkeit, Hintergrundgeräusche in iMovie zu entfernen oder sie zu kontrollieren. Es ist möglich, das Audio im Hintergrund zu reduzieren, ohne die Lautstärke der Datei zu beeinträchtigen oder unerwünschte Umgebungsgeräusche sofort zu entfernen.
Wie man das macht?
Schritt 1: Starten Sie die iMovie Software auf Ihrem Gerät, nachdem Sie sie heruntergeladen und installiert haben.
Schritt 2: Fügen Sie über den Bereich Datei > Medien importieren mehrere Audio-Clips in die Zeitleiste oder ein Video in das Gerät ein.
Schritt 3: Um das Hintergrundrauschen in iMovie zu reduzieren, klicken Sie auf die Datei in der Zeitleiste und tippen Sie auf die Equalizer Schaltfläche.

Schritt 4: Tippen Sie dann auf das Kontrollkästchen "Hintergrundgeräusche reduzieren", um die Rauschunterdrückung zu aktivieren.
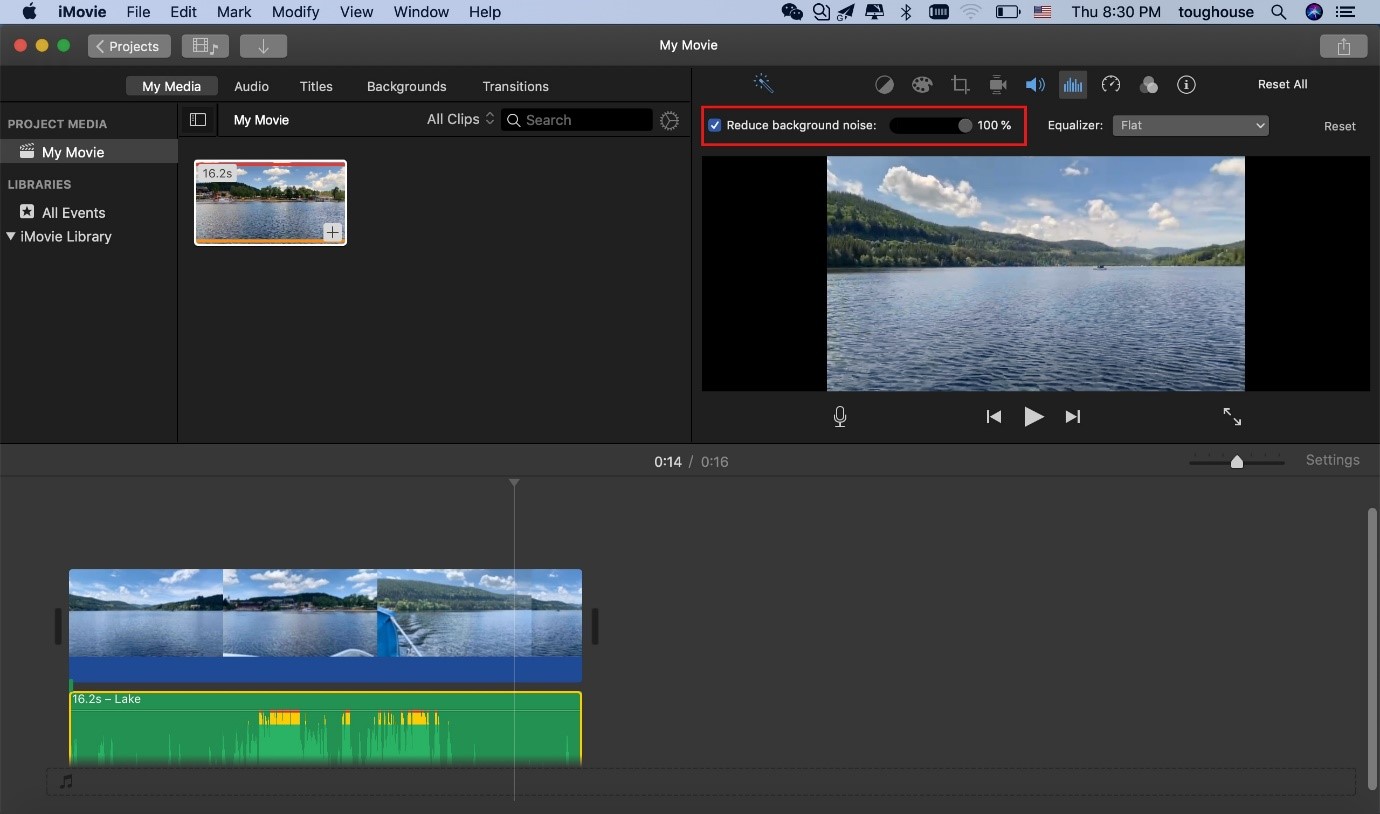
Schritt 5: Bewegen Sie den Schieberegler nach rechts auf 100%, wenn Sie den gesamten Hintergrundsound entfernen möchten oder auf die von Ihnen bevorzugte Stufe (z.B. 70%), um den Sound zu reduzieren.
Schritt 6: Spielen Sie eine Vorschau der Videodatei ab, um zu sehen, wie gut die Sound-Reduzierung funktioniert hat. Wenn nicht, können Sie zurücksetzen und erneut starten.
Teil 2. Zusätzliche Techniken zur Reduzierung von Hintergrundgeräuschen
Neben der Funktion zum Entfernen von Hintergrundgeräuschen in iMovie gibt es noch andere Maßnahmen, die Sie direkt ergreifen können, um Hintergrundgeräusche in Videos zu kontrollieren. Verschiedene Video-Editor-Softwaretypen enthalten diese Funktionen, mit denen Sie den Hintergrundsound anpassen können.
1. Verwenden Sie Audio-Filter, um bestimmte Frequenzen zu erreichen.
Eine weitere Taktik, die Sie anwenden können, ist die Nutzung der Funktionen von Audio-Filtern. Die erweiterte Funktion ist nützlich, um den Audio-Ton anzupassen und Frequenzen aus den Tracks mit größerer Präzision zu entfernen. Diese Filter werden verwendet, um den Frequenzbereich in einer Audiospur zu isolieren und dann den Pegel dieser Frequenz zu erhöhen.
Mit dieser Funktion können Sie je nach Bedarf den Frequenzgang der tiefen oder hohen Frequenzen in Tracks anheben. Dieser Vorgang ist jedoch eher für erfahrene Editier-Experten geeignet, die mit dieser Funktion die Sound-Effekte verstehen und anpassen können.
2. Passen Sie Audiopegel und Balance an, um unerwünschte Sounds zu reduzieren.
Sie können eine hochwertige Videobearbeitungssoftware wie das iMovie Programm zur Reduzierung von Hintergrundgeräuschen verwenden. Mit dieser Funktion können Sie unerwünschte Sound-Effekte und Schwankungen einfach entfernen.
Außerdem können Sie die Soundpegel anpassen, um die Qualität der vorhandenen Audiospur zu kontrollieren und nur das zusätzliche Rauschen zu reduzieren. Die besten Editoren verfügen über eine große Bandbreite an Volumina für diesen Ausgleichsprozess.
3. Nehmen Sie Audio an einem ruhigen Ort mit einer hochwertigen Ausrüstung auf.
Eine der besten Techniken, die Sie anwenden können, ist die Aufnahme. Stellen Sie sicher, dass Sie sich an einem Ort befinden, an dem es keine zusätzlichen Audio-Effekte im Hintergrund gibt, wie z.B. Verkehrsgeräusche, etc. Die besten Ergebnisse erzielen Sie in einem gut gestalteten, schalldichten Studioraum, wenn Sie die Mittel haben, einen solchen Raum zu bekommen.
Investieren Sie außerdem in ein hochwertiges Audio-Aufnahmegerät, das nur die Musik und den Gesang aufnimmt, die das Mikrofon erfasst. Prüfen Sie, ob die Audio-Aufnahmequalität scharf ist.
Bonustipps - Die beste Alternative zu iMovie bei der Entfernung von Hintergrundgeräuschen
Das Reduzieren und Löschen von unerwünschten Soundeffekten in iMovie ist zwar einfach durchzuführen, hat aber auch einige spürbare Nachteile. Erstens ist die App nur für Nutzer von Apple-Geräten verfügbar, so dass sie nur ein Nischenpublikum bedient. Darüber hinaus können erfahrene Videobearbeitungsexperten die professionellen Funktionen von iMovie auf höchstem Niveau nutzen.
Im Vergleich dazu sollten Sie eine Software zur Entfernung von Rauschen aus der Aufnahme verwenden, die einfacher ist und dennoch über hochwertige Funktionen verfügt. Die beste Wahl in diesem Zusammenhang ist der Noise Reducer - Media.io.
Vorstellung von Media.io (Noise Reducer Tool)
Das Noise Reducer Tool von Media.io ist eine kostenlose Online-Lösung, mit der Sie den Hintergrundsound aus Video- oder Audiodateien automatisch entfernen können. Sie können diese App in verschiedenen Szenarien einsetzen, z.B. zum Erstellen eines Podcast-Videos oder eines Vlogs.
Wenn im Hintergrund ein anderes Umgebungsgeräusch zu hören ist, wie z.B. der entfernte Sound von Menschen, die sich unterhalten, Windgeräusche, etc., löscht der Algorithmus dieses Geräusch. Daher ist dieses Online Tool eine unkomplizierte Lösung zur Verbesserung der Soundqualität. Außerdem ist das Tool über jede Plattform leicht zugänglich.
Wichtigste Funktionen
- Geschmeidige Denoise-Funktion
- Entfernen Sie unerwünschte Sounds wie Zischen und Klicken.
- Löschen Sie Hallgeräusche sofort.
- Fügen Sie Dateien mit einer Größe von bis zu 2 GB zur Entfernung von Rauschen hinzu.
Wie benutzt man das Tool?
Schritt 1: Rufen Sie Ihren bevorzugten Webbrowser auf und suchen Sie nach der offiziellen Webseite des Noise Reducer - Media.io.
Schritt 2: Tippen Sie auf das Starten Symbol. Drücken Sie dann auf Hochladen, um Ihre Datei von Ihrem Gerät einzufügen.
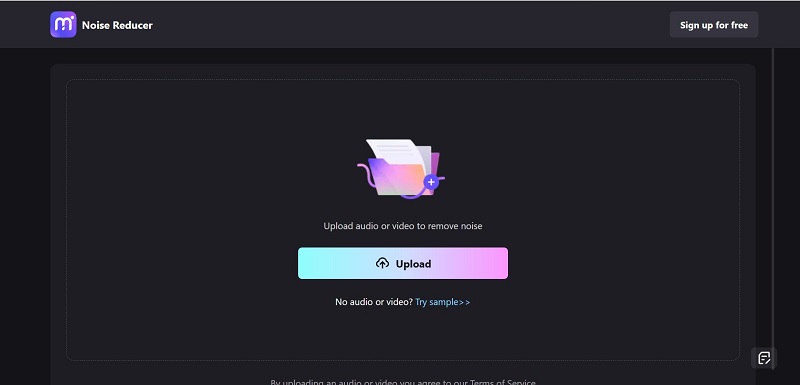
Schritt 3: Tippen Sie auf die Entrauschen Option, um den Sound im Hintergrund zu entfernen und klicken Sie auf die Schaltfläche "Jetzt Rauschen reduzieren".
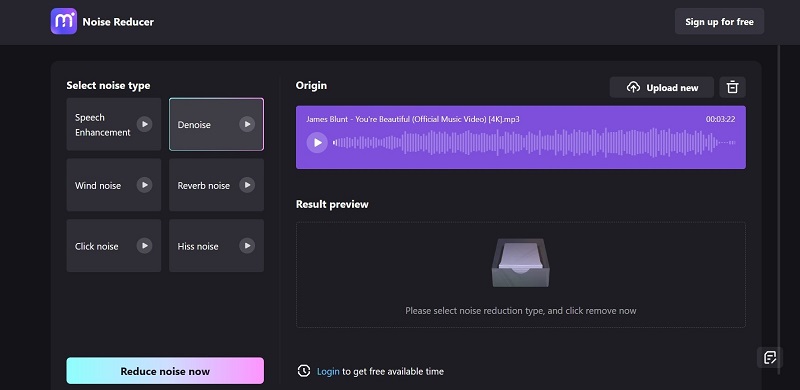
Schritt 4: Spielen Sie die Vorschau der endgültigen Datei ab und klicken Sie dann auf die Download Schaltfläche, um sie offline zu speichern.
Häufig gestellte Fragen
- Kann ich mit iMovie auf allen mobilen Geräten den Hintergrundsound aus meinem Video entfernen?
Die iMovie Software ist hauptsächlich für iPhone-, iPad- und Mac-Anwender verfügbar. Sie können also nicht auf allen mobilen Geräten den Sound im Hintergrund entfernen, wie es bei Android-kompatiblen Optionen möglich ist. Das Noise Reducer - Media.io Tool mit einer Multi-Plattform-Unterstützungsgarantie ist unter diesen Bedingungen eine bessere Alternative.
- Bei welchen Arten von Inhalten ist eine Reduzierung der Hintergrundgeräusche in der Regel erforderlich?
Benutzer haben unterschiedliche Bedürfnisse, wenn sie ein Tool zur Entfernung oder Beseitigung von Hintergrundgeräuschen verwenden möchten. Typischerweise sind Blogs, Interview-Aufnahmen, Podcasts und Online-Tutorials die Arten von Inhalten, für die Benutzer diese Softwaretypen am häufigsten verwenden.









