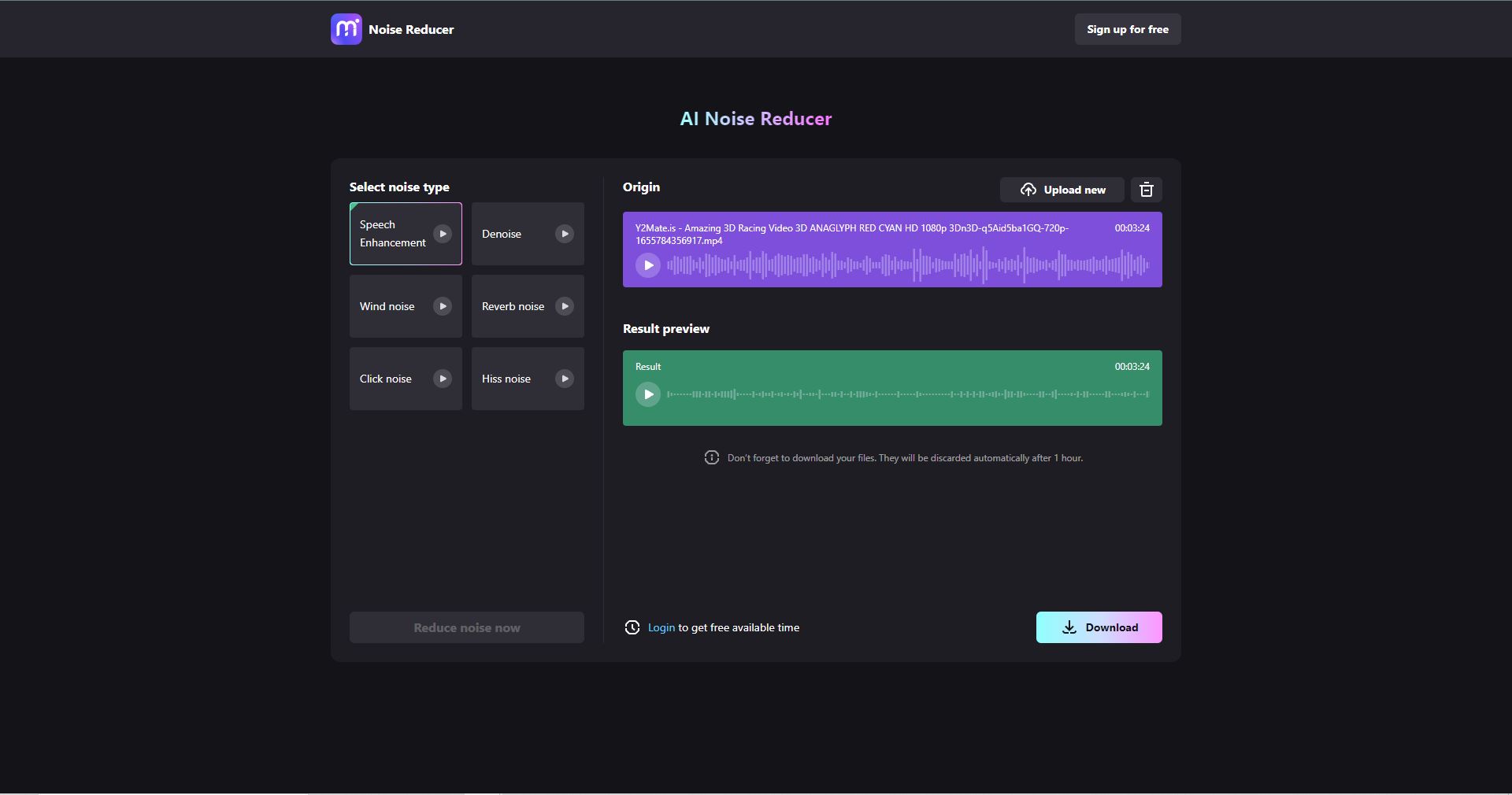Sie sind ein professioneller Filmemacher oder ein Amateur, der gerne Videos dreht. Sie haben ein Video mit der tollsten Szene und Ausrüstung gedreht, aber wenn Sie sich das Video in der Nachbearbeitung ansehen, hören Sie den irritierenden Sound des Windes, der Ihr Mikrofon umweht oder die zufälligen Stimmen von vorbeifahrenden Menschen und Autos. Diese Stimmen können beim Ansehen störend sein und die grundlegende Ästhetik des Videos ruinieren.
Obwohl Sound ein kleines Wort sein kann, ist es leicht, ihn sofort aufzunehmen, wenn die Soundqualität schlecht ist. Diese Sounds können sich leicht in Ihre Aufnahmen einschleichen und lassen sich durch die Verwendung eines professionellen Mikrofons verhindern, aber nicht jeder kann sich ein professionelles Mikrofon leisten.
Aus diesem Grund gibt es Tools, die diese Sounds aus Ihren Videos entfernen. Sie werden als Hintergrundgeräusch Remover bezeichnet. Diese Hintergrundgeräusche können nicht vollständig entfernt werden, aber sie können reduziert werden, so dass sich die Zuschauer auf die in der Aufnahme dargestellten Informationen konzentrieren können. Das bekannteste Tool zur Entfernung von Hintergrundgeräuschen ist Adobe Premiere Pro.
Das Ignorieren dieser zufälligen Hintergrundgeräusche kann schädlich sein, denn das Publikum möchte Audio und Video in bester Qualität präsentiert bekommen. Ablenkende Sounds können dazu führen, dass das Engagement des Publikums nachlässt, dass das Video einen schlechten Ruf erhält und dass es kaum positive Reaktionen gibt. Dieser Artikel wird Ihnen helfen, diese Hintergrundgeräusche mit Premiere Pro zu reduzieren.
In diesem Artikel
Ein kurzes Review von Premiere Pro
Adobe ist ein renommierter Name in der digitalen Kunstbranche. Ein Fotograf, Filmemacher, Kameramann oder eine Person, die mit Medien zu tun hat, weiß, dass Adobe der Vater der Medienbearbeitungsanwendungen ist. Sie stellen ihren Benutzern die effektivste und zuverlässigste Technologie zur Verfügung, damit sie die interessantesten und erstaunlichsten Inhalte erstellen können.
Adobe Premiere Pro ist eine der bekanntesten und am weitesten verbreiteten Videobearbeitungsanwendungen, die Sie einzeln oder als Teil des Adobe Creative Cloud Packs herunterladen können. Sie kann für die Bearbeitung von privaten, kommerziellen und anderen Videoinhalten verwendet werden.
Das Tool bietet verschiedene Funktionen für die Videobearbeitung, vom Zuschneiden bis zum Erstellen der interessantesten Fantasievideos. Mit Premiere Pro können Sie verschiedene Videos und Standbilder bearbeiten, um Videos zu erstellen. Videos können mit Titeln versehen werden und auch Filter und andere Effekte können verwendet werden.
OS: Es ist sowohl für Windows als auch für Mac verfügbar.
Preise: Es gibt Tarife für Einzelpersonen, Lehrer und Studenten und sogar für Organisationen.
$20,99 pro Monat (für Einzelpersonen)
$19,99 pro Monat (für Lehrer und Studenten)
$35,99 pro Monat (Für Organisationen)
Vorteile
Es unterstützt Virtual Reality (VR), so dass der Creator in sein Werk eintauchen kann, um einen besseren Überblick über das Projekt zu erhalten.
Die große Community kann bei Problemen oder beim Verständnis des Systems hilfreich sein.
Häufig aktualisiert, um das Beste aus der Software herauszuholen und mit den neuen Trends auf dem Markt Schritt zu halten.
Einige der besten Tools zur Verbesserung des Farbschemas sind auf dem Markt erhältlich.
Einzigartige und breite Palette von Spezialeffekten, um Ihre Arbeit hervorzuheben.
Nachteile
Ein Abonnement kann nutzlos sein, wenn Sie nicht konsequent sind.
Die Oberfläche kann für Anfänger ein wenig kompliziert sein.
Wie man Hintergrundgeräusche in Premiere Pro entfernt
Dieser Teil des Artikels richtet sich an Personen, die die Qualität ihrer Videos verbessern möchten. Mit Adobe Premiere Pro können Sie die Soundqualität verbessern, selbst wenn sich einige Geräusche eingeschlichen haben, so dass Sie einen klaren und scharfen Sound in Ihren Aufnahmen genießen können. Führen Sie die folgenden Schritte aus, um die störenden Sounds aus Ihren Aufnahmen zu entfernen.
Sie können zwei Methoden verwenden, um die Hintergrundgeräusche in Ihren Aufnahmen zu reduzieren. Die erste, die wir Ihnen zeigen werden, ist die Verwendung der integrierten DeNoiser Funktion.
Schritt 1 Starten Sie die Anwendung auf Ihrem System und warten Sie, bis die Software startet.
Schritt 2 Nachdem die Anwendung startbereit ist, klicken Sie oben links auf die Datei und dann auf "Projekt öffnen".
Und wählen Sie die Aufnahme aus, die Sie mit einem klaren und scharfen Sound versehen möchten.
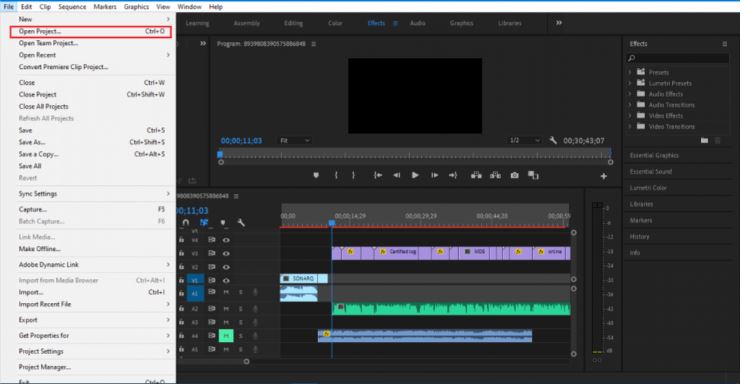
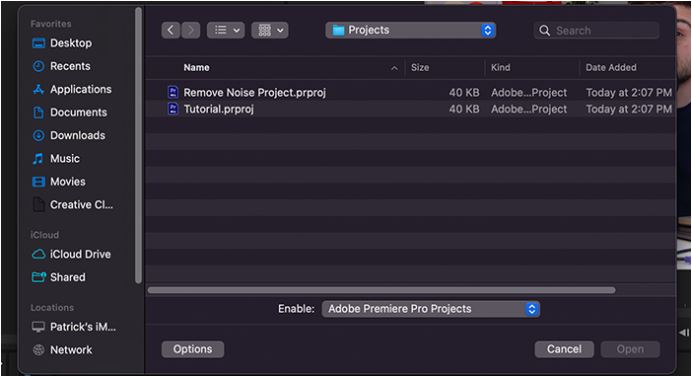
Schritt 3 Nachdem das Projekt in Premiere Pro geladen wurde, wählen Sie den Clip aus, aus dem Sie das Rauschen reduzieren möchten.
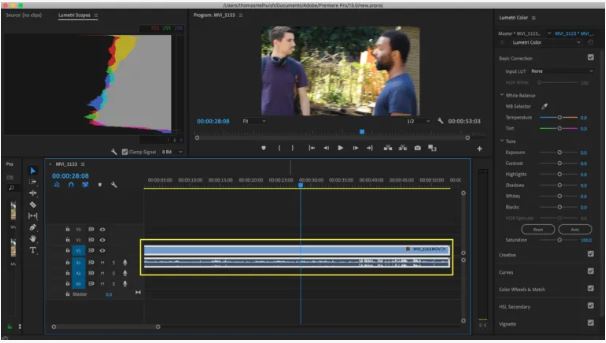
Schritt 4 Gehen Sie nun über Windows > Effekte auf Effekte und suchen Sie auf der Registerkarte Effekte nach dem Denoiser Effekt.
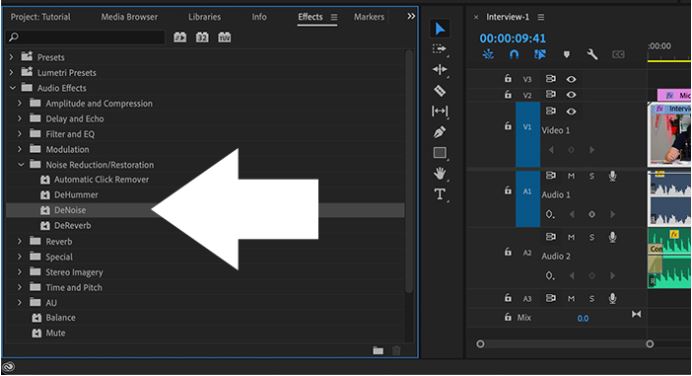
Schritt 5 Wir suchen unseren Denoise-Effekt im Effekteinstellungsfenster und klicken auf Bearbeiten.
Daraufhin öffnet sich ein neues Fenster, in dem wir die Audiofrequenzen ändern können.

Schritt 6 Die Stärke der Rauschunterdrückung, die Sie auf Ihren Audioclip anwenden möchten, wird durch den Schieberegler "Menge" unten bestimmt.
Sie können sich Ihr Audio während der Wiedergabe anhören und die Lautstärke nach Bedarf anpassen, da es normalerweise in der Mitte beginnt.

Die zweite Methode zeigt Ihnen, wie Sie mit dem Essential Sound Panel das Rauschen in Ihren Aufnahmen reduzieren können.
Schritt 1 Überprüfen Sie zunächst, ob das Essential Sound Panel geöffnet ist.
Wenn es in Ihrem Bearbeitungsfenster nicht sichtbar ist, gehen Sie oben auf die Registerkarte "Windows" und vergewissern Sie sich, dass die Option "Essential Sound Panel" aktiviert ist.

Schritt 2 Jetzt wird das Sound-Panel für Sie sichtbar.
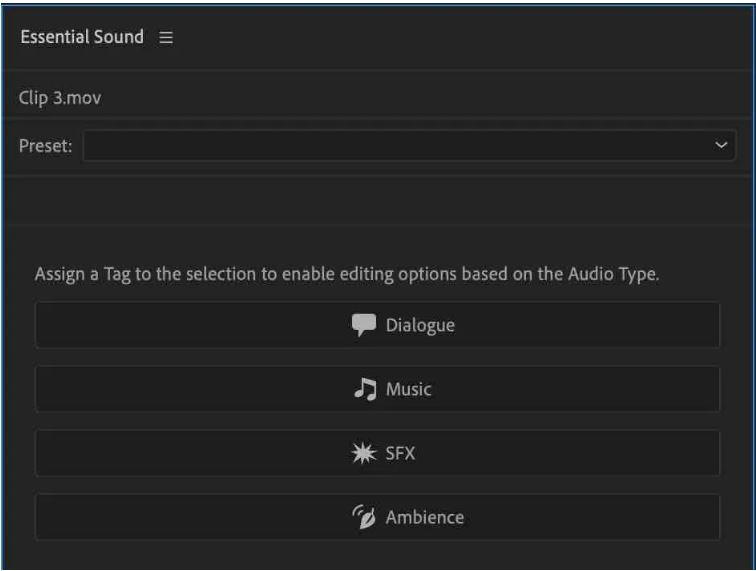
Schritt 3 Wählen Sie die Audio-/Videoclips aus, aus denen Sie die Geräusche entfernen möchten.
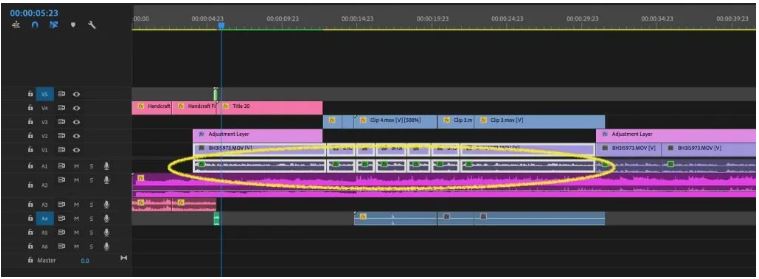
Schritt 4 Klicken Sie nun im Essential Sound Panel auf die Option "Dialoge".
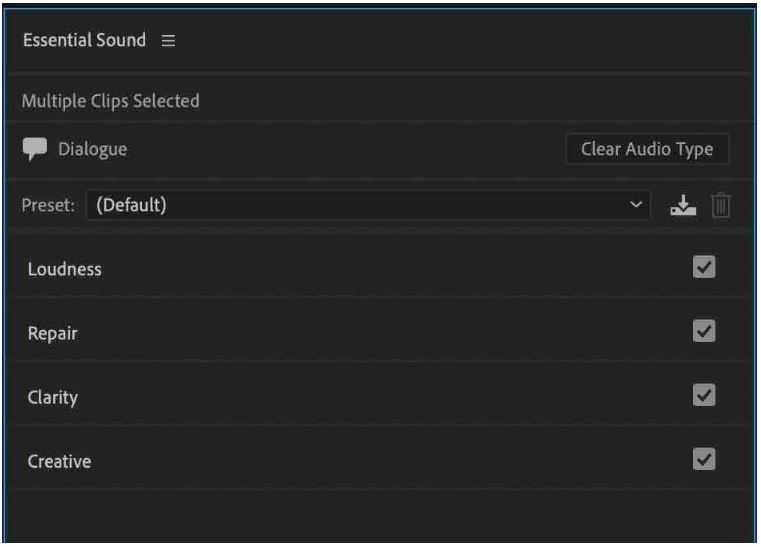
Schritt 5 Klicken Sie auf "Reparieren", um zu erweitern.
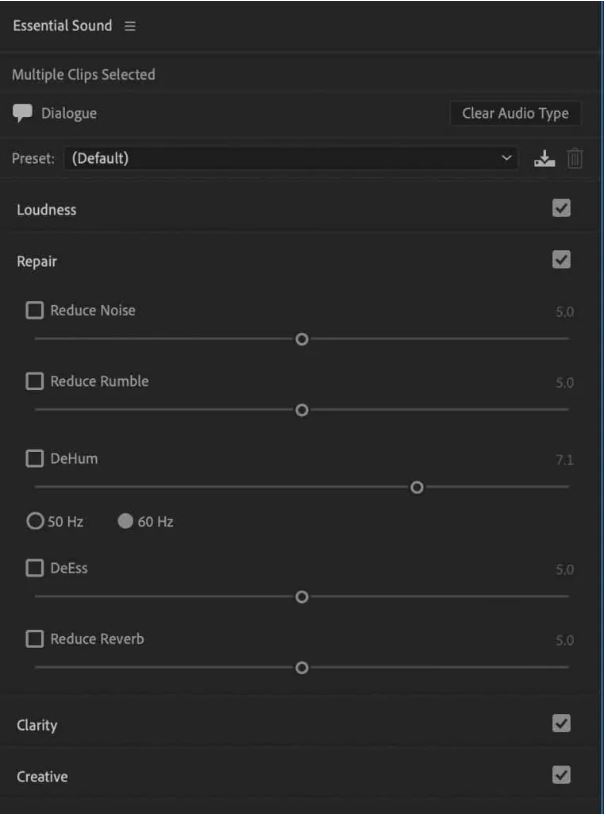
Schritt 6 Um verschiedene Hintergrundgeräusche zu eliminieren, wählen Sie die erste Option, "Rauschen reduzieren".

Schritt 7 Wenn Sie durch Wind oder Kratzer am Mikrofon verursachte Geräusche reduzieren möchten, können Sie die Funktion "Rauschen reduzieren" verwenden.
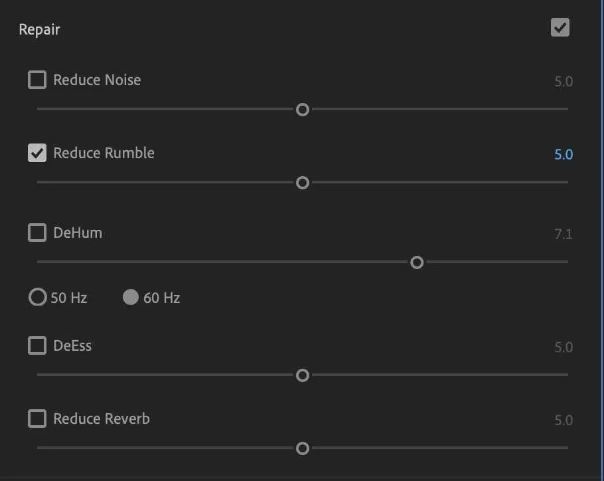
Schritt 8 Zur Entfernung von tieffrequenten Geräuschen können Sie "DeHum" verwenden.
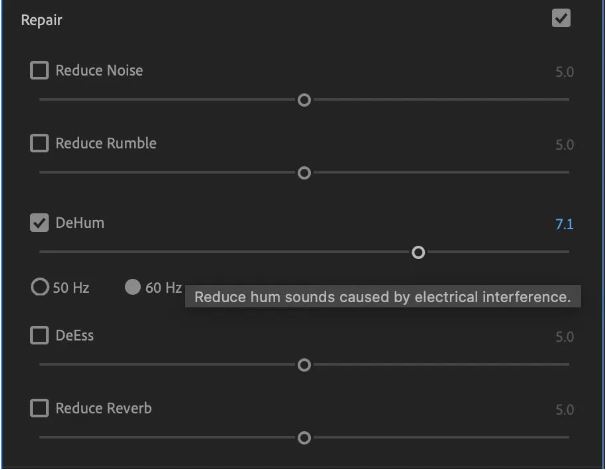
Schritt 9 Sie können die Option "DeEss" verwenden, um harte Sounds zu entfernen.
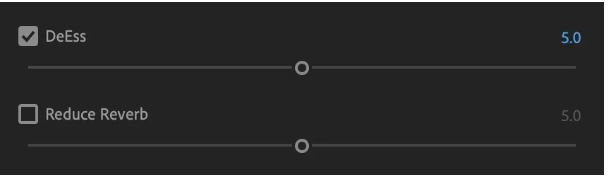
Schritt 10 Sie können die Option "Nachhall reduzieren" verwenden, um diese unheimlichen Echos zu entfernen.
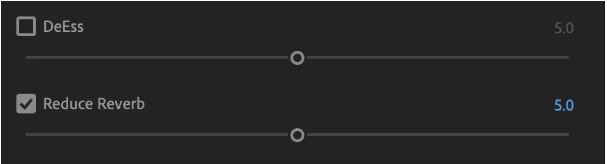
Was ist das beste alternative Tool zum Entfernen von Hintergrundgeräuschen?
Adobe Premiere Pro ist eines der bekanntesten und effizientesten Tools für die Videobearbeitung. Professionelle Filmemacher und viele professionelle Videofilmer verwenden dieses Tool täglich, um die Qualität ihrer Arbeit zu verbessern, aber es ist nicht für alle Benutzer geeignet.
Adobe Premiere Pro mag das beste und bekannteste Tool auf dem Markt sein, aber alles hat einen Nachteil. Einige der Nachteile, die Premiere Pro nicht für jeden Benutzer geeignet machen, sind im Folgenden aufgeführt:
- Der Abo-Tarif ist für Langzeit-Profis und Freiberufler ineffizient und die Preise dieser Tarife sind für manche Privatpersonen sehr hoch.
- In der Anwendung tritt manchmal ein Fehler auf. Die Kontaktaufnahme mit dem Support-Center kann sehr langsam sein.
- Wenn Neulinge die Anwendung verwenden, finden sie es schwierig, die Anwendung mit ihrer komplizierten Benutzeroberfläche zu verstehen.
Aus den oben genannten Gründen kann die Suche nach einer Alternative sehr hilfreich sein. Es gibt viele Alternativen, aber die Suche nach dem perfekten Tool kann für einen unerfahrenen Benutzer sehr schwierig sein. Um Ihnen Zeit zu sparen, haben wir ein Online-Tool zum Entfernen von zufälligen und störenden Sounds aus Ihren Aufnahmen ausgewählt.
Dieses Tool kann bei Ihrer Aufnahme Wunder bewirken, indem es die meisten zufälligen Hintergrundsounds reduziert. Das Tool ist einfach zu bedienen und es gibt keine komplexen Schieberegler, die Sie verwirren könnten.
Die beste Alternative zu Adobe Premiere Pro ist der Media.io Noise Remover.
So gehen Sie vor, um das Online-Programm zu nutzen:
Schritt 1 Rufen Sie die Webseite https://noisereducer.media.io/ auf.
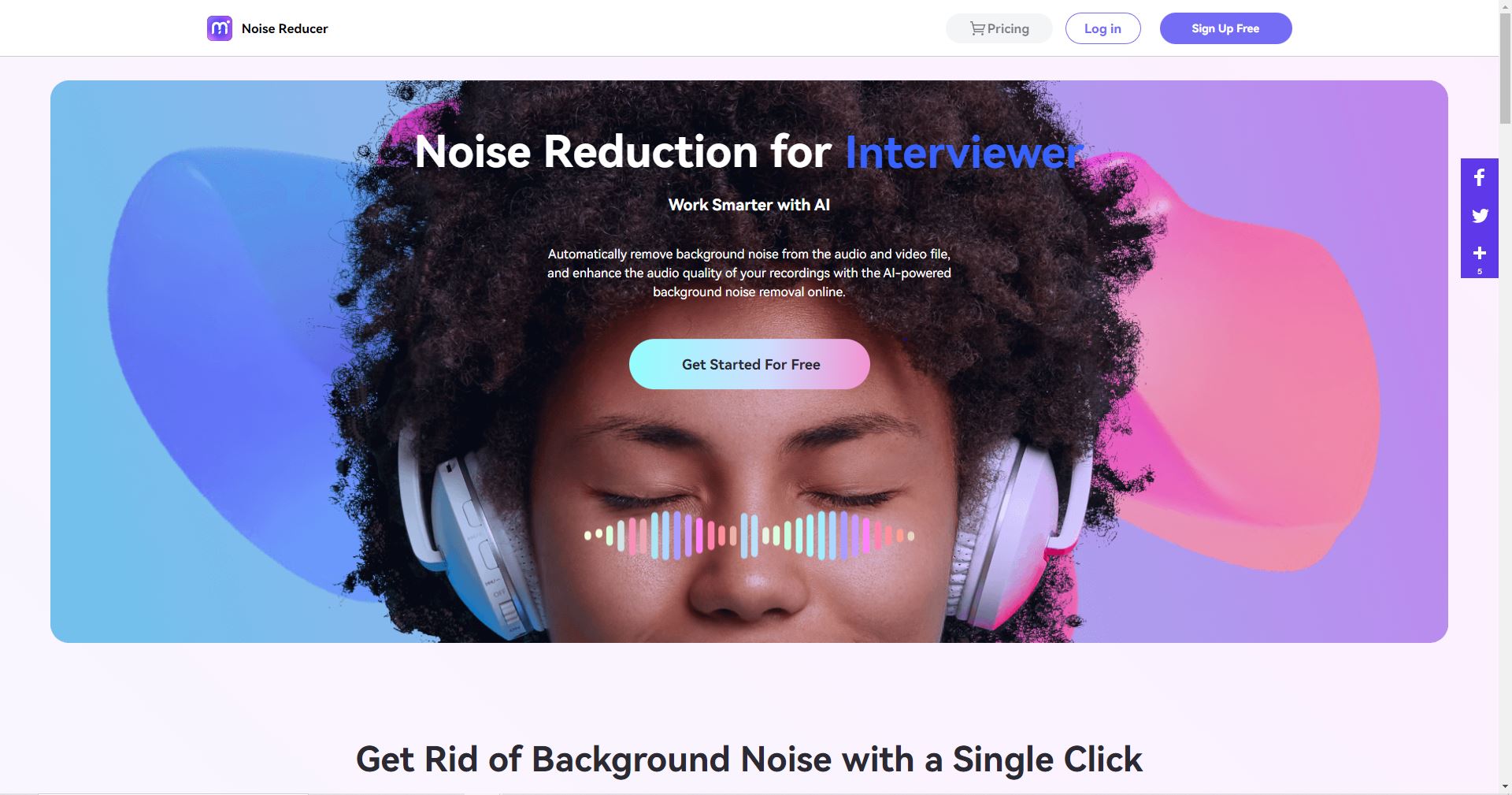
Schritt 2 Klicken Sie auf "Kostenlos loslegen", um Ihre Aufnahme zu bearbeiten.
Schritt 3 Ziehen Sie die zu verarbeitende Datei per Drag & Drop oder laden Sie die Datei hoch, die Sie verarbeiten möchten.
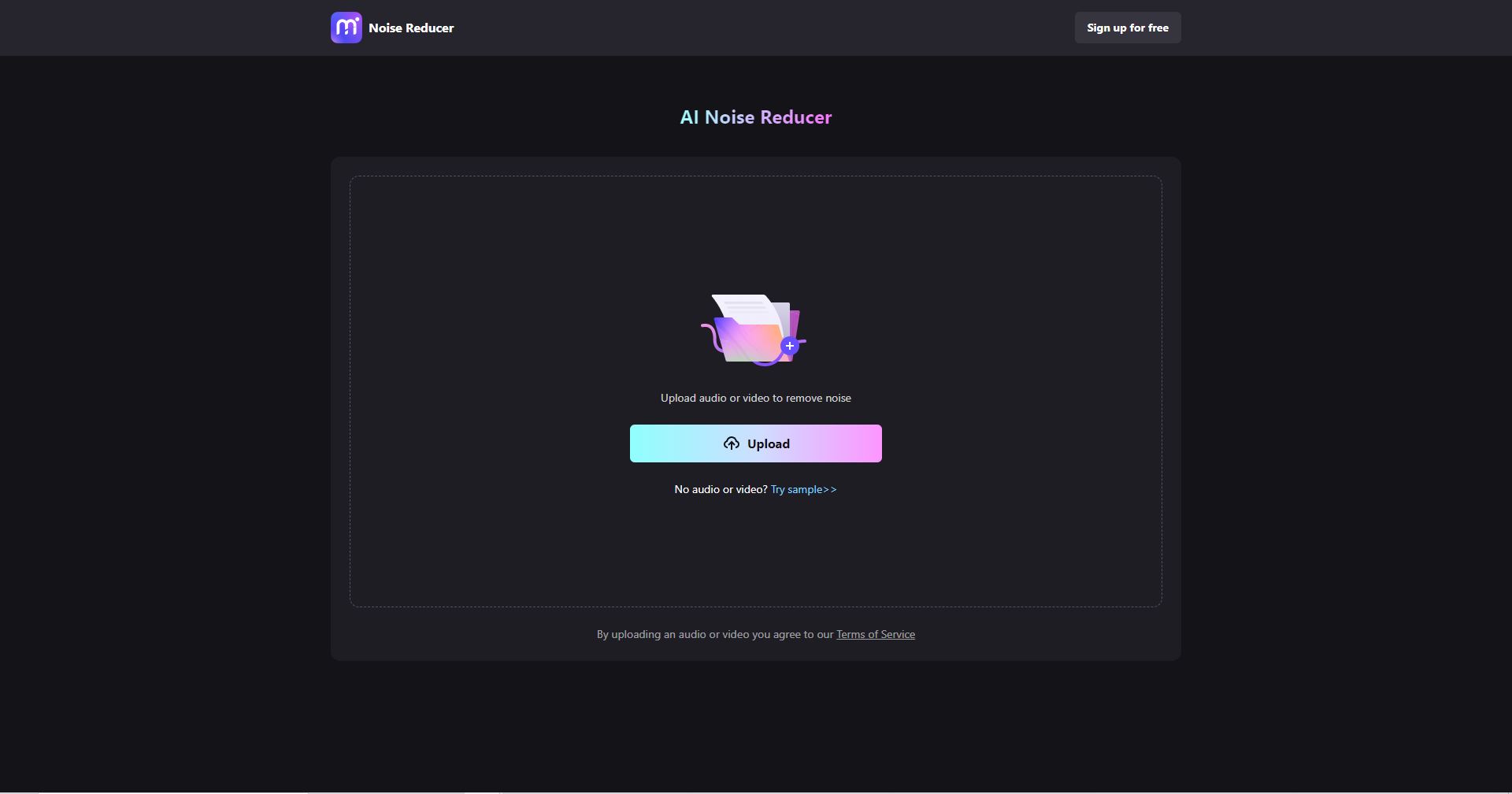
Schritt 4 Nachdem das Video hochgeladen wurde, wählen Sie den Sound-Typ, den Sie entfernen möchten und klicken Sie dann auf "Rauschen reduzieren".
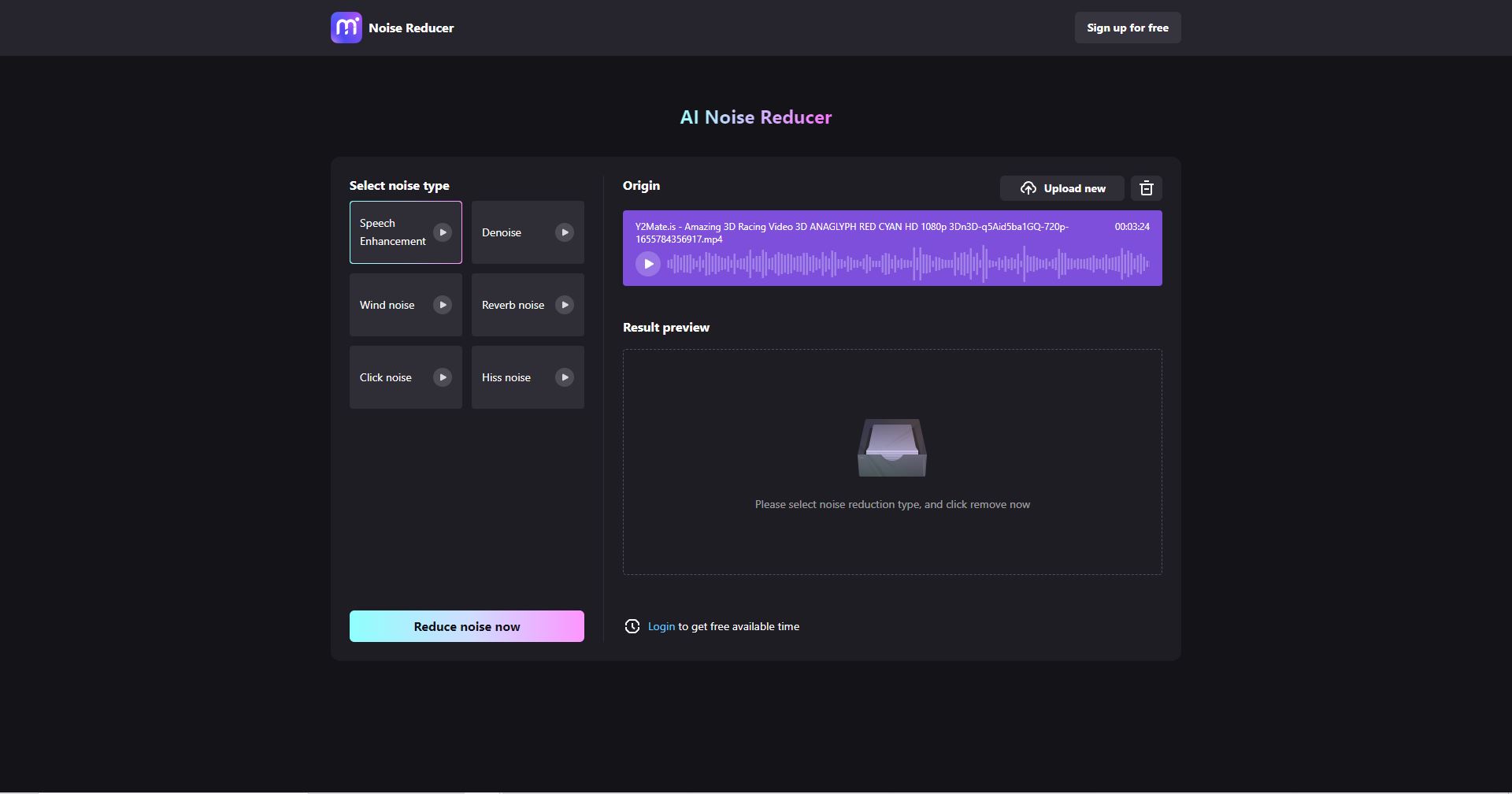
Schritt 5 Warten Sie, bis der Vorgang abgeschlossen ist.

Schritt 6 Nachdem das Video verarbeitet wurde, können Sie eine Vorschau des Ergebnisses anzeigen.
Und wenn die Ergebnisse zufriedenstellend sind, können Sie die Datei herunterladen und auf Ihrem System speichern.