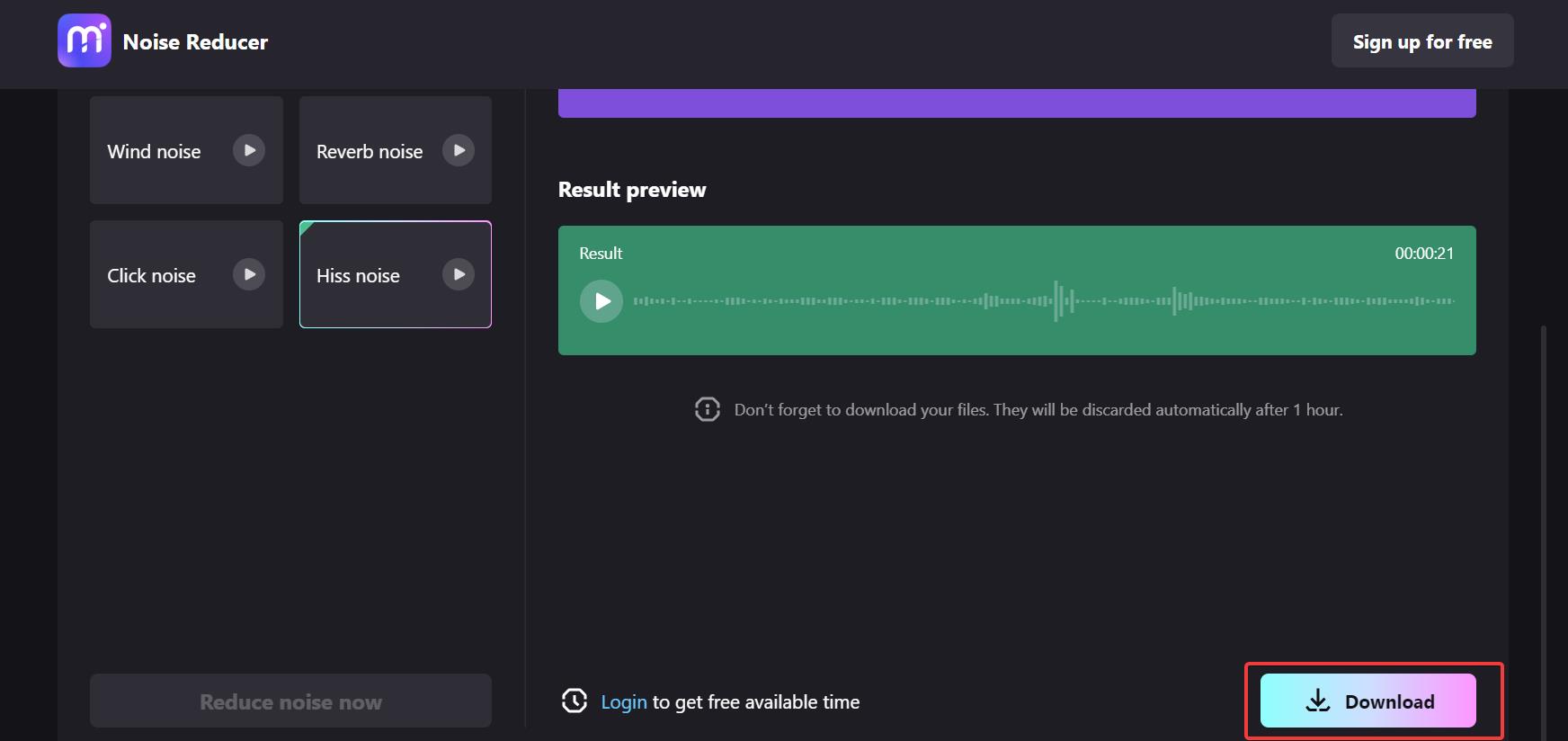Apple ist eine der bekanntesten Marken für Geräte in der Welt. Eines der Dinge, die Apple zu einer der besten Marken für Geräte machen, ist seine überdurchschnittliche Qualität. Aus diesem Grund verwenden viele Menschen Apple Produkte wie iPhones, iPads und Macs. Eine Anwendung, die definitiv auf jedem Apple Gerät vorhanden ist, ist iMovie.
Viele Apple-Benutzer wissen jedoch nicht wirklich viel über iMovie. Daher erfahren Sie in diesem Artikel, wie Sie mit iMovie Audio auf allen Apple-Geräten entfernen können, z.B. iPhone, iPad und Mac. Außerdem erfahren Sie in diesem Artikel mehr über alternative Tools neben iMovie, die nicht weniger leistungsfähig sind als iMovie. Lesen Sie bis zum Ende, um alle Informationen zu erfahren.
In diesem Artikel
Teil 1: Was macht iMovie?
iMovie ist eine Videobearbeitungs-App von Apple Inc., die auf iPhone, iPad und Mac-Geräten vorinstalliert ist. iMovie verfügt über Funktionen zum Ändern und Verbessern der Farbeinstellungen von Videos, zum Zuschneiden und Drehen von Videoclips, zum Stabilisieren von verwackelten Videos, zum Hinzufügen von Videoübergängen und zum Anpassen der Clip-Geschwindigkeit. iMovie kann auch das Audio eines Projekts ändern und verbessern, indem es Hintergrundgeräusche entfernt und die Lautstärke leiser Stellen erhöht.
Mit iMovie war es noch nie so einfach, Videos in cineastischer Qualität zu produzieren und Ihrer Kreativität freien Lauf zu lassen. Auf einem Mac können Sie Videos unterwegs bearbeiten oder iMovie erkunden. In der Zwischenzeit können Sie mit der neuen Magic Movie and Storyboards App für iPhone und iPad ein Kunstwerk von Grund auf erstellen oder sich bei der Ausarbeitung einer Geschichte helfen lassen.

Teil 2: Wie man Audio auf dem iPhone mit iMovie entfernt
Mit iMovie ist es sehr einfach, Hintergrundgeräusche auf dem iPhone zu reduzieren. Dazu sind nur ein paar Schritte nötig. Folgen Sie den nachstehenden Schritten, um zu erfahren, wie Sie Audio auf dem iPhone mit iMovie entfernen können.
Schritt 1 Zunächst müssen Sie iMovie auf Ihrem iPhone öffnen.
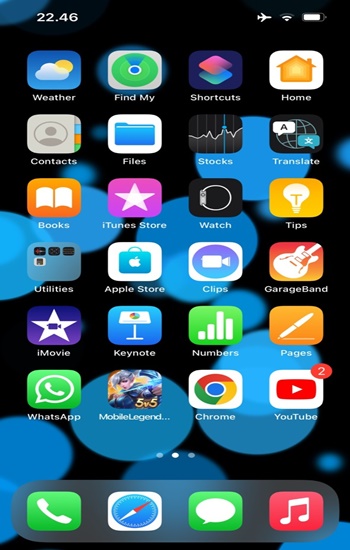
Schritt 2 Um ein neues Videobearbeitungsprojekt zu starten, klicken Sie auf "Projekt erstellen".
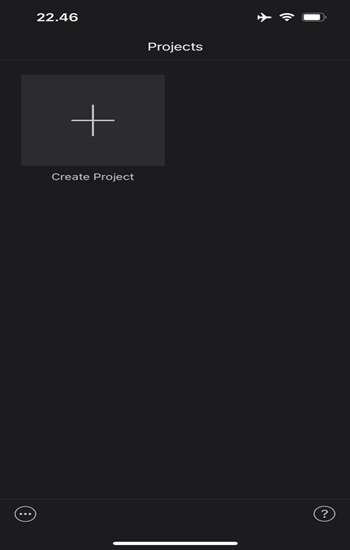
Schritt 3 Im nächsten Schritt wählen Sie "Video" als die Art des Projekts, das Sie erstellen möchten.
Es öffnet Ihre Galerie, durchsucht Ihre Videos und wählt den Clip aus, den Sie zu Ihrem Projekt hinzufügen möchten.
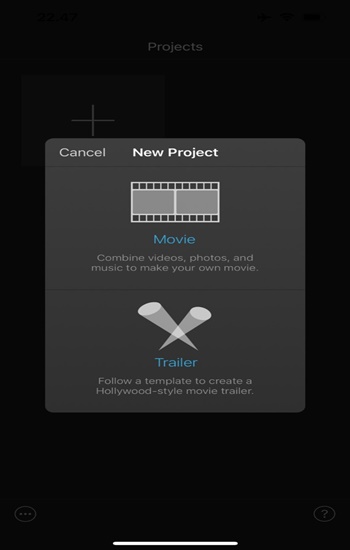
Schritt 4 Sobald Sie Ihr Video in die Zeitleiste von iMovie importiert haben, können Sie auf die Zeitleiste klicken, um verschiedene Bearbeitungsoptionen zu öffnen.
Um das Audio zu entfernen, klicken Sie auf das "Sound" Symbol.
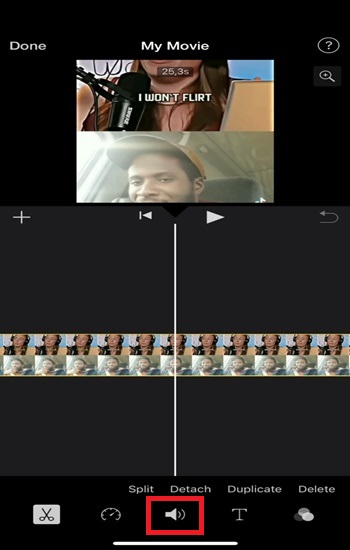
Schritt 5 Schieben Sie den Balken nach links, um das Audio auf dem Video zu entfernen.
Sobald Sie das Audio aus dem Video entfernt haben, klicken Sie auf "Fertig".
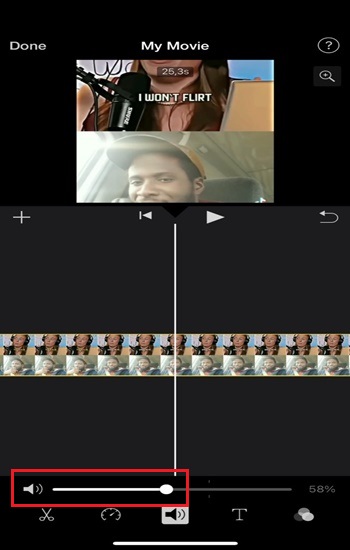
Schritt 6 Klicken Sie abschließend auf das "Teilen" Symbol, um das Video zu speichern.
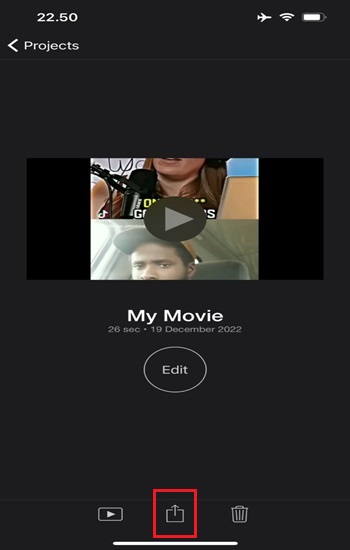
Teil 3: Wie man mit iMovie die Hintergrundgeräusche auf dem iPad reduziert
In der Tat ist iMovie für das iPad genau dasselbe wie iMovie für das iPhone, da es sich um beide iOS-Versionen handelt. Daher ist die Verwendung von iMovie zum Entfernen von Sound auf einem iPad dasselbe wie die Reduzierung von Hintergrundgeräuschen auf dem iPhone. Wie man das macht, erfahren Sie hier.
Schritt 1 Zunächst müssen Sie iMovie auf Ihrem iPad starten.

Schritt 2 Wenn iMovie gestartet ist, klicken Sie auf "Projekt erstellen".
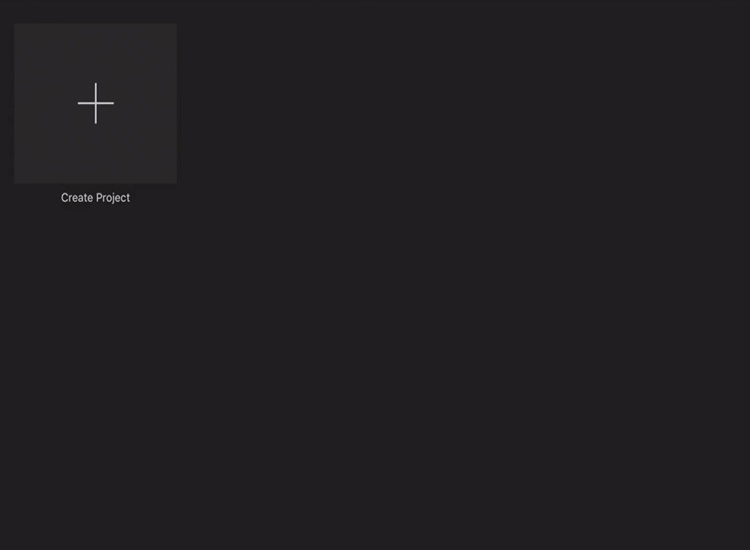
Schritt 3 Hier haben Sie zwei Möglichkeiten: "Video" oder "Trailer".
Aber in diesem Tutorial werden wir in ein Video gehen, denn dort bearbeiten Sie das bestehende Video, das Sie erstellt haben und bearbeiten möchten.
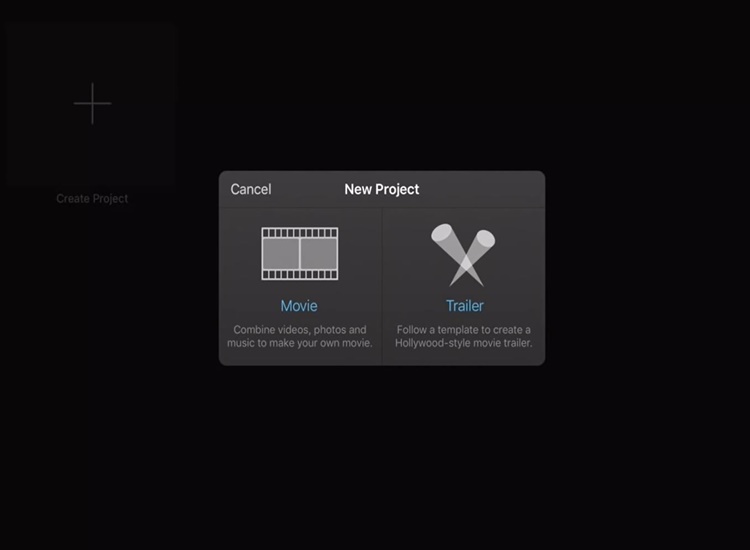
Schritt 4 Danach sehen Sie eine Auswahl aller Videos und Fotos, die Ihnen zur Verfügung stehen.
Wählen Sie das Video, das Sie entrauschen möchten und importieren Sie es in iMovie.
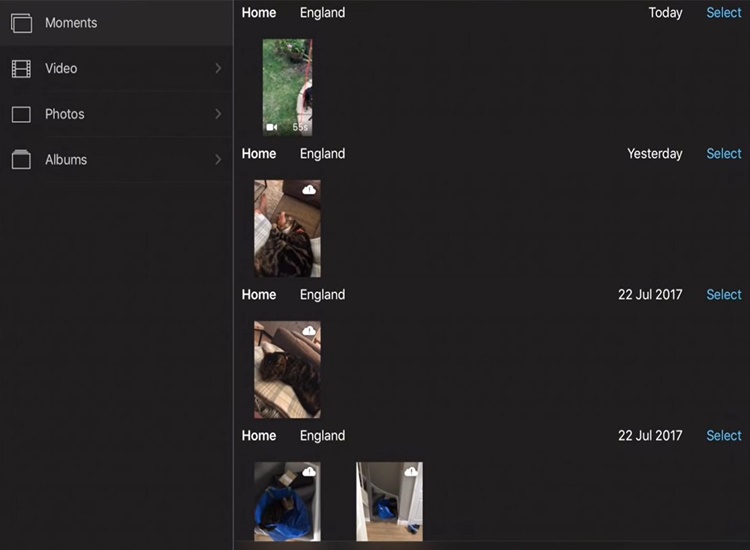
Schritt 5 Nachdem Sie Ihr Video in die iMovie Zeitleiste importiert haben.
Klicken Sie dann auf das Video und Sie sehen mehrere Optionen, die Sie ausführen können. Da Sie die Hintergrundgeräusche reduzieren möchten, klicken Sie auf das "Sound" Symbol.
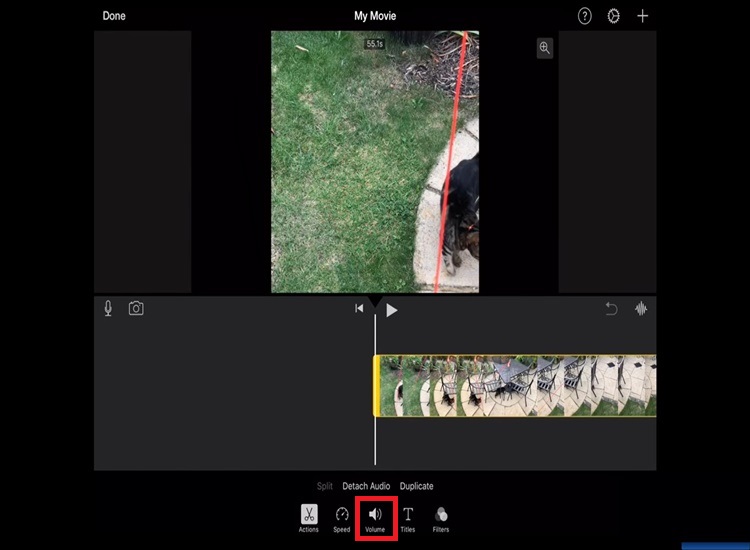
Schritt 6 Wenn Sie das Hintergrundrauschen entfernen möchten, ziehen Sie den Balken einfach nach links und nehmen Sie die erforderlichen Einstellungen vor.
Wenn Sie mit der Reduzierung der Hintergrundgeräusche fertig sind, klicken Sie auf "Fertig", um Ihr Video zu speichern.
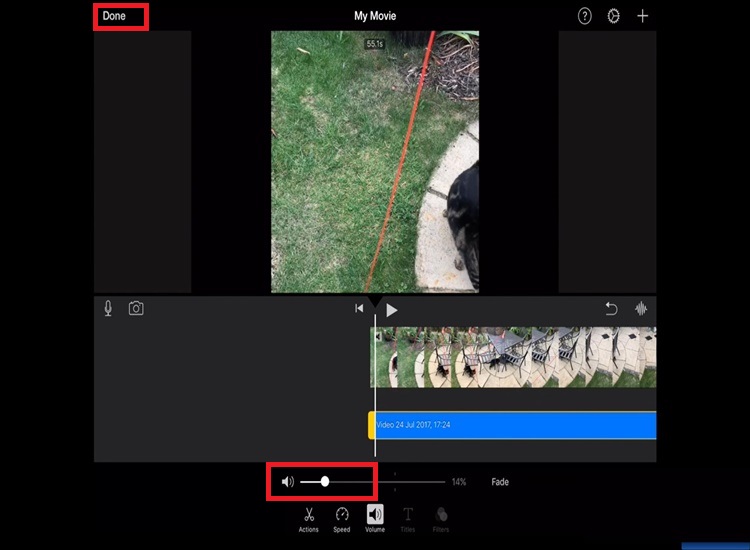
Teil 4: Wie man mit iMovie Audio aus Videos auf dem Mac entfernt
Wenn Sie schon einmal den Wunsch hatten, den Sound aus Ihrer Videodatei zu entfernen, wird es Sie freuen zu hören, dass Apples iMovie App für den Mac genau das in ein paar einfachen Schritten erledigen kann. In den folgenden Schritten zeigen wir Ihnen, wie Sie mit iMovie Audio aus einem Video entfernen können.
Schritt 1: Starten Sie zunächst iMovie auf Ihrem Mac > Registerkarte "Projekte" > Schaltfläche "Neu erstellen", um ein neues Video-Projekt zu erstellen.
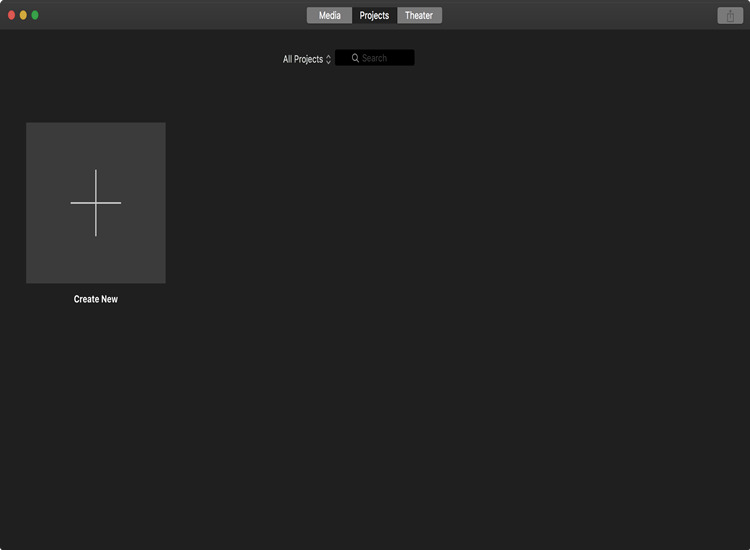
Schritt 2 Klicken Sie im folgenden Fenster auf "Medien importieren".
Damit können Sie eine Videodatei von Ihrem Mac auswählen.
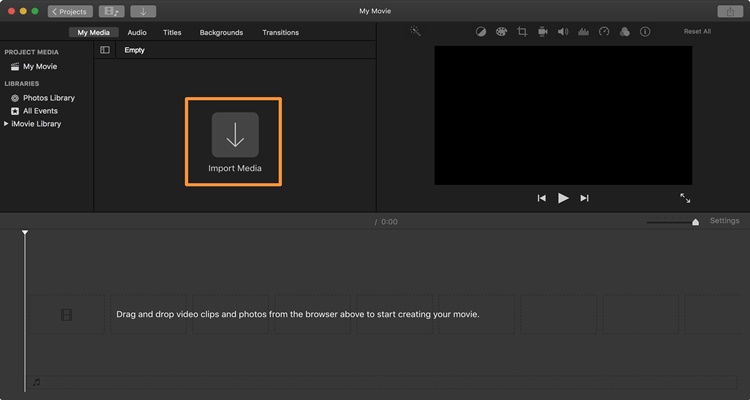
Schritt 3 Als nächstes lädt iMovie eine Videodatei in seine Oberfläche, nachdem Sie sie auf Ihrem Mac ausgewählt und geöffnet haben.
Um die Datei in die Zeitleiste von iMovie zu verschieben, klicken und ziehen Sie sie.
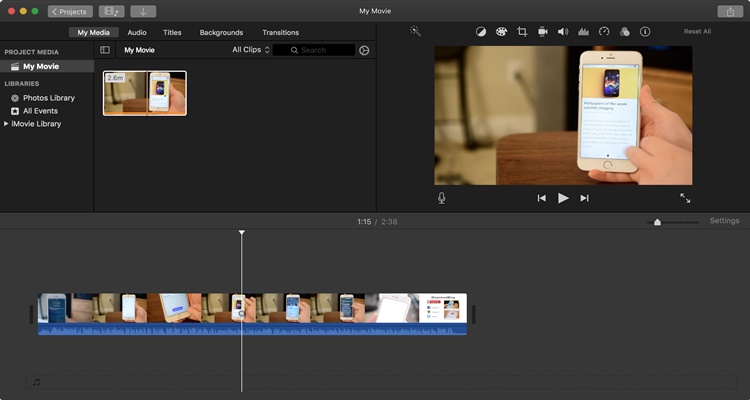
Schritt 4 Klicken Sie mit der rechten Maustaste auf die Datei in der Zeitleiste und wählen Sie im Menü die Option "Audio abtrennen".
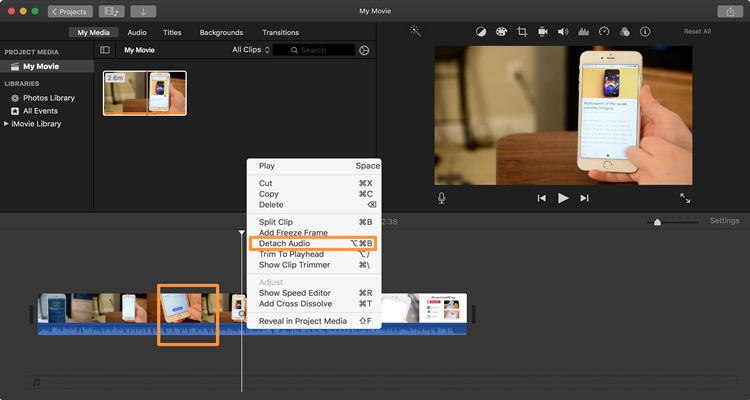
Schritt 5 Klicken Sie mit der rechten Maustaste auf den grünen Audio-Clip und dann auf "Löschen".
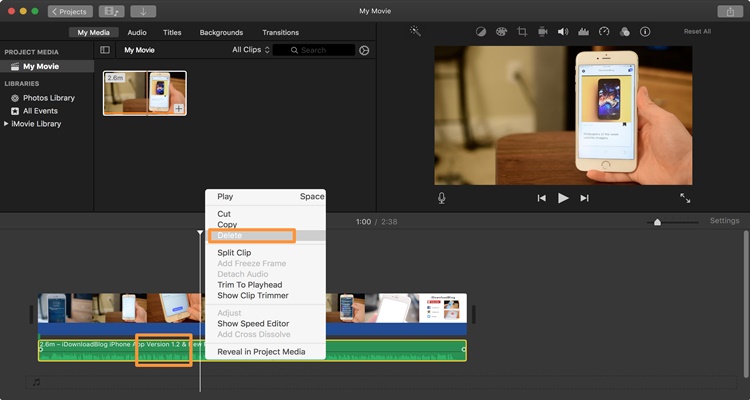
Schritt 6 Sobald Sie das Audio entfernt haben, können Sie die Videodatei als neue Datei auf Ihrem Mac speichern. Gehen Sie zu Datei> Teilen > Datei.
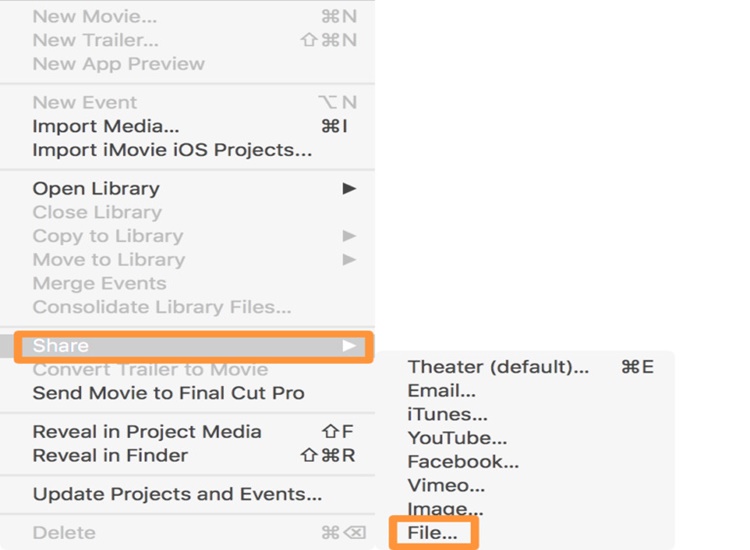
Schritt 7 Sie werden aufgefordert, Ihrer frisch erstellten Videodatei einen Namen zu geben und einen Zielordner auszuwählen.
Wenn Sie fertig sind, klicken Sie auf "Speichern".
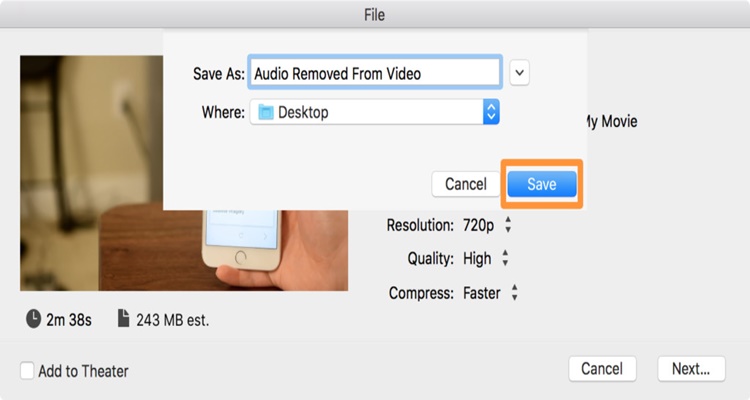
Bonus Teil: Wie man Hintergrundgeräusche mit einem Online Tool entfernt
In der Tat ist iMovie nur für Apple-Geräte verfügbar. Wenn Sie also kein Apple-Gerät verwenden, können Sie die Vorteile von iMovie nicht nutzen. Wenn Sie darüber hinaus auf einfachere Weise Sound aus Ihrem Video entfernen möchten, sollten Sie unbedingt ein Online Tool verwenden. Da es sich um Online-Tools handelt, müssen Sie keine Anwendungen herunterladen und es funktioniert auf jedem Gerätetyp.
Zum Glück gibt es Media.io, auf das Sie sich verlassen können, um Hintergrundgeräusche auf Online-Art zu entfernen. Media.io ist ein praktischer Weg, um Hintergrundgeräusche zu entfernen, da es online ist und eine sehr einfache Oberfläche hat. Sie werden also keine Schwierigkeiten bei der Verwendung dieses Online-Tools haben.
Wie man Hintergrundgeräusche mit Media.io entfernt
Schritt 1 Öffnen Sie Ihren Browser und besuchen Sie den Media.io Noise Reducer.
Klicken Sie anschließend auf "Hochladen", um Ihr Video in Media.io zu importieren.
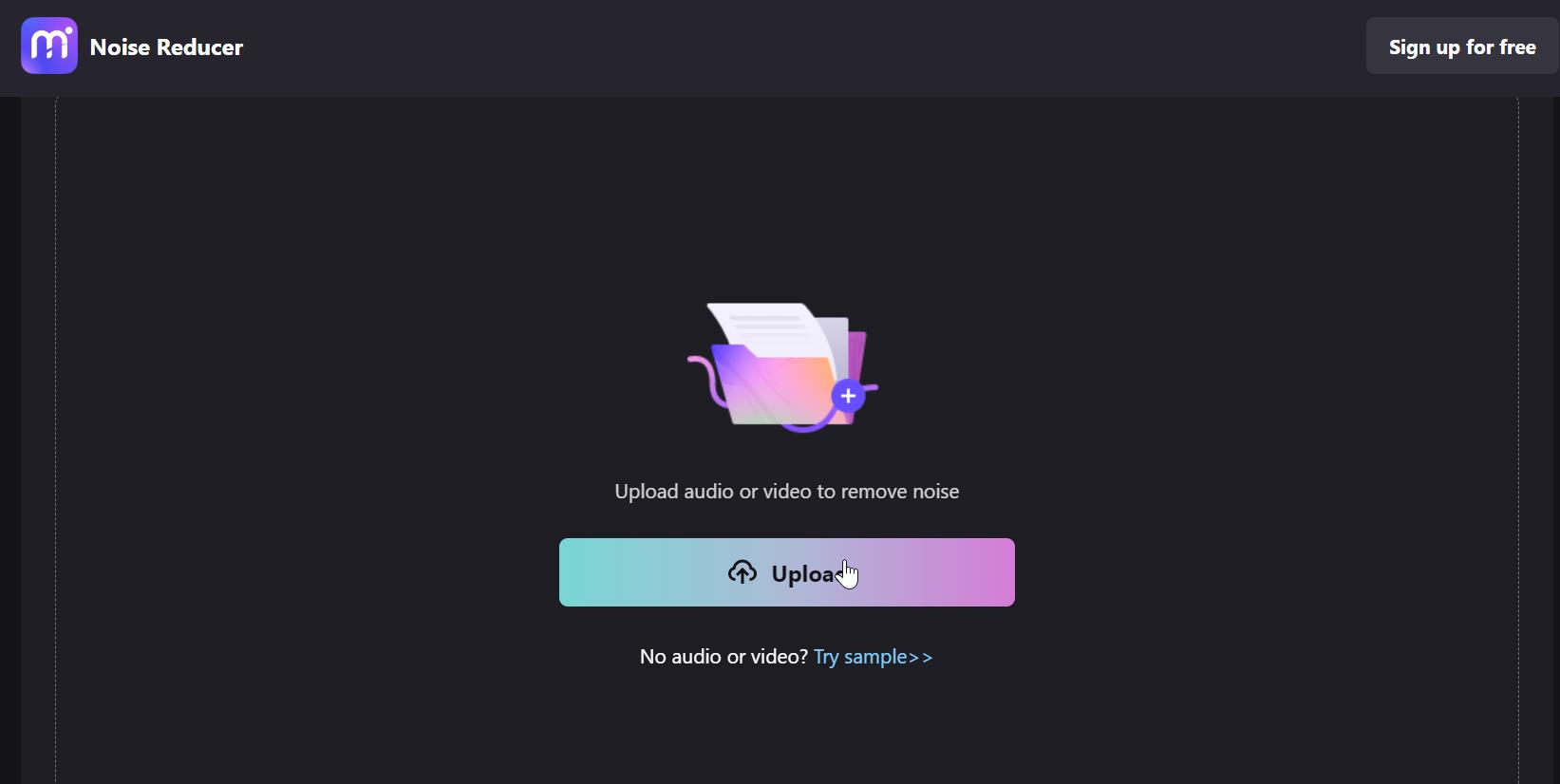
Schritt 2 Sobald Sie Ihre Videodatei zu Media.io hinzugefügt haben, können Sie sehen, welche Art von Rauschen Sie loswerden können.
Wählen Sie also die Art von Geräuschen, die Sie entfernen möchten, aus der Geräuschliste aus.
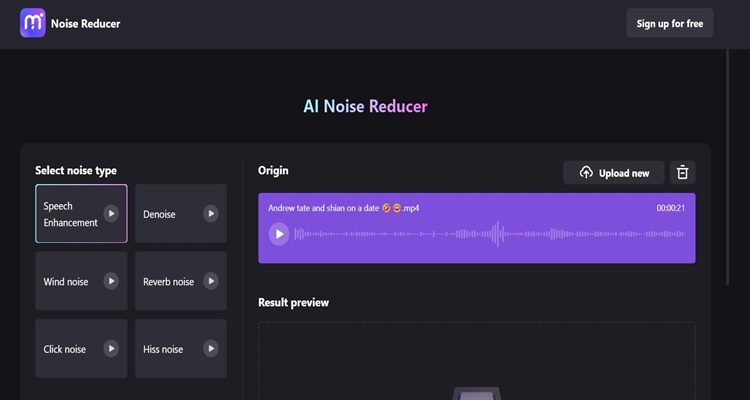
Schritt 3 Nachdem Sie die Art des Sounds ausgewählt haben, den Sie loswerden möchten, müssen Sie auf "Lärm jetzt reduzieren" klicken.
Warten Sie dann, bis der Prozess der Beseitigung des Sounds abgeschlossen ist.

Schritt 4 Nachdem Sie den Sound entfernt haben, können Sie sich das Ergebnis in der Vorschau ansehen.
Wenn das Ergebnis Ihren Wünschen entspricht, klicken Sie auf "Download", um Ihr Video herunterzuladen.