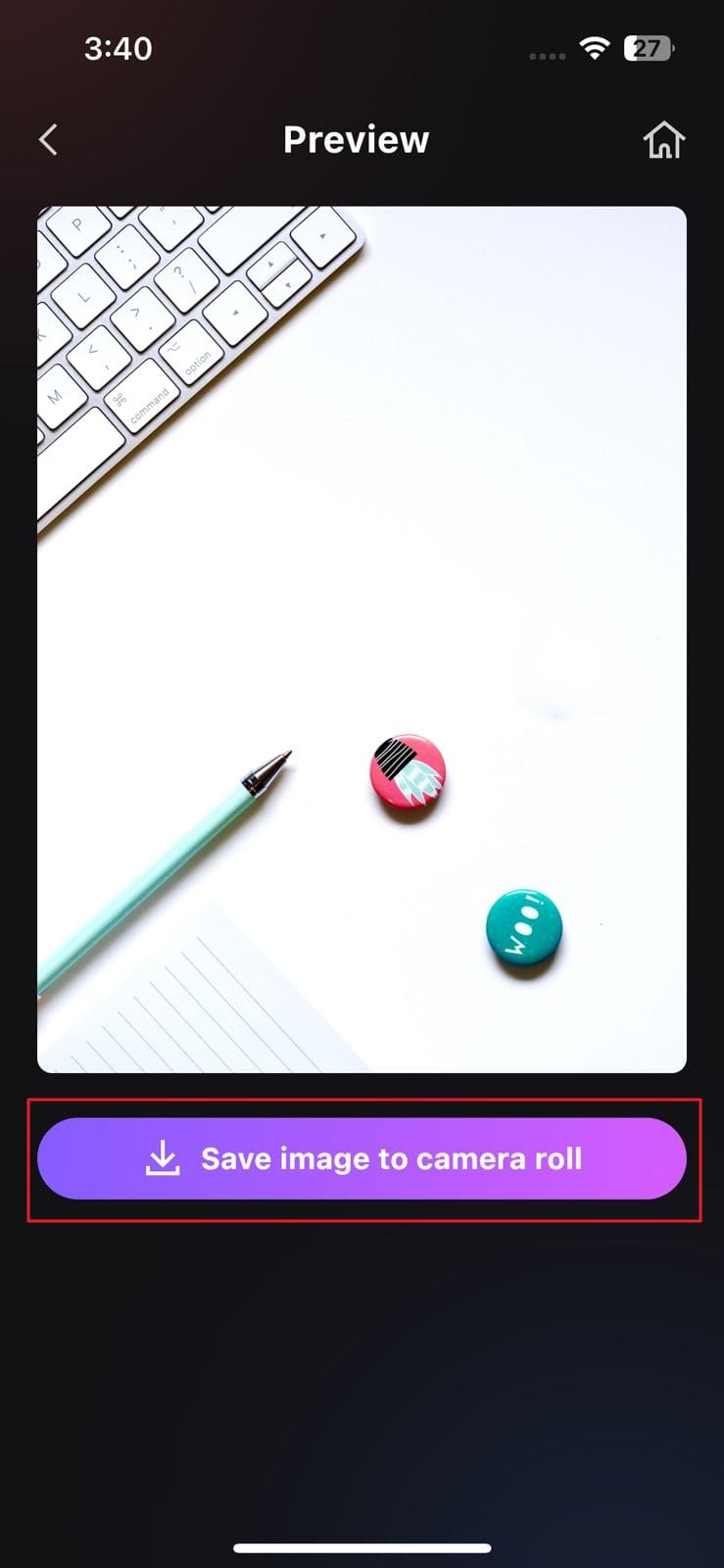Mit Cloud-basierten Fotobearbeitungsdiensten können Sie ein Bild so gestalten und anpassen, wie Sie es wünschen. Indem Sie Lightroom zum Entfernen des Objekts verwenden, können Sie Fotos auch ästhetisch ansprechender und klarer gestalten. Lightroom ermöglicht es Ihnen, Bilder so zu gestalten, dass sie Transparenz schaffen und Sie Ihre Vision mit der Welt teilen können.
Darüber hinaus können Sie auch mehrere präzise Änderungen an jedem Bild vornehmen. Außerdem können Sie dieses Tool sowohl auf dem Desktop als auch auf dem Handy verwenden. Am Ende dieses Gesprächs werden Sie auch wissen, was ein hochwertiges Tool ist. Dieses Tool hilft Ihnen bei der Entfernung unerwünschter Objekte aus Fotos.
In diesem Artikel
Teil 1: Wie entfernt man Objekte in Lightroom Desktop?
Zunächst müssen Sie wissen, ob Sie Lightroom verwenden können oder nicht. Viele Anfänger finden das ziemlich knifflig. Es ist jedoch nicht so schwierig, wie Sie denken. Sie können Lightroom auf Ihrem Desktop verwenden, um Objekte darin zu entfernen. Vor allem aber ist die Oberfläche dieses Tools relativ benutzerfreundlich. Sie werden während Ihrer Arbeit keine Komplikationen erleben.
Schritt-für-Schritt-Anleitung zum Entfernen von Objekten in Lightroom Desktop
Wenn Sie die unten aufgeführten einfachen Anweisungen befolgen, können Sie Objekte in Lightroom entfernen:
Schritt 1
Importieren Sie zunächst das Foto in Lightroom und klicken Sie auf das "Band-aid" Symbol in der rechten Toolbar. Sobald die Steuerelemente des Healing Brush geöffnet sind, zoomen Sie auf das unerwünschte Objekt. Wählen Sie dann den "Heilen" Modus und stellen Sie die Größe des Pinsels mit den Schiebereglern ein.
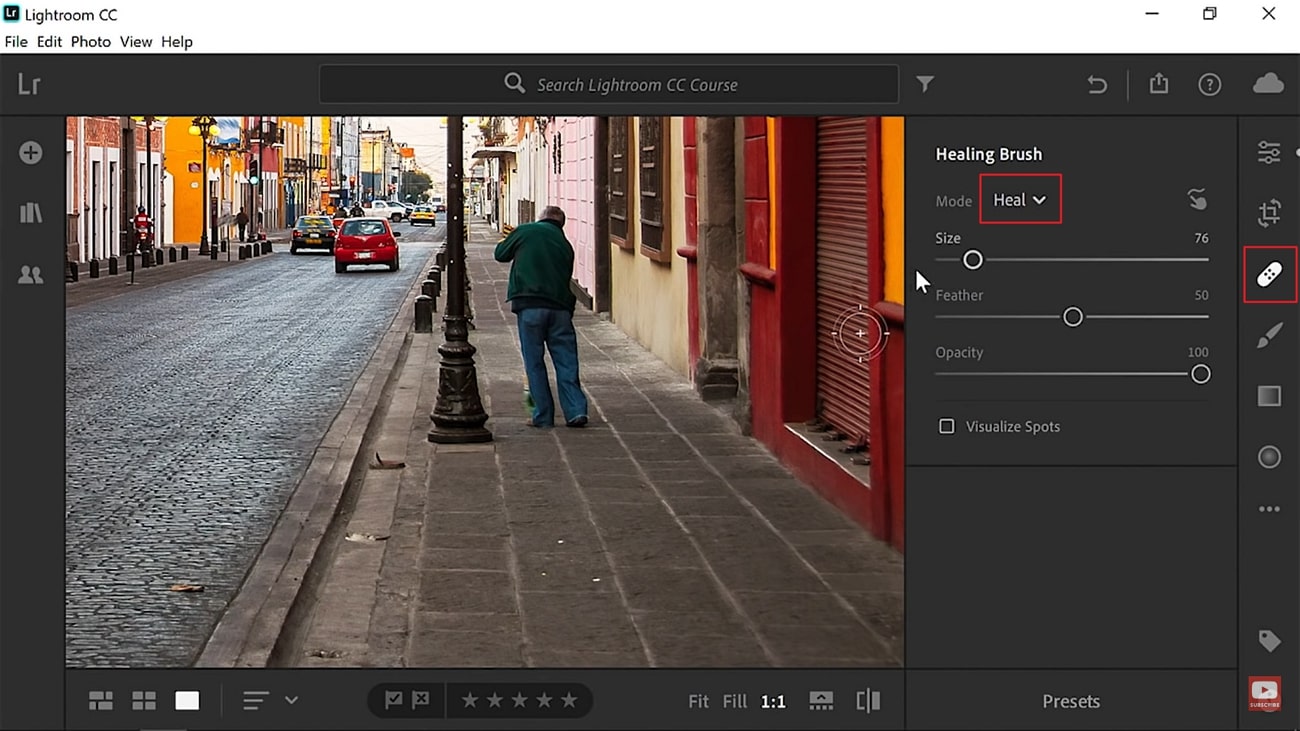
Schritt 2
Die Schärfe des Pinsels kann mit "Glättung" gesteuert werden. Sie können die Transparenz auch anpassen, indem Sie die Schieberegler "Deckkraft" einstellen. Klicken Sie anschließend auf das Objekt, das Sie entfernen möchten und drücken Sie "O", um das Overlay auszublenden. Sie können auch den "Klonen" Modus für eine bessere Pixelersetzung aktivieren.
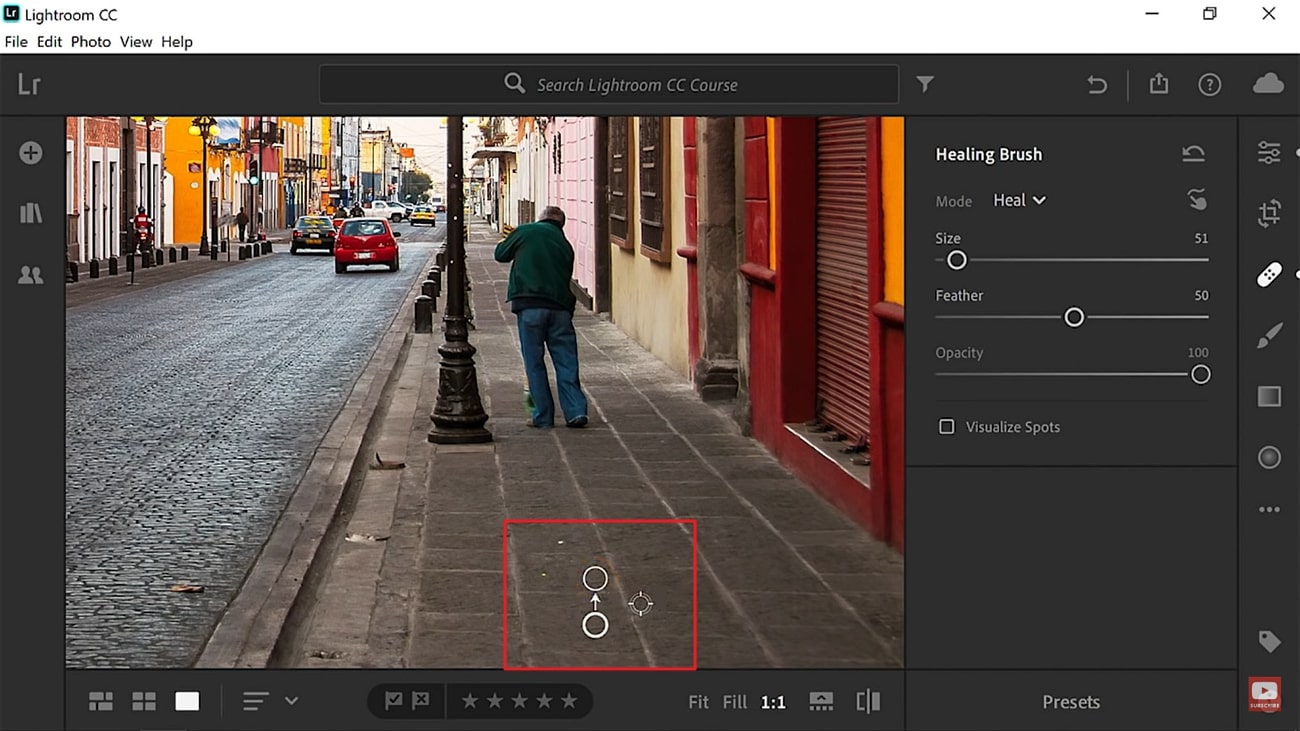
Teil 2: Wie entfernt man Objekte in Lightroom Mobile?
Wenn Sie Lightroom nicht auf einem Desktop verwenden möchten oder keinen Laptop dabei haben, ist das kein Problem, denn Sie können es auch mobil verwenden. Die Lightroom-App kann Objekte entfernen und dabei hervorragende und zuverlässige Ergebnisse erzielen. Mit mehr als 200 voreingestellten Filtern können Sie Ihre Fotos auch schnell bearbeiten. Außerdem können Sie damit die Belichtung, die Lichter und andere Einstellungen eines Bildes anpassen.
Schritt-für-Schritt-Anleitung zur Entfernung von unerwünschten Objekten mit Lightroom Mobile
Möchten Sie Objekte in Lightroom mit dem Handy entfernen? Folgen Sie den nachstehenden Schritten, um dies ganz einfach zu tun:
Schritt 1
Öffnen Sie die Lightroom-App auf Ihrem Handy und importieren Sie das Foto, das Sie bearbeiten möchten. Wählen Sie anschließend das "Band-Aid" Symbol, um auf den Healing Brush zuzugreifen. Passen Sie anschließend die Pinselgröße an und markieren Sie das unerwünschte Objekt.
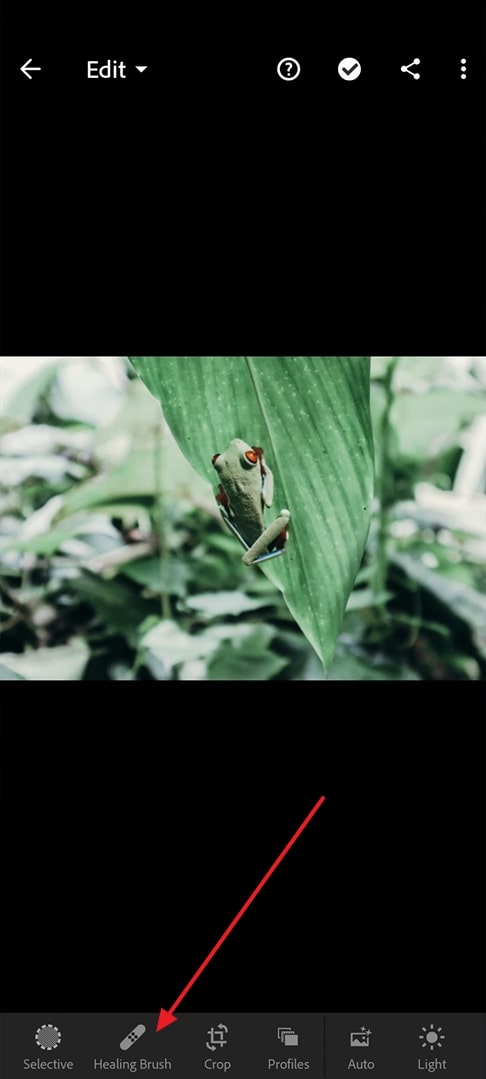
Schritt 2
Nachdem Sie das Objekt markiert haben, können Sie es über den Bereich bewegen, durch den Sie es ersetzen möchten. Sie können dies auch tun, indem Sie das Tool zum Klonen auswählen.
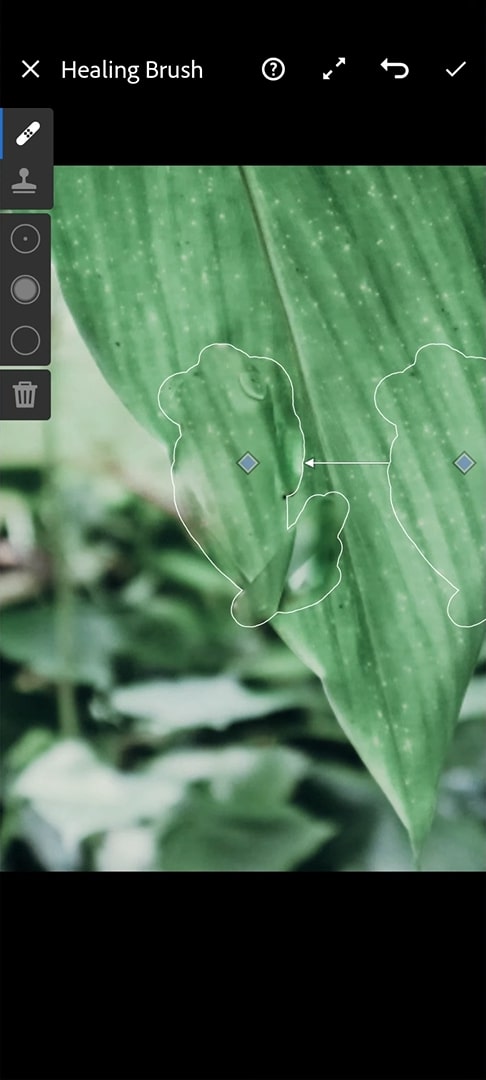
Teil 3: Die beste und einfach zu bedienende Alternative zu Lightroom Desktop und Mobile
Wenn Sie alle unerwünschten Objekte entfernen möchten, ohne viel Geld auszugeben, ist die Entfernung von Objekten in Lightroom möglicherweise nicht die beste Option. Sie können ein budgetfreundliches und leistungsstarkes Tool wie AniEraser verwenden, um die besten Ergebnisse zu erzielen, ohne viel Geld zu verlangen. Mit diesem hoch angesehenen Tool können Sie unerwünschte Elemente wie Text, Wasserzeichen oder fremde Personen aus Fotos und Videos entfernen.
Außerdem verfügt es über eine sehr gut strukturierte und leicht zu navigierende Oberfläche, so dass Sie es ohne Komplikationen nutzen können. Auch die Verarbeitungsgeschwindigkeit ist sehr hoch, so dass Sie nicht stundenlang warten müssen, bis die Arbeit abgeschlossen ist. Das Beste an AniEraser ist, dass Sie es auf Windows, Mac, iOS und Online mit einem Premium-Konto verwenden können.
Wie man mit AniEraser unerwünschte Objekte auf einem Desktop entfernt
Mit den unten stehenden Anweisungen können Sie unerwünschte Objekte mit AniEraser von Ihrem Desktop entfernen:
Schritt 1 AniEraser aufrufen und Bild importieren
Laden Sie zunächst AniEraser auf Ihr Gerät herunter und starten Sie es. Klicken Sie danach auf "Bild Objekt Remover" und doppelklicken Sie auf das Bild Ihrer Wahl im Popup-Fenster.
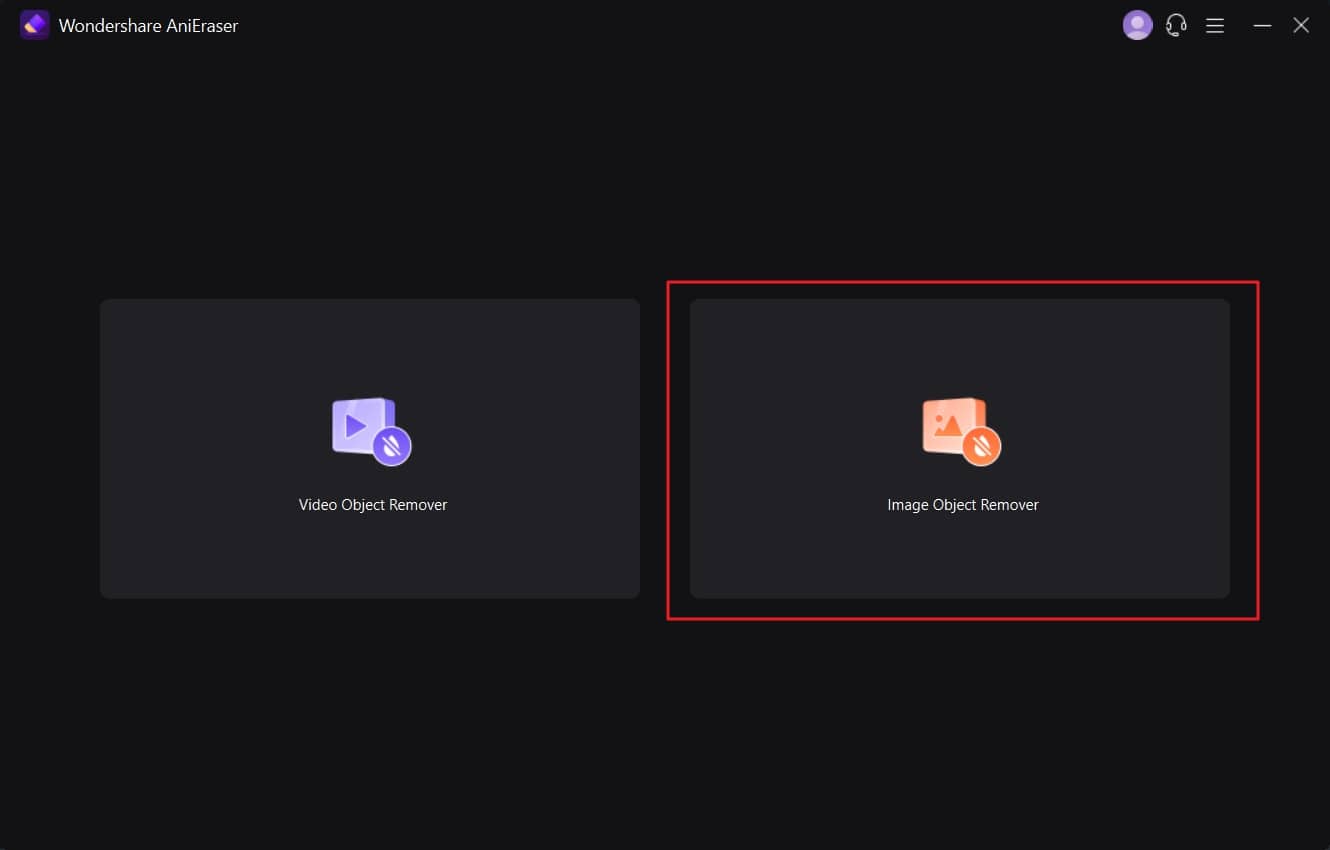
Schritt 2 Unerwünschte Objekte entfernen
Markieren Sie dann das unerwünschte Objekt und schalten Sie die "Vorschau" Option ein. Auf diese Weise können Sie die Ergebnisse überprüfen, bevor Sie das Bild auf Ihrem System speichern. Sobald Sie zufrieden sind, schalten Sie die "Vorschau" Option wieder aus, um diese Funktion zu deaktivieren.
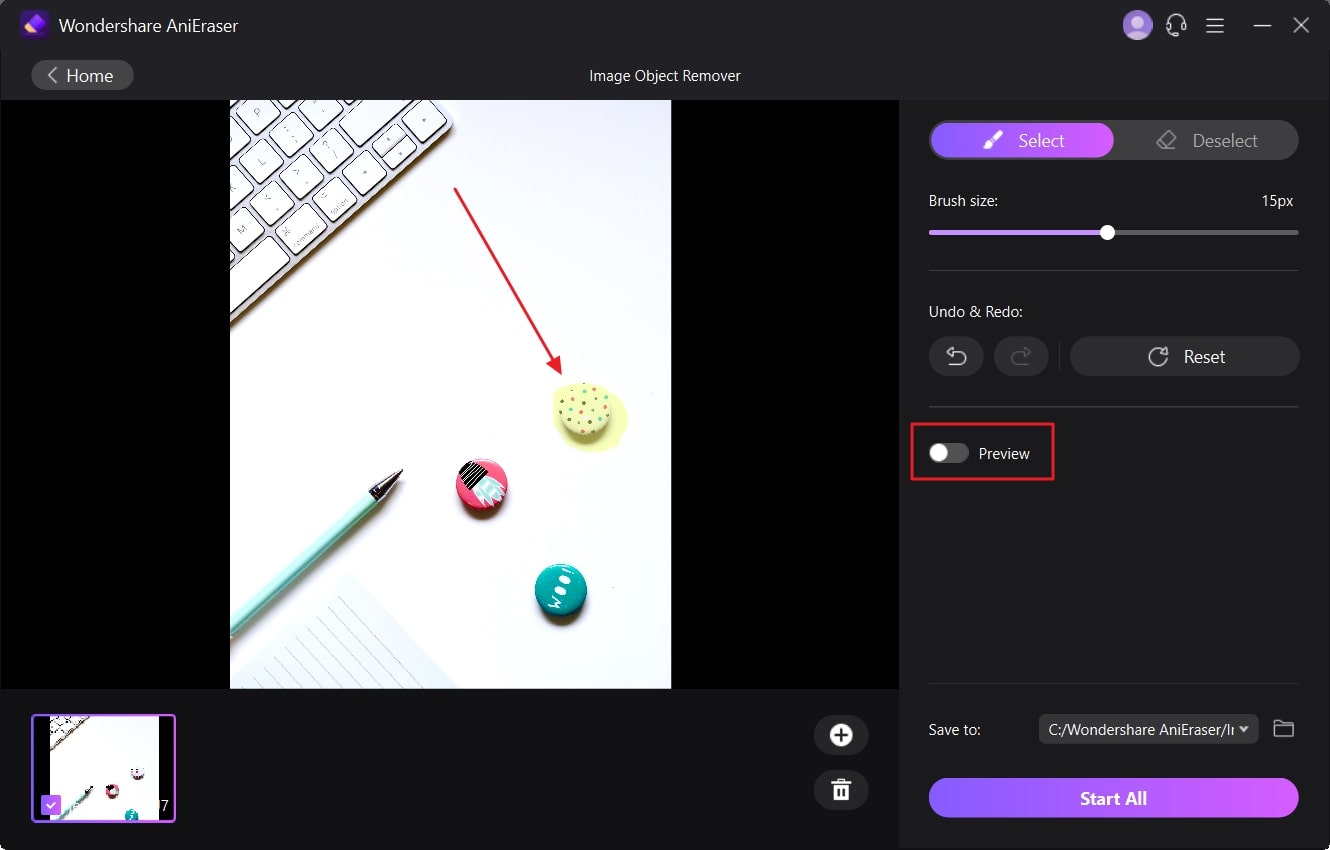
Schritt 3 Starten Sie die Entfernung der unerwünschten Objekte
Klicken Sie auf das Dropdown-Menü "Speichern unter" und wählen Sie im Fenster "Pfad wählen" das Ziel aus. Klicken Sie anschließend auf die Schaltfläche "Alles starten", um die Entfernung der Objekte einzuleiten.

Wie man unerwünschte Objekte mit AniEraser auf dem Handy entfernt
Wenn Sie die unten aufgeführten Anweisungen befolgen, können Sie unerwünschte Objekte mit AniEraser auf dem Handy entfernen:
Schritt 1 Downloaden und starten Sie AniEraser
Laden Sie AniEraser auf Ihrem iOS-Gerät aus dem App Store herunter und starten Sie es. Wählen Sie auf der Oberfläche "Bild Objekt Remover" und importieren Sie das Bild mit den unerwünschten Objekten.
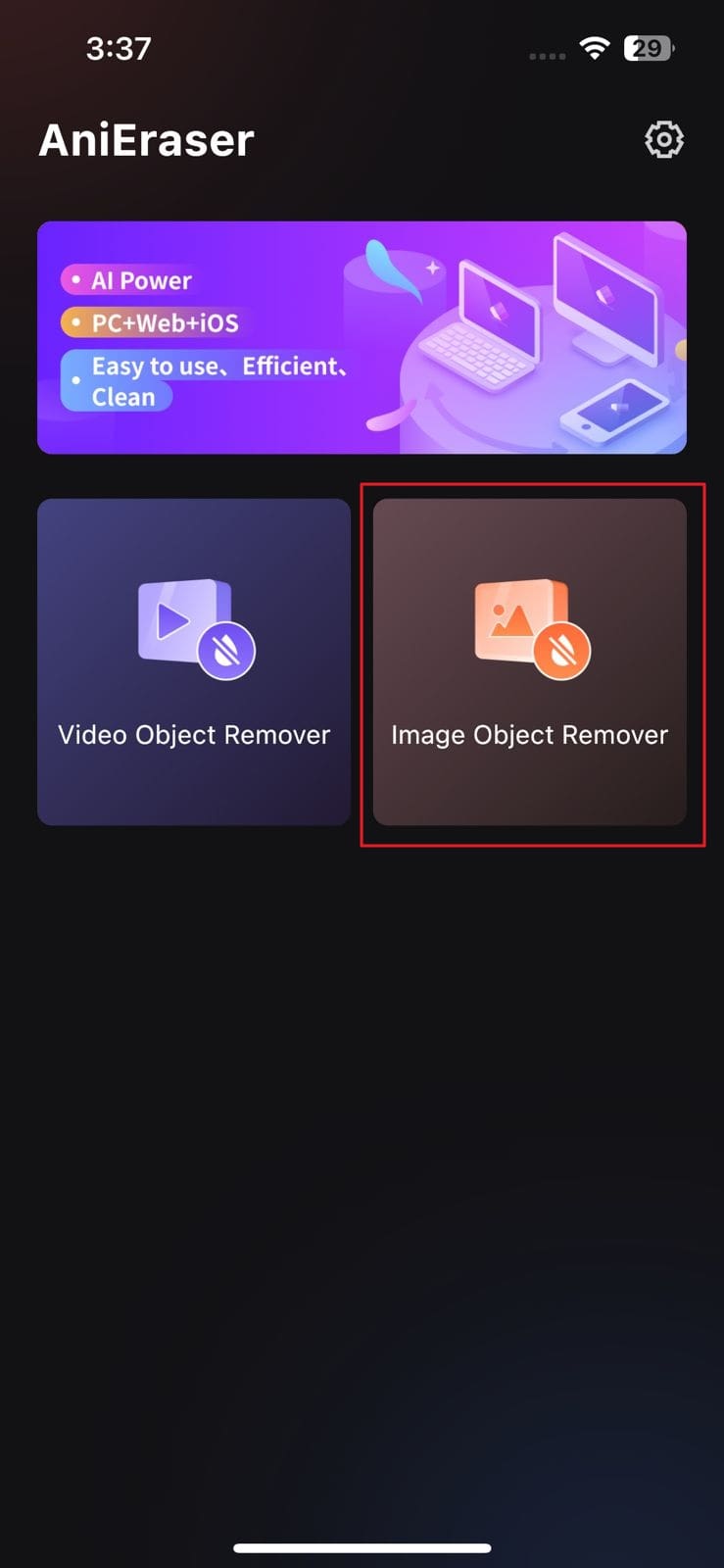
Schritt 2 Unerwünschte Objekte entfernen
Markieren Sie anschließend das Objekt, das Sie entfernen möchten, mit dem "Wiederherstellen" Pinsel und tippen Sie auf die "Weiter" Schaltfläche oben rechts auf dem Bildschirm.

Schritt 3 Speichern Sie das bearbeitete Bild
Überprüfen Sie anschließend die Qualität des verarbeiteten Bildes und tippen Sie auf die Schaltfläche "Bild in Kamera speichern", um das Bild ohne unerwünschte Objekte zu speichern.