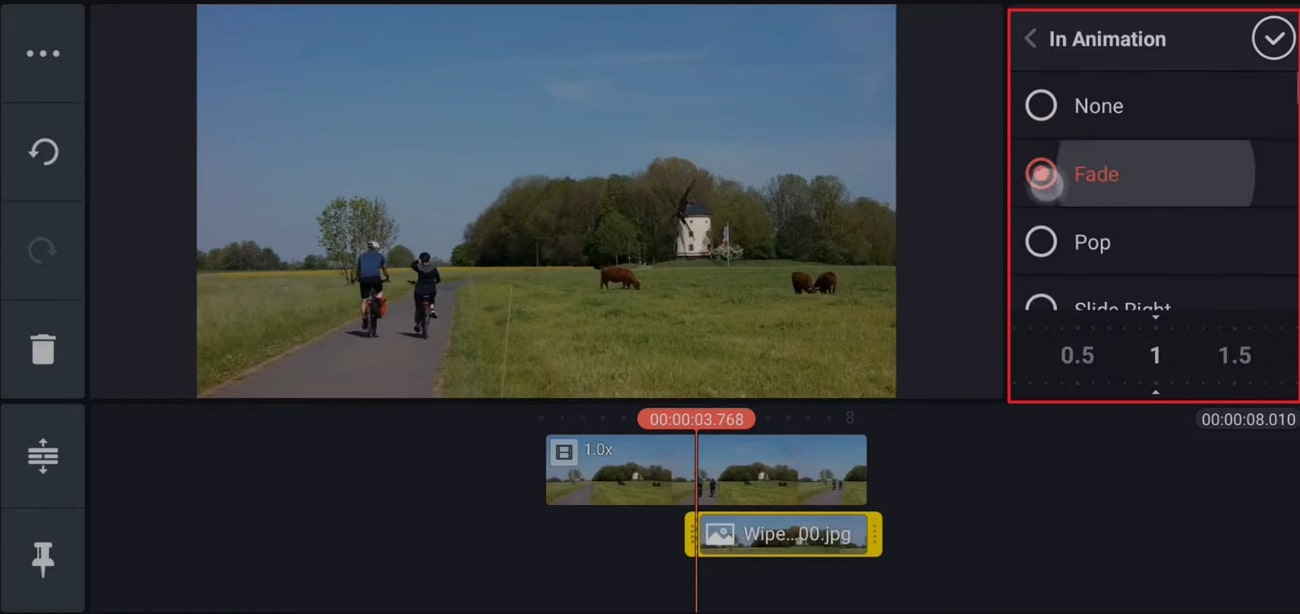Unerwünschte Objekte in einem Video können leicht und ungewollt aufgenommen werden. Das wirkt sich nicht nur auf das Aussehen eines Videos aus, sondern auch auf das Engagement. Außerdem sieht das Video unprofessionell und unattraktiv aus. Deshalb ist es wichtig, Objekte aus dem Video zu entfernen. Sie können dies mit Hilfe einiger außergewöhnlicher Remover bewerkstelligen.
Wenn Sie jedoch keine Tools zum Entfernen von Objekten kennen oder nicht wissen, wie Sie Dinge aus Videos entfernen können, ist dieser Artikel genau das Richtige für Sie. Hier finden Sie eine Lösung, um die unerwünschten Objekte im Video zu entfernen.
In diesem Artikel
Teil 1: 5 Methoden zur Entfernung von Objekten aus Videos
Sind Sie verwirrt, welches Tool zum Entfernen von Objekten aus Videos am besten geeignet ist, weil es im Internet eine Vielzahl von Tools gibt? In diesem Teil des Artikels stellen wir Ihnen die 5 wichtigsten Tools vor und erläutern, wie Sie sie verwenden können.
Methode 1: AniEraser
Zunächst müssen Sie das seriöseste Tool kennen. AniEraser ist ein Objekt Remover, mit dem Sie Ihr Video durch die Entfernung von Objekten leistungsfähiger und attraktiver machen können. Mit diesem intuitiven Tool können Sie Dinge ohne Einschränkungen aus dem Video entfernen. Darüber hinaus hilft es auch bei der Retusche des Videos, da Sie damit auch Flecken und Unreinheiten entfernen können.
Außerdem werden Sie sehen, dass die Qualität des Videos nicht verloren geht, auch wenn Sie Dinge daraus entfernen. Die höhere Funktionalität von AniEraser zieht immer mehr Benutzer an. So können Sie Ihre Videos mit AniEraser Freigabefreundlich gestalten.
Unterstützte Systeme
- Windows, Mac, Online, iOS
Wichtigste Funktionen von AniEraser
- AniEraser hat eine sehr aufgeräumte und einfach zu bedienende Oberfläche. Damit können Sie alle Ihre Videoaufgaben ohne Probleme erledigen.
- Die Verarbeitungsgeschwindigkeit von AniEraser ist ultraschnell. Egal, ob Sie eine Online-, Desktop- oder mobile Version verwenden, Sie werden keine Verzögerungen feststellen.
- Es ist sehr budgetfreundlich, da Sie eine Lizenz von AniEraser kaufen und es problemlos auf mehreren Plattformen verwenden können.
Wie man Objekte im Video mit AniEraser entfernt
Die Entfernung von Objekten in Videos mit AniEraser ist keine komplizierte Aufgabe. Sie können dies perfekt tun, indem Sie die unten aufgeführten Schritte befolgen:
Schritt 1 AniEraser aufrufen und Video importieren
Um zu beginnen, laden Sie AniEraser herunter und starten Sie es auf Ihrem Gerät. Klicken Sie auf der Oberfläche auf "Video Objekt Remover" und importieren Sie das Video, aus dem Sie Objekte entfernen möchten.
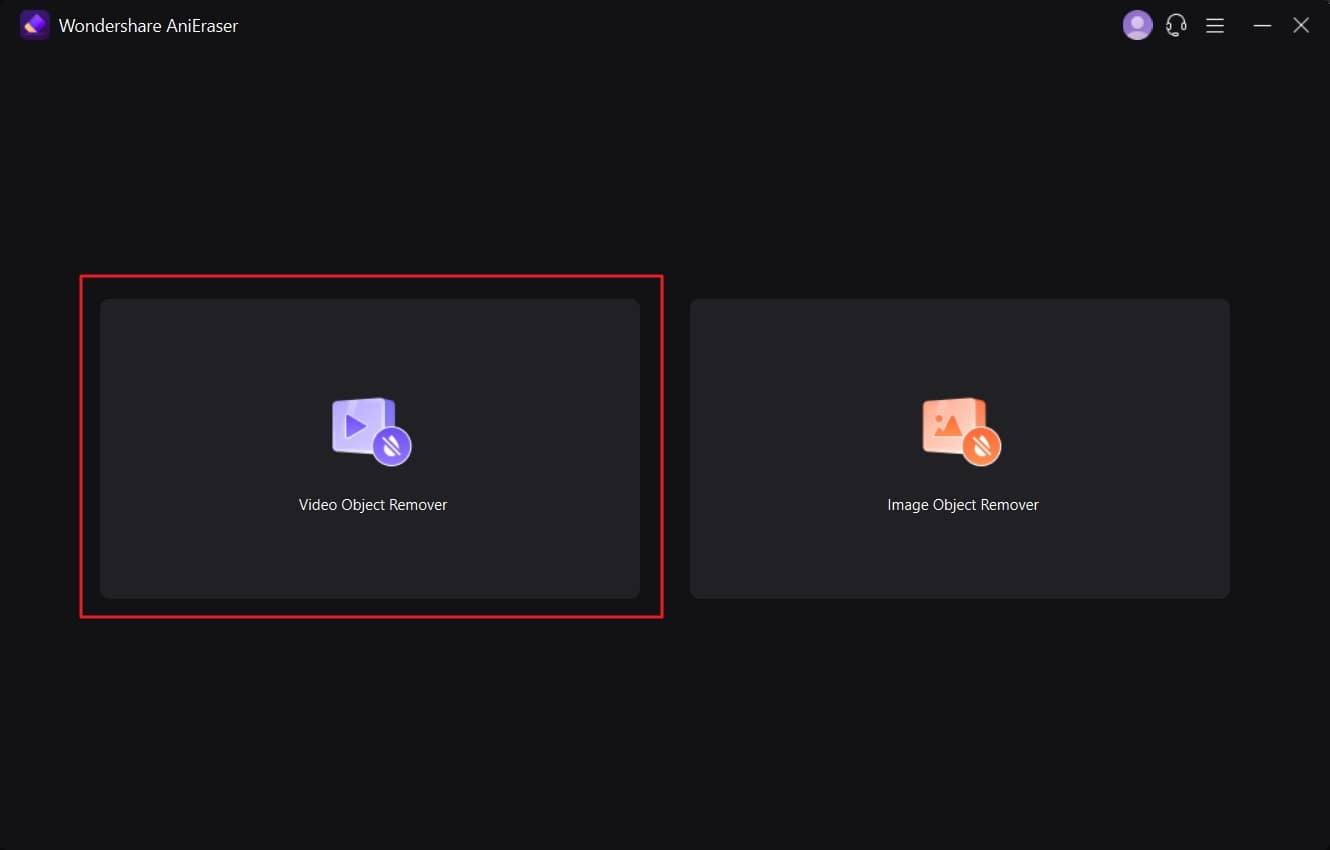
Schritt 2 Wählen Sie einen Bereich und entfernen Sie das Objekt
Wählen Sie anschließend einen Bereich um das Objekt aus, indem Sie auf die Option "Bereich auswählen" klicken und dann die "Vorschau" Option aktivieren. So können Sie sehen, wie das Video nach der Entfernung des Objekts aussehen wird.
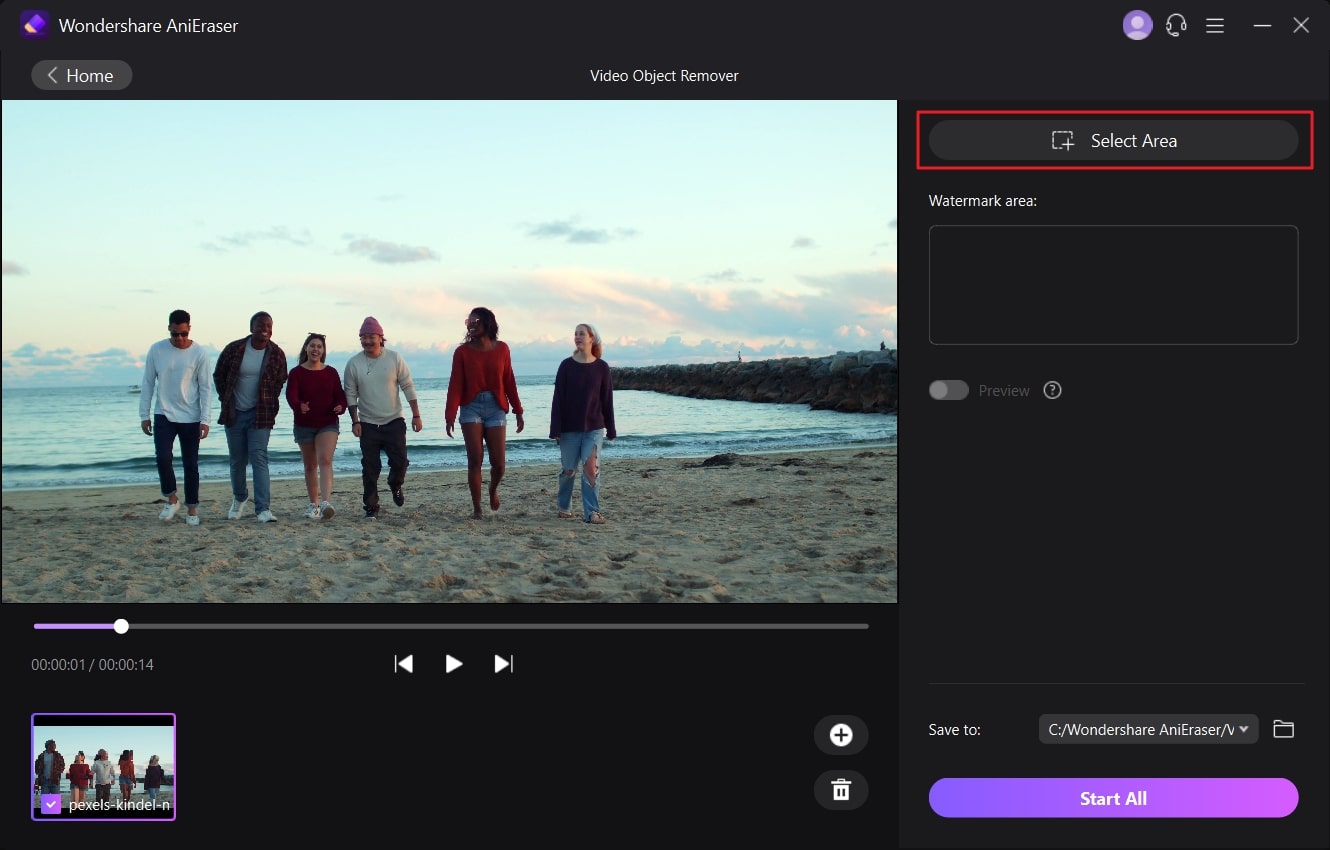
Schritt 3 Speichern Sie das Video auf dem Gerät
Deaktivieren Sie anschließend die "Vorschau" Option und klicken Sie auf das "Ordner" Symbol, um einen Zielordner auszuwählen. Sobald der Ordner ausgewählt ist, klicken Sie auf die Schaltfläche "Alle starten".
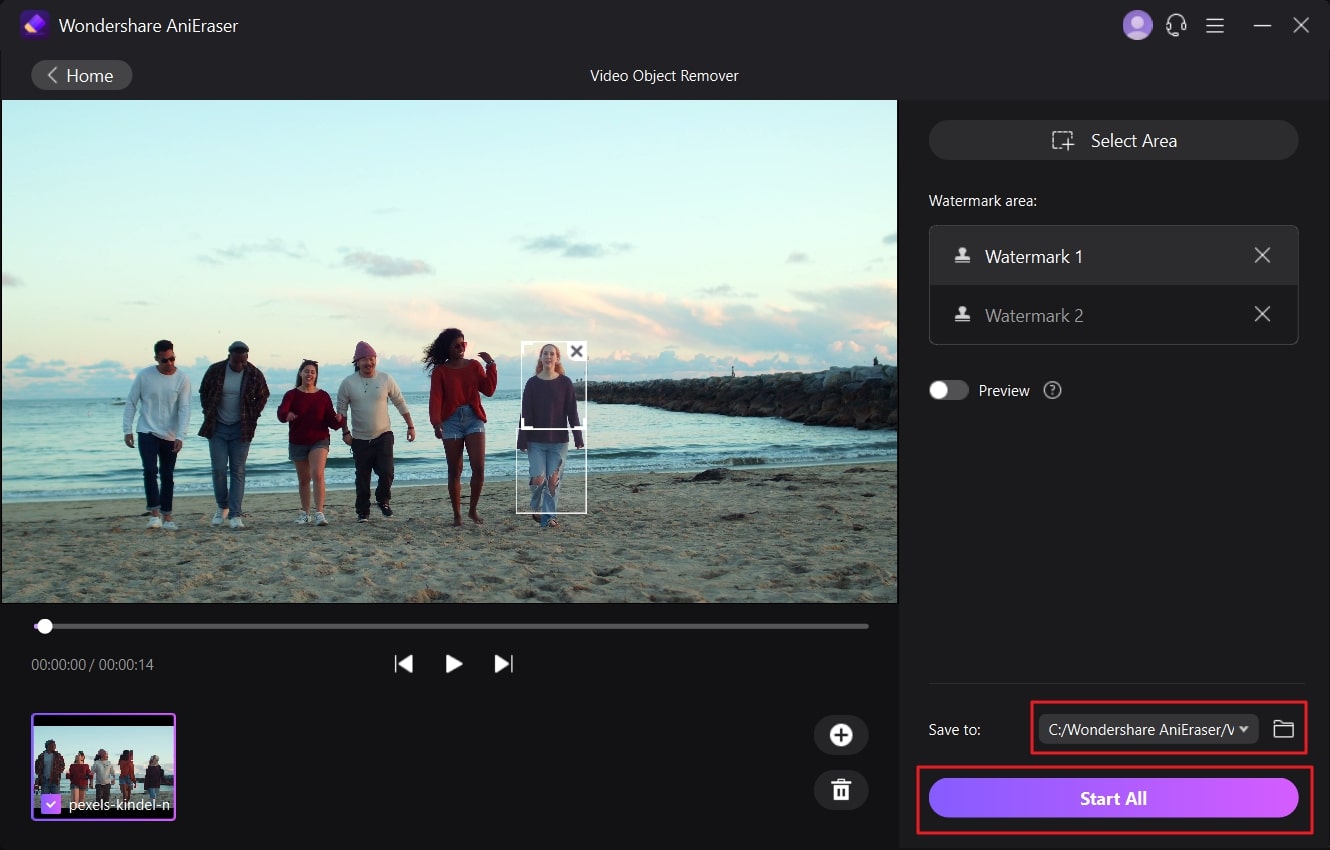
Methode 2: Premiere Pro
Premiere Pro ist eine der anderen branchenführenden Softwares, die zum Entfernen unerwünschter Objekte aus Videos verwendet wird. Dieses Tool von Adobe kann Ihnen helfen, die Funktionalität Ihres Videos zu maximieren. Außerdem werden Sie keine Probleme mit der Oberfläche und der Verarbeitungsgeschwindigkeit haben. Darüber hinaus hilft das Tool auch bei der Verschönerung eines Videos.
Wenn Sie ein Video personalisieren möchten, können Sie dies auch mit den Funktionen von Premiere Pro tun. Stellen Sie jedoch sicher, dass Sie die Bearbeitungsmetriken kennen, bevor Sie dieses Tool verwenden.
Unterstützte Systeme
- Windows, Mac
Wichtigste Funktionen von Premiere Pro
- Mit diesem Tool können Sie sowohl statische als auch sich bewegende Objekte in einem Video entfernen. Ganz gleich, ob es sich um Text, eine Person oder etwas anderes handelt, es kann Ihnen bei allem helfen.
- Das Entfernen von unerwünschten Objekten aus einem Video ist in Premiere Pro gar nicht so kompliziert.
- Sie können auch ein integriertes Zeitlimit für die Entfernung des unerwünschten Objekts aus einem Video auswählen. Sowohl Start- als auch Endzeiten können angepasst werden.
Wie man unerwünschte Objekte aus einem Video mit Premiere Pro entfernt
Wenn Sie ein Objekt aus dem Video löschen möchten, dann wird Ihnen die unten stehende Anleitung sehr helfen:
Schritt 1
Um zu beginnen, rufen Sie Premiere Pro auf Ihrem Gerät auf und importieren das Video. Ziehen Sie das Video nach dem Import in die Zeitleiste und verwalten Sie seine Länge. Halten Sie anschließend die "Alt"-Taste und das Video in der Zeitleiste gedrückt, um eine doppelte Ebene zu erstellen.
Schritt 2
Sobald die duplizierte Videoebene erstellt ist, gehen Sie zum Bedienfeld der "Effekte" und wählen Sie dort das "Masken Tool". Zeichnen Sie anschließend eine Maske um das Objekt und rufen Sie unter "Maskeneinstellung" die Option "Glättung" auf. Sie können die Glättung erhöhen, um eine bessere Konturansicht zu erhalten.

Schritt 3
Gehen Sie anschließend zu "Positionseigenschaften" und verschieben Sie den Text nach oben. Rufen Sie nun das Farbbedienfeld auf und passen Sie den Farbverlauf an, bis er gleichmäßig ineinander übergeht.
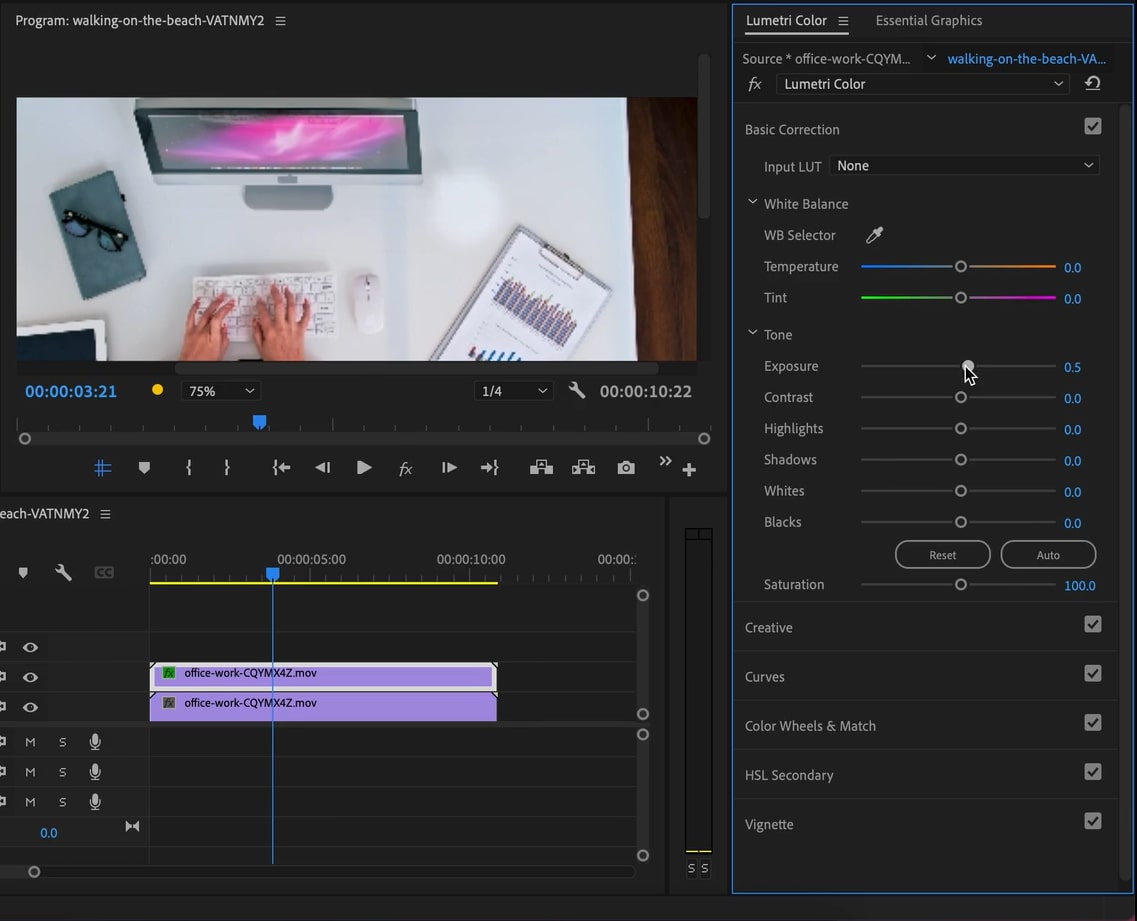
Methode 3: HitPaw
HitPaw ist ein innovatives Desktop Tool, das Ihnen helfen kann, bewegte Objekte aus Videos zu entfernen. Mit diesem Tool können Sie diesen Prozess genießen, ohne sich zu langweilen, denn es verfügt über eine anschauliche Oberfläche. Darüber hinaus kann HitPaw eine Vielzahl von Videoaufgaben für Sie erledigen. So können Sie Ihr Video mit Hilfe von HitPaw von unerwünschten Objekten befreien und gut bearbeiten.
Außerdem unterstützt es verschiedene Systeme, so dass Sie es jederzeit und überall ohne Einschränkungen nutzen können. Sie können auch die Online-Version verwenden, wenn Sie den Speicherplatz auf Ihrem Gerät nicht beeinträchtigen möchten.
Unterstützte Systeme
- Windows, Mac
Wichtigste Funktionen von HitPaw
- Mit diesem Tool können Sie Fotos ästhetisch retuschieren. Es unterstützt auch verschiedene Formate wie BMP, PNG und JPG, die Sie für die Konvertierung verwenden können.
- Das Extrahieren von Audio, das Ändern der Geschwindigkeit von Audio und das Schneiden von Audio ist mit HitPaw ganz einfach. Sie können auch Audiodateien zusammenführen und komprimieren, um es Ihnen leichter zu machen.
- Mit HitPaw können Sie Videos ganz bequem in eine Schleife legen, zurückspulen und stummschalten. Außerdem können Sie das Video animieren und zum einfachen Teilen komprimieren.
Wie kann man mit HitPaw unerwünschte Objekte in einem Video entfernen?
Mit HitPaw können Sie Objekte aus einem Video entfernen, auch ohne jegliche Bearbeitungskenntnisse. Folgen Sie den aufgeführten Schritten, um diese Aufgabe besser zu bewältigen:
Schritt 1
Öffnen Sie HitPaw auf Ihrem Gerät und importieren Sie das Video, aus dem Sie Objekte entfernen möchten. Klicken Sie dazu auf das Symbol "Datei auswählen" auf der Oberfläche.
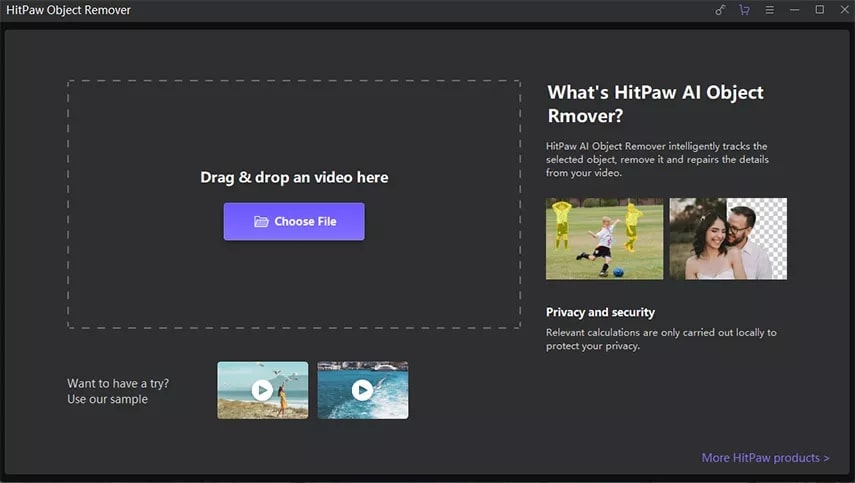
Schritt 2
Nachdem Sie das Video importiert haben, klicken Sie auf die Schaltfläche "KI Objekt Entfernung" und rahmen das unerwünschte Objekt ein. Klicken Sie nun auf "Weiter" und passen Sie den zu entfernenden Bereich an. Sie können auch auf das Symbol "Erneut auswählen" klicken, wenn Sie mit den Ergebnissen nicht zufrieden sind.
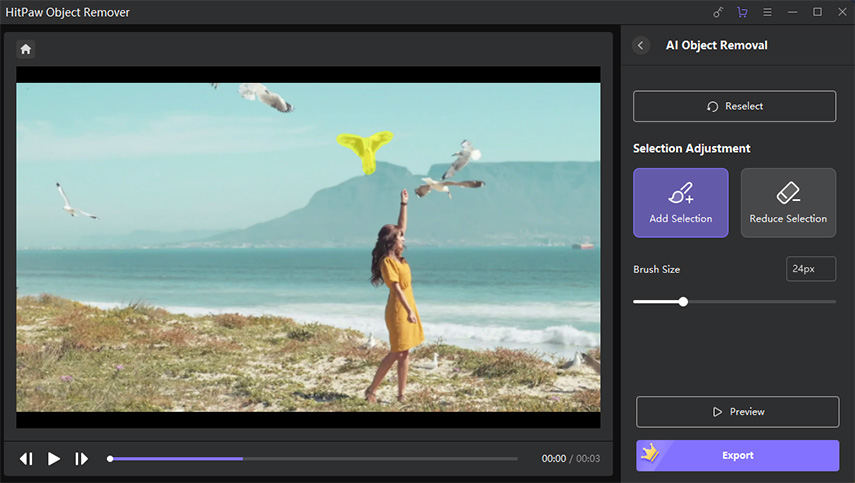
Schritt 3
Sobald Sie ein Objekt ausgewählt haben, klicken Sie auf die "Vorschau" Schaltfläche, um das Ergebnis ohne das unerwünschte Objekt zu überprüfen. Wenn Sie mit den Ergebnissen zufrieden sind, drücken Sie auf Ihrem Gerät die "Exportieren" Schaltfläche.
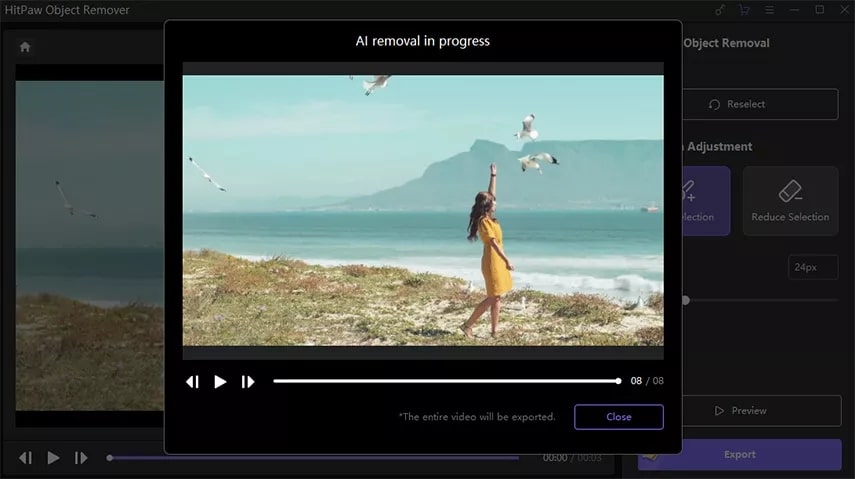
Methode 4: After Effects
Auch Adobe After Effects steht auf der Liste der zuverlässigen Tools zur Entfernung von Objekten. Damit können Sie kostenlose After-Effects verwenden und Ihr Video attraktiver denn je gestalten. Dieses Tool ist ideal, um Ihre Kreativität in einem Video umzusetzen. Es hilft nicht nur dabei, unerwünschte Objekte in einem Video zu entfernen, sondern Sie können ihm auch ansprechende Perspektiven geben, ohne viel zu tun.
Es funktioniert auch reibungslos mit anderen Creative Cloud-Anwendungen. Sie können PSD-Ebenen oder Premiere Pro zusammen mit diesem Tool verwenden, um die Effizienz Ihres Videos zu verbessern.
Unterstützte Systeme
- Windows, Mac
Wichtigste Funktionen von After Effects
- Mit diesem Tool können Sie Illustrationen und verschiedene Arten von Motion Graphics in ein Video einfügen, um die Story zu erzählen.
- Es unterstützt auch voreingestellte Bewegungsdesigns wie Spin Graphics, mit denen Sie bekannte Bewegungen in ein Video einfügen können.
- Sie können den Text auch animieren und visuelle Effekte für Ihre Zuschauer in einem Video mit After Effects erstellen.
Wie funktioniert die Entfernung unerwünschter Objekte mit After Effects?
In diesem Abschnitt werden die Schritte zum Entfernen unerwünschter Objekte mit After Effects beschrieben. Befolgen Sie diese Schritte sorgfältig, um unerwünschte Objekte zu entfernen:
Schritt 1
Importieren Sie das Video in After Effects und rufen Sie das "Fenster" Menü auf. Wählen Sie hier das Tool "Content Aware Fill" und das "Tracker" Tool aus.
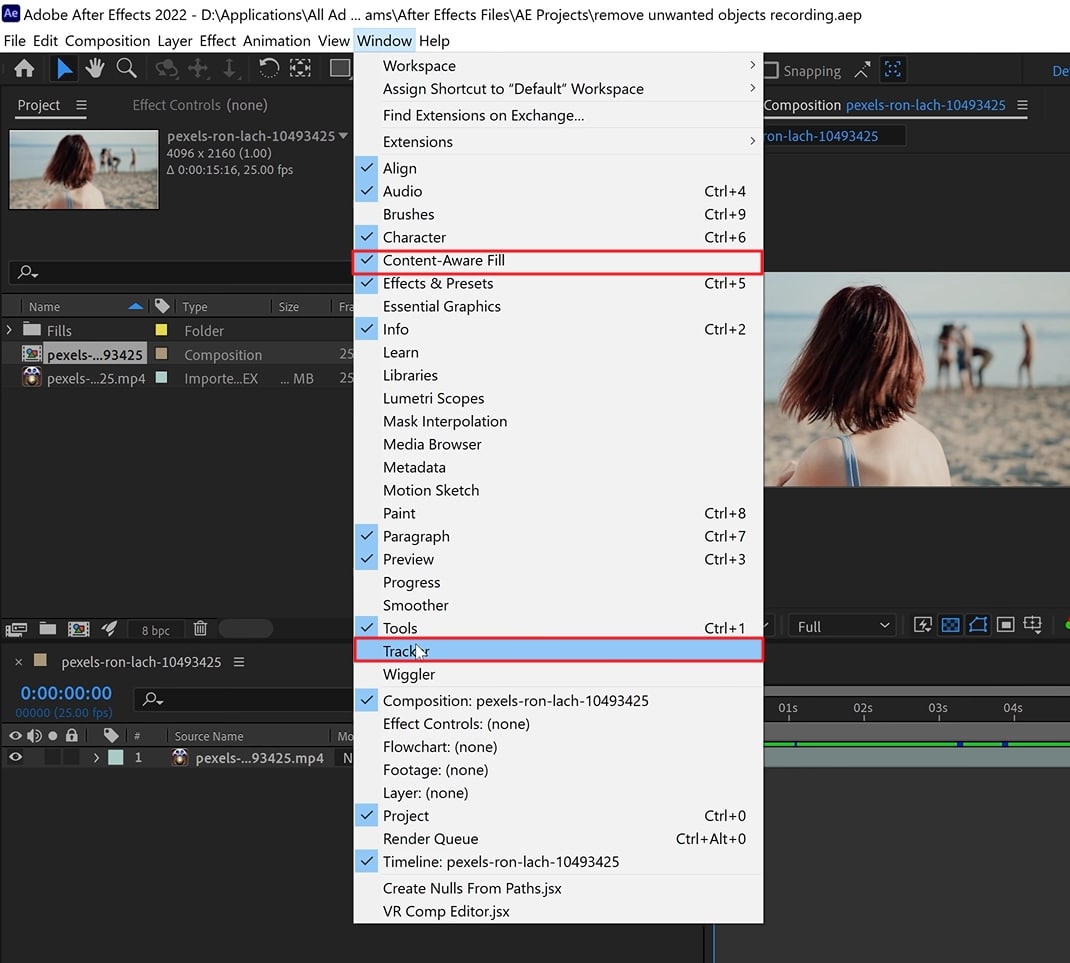
Schritt 2
Wählen Sie dann das "Stift Tool" und wählen Sie das Video aus der Zeitleiste. Danach rahmen Sie mit dem Stift-Tool den Bereich um das Objekt herum ein. Rufen Sie anschließend die Videoeigenschaften auf und wählen Sie für die Option "Maske" die Option "Keine".
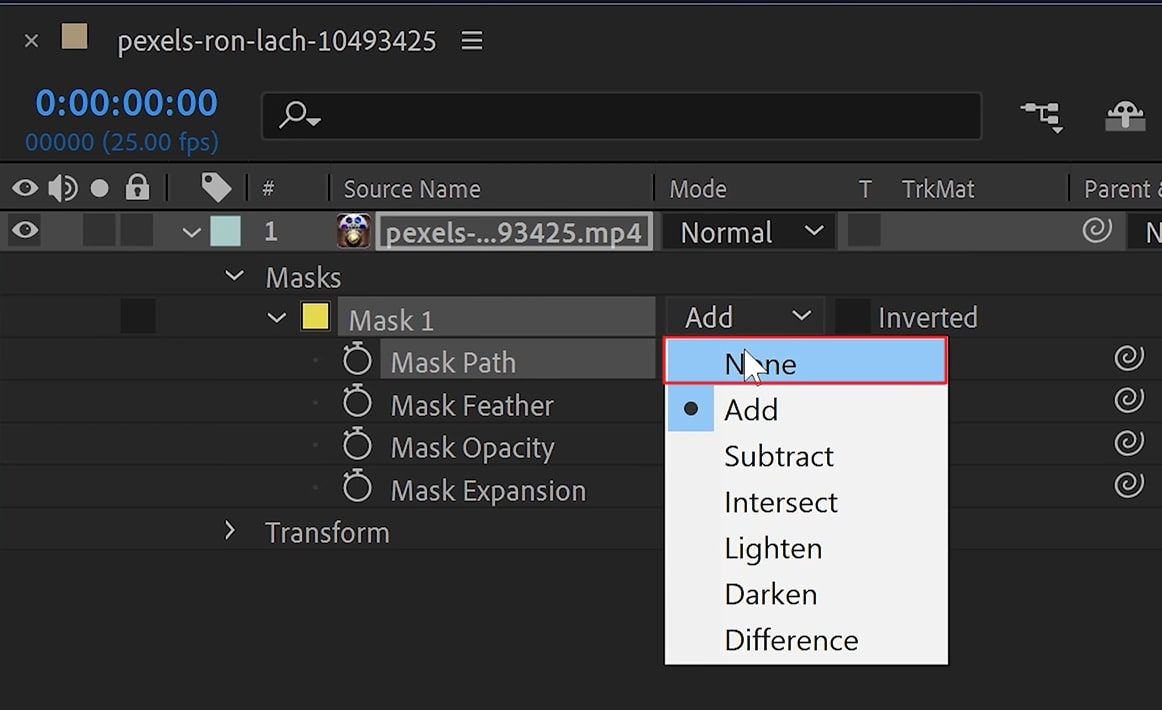
Schritt 3
Rufen Sie anschließend das Dropdown-Menü "Methode" in den "Tracker"-Einstellungen auf und wählen Sie eine Methode gemäß Ihren Anforderungen. Gehen Sie nun zu "Maske", wählen Sie "Subtrahieren", passen Sie "Alpha-Erweiterung" und "Füllmethode" an und klicken Sie auf "Referenzrahmen erstellen".
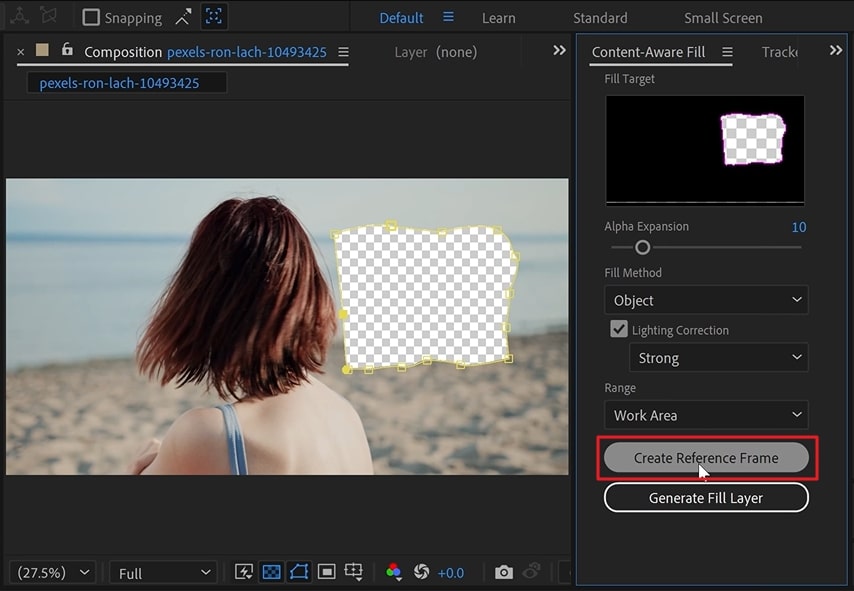
Schritt 4
Daraufhin wird Photoshop auf Ihrem Bildschirm geöffnet. Dort müssen Sie einen Referenzrahmen erstellen, indem Sie das "Füllen" Tool aufrufen und als "Inhalt" die Option "Content-Aware" wählen. Passen Sie anschließend die Position des Referenzrahmens oberhalb des Videos in der Zeitleiste an, um die Objekte aus dem Video zu entfernen. Sie können auch die Option "Füllebene generieren" verwenden, wenn Sie möchten, dass After Effects die ganze Arbeit übernimmt.
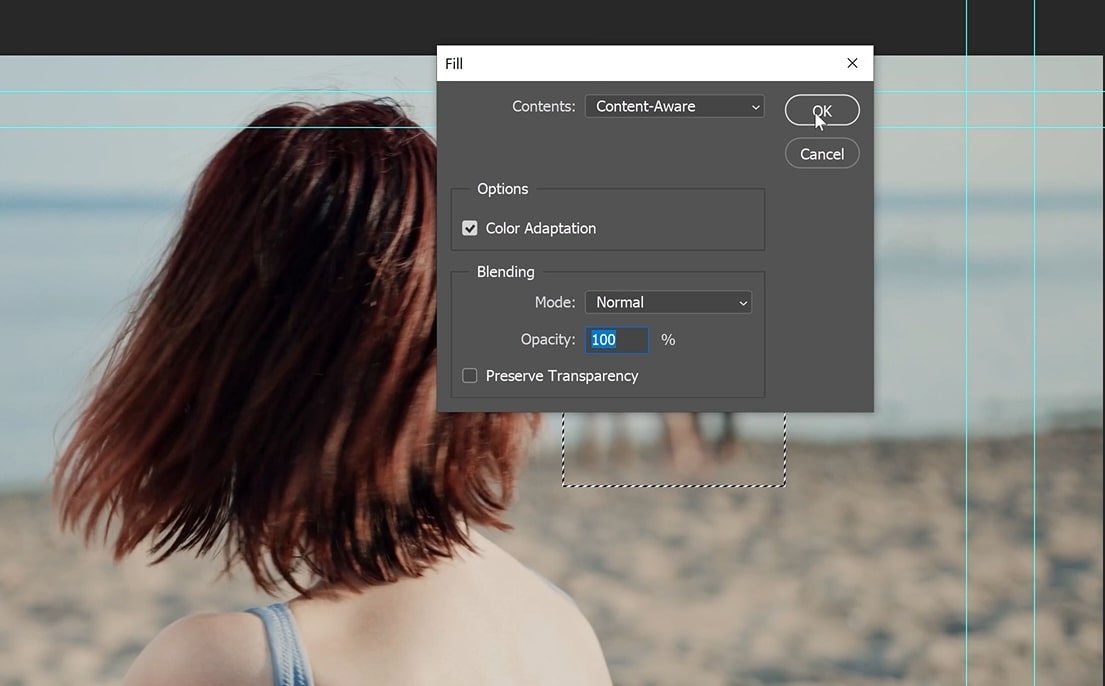
Methode 5: KineMaster
KineMaster ist eine bekannte Software zum Entfernen von Objekten in einem Video. Sie wird häufig verwendet, um ein Video nach den eigenen Wünschen zu bearbeiten. In dem Bereich sind auch Vorlagen voreingestellt, mit denen Sie problemlos Videos bearbeiten können. Außerdem ist es eine einfach zu bedienende mobile App, so dass Sie sie auch ohne Bearbeitungskenntnisse nutzen können. Sie wird auch zum Ausschneiden unerwünschter Objekte aus Vlogs, Musikvideos und mehr verwendet.
Sie können die Medien auch durch andere Arten von Medien wie Bilder, Sounds und mehr ersetzen. Auch das Hinzufügen von faszinierenden Filtern und Effekten ist damit ganz einfach.
Unterstützte Systeme
- iOS, Android
Wichtigste Funktionen von KineMaster
- Das Tool unterstützt auch einen Greenscreen, so dass Sie den gesamten Hintergrund eines Bildes oder Videos ersetzen können.
- Sie können bearbeitete Videos in hoher Qualität speichern und auf mehreren sozialen Medienplattformen teilen.
- Es gibt eine große Auswahl an Soundtracks und Effekten, mit denen Sie Ihre Videos aufwerten können.
Wie man unerwünschte Objekte aus Videos in KineMaster entfernt
Um unerwünschte Objekte aus Videos in KineMaster zu entfernen, folgen Sie den unten aufgeführten Schritten:
Schritt 1
Als erstes müssen Sie einen Screenshot des Videos machen, auf dem das Objekt, das Sie entfernen möchten, deutlich zu sehen ist. Anschließend entfernen Sie das Objekt aus dem Foto mit einem beliebigen Tool zur Entfernung von Objekten aus Bildern, z.B. AniEraser. Öffnen Sie nun KineMaster auf Ihrem Gerät und importieren Sie das Video und den Screenshot.

Schritt 2
Als nächstes passen Sie das Foto und den Videoclip in der Zeitleiste an, z.B. indem Sie das Bild mit der "Zuschneiden" Funktion von KineMaster zuschneiden. Wenden Sie als nächstes den Effekt der "Animation" auf Ihr Foto an, um es mit Ihrem Video zu verschmelzen und einen natürlichen Look zu erzielen.