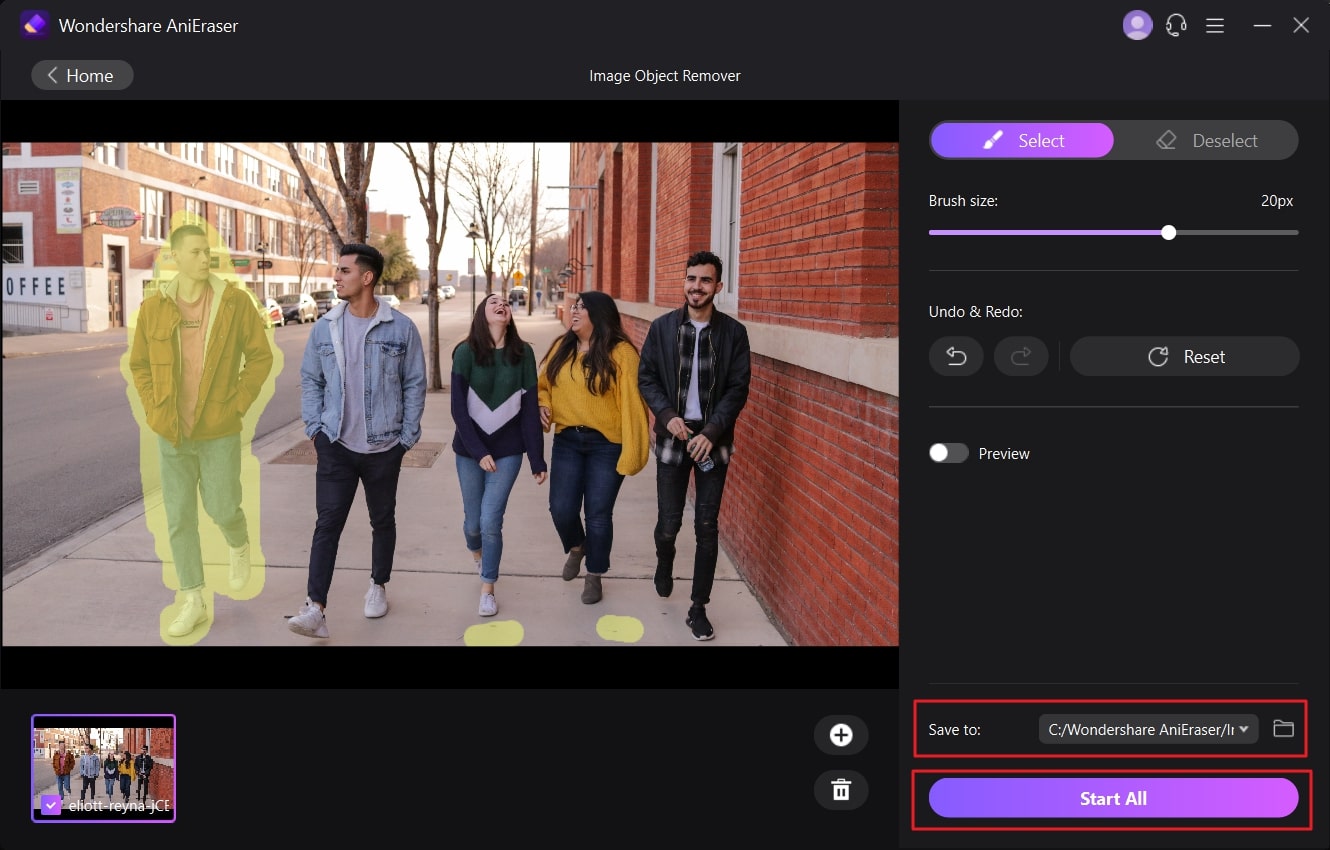Fotos mit unerwünschten Objekten gehören zum Leben eines jeden Menschen dazu. Bei der Aufnahme eines Fotos kann es passieren, dass ein Fremder oder ein nicht benötigtes Stück Papier zu sehen ist. Um dieses Problem in den Griff zu bekommen, haben viele kluge Köpfe eine zuverlässige Lösung für dieses Problem in Form von Photoshop entwickelt. Daher ist das Entfernen von Objekten in Photoshop eine hervorragende Lösung für diese Art von Problemen.
Machen Sie sich jedoch keine Sorgen, wenn Sie nicht wissen, wie Sie diese Aufgabe bewältigen können. In diesem Artikel zeigen wir Ihnen, wie Sie mit Photoshop Objekte entfernen können.
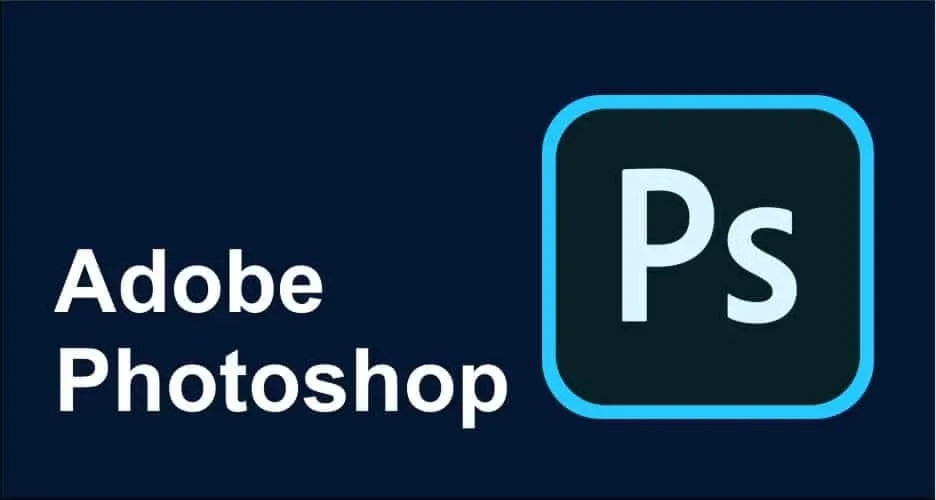
In diesem Artikel
Teil 1: Warum wir Objekte aus einem Foto entfernen müssen
Bevor Sie etwas über die Entfernung von Objekten aus Fotos lernen, müssen Sie zunächst wissen, warum das so wichtig ist. Um zu verstehen, warum es so wichtig ist, dass Photoshop Objekte aus dem Hintergrund entfernt, lesen Sie bitte unten weiter:
1. Philosophie der Schönheit
Bilder sollen mit Schönheit und ohne Fehler ausgestattet sein. Manch einer mag denken, dass ein einfaches weißes Blatt Papier keinen Einfluss auf die Produktivität des Fotos hat. Das ist jedoch nicht richtig, denn es kann die Zuschauer ablenken und die ästhetische Seite des Hintergrunds minimieren. Darüber hinaus zeigt es auch, dass Sie nicht an einem sauberen Ort fotografieren.
2. Hintergrund Datenschutz
Manchmal machen Sie ein Foto von Ihrem Haustier und irgendwie wird ein wichtiges Blatt Papier oder ein Wandbild unbemerkt im Bild festgehalten. Dies kann bösartige Personen anlocken und zu schädlichen Situationen führen. Informationen wie Ihre Adresse, die Art des Schlosses, das Sie an Ihren Türen verwenden und wertvolle Schmuckstücke können ebenfalls auf dem Foto aufgenommen werden, was nicht gut ist.
3. Hinzufügen von überwältigenden Effekten
Hochwertige Effekte, die mehr Zuschauer ansprechen, liegen jetzt voll im Trend. Die Entfernung von ablenkenden Objekten aus dem Hintergrund und das Hinzufügen von verblüffenden Effekten kann die Attraktivität eines Fotos steigern. Außerdem werden die Bilder für die Präsentation verschiedener, fokussierter Elemente optimiert. Sie können nicht nur Effekte, sondern auch den Hintergrund in Volltonfarben ändern.
4. Persönliche Vorlieben
Jeder Mensch ist mit seinen Vorlieben und Abneigungen gesegnet. Manche Menschen lieben es, an einem sauberen und aufgeräumten Ort zu fotografieren, andere wiederum lieben es, Grün in ihren Fotos einzufangen. Die Entfernung von Objekten aus einem Bild kann also auch auf persönlichen Meinungen und Vorlieben beruhen.
Teil 2: Schritt-für-Schritt-Anleitung - Wie man mit Photoshop Objekte aus einem Foto entfernt
Mit Photoshop ein Objekt aus dem Foto zu entfernen ist eine Fähigkeit, die jeder beherrschen sollte. Von der Verbesserung der Konzentration auf den gewünschten Bereich bis zur Beseitigung von Ablenkungen ist dieses Verfahren von Vorteil. Wenn Sie jedoch neu auf diesem Gebiet sind und nicht wissen, wie Sie Objekte mit Photoshop aus einem Foto entfernen können, dann machen Sie sich keine Sorgen. Dieser Abschnitt wird Ihnen eine große Hilfe sein.
Hier besprechen wir die besten Tools zur Entfernung von Objekten und geben Ihnen Hinweise zu ihrer Verwendung. Wenn Sie weitere Informationen wünschen, lesen Sie bitte die unten stehende Erörterung:
Methode 1: Content-Aware Fill
Heutzutage ist Content-Aware Fill das bekannteste Tool zum Entfernen unerwünschter Objekte in Photoshop. Damit können Sie jedes Objekt oder jede Person in einem begrenzten Zeitrahmen aus einem Foto entfernen. Außerdem führt es immer zu hervorragenden Ergebnissen und qualitativ hochwertigen Bildern, so dass Sie es ohne Bedenken verwenden können. Wenn Sie jedoch nicht wissen, wie Sie es verwenden können, folgen Sie den nachstehenden Anweisungen:
Schritt 1
Um loszulegen, starten Sie Photoshop und gehen Sie auf die Registerkarte "Datei". Klicken Sie hier auf "Öffnen" und wählen Sie ein Bild Ihrer Wahl aus. Sobald das Bild in Photoshop geöffnet ist, klicken Sie es mit der rechten Maustaste an und wählen Sie "Ebene duplizieren". Auf diese Weise sehen Sie zwei Kopien der Bilder als Original und Duplikat.
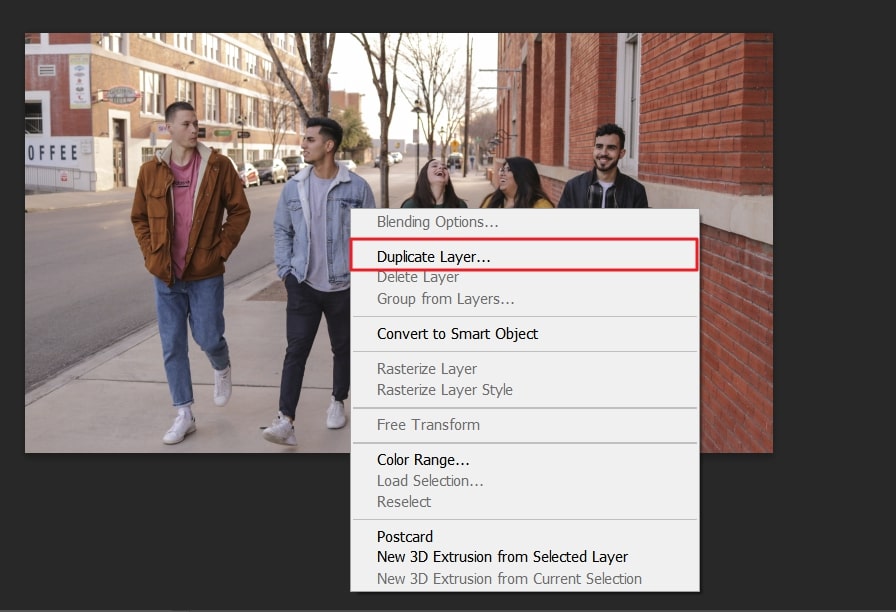
Schritt 2
Gehen Sie anschließend zur Symbolleiste auf der linken Seite des Bildschirms und wählen Sie dort das Symbol für das "Lasso" Tool aus. Ziehen Sie danach eine enge Schleife um das Objekt, das Sie entfernen möchten. Nachdem Sie die Schleife um das betreffende Objekt erstellt haben, sehen Sie eine Linie mit sich bewegenden Punkten auf Ihrer gezeichneten Schleife.
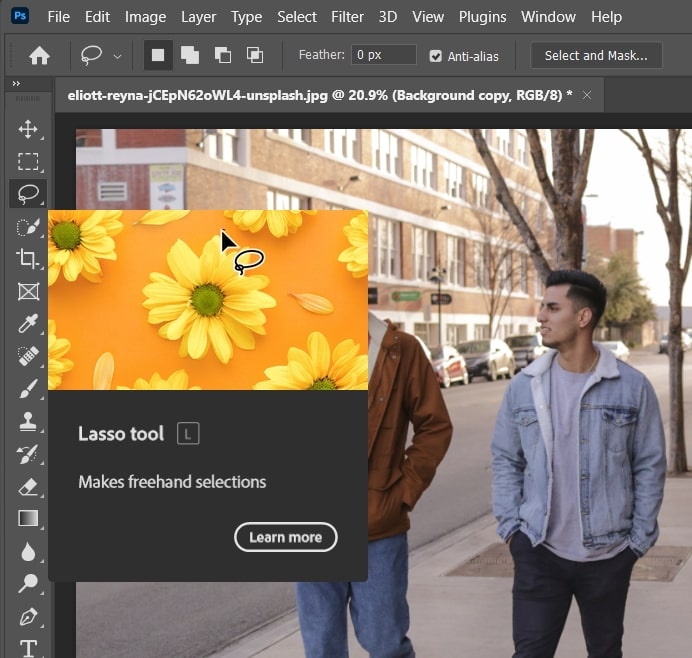
Schritt 3
Wählen Sie anschließend "Bearbeiten" und klicken Sie auf "Content-Aware Fill". Es erscheint ein neues Fenster auf Ihrem Bildschirm, in dem Photoshop Ihnen zeigt, wie Ihr Foto nach der Entfernung des markierten Objekts aussehen wird. Sie können auch die Einstellungen des Tools "Content-Aware Fill" anpassen. Wenn Sie mit dem Ergebnis zufrieden sind, klicken Sie auf die Schaltfläche "OK" und speichern Sie die Änderungen, um das ausgewählte Objekt aus dem Foto zu entfernen.
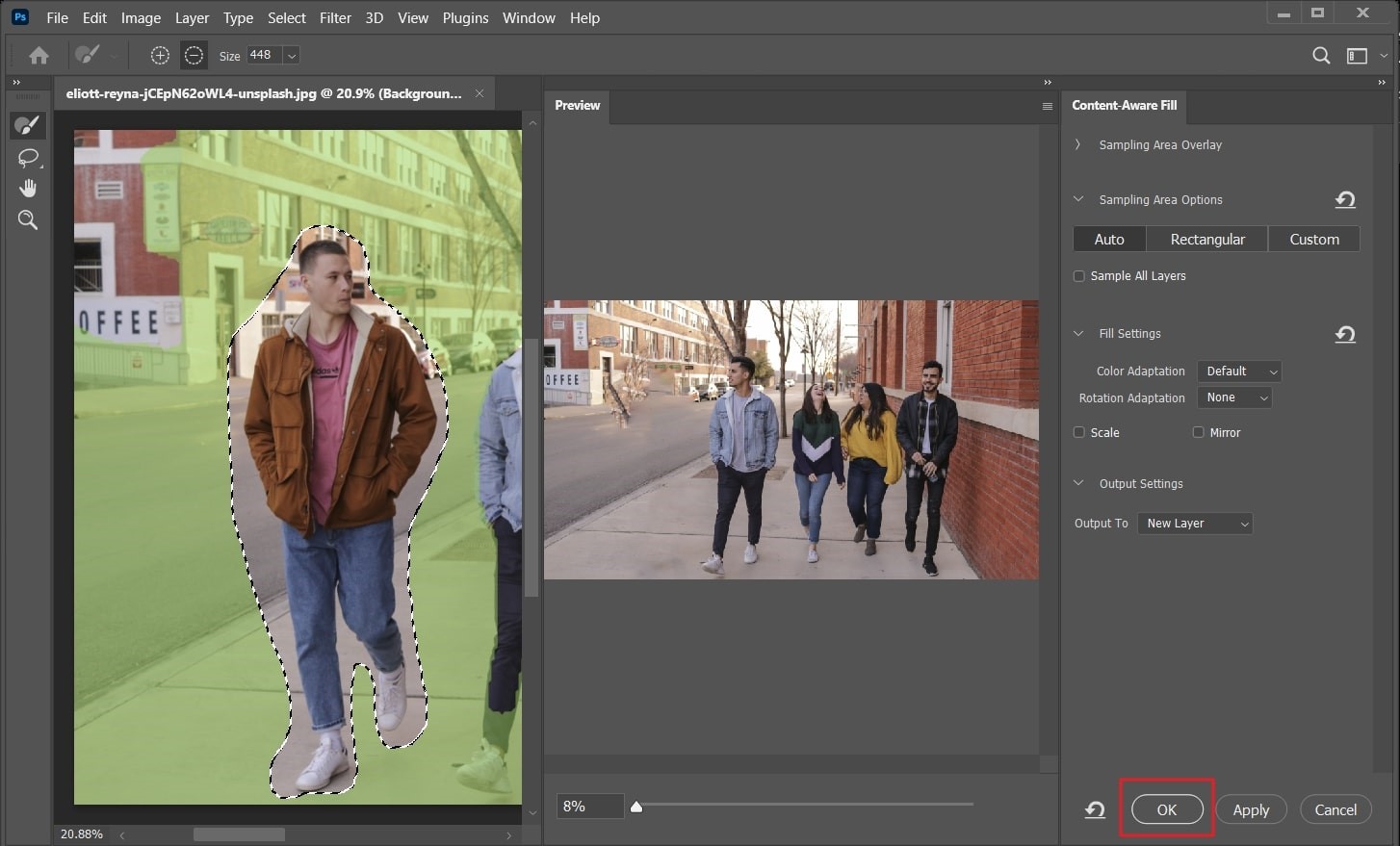
Methode 2: Spot Healing Brush
Es ist eines der schnellsten und empfehlenswertesten Tools, um mit Photoshop das Objekt vom Hintergrund zu entfernen. Dies ist eines der einfachsten Tools zum Entfernen eines kleinen Objekts von einfachen Hintergründen. Es ist auch sehr hilfreich bei der Entfernung von Flecken und Unreinheiten von Gesichtern auf einem Foto. Die folgenden Punkte helfen Ihnen beim mühelosen Entfernen von Objekten aus einem Bild:
Schritt 1
Wenn das Foto geöffnet ist, klicken Sie im "Ebenen" Bedienfeld in der unteren rechten Ecke auf "Neue Ebene". Benennen Sie die Ebene anschließend einfach um.
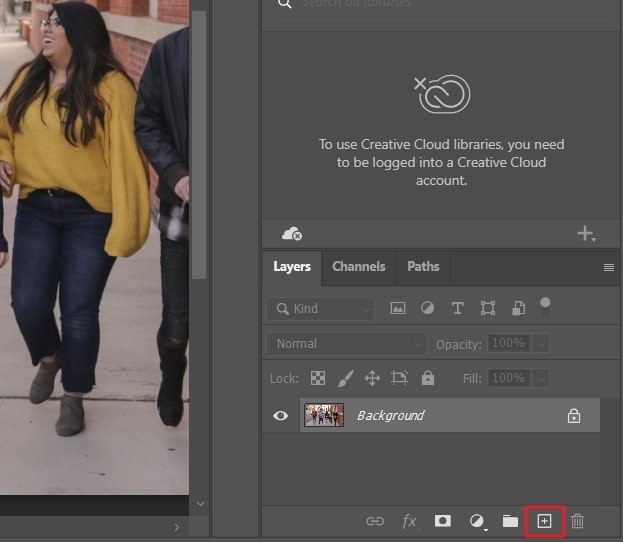
Schritt 2
Verwenden Sie nun die Zoomfunktion von Photoshop, indem Sie "Befehl/Steuerung + +" drücken. Drücken Sie so lange, bis Sie das Objekt sehen, das Sie entfernen möchten.
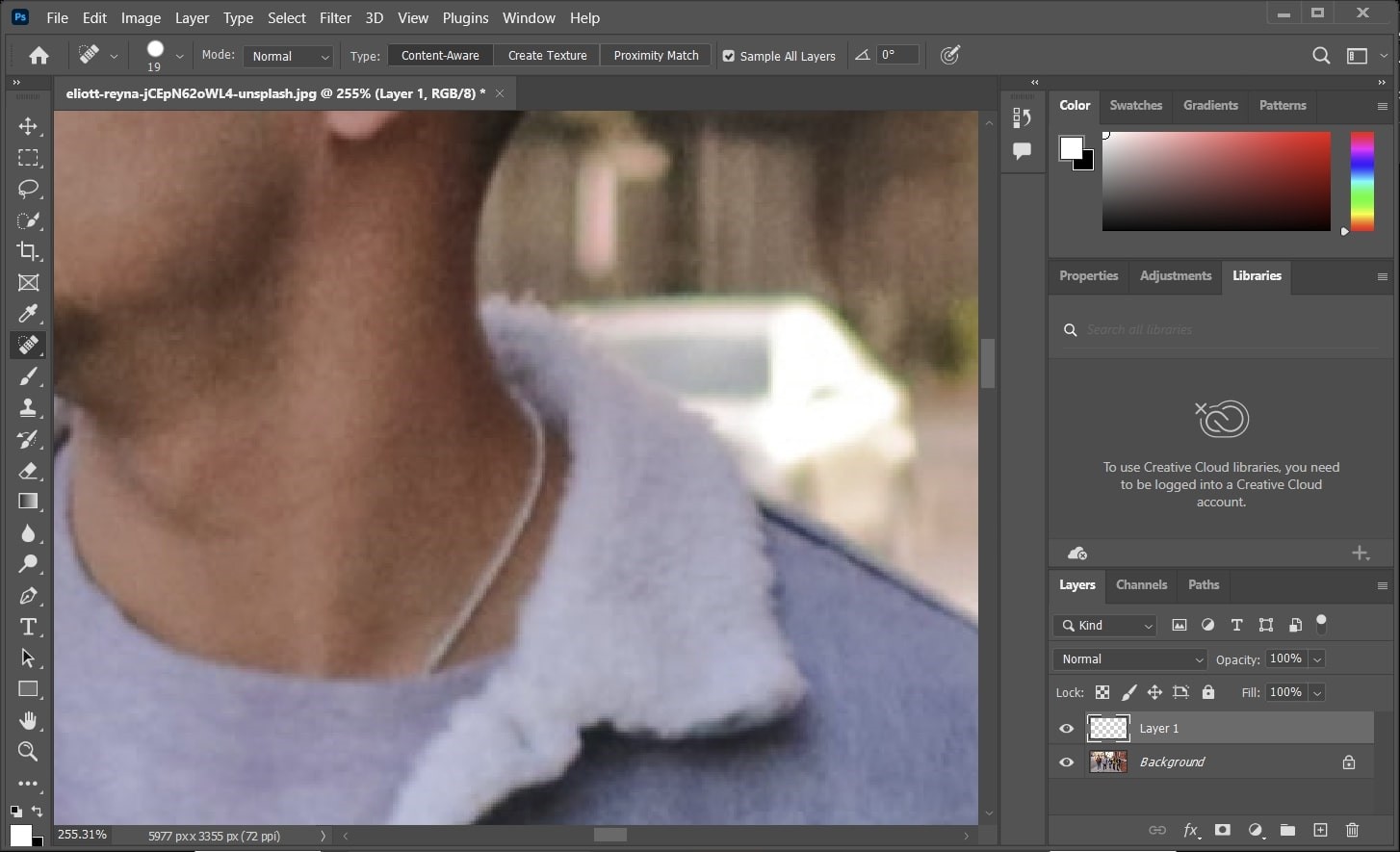
Schritt 3
Wählen Sie anschließend "Spot Healing Brush" und passen Sie die Größe und Art des Pinsels an. Aktivieren Sie das Kontrollkästchen "Alle Ebenen samplen" und wählen Sie anschließend den "Blending-Modus". Bewegen Sie dann den Spot Healing Brush über das Objekt, das Sie entfernen möchten und es wird innerhalb von Sekunden entfernt.
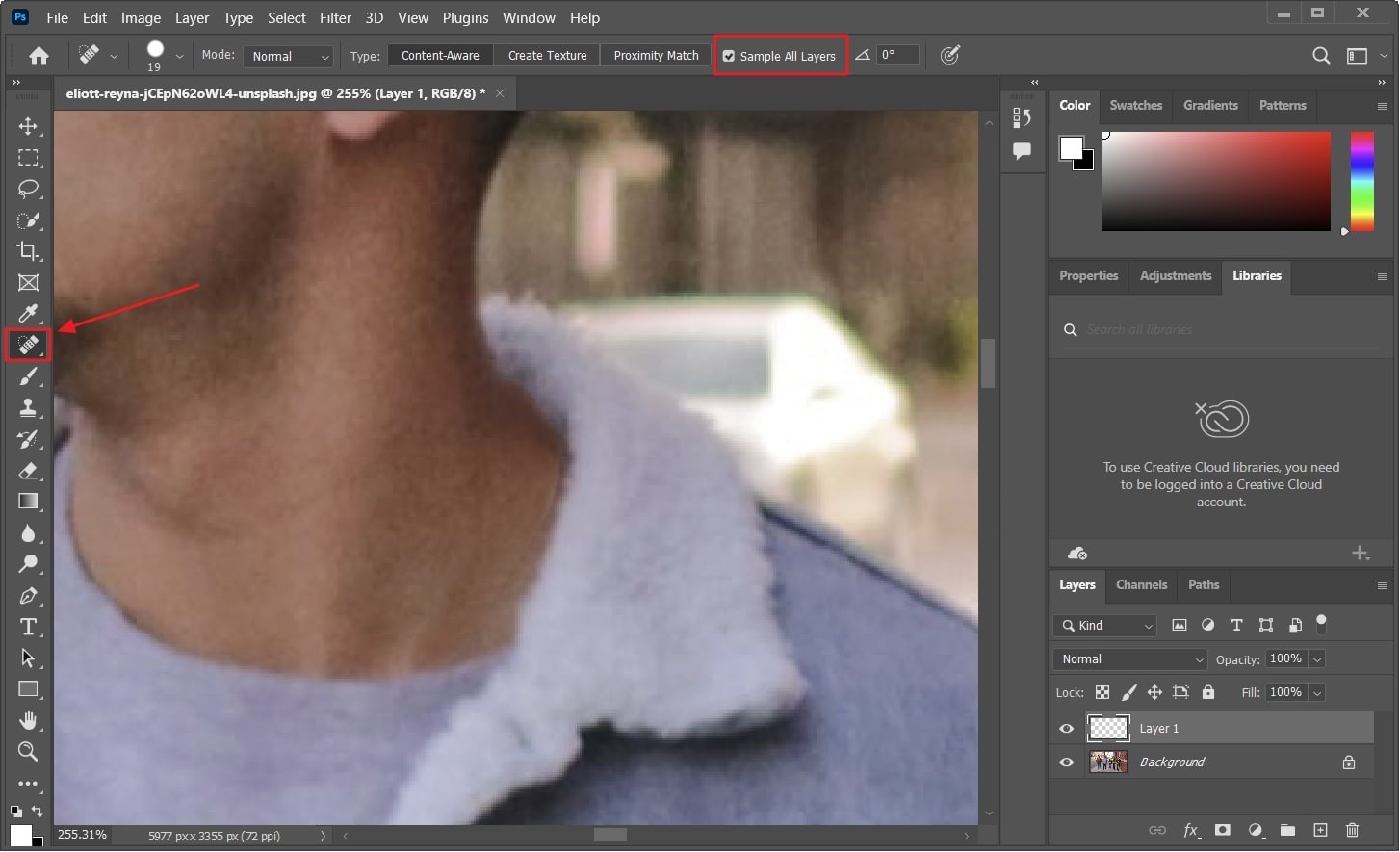
Methode 3: Healing Brush
Wenn Sie dieses Tool verwenden, müssen Sie den Bereich um das Objekt, das Sie entfernen möchten, markieren. Sobald Sie damit ein Objekt aus einem Photoshop-Foto entfernen, wird dieser Bereich automatisch durch Pixel ersetzt, so dass die Qualität des Bildes erhalten bleibt. Wenn Sie wissen möchten, wie Sie dieses innovative Tool verwenden, sehen Sie sich die folgenden Schritte an:
Schritt 1
Zunächst müssen Sie in Photoshop eine Duplikatebene erstellen. Drücken Sie dazu "Strg + J", wenn Sie ein Windows-Benutzer sind und "Befehl + J", wenn Sie ein Mac-Benutzer sind. Sobald die duplizierte Ebene erstellt ist, wählen Sie das "Healing Brush" Tool.
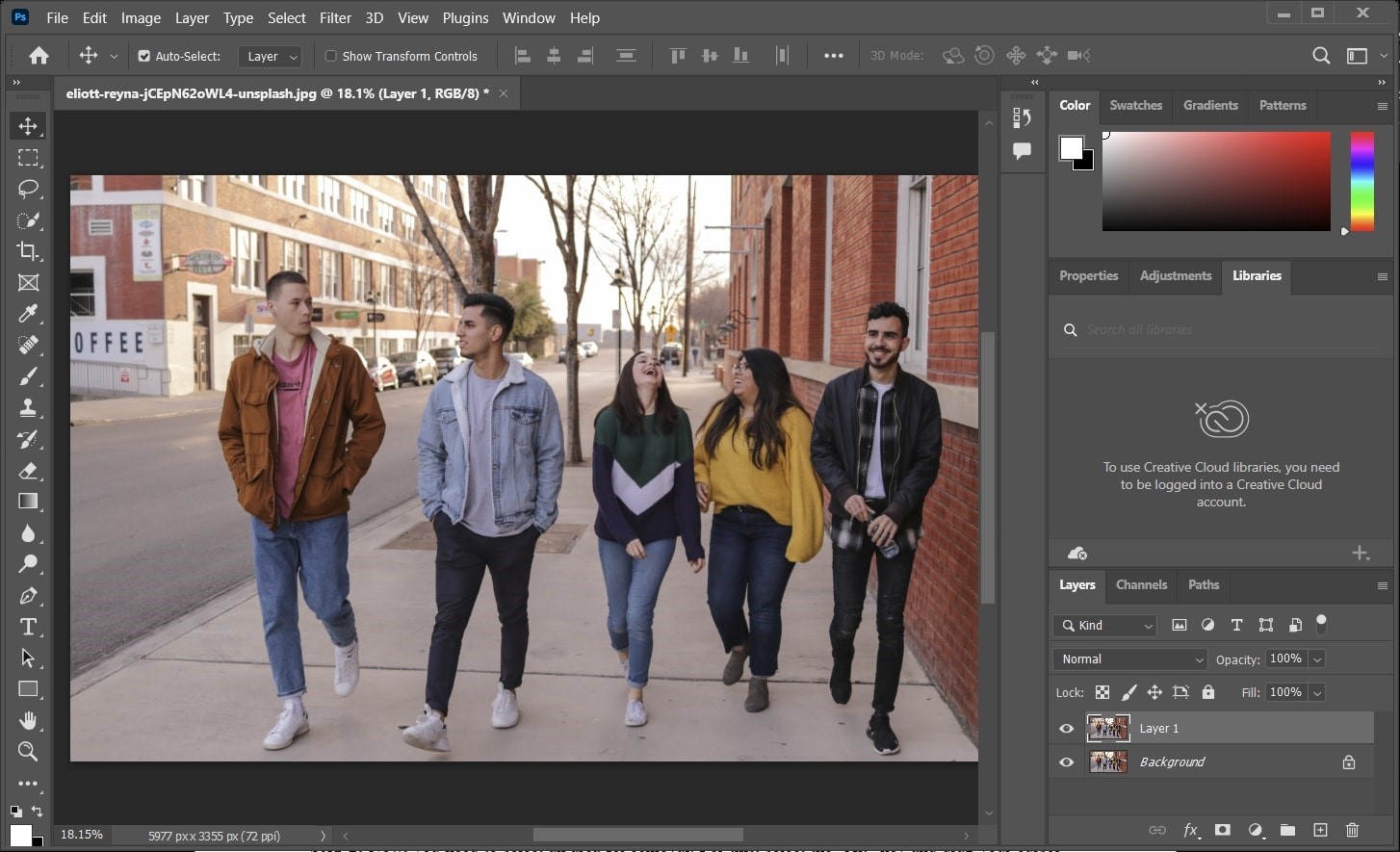
Schritt 2
Nachdem Sie den Pinsel ausgewählt haben, können Sie seine Größe und Stärke mit Hilfe von Schiebereglern ändern. Wählen Sie anschließend den Punkt aus, den Sie als Probe nehmen möchten. Bewegen Sie nun den Pinsel über die Bereiche, die Sie entfernen möchten. Auf diese Weise werden die nicht benötigten Objekte aus dem Foto entfernt.
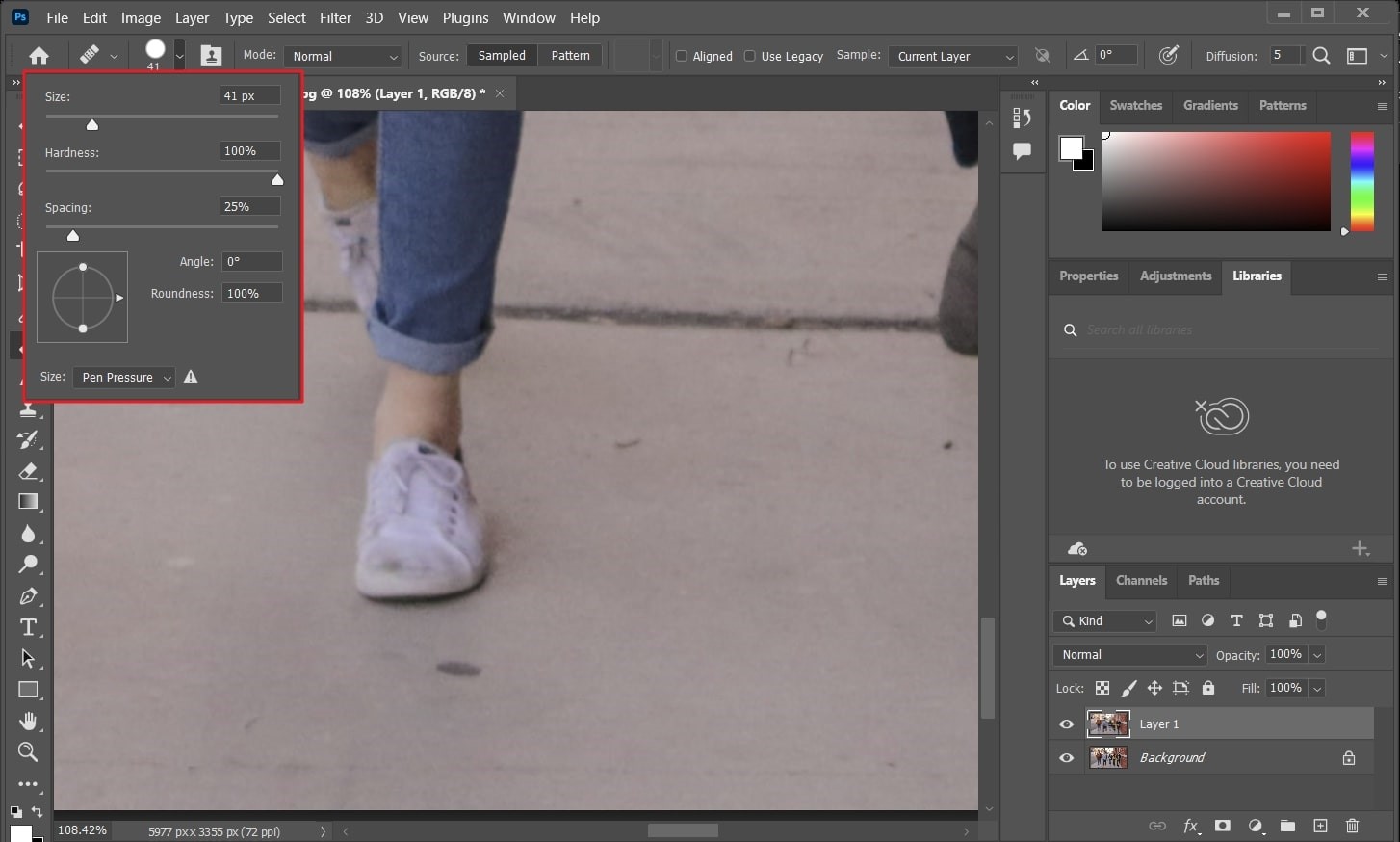
Methode 4: Clone Stamp Tool
Ob Sie nun Glasscherben vom Boden oder Akne aus dem Gesicht entfernen wollen, dieses Tool kann Ihnen bei allem helfen. Außerdem müssen Sie es mit großer Sorgfalt und Konzentration anwenden, um bessere Ergebnisse zu erzielen. Sie können auch den Stärkegrad des Pinsels individuell einstellen. Wenn Sie unerwünschte Objekte in Photoshop mit dem Clone Stamp Tool entfernen möchten, folgen Sie dem unten beschriebenen Prozess:
Schritt 1
Gehen Sie zur linken Symbolleiste im Photoshop-Fenster und wählen Sie das "Clone Stamp" Tool. Windows-Benutzer können die Tastenkombination "Strg + J" und Mac-Benutzer die Tastenkombination "Befehl + J" verwenden, um eine neue, doppelte Ebene zu erstellen, um Unordnung zu vermeiden.
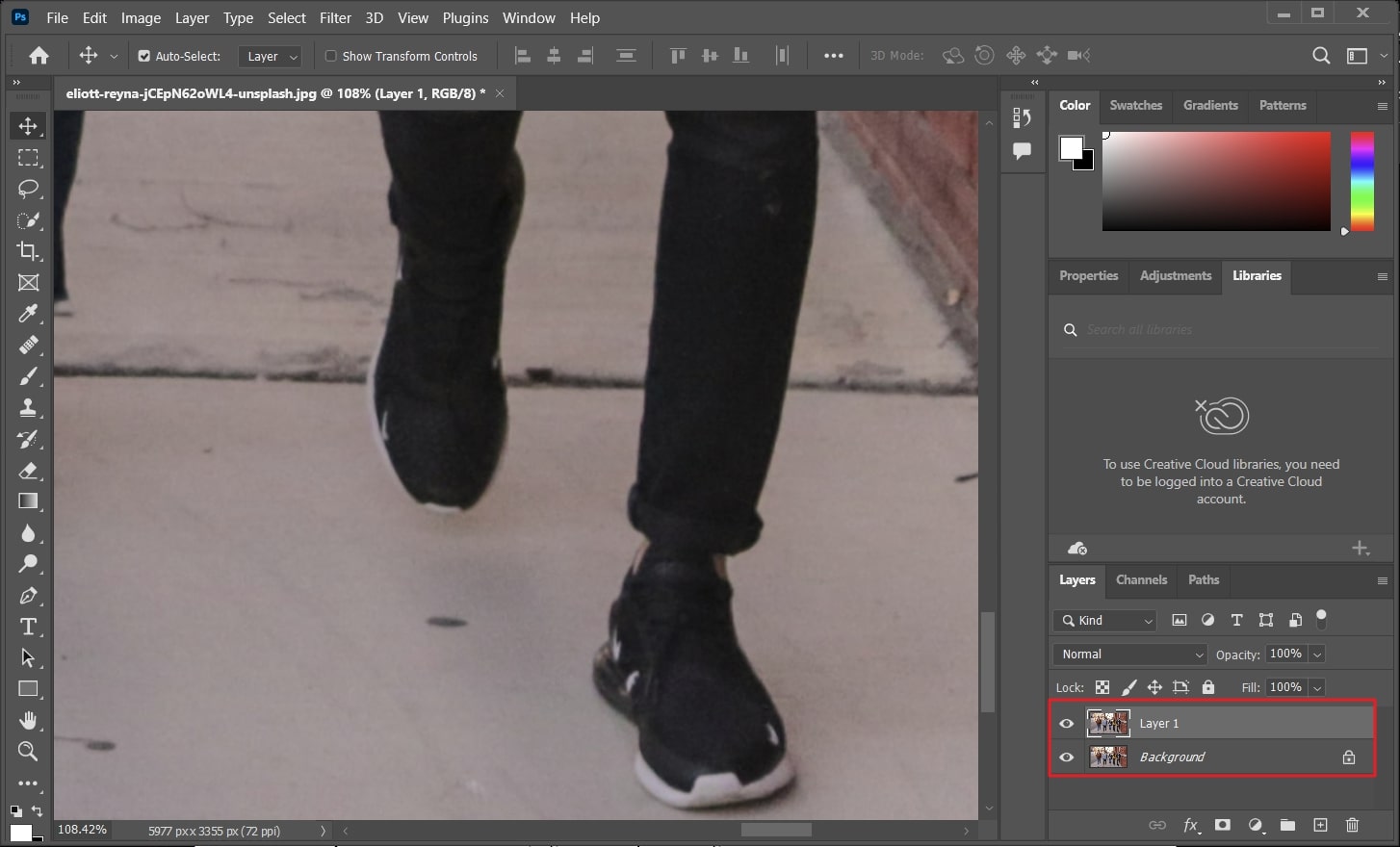
Schritt 2
Nun müssen Sie den Bereich auswählen, durch den Sie das unerwünschte Objekt ersetzen möchten. Wählen Sie dazu die "Alt"-Taste und ziehen Sie den Cursor über den Bereich, den Sie entfernen möchten.

Schritt 3
Wählen Sie anschließend einen Pinsel aus und passen Sie dessen Stärke und Größe an. Wenn Sie damit fertig sind, bewegen Sie ihn über das Objekt und es wird durch die Bereiche daneben ersetzt.
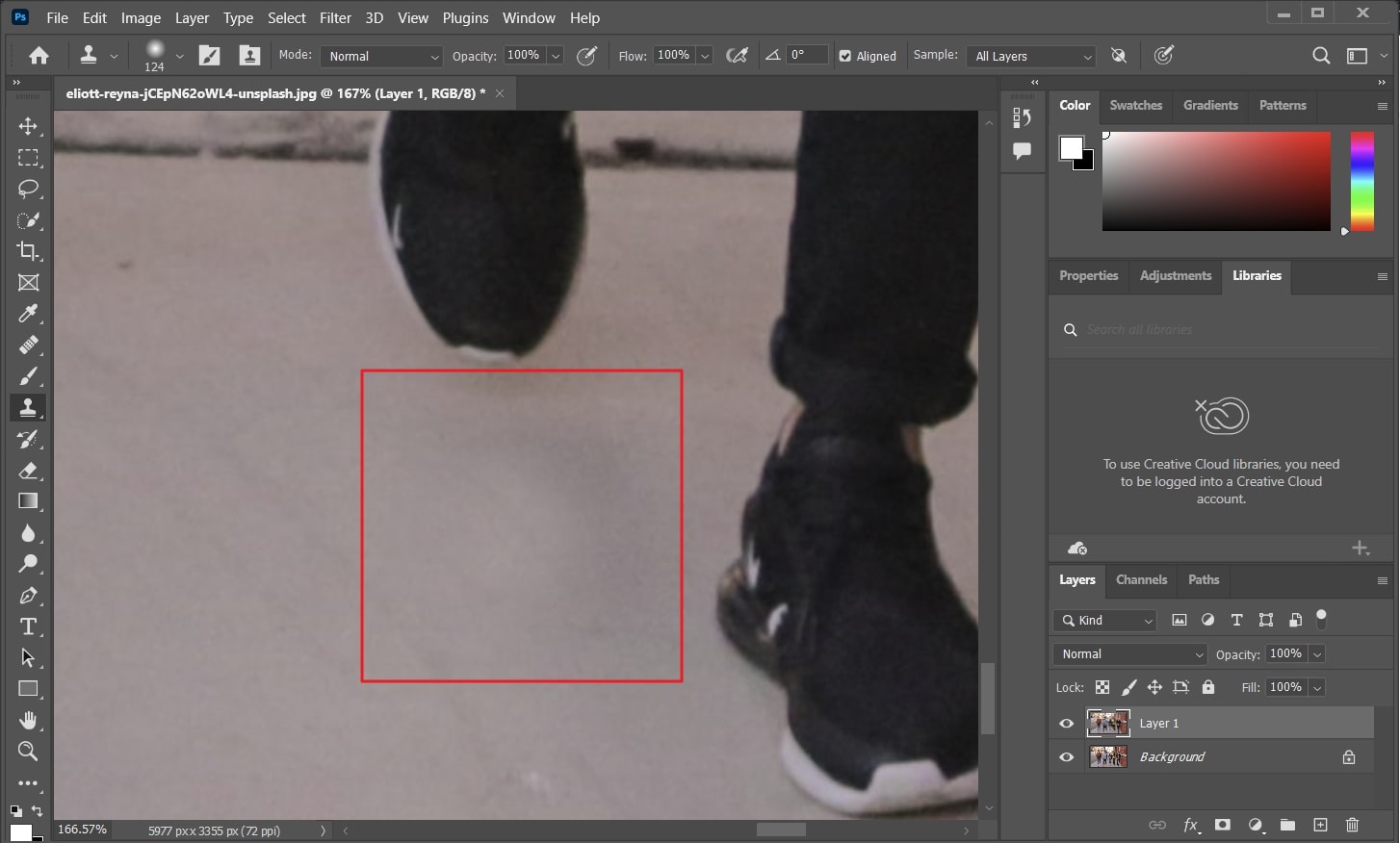
Methode 5: Patch Tool
Das Patch Tool ist einfach zu bedienen und Sie können damit problemlos Photoshop-Objekte aus Fotos entfernen. Darüber hinaus können Sie auch die Pixel auswählen, die Sie als Ersatz für die Entfernung sehen möchten. Abgesehen davon funktioniert es auch perfekt mit unscharfen Hintergründen. Es ist also die perfekte Wahl, um das Bild durch Entfernung von Objekten zu verändern. Um dieses Tool zu verwenden, folgen Sie den unten aufgeführten Anweisungen:
Schritt 1
Wie immer müssen Sie das Bild in Photoshop öffnen, aus dem Sie das Objekt entfernen möchten. Als nächstes erstellen Sie eine doppelte Ebene, indem Sie "Strg + J" (Windows) bzw. "Befehl + J" (Mac) drücken.
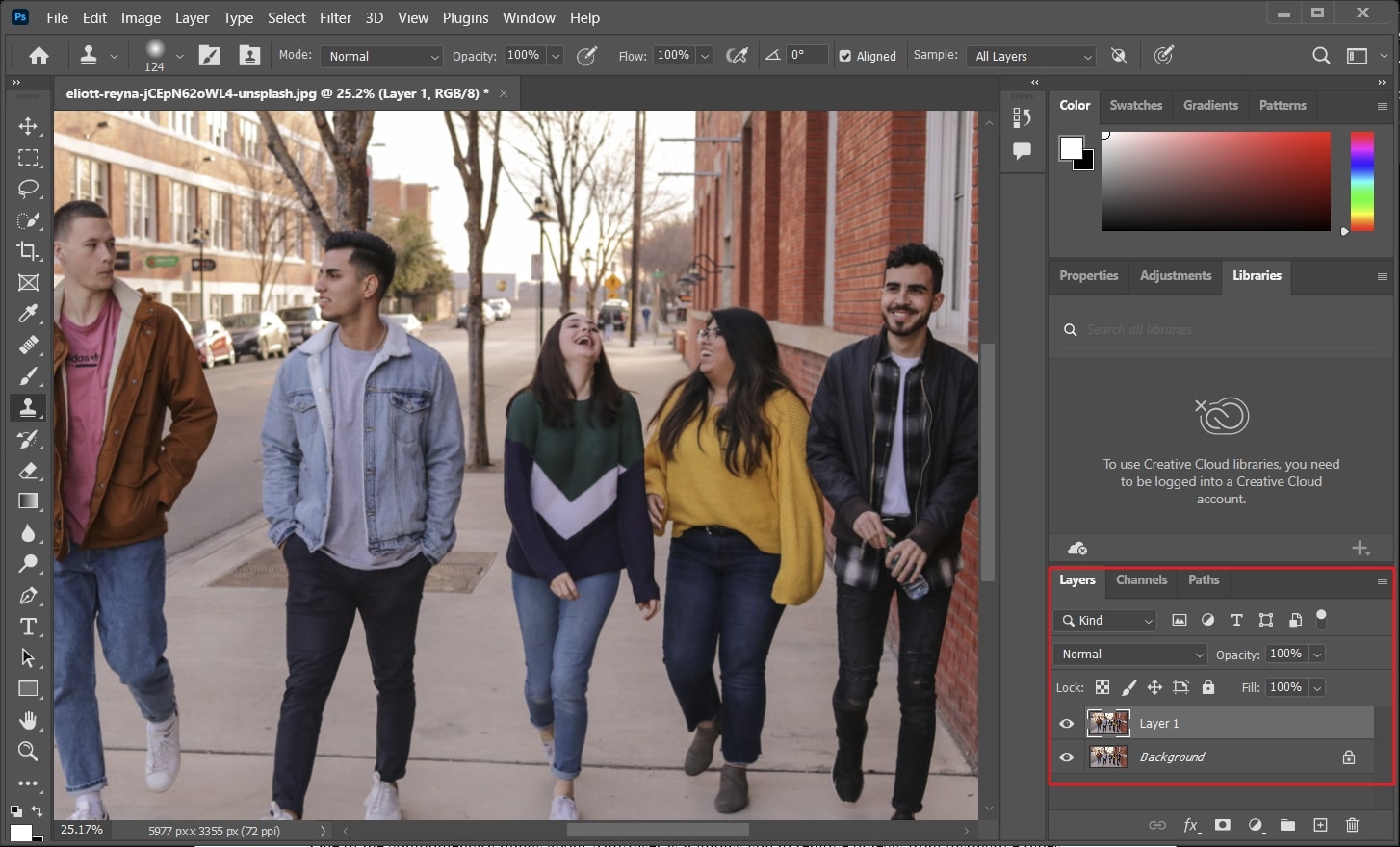
Schritt 2
Um auf das Patch Tool zuzugreifen, klicken Sie mit der rechten Maustaste auf "Spot Healing Tool" und dann auf "Patch Tool" in der Liste der Optionen. Markieren Sie anschließend den Bereich, den Sie entfernen möchten und verschieben Sie ihn an die Stelle, an der er ersetzt werden soll. Drücken Sie anschließend "Strg + D" auf einem Windows-Computer und "Befehl + D" auf einem Mac, um die Änderungen zu speichern.
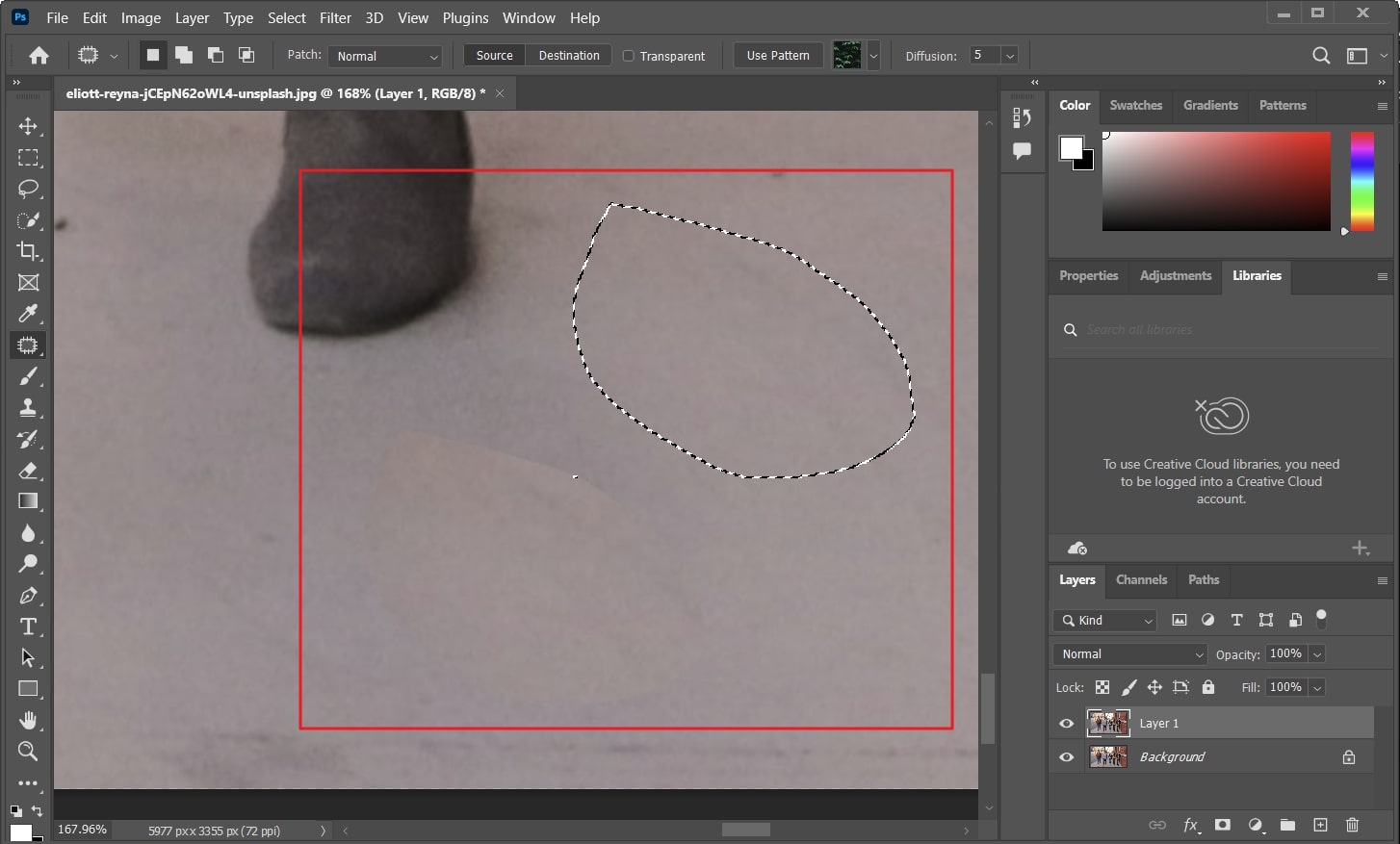
Bonus-Tipp: Entfernen von Objekten aus Fotos mit der Alternative zu Photoshop
AniEraser ist ein Tool zur Entfernung von Objekten, mit dem Sie Ihre Fotos problemlos optimieren können. Von einer äußerst intuitiven Oberfläche bis hin zu einer hohen Verarbeitungsgeschwindigkeit verfügt es über alle Fähigkeiten, die es zum besten Tool in seinem Bereich machen. Auch ohne Bearbeitungskenntnisse oder technisches Wissen können Sie Ihre Arbeit reibungslos und schnell erledigen. Außerdem ist das Tool mit mehreren wichtigen Betriebssystemen kompatibel, so dass Sie es ohne Einschränkungen nutzen können.
Eine der besten Eigenschaften von AniEraser ist, dass Sie mit ihm problemlos Objekte aus verschiedenen Bild- und Videoformaten entfernen können. Mit diesem außergewöhnlichen Tool können Sie auch mehrere Objekte in mehreren Fotos entfernen.
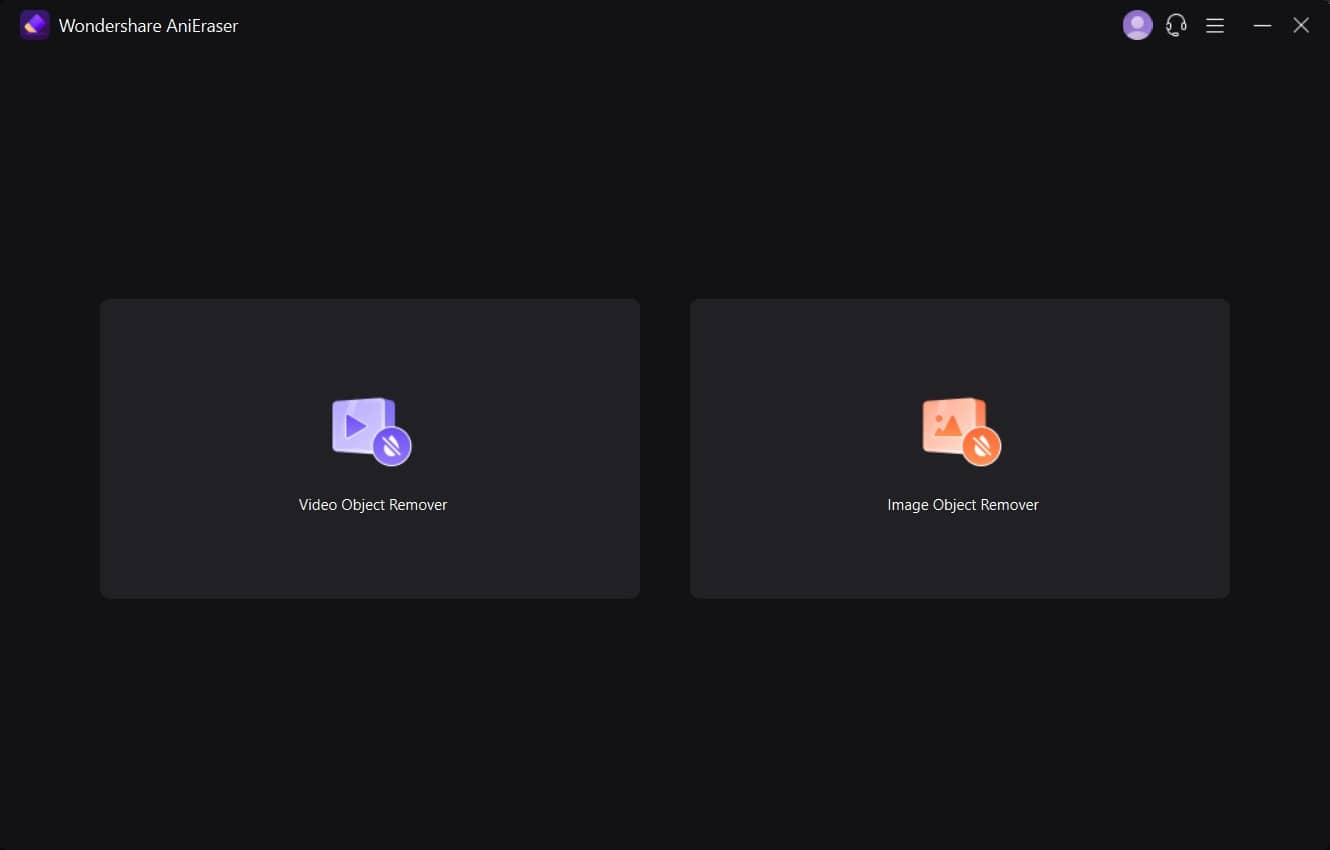
Wichtigste Funktionen von AniEraser
- Bildbearbeitung: Mit diesem Tool können Sie Ihre Bilder mit einem minimalen Eingriff verschönern. Damit können Sie minimale Flecken und Unreinheiten auf einem Foto aus Ihrem Gesicht entfernen.
- KI-Retusche: Für bessere Ergebnisse sorgen die KI-Algorithmen dieses Tools, die unerwünschte Objekte präzise aus den Medien entfernen. Sie können nun verschiedene Änderungen an Rohbildern vornehmen, um die gewünschten Ergebnisse zu erzielen.
- Alte Fotos reparieren: Wenn Sie Fotos aus den 1960er Jahren in Papierform haben, können Sie ihnen mit diesem Tool ein digitalisiertes und beeindruckendes Aussehen verleihen. Damit können Sie die Bilder retrofreundlicher und visuell ansprechender gestalten.
- Lizenz-Kompatibilität: Eines der besten Dinge an AniEraser ist, dass Sie es auf allen Plattformen verwenden können, wenn Sie eine Lizenz kaufen. Es ist also eine sehr praktische Sache für alle Benutzer.
Wie entfernt man unerwünschte Objekte aus Fotos mit AniEraser?
Wie bereits erwähnt, ist AniEraser eines der seriösesten und am einfachsten zu bedienenden Tools. Mit diesem Tool kann jeder ohne technische Kenntnisse seine Fotos ablenkungsfrei gestalten. Um Objekte in einem Foto mit diesem Tool zu entfernen, sehen Sie unten nach:
Schritt 1 Starten Sie AniEraser und importieren Sie Bilder
Laden Sie zunächst AniEraser auf Ihr Windows- oder Mac-Gerät herunter und starten Sie es. Klicken Sie auf das Tool "Bild Objekt Remover" auf der Oberfläche. Sobald sich das neue Fenster öffnet, suchen Sie das Foto Ihrer Wahl und importieren es.
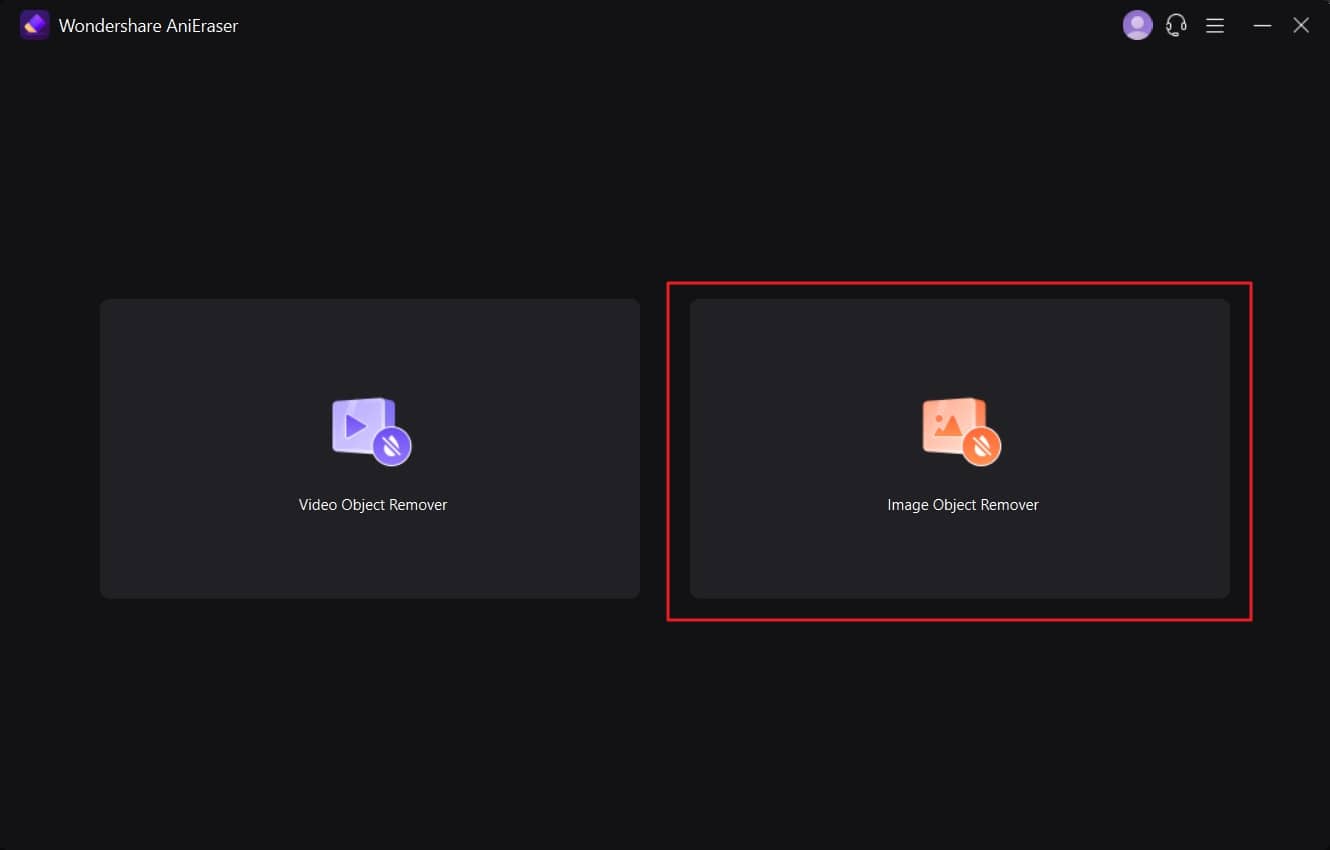
Schritt 2 Unerwünschte Objekte vom Foto entfernen
Anschließend können Sie die Größe des Pinsels nach Ihren Wünschen aus der Auswahl bestimmen. Markieren Sie anschließend das Objekt, das Sie entfernen möchten und schalten Sie die "Vorschau" Option ein. Auf diese Weise können Sie die Ergebnisse der Entfernung von Objekten analysieren.
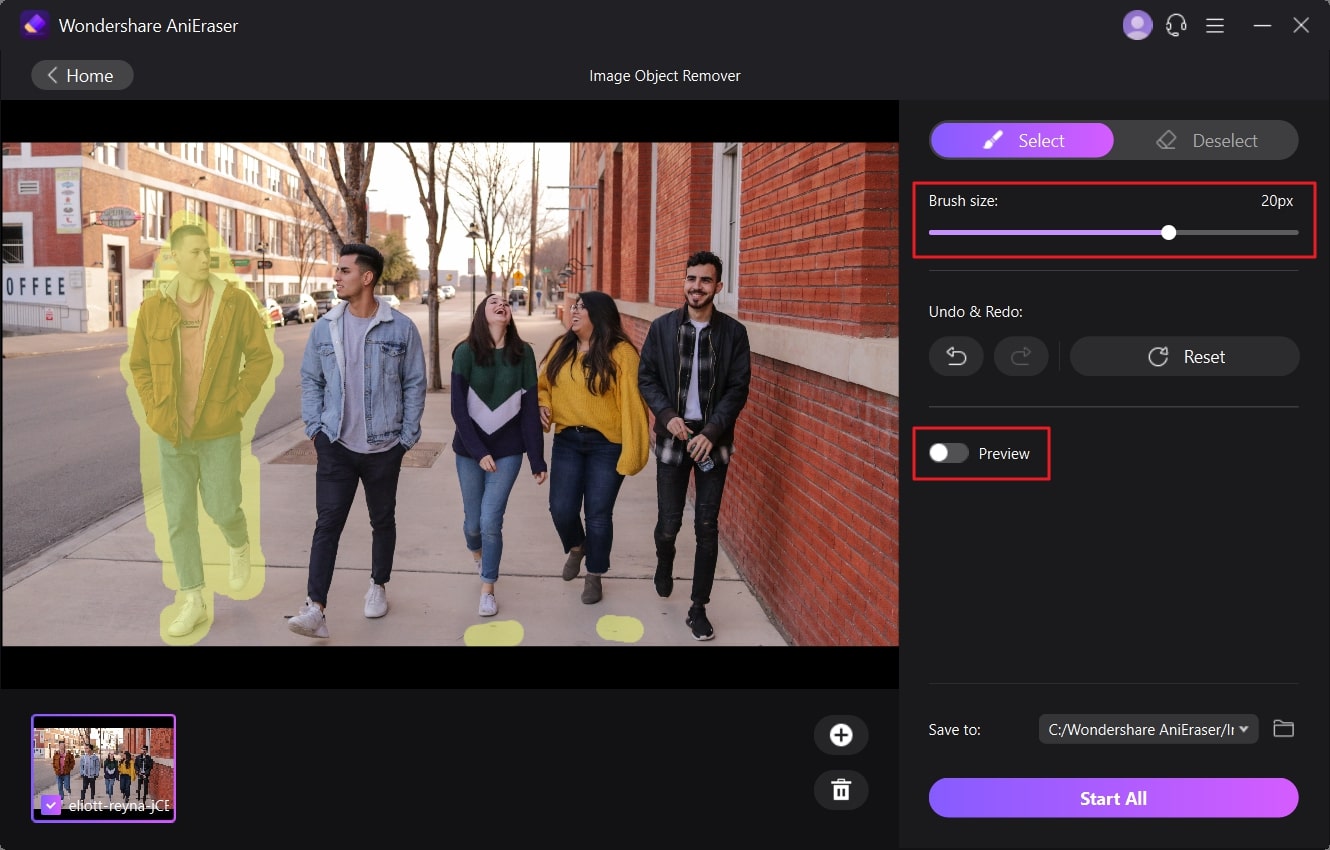
Schritt 3 Speichern Sie das Foto ohne unerwünschte Objekte
Sobald Sie mit der Analyse der Ergebnisse fertig sind, schalten Sie die "Vorschau" Option aus und klicken auf das Dropdown-Menü "Speichern unter". Wählen Sie von hier aus einen Ordner, in dem Sie das Bild speichern möchten. Klicken Sie nun auf die Schaltfläche "Alle starten" am unteren Rand des Bildschirms.