Snapchat ist weltweit für seine Funktionen zum Teilen von Fotos bekannt. Es gibt zwar eine Vielzahl von Lens-Optionen, darunter romantisch, humorvoll, abenteuerlich, musikalisch und vieles mehr, doch manchmal möchten Sie einfach Ihre Originalfotos verwenden. Dazu müssen Sie den Snapchat-Filter entfernen. Mit einer App zum Entfernen von Snapchat-Filtern können Sie schnell und einfach Snapchat-Filter von Bildern entfernen. Dieser Artikel ist für Sie, wenn Sie darüber nachdenken, ein Programm eines Drittanbieters zu verwenden, um Filter von Ihren Snapchat-Fotos zu entfernen.
Jeder ist fasziniert von dem Gedanken, sein Aussehen zu verändern, was zu Snapchats Aufstieg zum Ruhm geführt hat. Es ist wichtig zu wissen, wie Sie den Snapchat-Filter aus einem gespeicherten Bild entfernen können, um diese Aufnahme verwenden zu können. Snapchat Sticker und Filter, die auf gespeicherte Bilder angewendet werden, können nicht entfernt werden. Sie können jedoch alles aus einem Bild löschen, während Sie es auf Snapchat bearbeiten. Sie können Bearbeitungstools verwenden, um Snapchat-Filter aus gespeicherten Bildern zu entfernen. Und wir werden Ihnen in diesem Artikel die effektivste Methode zur Entfernung des Snapchat-Filters vorstellen.
In diesem Artikel
Teil 1. Ein kurzer Überblick über Snapchat
Snapchat, eine der beliebtesten Social-Media-Anwendungen, bietet Nutzern eine einfache Methode, um alltägliche Ereignisse mitzuteilen und sie gleichzeitig cool erscheinen zu lassen. Während das Snapchat Programm für seine flüchtigen Nachrichten bekannt ist, bei denen Bilder und Videos gelöscht werden, nachdem sie gesehen wurden, ermöglicht es den Nutzern auch das Hinzufügen von Stickern zu ihren Snaps. Snapchat verfügt über Hunderte von Funktionen, mit denen Sie Ihre Fotos individuell gestalten können.
Snapchat ist mehr als nur bezaubernde Bilder. Ihr Snapchat-Punktestand steigt, je öfter Sie die App verwenden und je mehr Punkte Sie sammeln. Außerdem können Sie tägliche Streams aufzeichnen und Ihren Tag mit der Snap-Community teilen. Dadurch erhöhen Sie Ihren Snap Score und erzeugen tägliche Streaks. Außerdem macht Snapchat Vorhersagen über Ihre Freundschaft und Kompatibilität mit anderen Nutzern.
Teil 2. Wie entfernt man die Filter von Snapchat?
Wenn Sie zu den Millionen von Snapchat-Nutzern gehören, die die App täglich verwenden, fragen Sie sich vielleicht, wie Sie einen Filter aus einem Snapchat-Bild entfernen können. Informieren Sie sich hier über die detaillierten Methoden, die dafür zur Verfügung stehen:
Methode 1 - Entfernen von Filtern aus Fotos auf Ebenen
Es kann schwierig sein, einen geeigneten Filter zu wählen, wenn Sie ein Foto auf Snapchat aufnehmen und einen Filter anwenden, um den Snap hervorzuheben. In manchen Fällen können Sie sogar glauben, dass die Originalaufnahme ohne Filter die beste Option ist. Daher ist es manchmal notwendig, Filter aus Bild auf Ebenen zu löschen. Es ist ziemlich einfach, Filter aus den in der Snapchat-App gespeicherten Bildern zu entfernen und ihre Einzigartigkeit wiederherzustellen. Hier erfahren Sie, wie Sie in jedem dieser Szenarien Filter von Bildern entfernen können:
Schritt-für-Schritt-Anleitung zum Entfernen von Filtern aus Fotos auf Ebenen:
Filter können mit verschiedenen Apps, darunter Snapchat, zu einem Bild hinzugefügt werden. Es kann jedoch sein, dass Sie die Filter nach der Anwendung entfernen möchten, um eine klare und unverfälschte Aufnahme zu erhalten. Um zu gewährleisten, dass das endgültige Bild den vom Benutzer gewünschten Standards entspricht, ist es wichtig zu verstehen, wie man Filter aus Bildern auf Ebenen entfernt.
Schritt 1
Öffnen Sie Snapchat auf Ihrem Handy und gehen Sie dann zur Registerkarte Erinnerungen, um Ihre gespeicherten Snaps zu sehen. Wählen Sie dann das Bild, das Sie ändern möchten und öffnen Sie es.
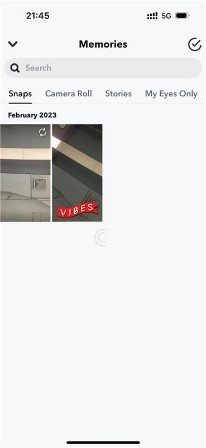
Schritt 2
Bei gewöhnlichen Filtern können Sie die Filter, die Sie loswerden möchten, löschen, indem Sie auf die Ebenen Schaltfläche am unteren Rand klicken. Sie können auch über das Display wischen, um den verwendeten Filter in Ihrer Aufnahme durch einen anderen zu ersetzen, während Sie Live-Fotos aufnehmen. Oder Sie können auf den dunkelgrauen Kreis ohne Filter klicken, um den Snapchat-Effekt zu entfernen.
Schritt 3
Entfernen Sie die Lens-Ebene, indem Sie auf das "Ebenen" Symbol und dann auf die gewünschte Lens-Ebenetippen. Um die Ebene zu löschen, tippen Sie einfach auf das Mülleimersymbol.
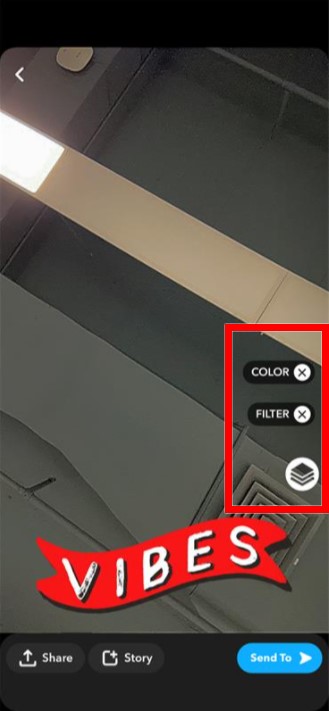
Schritt 4
Nachdem Sie alle gewünschten Filter entfernt haben, können Sie das Bild entweder auf Ihrer Kamera speichern oder es an Ihre Freunde auf Snapchat senden.
Methode 2 - Entfernen von Filtern aus Fotos mit dem Magic Eraser
In der Zeit, in der Sie die Filter testen, können Sie einen Snapchat-Gesichtsfilter löschen, wenn Sie das Bild nicht lokal gespeichert haben. Der Magic Eraser kann ablenkende Elemente in Ihren Bildern identifizieren, z.B. Personen im Hintergrund, Stromleitungen und Lichtmasten und Ihnen Vorschläge unterbreiten, was Sie eventuell löschen möchten. Snap wird Sie um eine Bestätigung Ihrer Aktivität bitten. Um zu bestätigen und zu beenden, tippen Sie auf "Änderungen verwerfen". Aber die jüngsten Änderungen von Snapchat verhindern, dass Sie Filter mit der Magic Eraser-Methode von Fotos entfernen können.
Schritte zur Entfernung von Filtern mit dem Magic Eraser Tool:
Schritt 1
Öffnen Sie auf Ihrem Smartphone Snapchat und nehmen Sie entweder ein Bild auf oder wählen Sie eines aus Ihrer Kamera. Speichern Sie das gefilterte Snapchat-Bild auf Ihrem Smartphone, indem Sie es besuchen und Sie sehen das Scheren-Symbol wie hier abgebildet:
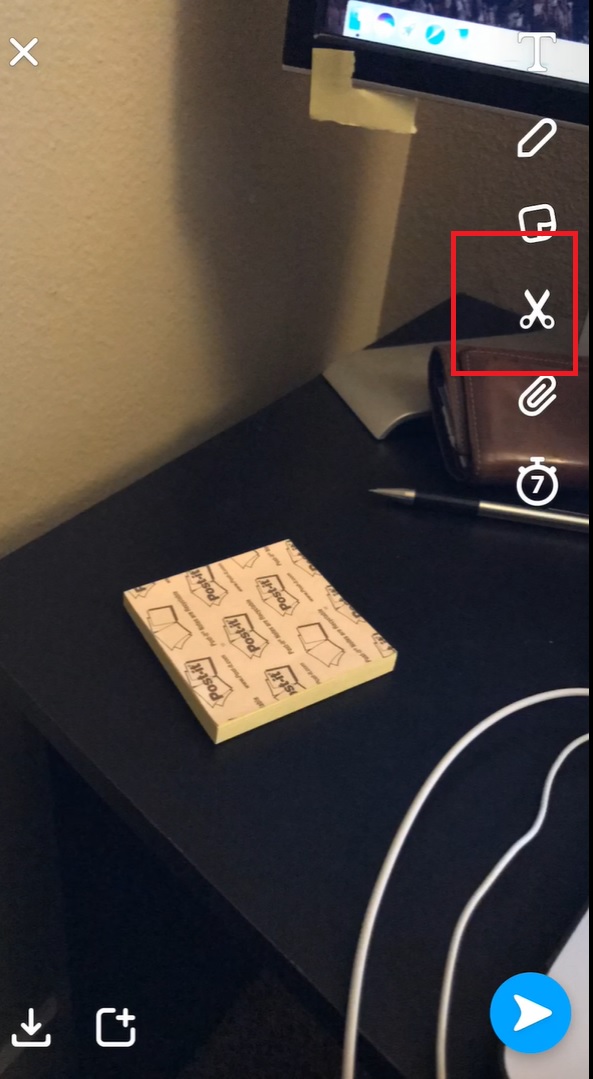
Schritt 2
Gehen Sie im nächsten Schritt zum Magic Eraser Tool. In der Benutzeroberfläche befindet es sich unter dem Symbol für die Schere. Wählen Sie das Magic Eraser Symbol aus der Liste, wie hier zu sehen:
Schritt 3
Drücken Sie die Magic Eraser Schaltfläche, um ihn aus der Liste auszuwählen und den Pinselmodus zu aktivieren. Als nächstes pinseln Sie, wie in der folgenden Abbildung dargestellt, das Objekt, um die gewünschten Elemente zu entfernen:
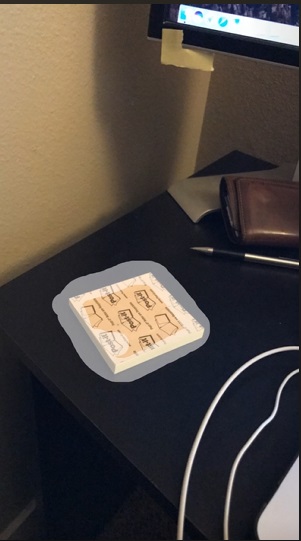
Schritt 4
Snapchat entfernt die gefilterten Elemente sofort, wenn Sie den Remover benutzen, so dass Sie Ihre Filter schnell und einfach aus den Bildern entfernen können.
Teil 3. Wie entfernt man eine Lens von Snapchat?
Snapchat bietet eine Menge lustiger und unterhaltsamer Filter, die Ihr Foto noch schöner machen. Sie können eine Lens von Snapchat tatsächlich entfernen. Die Software konzentriert sich nun auf neue Anpassungen, die an den vorhandenen Fotos vorgenommen werden können. Um den Nutzern bei der Verbesserung ihrer Fotos zu helfen, hat Snapchat die Lens eingeführt. Bilder sind bei Snapchat besser und diese Lenses haben sich als eine der Kernkomponenten etabliert. Daher führen wir Sie Schritt für Schritt durch eine Anleitung zur Entfernung der Lens von Snapchat.
Schritt-für-Schritt-Anleitung zum Entfernen der Lens in Snapchat:
Sie können eine Lens in Snapchat entfernen, indem Sie diese Anweisungen befolgen und so das gewünschte Aussehen für Ihre Bilder oder Videos erhalten.
Schritt 1 Sperren der Lens
Beginnen Sie damit, die Lens auf Snapchat zu sperren. Sie können die Lens in ihrer Position arretieren, indem Sie auf die Kameraansicht tippen und halten.
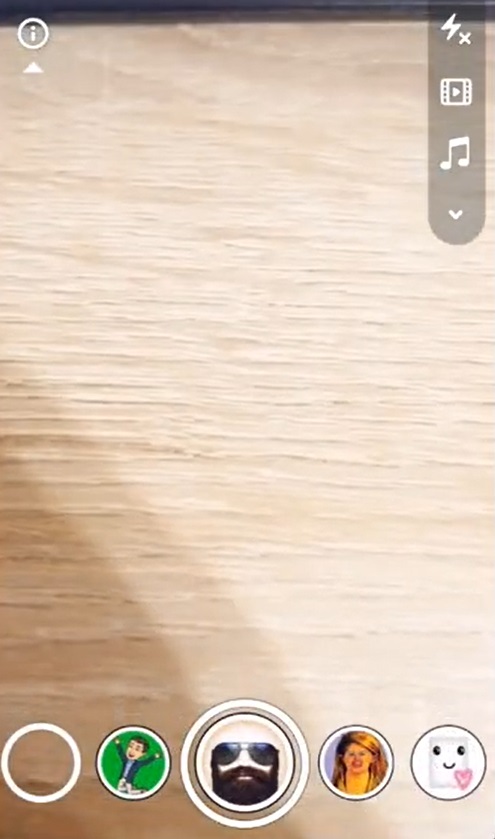
Schritt 2 Öffnen Sie das Lens Studio
Sie gelangen in das Lens Studio, indem Sie nach links oder rechts wischen, bis Sie das Symbol mit dem lächelnden Gesicht und der Schere sehen und dann darauf tippen.
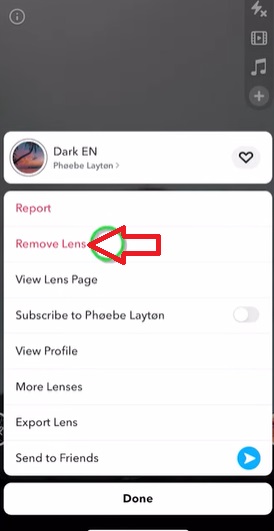
Schritt 3 Entfernen Sie die Lens
Wählen Sie die Option "Lens entfernen" wie oben gezeigt, nachdem Sie im nächsten Schritt die Lens-Informationen ausgewählt haben. Sie werden dann zu einem Dialogfeld weitergeleitet; klicken Sie einfach auf die Schaltfläche "Lens entfernen", um die Entfernung zu beenden.

Teil 4. Wie kann man Filter und Sticker von Snapchat entfernen?
Früher gab es bei Snapchat eine spezielle Funktion namens "Magic Eraser", die das Löschen der Filter aus der App erleichterte. Aber Snapchat hat die Funktion jetzt dauerhaft gelöscht. Aber es gibt ein paar Techniken, mit denen Sie Snapchat-Filter schnell von den gespeicherten Fotos entfernen können. Aufgrund seiner effizienten plattformübergreifenden Nutzung und seiner Komplettlösung für die Entfernung von Snapchat-Filtern steht AniEraser in dieser Hinsicht an der Spitze der Liste.
AniEraser ist ein cleveres Fotobearbeitungs-Tool, das sich durch die Entfernung von Objekten aus Bildern auszeichnet. Diese Anwendung ermöglicht die Deinstallation mit nur einem Klick. Laden Sie einfach Ihr Bild hoch, wählen Sie das passende Tool zur Entfernung von Objekten und verwenden Sie es, um den Snapchat-Filter schnell aus Ihren gewünschten Bildern zu entfernen. Verwenden Sie das Reparatur-Tool, um schnell und präzise kleinere Dinge aus Ihren Bildern zu entfernen, wie z.B. Staub, Unvollkommenheiten oder Flecken im Porträt, sowie Filter und Lenses.
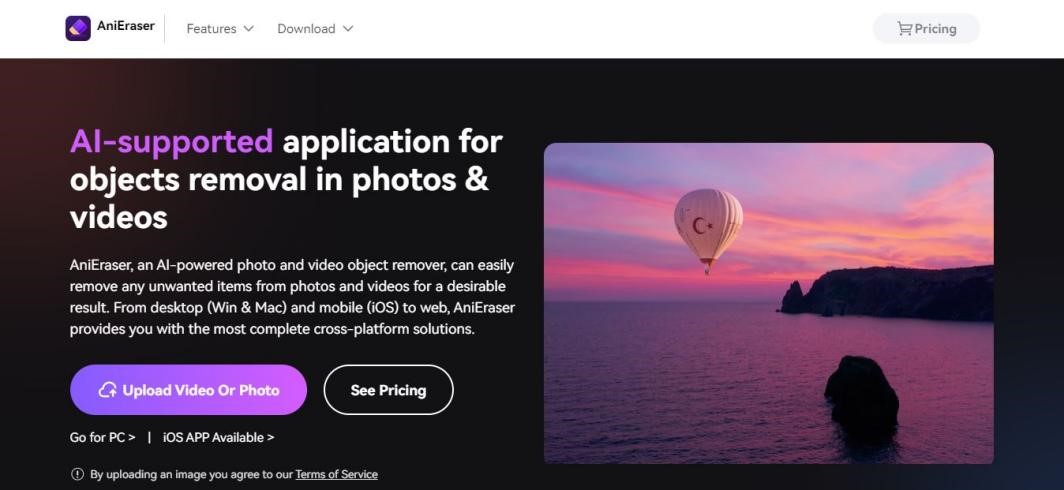
Link zur Software: Wondershare AniEraser
Wichtigste Funktionen:
- Die Entfernung von Filtern aus jedem Bild/Video ist einfach und erfordert keine professionellen Kenntnisse.
- Das Arsenal an Optionen zur Entfernung von Objekten ist ziemlich umfassend.
- Sie können Objekte schnell entfernen und dabei den Hintergrund natürlich überblenden.
- AniEraser ist auf einer Reihe von Geräten mit verschiedenen Betriebssystemen verfügbar, wie z.B. Windows, Mac, iOS, etc.
- Sie können die Stärke und Größe des Pinsels ganz einfach anpassen, um Objekte perfekt von Fotos zu entfernen.
Wie entfernt man Objekte aus Videos mit AniEraser?
Folgen Sie den Schritten hier, um mit Wondershare AniEraser Objekte aus Ihren Videos zu entfernen:
Schritt 1 Installieren und starten Sie AniEraser auf dem iPhone
Besuchen Sie den App Store und laden Sie die App auf Ihr iOS-Gerät herunter. Starten Sie anschließend die AniEraser-Anwendung, sobald sie installiert ist und tippen Sie auf die Schaltfläche "Video Objekt Remover" im Startfenster der AniEraser-Software. Wählen Sie die Videodatei, die Sie bearbeiten möchten, aus Ihrem Dateiverzeichnis aus.
Schritt 2 Wenden Sie die "Objekt Entfernung" an.
Sobald Ihr Video erfolgreich hochgeladen wurde, gehen Sie zur Registerkarte Auswahlbereich und markieren Sie den Bereich, aus dem Sie das Objekt aus Ihrem Video entfernen möchten. Sie können nun auf den Bereich des Pinsel-Tools klicken und ziehen, um das Objekt auszuwählen, das Sie aus dem Video entfernen möchten. Klicken Sie einfach auf die Schaltfläche "Jetzt Objekte entfernen" und AniEraser wird das Video automatisch analysieren und den ausgewählten Bereich mit Hintergrundpixeln füllen, wie hier gezeigt:
Schritt 3 Vorschau des Videos und Speichern auf dem Gerät
Um das geänderte Video zu sehen, verwenden Sie die "Abspielen" Option im Vorschaufeld. Dann können Sie auf die Schaltfläche "Video auf Kamera speichern" in der unteren rechten Ecke des AniEraser-Fensters klicken, um das Ausgabevideo zu speichern.









