Sie sind sich der Tatsache bewusst, dass Untertitel Teil von YouTube-Videos sind. Die Benutzer ziehen es vor, das Video mit Untertiteln anzusehen, wenn diese nicht in ihrer Muttersprache sind. Die Untertitel in Videos in Ihrer Muttersprache scheinen jedoch nicht erforderlich zu sein. Aus diesem Grund stellt sich die Frage, wie man die Untertitel auf YouTube ausschalten kann. Wenn Sie zu den Menschen gehören, die sich diese Fragen stellen, dann ist dieser Artikel genau das Richtige für Sie.
Am Ende dieses Artikels werden Sie wissen, wie Sie Untertitel auf YouTube deaktivieren und hartkodierte Untertitel aus aufgenommenen YouTube-Videos entfernen können. Außerdem geben wir Ihnen den besten Bonustipp, der Sie beim Herunterladen von YouTube-Videos ohne Untertitel unterstützt.
In diesem Artikel
Teil 1: Was ist eine Live-Untertitelung/geschlossene Untertitelung?
Die meisten von Ihnen haben vielleicht schon von dem Wort "Geschlossene Untertitel" gehört. Diese Terminologie, die auch als Live-Untertitel bekannt ist, ermöglicht es Benutzern, eine Abschrift des Videos in Echtzeit zu erhalten. Alles, was auf dem Bildschirm gesagt wird, wird in Form von Text mit angezeigt. Diese Funktion kann jedoch je nach den Bedürfnissen des Benutzers ausgeschaltet werden.
Die Verwendung von Untertiteln wurde ausdrücklich eingeführt, um den Problemen von gehörlosen Nutzern zu begegnen. Menschen, die die eigentlichen Stimmen nicht hören können, können mit Hilfe der im Video angezeigten Live-Untertitel eine ähnliche Erfahrung machen. Solche Untertitel werden von Plattformen zu Geräten erkannt, was sie zu einer hochintegrierenden Funktion und Option für die Zuschauer macht.
Teil 2: Wie schaltet man die Untertitel von YouTube Web in den Einstellungen aus?
YouTube ist eine der bekanntesten Medien-Streaming-Plattformen weltweit. Sie ist auch dafür bekannt, dass sie eine große Auswahl an Inhalten in jeder Kategorie bietet. Die Nutzer lieben es, auf YouTube Lieder zu hören und Dramen zu sehen. Unerwünschte automatische Untertitel können jedoch das Benutzererlebnis stören. Dieses Problem kann behoben werden, indem Sie die folgenden Anweisungen befolgen, mit denen Sie lernen, wie Sie Untertitel auf YouTube deaktivieren können:
Schritt 1
Öffnen Sie YouTube Web auf Ihrem Gerät, und klicken Sie auf der Startseite auf das "Profil" Symbol. Klicken Sie in den Dropdown-Optionen auf "Einstellungen".
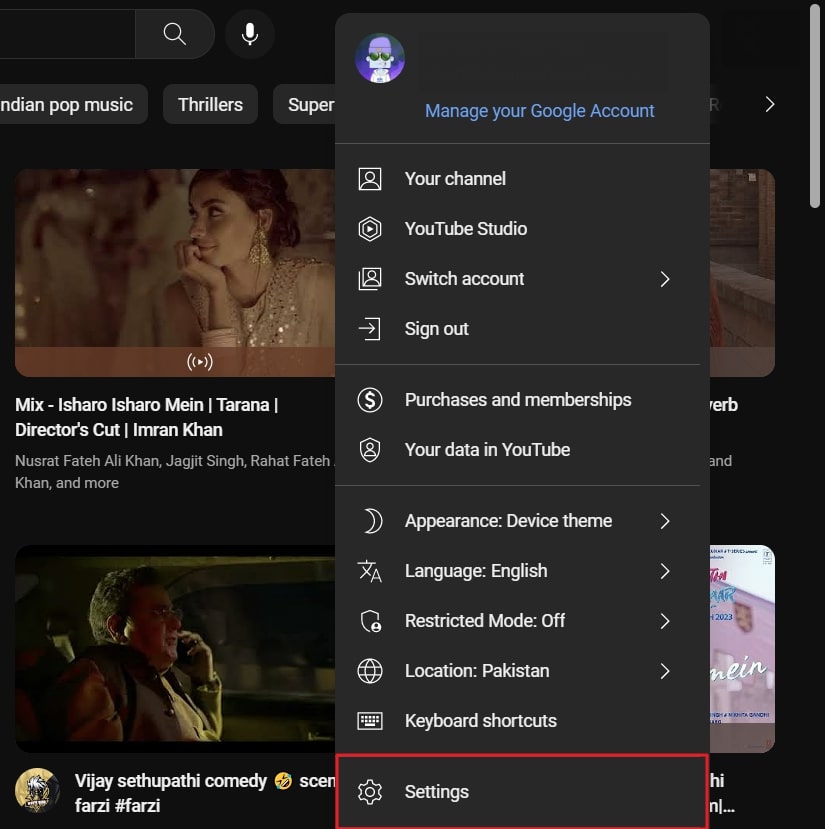
Schritt 2
Wählen Sie auf dem Einstellungsbildschirm "Wiedergabe und Leistung" und suchen Sie die Option "Untertitel und geschlossene Untertitel". Deaktivieren Sie anschließend das Kontrollkästchen "Untertitel und geschlossene Untertitel", um die automatischen Untertitel zu deaktivieren.
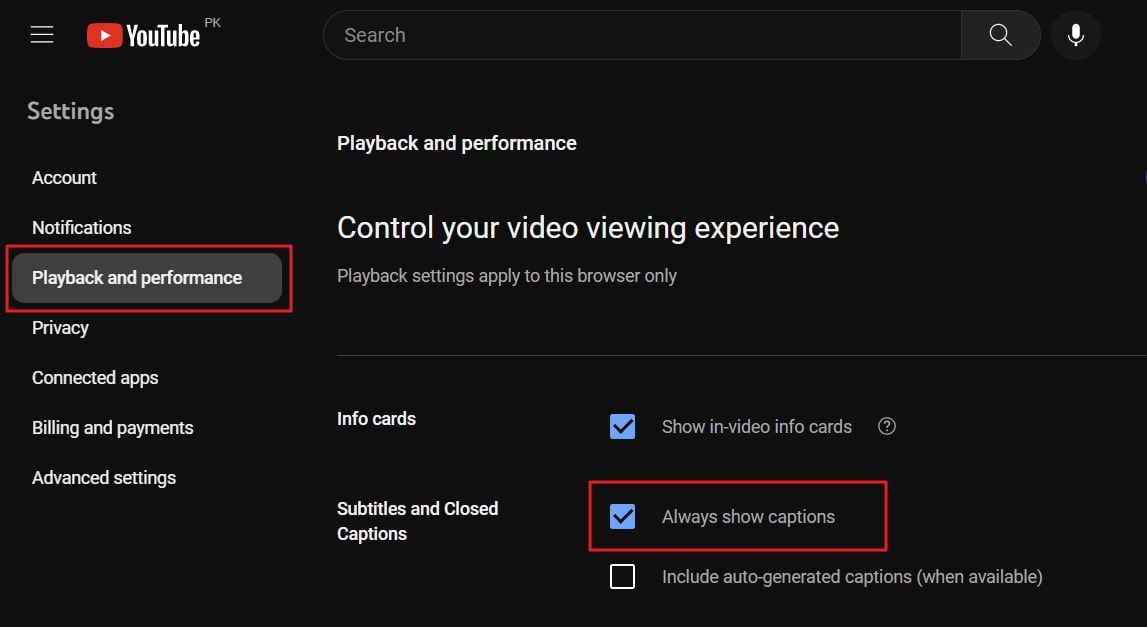
Teil 3: Untertitel auf YouTube manuell für Web und mobile Geräte deaktivieren
Jetzt können Sie alle den langen Prozess der Deaktivierung von Untertiteln in den Einstellungen durchlaufen. YouTube weiß, wie man den Nutzern einen reibungslosen Ablauf ermöglicht. Deshalb können Sie die Untertitel auch direkt auf dem Wiedergabebildschirm schließen.
Außerdem ist dies eine der empfehlenswertesten und zuverlässigsten Optionen, denn manchmal möchten Sie vielleicht, dass die Untertitel automatisch angezeigt werden. Um den Untertitel aus dem Online-Video zu entfernen, folgen Sie den in diesem Abschnitt genannten Schritt-für-Schritt-Anleitungen.
Schritte zum Deaktivieren von Untertiteln auf YouTube im Web
Schritt 1
Starten Sie YouTube auf Ihrem Gerät und suchen Sie nach dem Video, das Sie sich ansehen möchten. Nachdem Sie nach dem Video gesucht haben, klicken Sie auf das Video, um es abzuspielen.
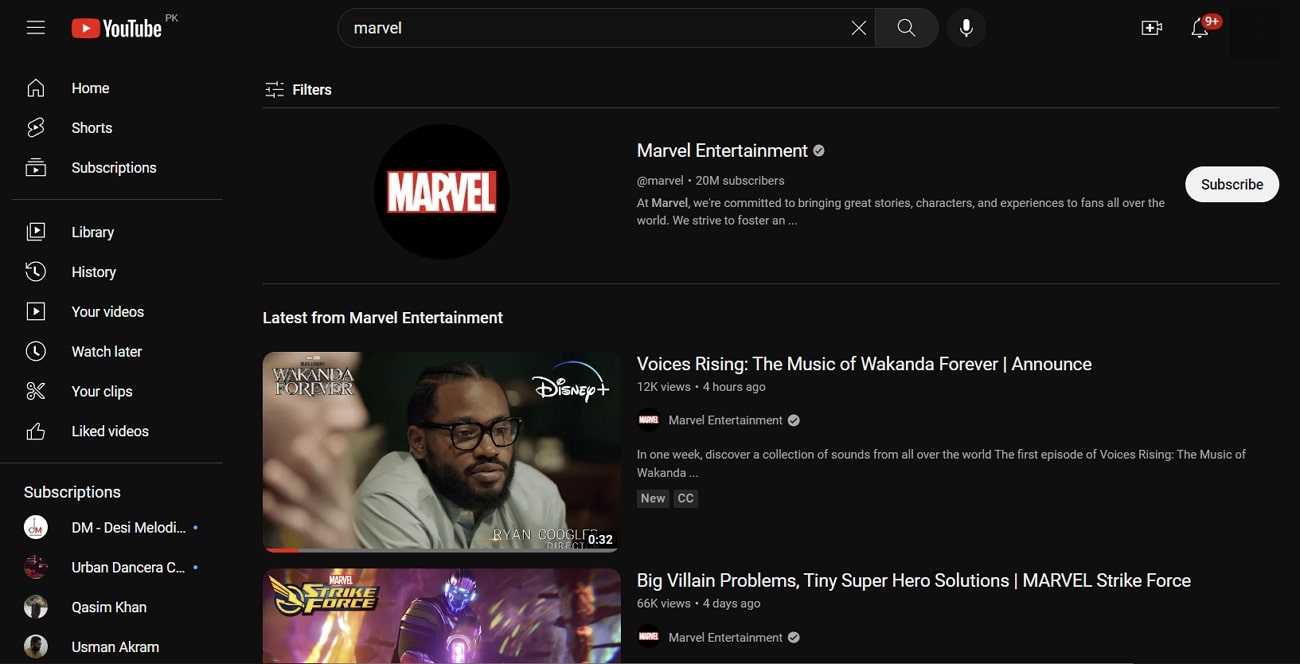
Schritt 2
Sobald die Videos abgespielt werden, klicken Sie auf das "Einstellungen" Symbol unten rechts im Wiedergabebildschirm und wählen Sie "Aus". Sie können auch auf das Symbol "Geschlossene Untertitel" klicken, um die Untertitel auszuschalten.
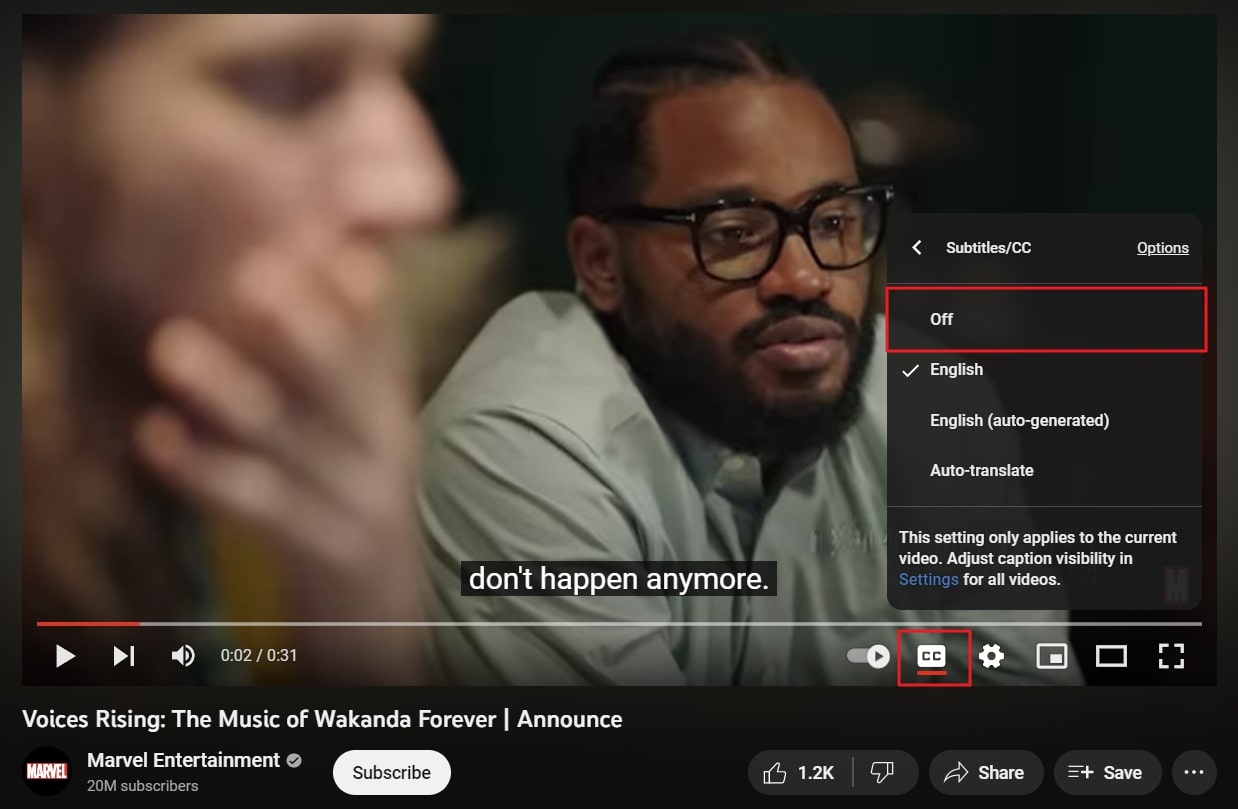
Schritte zum Deaktivieren von Untertiteln auf YouTube auf dem Handy
Schritt 1
Öffnen Sie die mobile YouTube-App auf Ihrem iOS- oder Android-Gerät und verwenden Sie das "Suchen" Symbol, um das gewünschte Video abzuspielen.
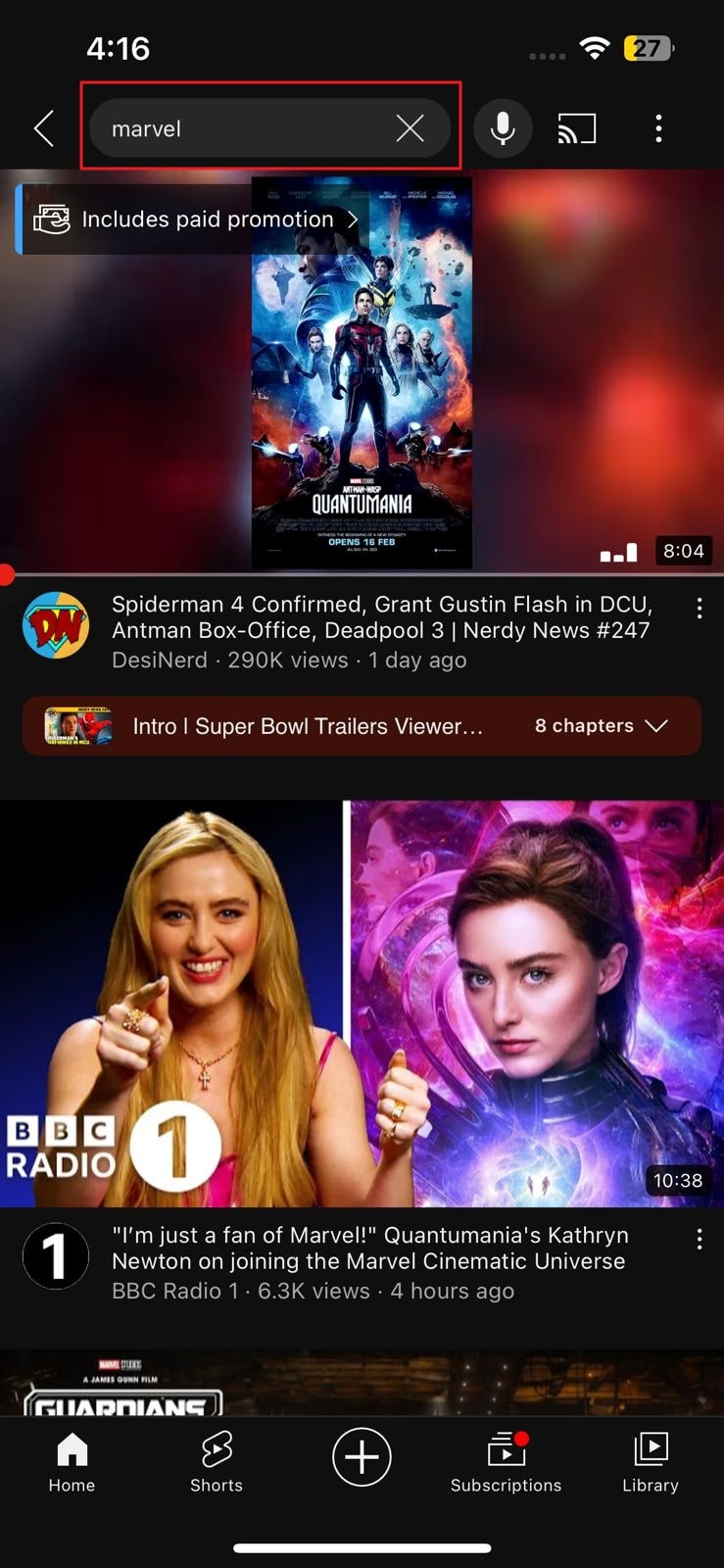
Schritt 2
Nachdem Sie Ihr Video abgespielt haben, tippen Sie einmal auf den Wiedergabebereich Ihres Bildschirms und dann erneut auf das Symbol "CC", um die Untertitel für Ihr Video auszuschalten.
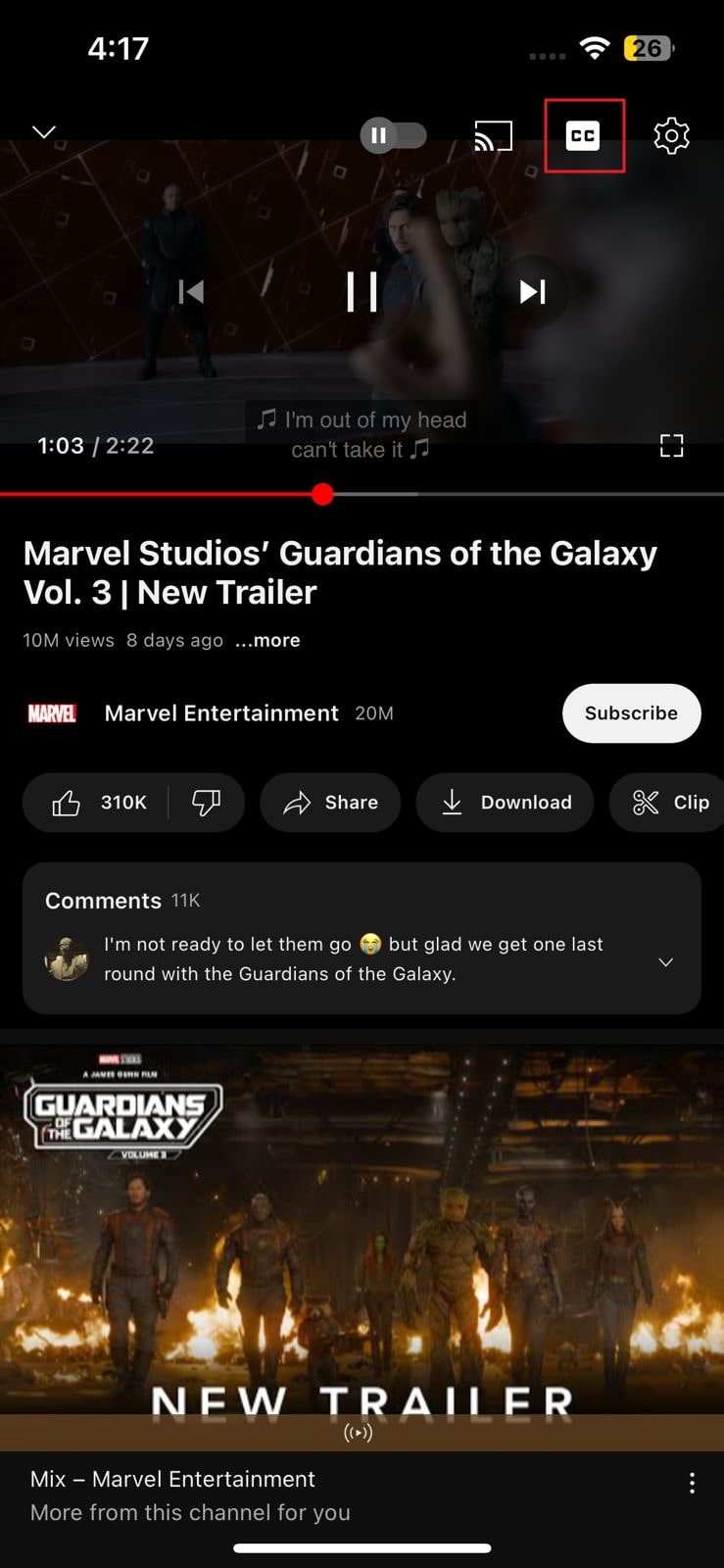
Teil 4: Der perfekte Weg zur Entfernung von Untertiteln aus aufgezeichneten YouTube-Videos
Zweifellos können Sie bei YouTube die Untertitel ausblenden, aber was ist mit den offline heruntergeladenen YouTube-Videos? Kein Grund zur Panik, denn auch dieses Problem lässt sich beheben. Sie können die Untertitel von heruntergeladenen YouTube-Videos mit einem High-End Tool wie AniEraser entfernen. Die Anpassung von Videos ist mit einem perfekten Tool wie AniEraser einfacher denn je.
Vor allem aber werden Sie überrascht sein, wie schön und einladend die Oberfläche ist. Es ist in der Tat ein perfektes Tool zum Entfernen von unerwünschten Objekten und Untertiteln aus verschiedenen Videodateien. Darüber hinaus ist die Verarbeitungsgeschwindigkeit von AniEraser rasend schnell. Sie können alle Arten von Entfernungen mit AniEraser im Handumdrehen durchführen.
Wichtigste Funktionen von AniEraser
- Mit AniEraser können Sie Untertitel auch aus großen Videodateien von 5 GB und mehr entfernen.
- Sie können mit einer unbegrenzten Anzahl von Bild- und Videodateien auf Windows, Mac, iOS oder Online-Plattformen arbeiten.
- Eines der hilfreichsten Dinge ist, dass Sie nur eine Lizenz für verschiedene Plattformen kaufen müssen, einschließlich Windows, Online, iOS und Mac.
Wie man Untertitel von YouTube-Videos mit AniEraser entfernt
Möchten Sie Untertitel von heruntergeladenen YouTube-Videodateien mit AniEraser entfernen? Die unten aufgeführten Schritte werden Ihnen bei diesem Problem helfen:
Schritt 1 Starten Sie AniEraser und importieren Sie eine Videodatei
Als erstes müssen Sie AniEraser auf Ihrem Gerät installieren und starten und auf das Tool "Video Objekt Remover" klicken. Wählen Sie anschließend das Video Ihrer Wahl und klicken Sie auf "Öffnen".
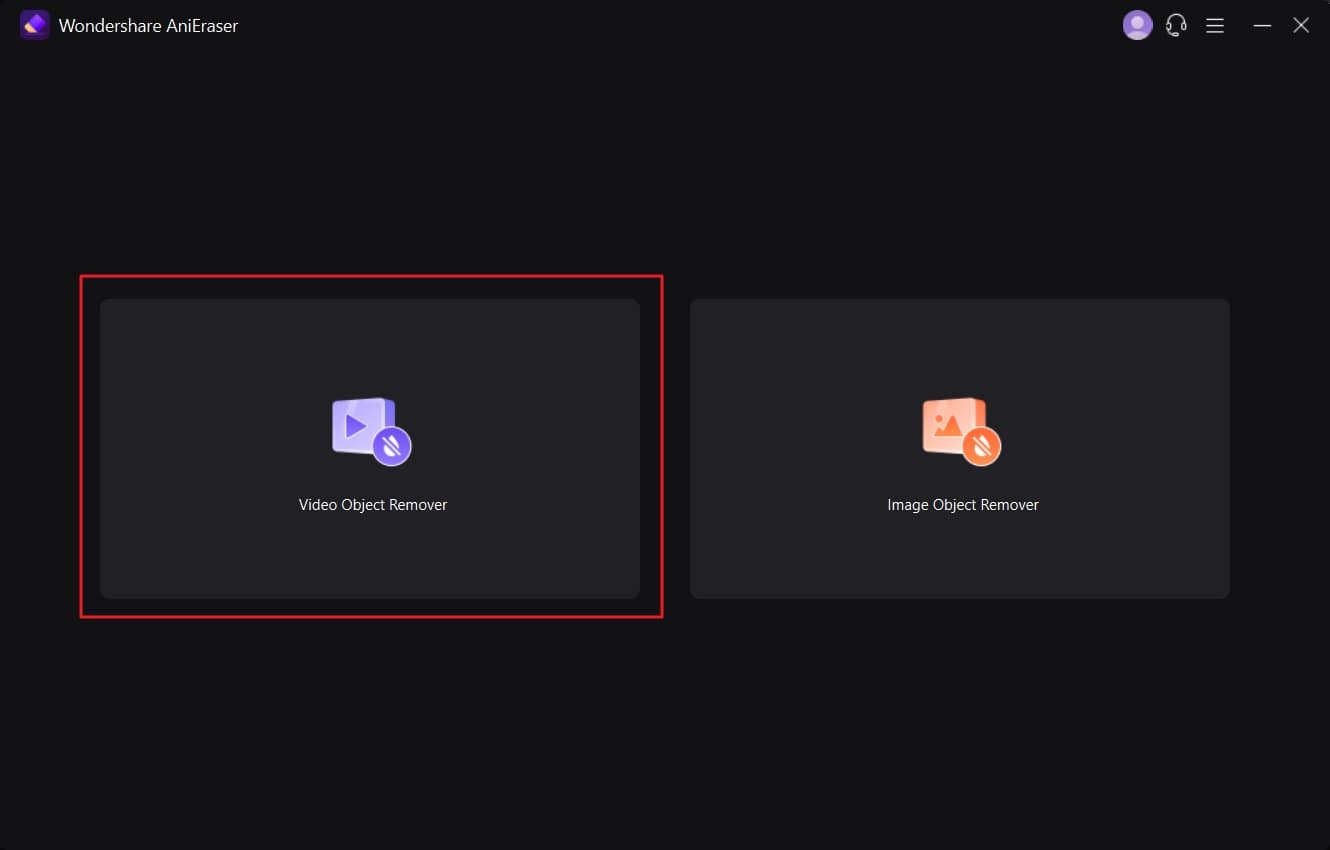
Schritt 2 Entfernen Sie Untertitel aus dem Video
Sobald das Video importiert ist, wählen Sie den Bereich um die Untertitel aus und verwenden Sie die "Vorschau" Funktion, um die Ergebnisse zu sehen, die AniEraser Ihnen liefert. Wenn Sie mit dem Ergebnis zufrieden sind, deaktivieren Sie die "Vorschau" Option.
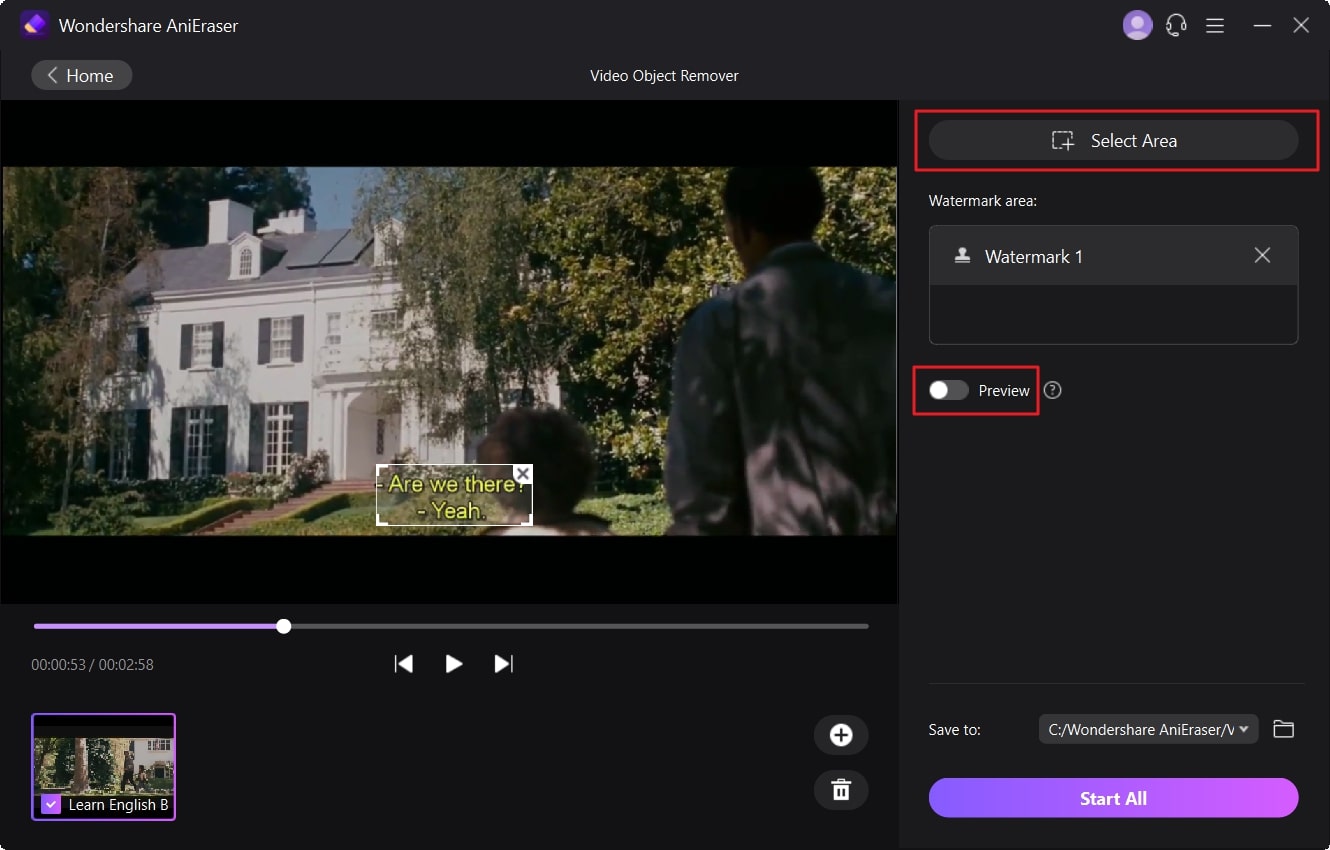
Schritt 3 Speichern Sie das Video ohne Untertitel auf Ihrem Gerät
Wählen Sie anschließend das Menü "Speichern unter" und wählen Sie den Zielordner für den Export Ihres Videos. Klicken Sie anschließend auf die Schaltfläche "Alle starten" und Sie werden in wenigen Sekunden sehen, dass das Video ohne Untertitel auf Ihrem Gerät gespeichert wird.
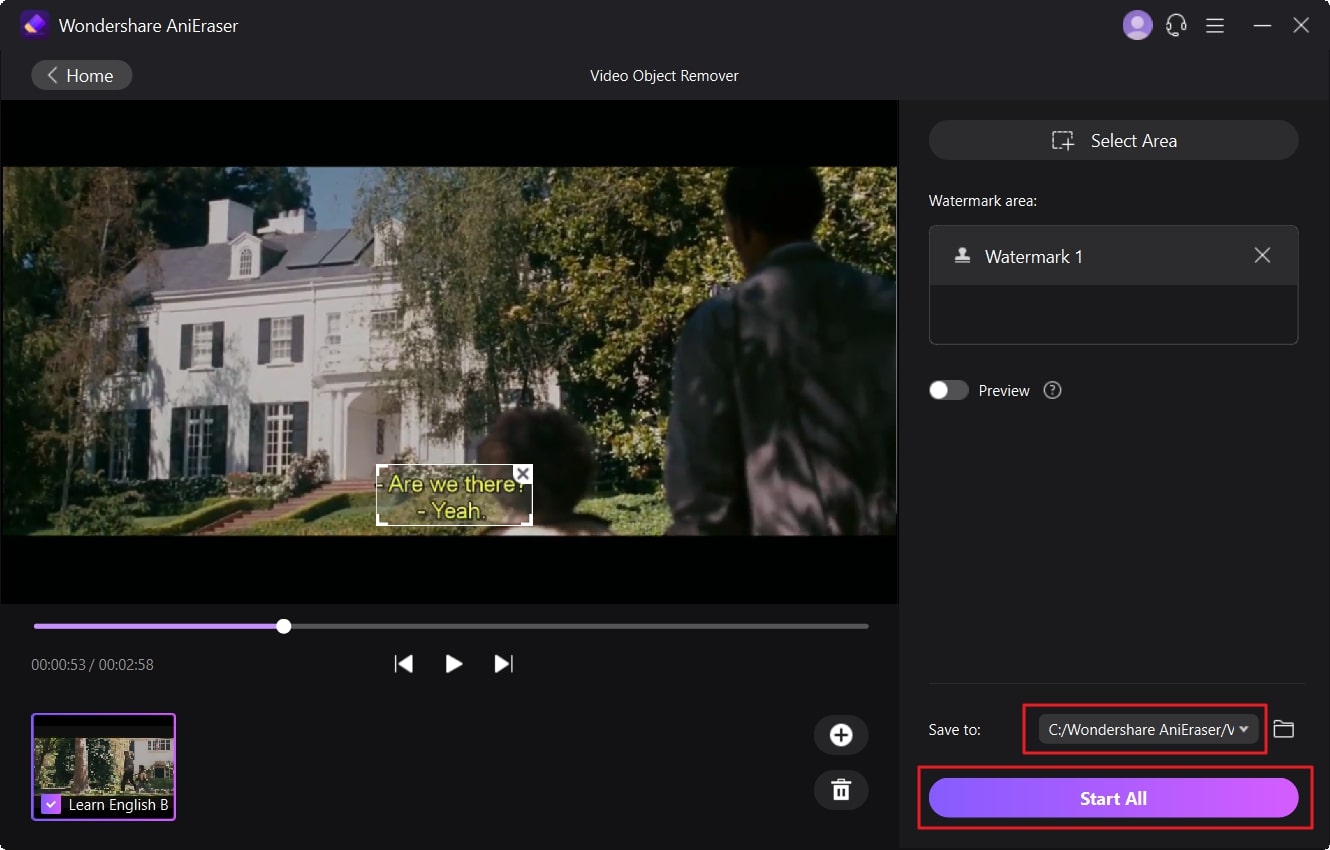
Preise von AniEraser
| Tarif | Preis |
| Monatlich | $39,99 |
| Jährlich | $59,99 |
Bonus-Tipp - Perfekter Video-Downloader zum Herunterladen von YouTube-Videos ohne Untertitel
Wir haben den besten Bonustipp des Jahres für Sie gefunden. Mit diesem Bonustipp können Sie YouTube-Videos auf Ihrem Gerät speichern, ohne viel zu tun. Ein innovatives Tool namens Wondershare UniConverter kann Ihnen dabei helfen, YouTube-Videos auf Ihrem Gerät zu speichern. Die höhere Funktionalität und die Rationalisierung des Arbeitsablaufs sind darin garantiert.

Mit diesem revolutionären Tool können Sie auch Videosongs in MP3 herunterladen und komplette Wiedergabelisten hinzufügen sowie Online-Tutorials speichern. Darüber hinaus können Sie Videos auch komprimieren und in andere Formate konvertieren. Das Tool ermöglicht Ihnen auch die Bearbeitung von Videos mit seinen Top-nicht-Bearbeitungstools. Es ist also eine perfekte Lösung für das Speichern und Bearbeiten von Videodateien.









