Sie können kein Video auf YouTube einstellen, ohne bestimmte Elemente, wie z.B. Musik, hinzuzufügen und erwarten, dass es eine große Zahl von Zuschauern erreicht. Es ist eine verständliche Tatsache, dass alle Top-Trend-Videos auf Social Media-Plattformen mit der richtigen Menge an Audio- und Videoeffekten angemessen bearbeitet werden.
Wenn Sie erst einmal verstanden haben, wie wichtig es ist, einem YouTube-Video Musik hinzuzufügen, besteht der nächste Schritt darin, einen hilfreichen Video Editor auszuwählen. Das wird den Unterschied ausmachen. Wie fügt man einem YouTube-Video Musik hinzu? Um herauszufinden, wie Sie einem YouTube-Video Musik hinzufügen können, müssen Sie nur unsere Anleitung lesen.
- Teil 1. [Anleitung] Wie fügt man Schritt für Schritt Musik zu einem YouTube-Video hinzu?
- Teil 2. Drei einfache Schritte zum Hinzufügen von Hintergrundmusik zu YouTube-Videos mit dem Online UniConverter
- Teil 3. FAQs zum Hinzufügen von Musik zu Videos mit dem Online UniConverter
- Teil 4. Hilfreiche Tipps, wie Sie Ihr YouTube-Video viral werden lassen
- Teil 5. Fazit
Teil 1. [Anleitung] Wie fügt man Schritt für Schritt Musik zu einem YouTube-Video hinzu?
YouTube bietet die Studio-Plattform, um die auf Ihrem Kanal geposteten Videos zu verwalten, z.B. um sie mit dem neuen YouTube Video Editor zu bearbeiten. Damit können Sie grundlegende Bearbeitungseinstellungen auf Ihr YouTube-Video anwenden, wie z.B. das Trimmen des Videos, Unschärfe und die Anwendung von kostenlosen Musik- oder Soundeffekten.
Hier ist die Schritt-für-Schritt-Lösung zum Hinzufügen von Musik zu YouTube-Videos mit dem YouTube Video Editor:
Schritt 1: YouTube Studio starten
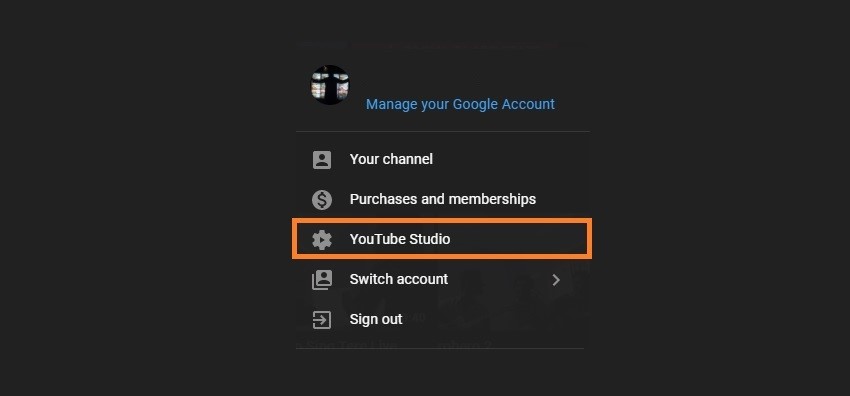
Greifen Sie zunächst über einen beliebigen Webbrowser oder die Standard-App auf YouTube zu. Klicken Sie in der oberen rechten Ecke der Oberfläche auf das Bild Ihres Kontos und wählen Sie YouTube Studio aus dem Dropdown-Menü.
Sobald Sie die Oberfläche geöffnet haben, sehen Sie auf der linken Seite nach und klicken auf Inhalt, um die Liste der auf Ihrem Kanal veröffentlichten Videos anzuzeigen. Klicken Sie wiederum auf der linken Seite auf Editor, um den YouTube Video Editor zu starten.
Schritt 2: Wählen Sie kostenlose Hintergrundmusik aus der Bibliothek
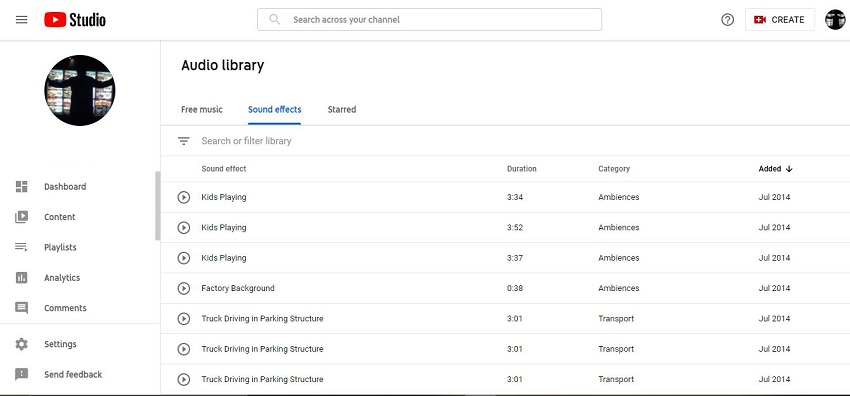
Auf der unteren Ebene der Oberfläche sehen Sie das Symbol für Musik. Klicken Sie daneben auf die Schaltfläche + oder "Titel hinzufügen", um die Liste der kostenlosen Musik zu öffnen. Wählen Sie die Audio-Musikstücke aus der Liste aus oder suchen Sie sie anhand verschiedener Attribute, wie z.B. Genre, Stimmung oder Name.
Wenn Sie den richtigen Titel nicht finden können, klicken Sie auf Audiobibliothek, um die passende Musik oder den passenden Sound-Effekt in einer offeneren Umgebung zu finden.
Schritt 3: Speichern Sie das YouTube-Video
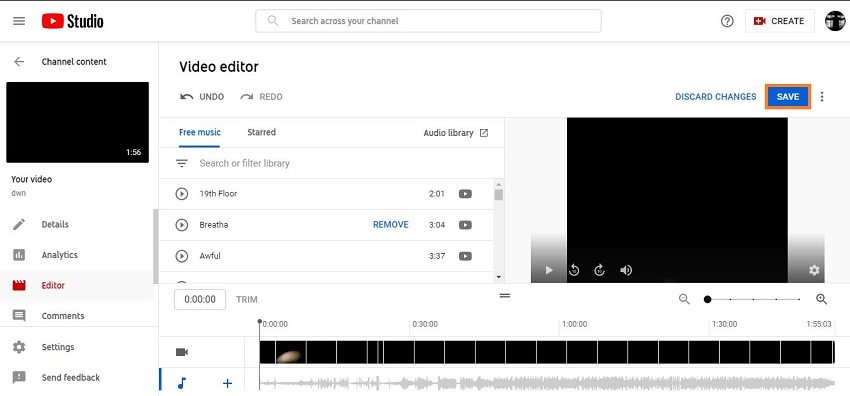
Zum Schluss fügen Sie das Audio in die Zeitleiste ein. Sie können es auch entfernen und ein anderes hinzufügen, bevor Sie es auf YouTube veröffentlichen. Nachdem Sie alle Einstellungen überprüft haben, klicken Sie auf Speichern, um alle Änderungen für das Video zu übernehmen.
Einschränkungen des YouTube Video Editors
Bei der Bearbeitung eines Videos im YouTube Video Editor stoßen Sie auf einige sichtbare Einschränkungen und Beschränkungen. Einige von ihnen sind wie folgt:
1. Mangel an grundlegenden Funktionen zur Bearbeitung
Bei der Verwaltung eines Videos mit dem YouTube Editor gibt es nicht viel kreative Freiheit. Sie können den Clip nur trimmen und ihm einen bestimmten Musiktyp hinzufügen. Das war's! Wenn Sie weitere Filter, Effekte und Vorlagen anwenden möchten, empfehlen wir Ihnen eine umfassende Videobearbeitungssoftware.
2. Sie können keine Musik aus externen Quellen hinzufügen
Wenn Sie einen Voiceover oder bestimmte Musik in das Video integrieren möchten, gibt es keine Möglichkeit dazu. Mit dem YouTube Editor können Sie nur Songs/Soundeffekte aus der integrierten kostenlosen Bibliothek auswählen.
Teil 2: Drei einfache Schritte zum Hinzufügen von Hintergrundmusik zu YouTube-Videos mit dem Online UniConverter
Angenommen, Ihnen gefällt die Idee, Videos online zu bearbeiten und Sie können aufgrund der Einschränkungen des YouTube Video Editors nicht die gewünschten Änderungen vornehmen. In diesem Fall empfehlen wir Ihnen, zum Online UniConverter zu wechseln. Er bietet Ihnen all die kreative Autonomie, die Sie brauchen, um das Video nach Ihren Vorstellungen zu perfektionieren.
Mit dem Online-Dienst können Sie Videos mit beliebiger Musik unterlegen. Und nicht nur das: Sie können von jedem Gerät und jeder Plattform aus darauf zugreifen, z.B. von Android, iOS, Windows und macOS. Darüber hinaus unterstützt das Tool weit über 1.000 Audio-/Video-Dateiformate und bietet eine 30-mal schnellere Verarbeitungsgeschwindigkeit als jedes durchschnittliche Online-Tool.
Die Methode zum Hinzufügen von Musik zu Ihrem YouTube-Video mit dem Online UniConverter ist unten aufgeführt:
Schritt 1: Laden Sie das YouTube-Video in den Online UniConverter hoch
Als erstes müssen Sie das "Audio zu Video hinzufügen Tool" des Online UniConverters über den Webbrowser Ihres Geräts öffnen. Sobald Sie auf die Plattform zugreifen, klicken Sie auf "Dateien auswählen", um das Video von Ihrem Gerät zu importieren. Andernfalls klicken Sie auf das YouTube Symbol und fügen die URL des Videos ein, bevor Sie auf Hinzufügen klicken.
Schritt 2: Musik auf das Video legen
Klicken Sie unter Audio Option auf die Schaltfläche "Audio hinzufügen" und fügen Sie die Musikdatei hinzu, die Sie mit dem YouTube-Video mischen möchten. Sie können die Lautstärke der Audiospur und des Videos einstellen. Wählen Sie außerdem das Ausgabeformat des Videos, bevor Sie auf Zusammenführen klicken, um den Mischvorgang zu starten.
Schritt 3: Laden Sie das YouTube-Musikvideo herunter
Nach einer Weile werden Sie auf eine andere Webseite weitergeleitet. Klicken Sie dort auf Download, um das Video auf Ihrem Computer oder Telefon zu speichern. Klicken Sie außerdem auf die Pfeil Schaltfläche, um das Musikvideo in Dropbox oder Google Drive zu speichern.
Sehen Sie, wie schnell und einfach es ist, mit dem Online UniConverter Musik zu einem YouTube-Video hinzuzufügen!
Teil 3: FAQs zum Hinzufügen von Musik zu Videos mit dem Online UniConverter
Wenn Sie immer noch Probleme mit dem Hinzufügen von Musik zu Videos mit dem Wondershare Online UniConverter haben, lesen Sie diesen Abschnitt, der speziell für Sie geschrieben wurde!
F1: Welche Videoformate werden vom Online UniConverter akzeptiert?
Antwort: Der Online Converter unterstützt mehr als 1.000 Dateiformate und deckt damit so ziemlich jeden Videodateityp ab, den es gibt. Dazu gehören DIVX, XVID, MOV, WMV, MPEG, WEBM, AVI, MP4, FLV, MKV und einige mehr!
F2: Kann ich meine Audiodatei bearbeiten, nachdem ich sie zum Video hinzugefügt habe?
Antwort: Sie können Audio ganz einfach bearbeiten, nachdem Sie es zum Video hinzugefügt haben, indem Sie den Online UniConverter verwenden. Der Dienst bietet Tools zum Trimmen, Löschen, Schleifen und Anpassen der Lautstärke, um die Tonspur im Bereich der Audio-Optionen präzise zu bearbeiten.
F3: Welche Audio-Formate werden vom Online UniConverter akzeptiert?
Antwort: Der Online UniConverter ist dafür bekannt, dass er alle Arten von Audio-Dateiformaten akzeptiert. Zu den wichtigsten Dateitypen gehören MP3, WAV, AAC, MKA, 3G2, AU, AIF, FLAC, WMA und CAF. Sie können Ihr Audio in jedes beliebige Format konvertieren und zwar mit 30-facher Konvertierungsgeschwindigkeit.
F4: Wie kann ich meinem YouTube-Video auf dem iPhone Musik hinzufügen?
Antwort: Normalerweise gibt es nicht viele Möglichkeiten, einem Video auf einem Gerät wie dem iPhone Musik hinzuzufügen. Mit dem Online UniConverter können Sie die Tonspur jedoch ganz einfach mit Ihrer Videodatei zusammenführen. Die Methode lautet wie folgt:
- Öffnen Sie das Tool "Audio zu Video hinzufügen" des Online UniConverters mit einem beliebigen Browser auf Ihrem iPhone.
- Laden Sie Videos vom iPhone hoch, indem Sie auf "Dateien auswählen" tippen.
- Tippen Sie auf "Audio hinzufügen", um die Tonspur hochzuladen. Passen Sie die Lautstärke an und trimmen Sie sie.
- Führen Sie die Dateien zusammen und tippen Sie dann auf Download, um das Musikvideo auf dem iPhone zu speichern.
Teil 4: Hilfreiche Tipps, wie Sie Ihr YouTube-Video viral werden lassen
Wenn Sie sich fragen, wie YouTuber ihre Videos, die viral gehen, mit Musik unterlegen, dann haben wir die richtigen Tipps für Sie. Folgen Sie diesem Abschnitt des Leitfadens, um mehr zu erfahren.
1. Fügen Sie dem Video attraktive Sound-Effekte hinzu
Die Mund-zu-Mund-Propaganda ist immer noch eine der praktischsten Methoden, um ein Video viral zu machen. Sie können eine spezielle Art von Musik oder einen Sound-Effekt eingeben, an den sich der Zuschauer erinnern und den er mit seiner Familie und seinen Freunden teilen kann.
Sobald mehr Menschen von dem Video wissen, wird es zweifellos neue Zuschauer anziehen, so dass es zu einem viralen Ereignis wird. Achten Sie außerdem darauf, dass der Inhalt des Videos gut genug ist, damit die Menschen daran hängen bleiben.
2. Wählen Sie ein aktuelles Thema und recherchieren Sie Schlüsselwörter
Sie können das Video viral gehen lassen, indem Sie sich in die Perspektive des Zuschauers versetzen. Informieren Sie sich über die Top-Themen, die online diskutiert werden und prüfen Sie, ob Sie sich das entsprechende Wissen schnell aneignen können.
Sobald Sie sich in der Nische gut auskennen, posten Sie das Video dazu mit der richtigen Anzahl von Tags und Schlüsselwörtern in der Beschreibung, um die entsprechenden Zuschauer zu erreichen.
3. Erstellen Sie kurze Videos
Ein Video mit weniger als 2 Minuten aussagekräftigem Inhalt wird mit größerer Wahrscheinlichkeit viral gehen als ein 10-minütiges Video mit abgestandenem Inhalt. Es ist wichtig, den Inhalt kurz und knapp zu halten, damit Sie mehr Zuschauer gewinnen können.
Teil 5: Fazit
Es gibt keinen einzigen Menschen auf der Welt, der nicht auf YouTube zurückgreift, um sich über seine bevorzugten Themen zu informieren. Aus diesem Grund veröffentlichen immer mehr Menschen Inhalte auf der Plattform, sowohl als Hobby als auch als Vollzeitbeschäftigung.
Hier haben wir das Hinzufügen von Musik zu YouTube-Videos mit dem YouTube Video Editor und dem Online UniConverter besprochen. Letztendlich ist der Online UniConverter die beste Wahl, um die Arbeit erfolgreich zu erledigen, da er mehr Optionen und Zuverlässigkeit bietet. Außerdem sind die Einschränkungen des Editors von YouTube zu groß, um sie zu ignorieren.









