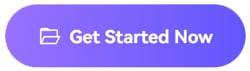Kann mir jemand sagen, wie man dem YouTube-Video Text hinzufügt?
Nun, diese Frage ist allgegenwärtig und wird jeden Tag von Tausenden von Menschen gestellt. Ohne den Text oder die Untertitel in den YouTube-Videos ist es sehr schwer zu verstehen, was im Video vor sich geht. Besonders bei Anleitungsvideos und wenn Gehörlose Ihre Videos im Internet ansehen, ist dieses Problem weit verbreitet. Wenn Sie auch mit dieser Art von Problem zu tun haben, dann können Sie durch diesen Artikel gehen und erfahren, wie man Text zu YouTube-Videos hinzufügt.
Teil 1. Wie man kostenlose Online-Video-Editoren für YouTube verwendet
Moment mal, hat YouTube einen kostenlosen Video-Editor?
Media.io ist ein kostenloser Online-Videotext-Editor, mit dem Sie Untertitel und automatische Untertitel zu Ihrem YouTube-Video hinzufügen können, ohne Software herunterzuladen oder sich mit Zeitleisten herumzuschlagen. Media.io ist einfach, schnell und leicht zu bedienen. Fangen Sie einfach an, Ihr YouTube-Video hochzuladen, indem Sie einen Link einfügen, den Text in die Textfelder eingeben, Texteffekte, Schriftart und -größe anwenden, wenn Sie sie in Ihr Video einfügen möchten und klicken Sie dann auf "Exportieren" und teilen Sie es auf Ihrem YouTube-Kanal, um mehr Aufrufe zu erhalten!
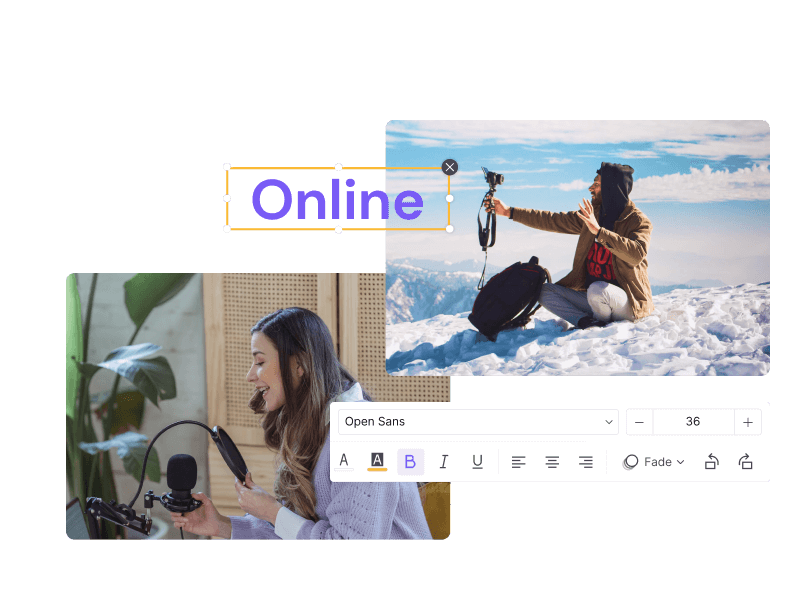
Gibt es auf YouTube einen kostenlosen Video-Editor?
YouTube bietet auch eine integrierte Option zum Hinzufügen von Untertiteln, mit der Sie kostenlos Text zu YouTube-Videos hinzufügen können, ohne etwas dafür auszugeben. Diese eingebaute Option ermöglicht es den Benutzern, die fertigen Untertiteldateien direkt vom Computer hochzuladen. Manchmal, wenn Sie die Videos auf YouTube hochgeladen haben, fällt Ihnen später ein, dass Sie die Untertitel der Videos nicht hochgeladen haben. In diesem Fall ist die eingebaute Untertitelfunktion von YouTube eine große Hilfe, da Sie das Video mit dieser Option nicht erneut hochladen müssen. Neben der Aktualisierung von Untertiteln bietet YouTube auch einige Möglichkeiten, die Videos online zu bearbeiten. So können Sie mit dem eingebauten Video-Editor von YouTube direkt einige Spezialeffekte und Animationen zu den Videos hinzufügen.
Hinzufügen von Text zu YouTube-Videos mit dem YouTube-Editor
Schritt 1. Melden Sie sich bei Ihrem Youtube-Konto an und klicken Sie auf das Creator Studio
Um Text zu YouTube-Videos hinzuzufügen, loggen Sie sich zunächst in Ihr YouTube-Kanal-Konto ein und klicken dann auf Ihren Bild-Avatar und anschließend auf die Creator Studio Schaltfläche. Sie werden nun in das Creator-Studio weitergeleitet. Im Creator Studio klicken Sie auf das umgekehrte Dreieck neben der "Bearbeiten" Schaltfläche und dann auf die "Untertitel/CC" Option.
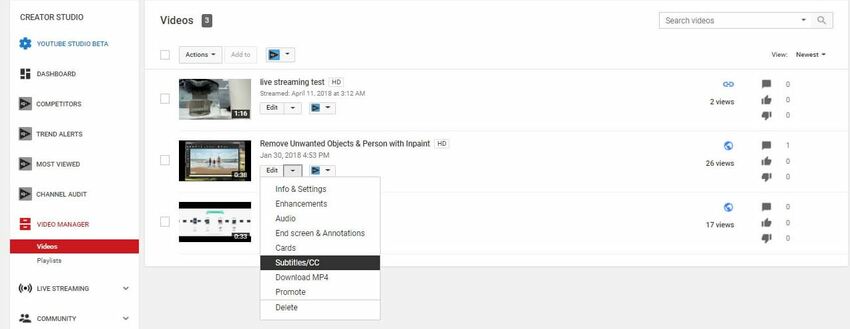
Schritt 2. Untertitel zu Youtube-Video hinzufügen und speichern
Wenn im vorherigen Video keine Untertitel hinzugefügt wurden, gibt es 3 Arten von Optionen, um Untertitel zu YouTube-Videos hinzuzufügen. Sie können die Datei hochladen, transkribieren, automatisch synchronisieren und neue Untertitel oder CC erstellen. Sie können eine Option auswählen und dann Untertitel zu den Videos hinzufügen. Klicken Sie abschließend auf die Speichern Schaltfläche und das Video wird später mit neuen Untertiteln veröffentlicht. Wie man mit dem kostenlosen Online-Editor von YouTube Text in YouTube-Videos einfügt, erfahren Sie hier.
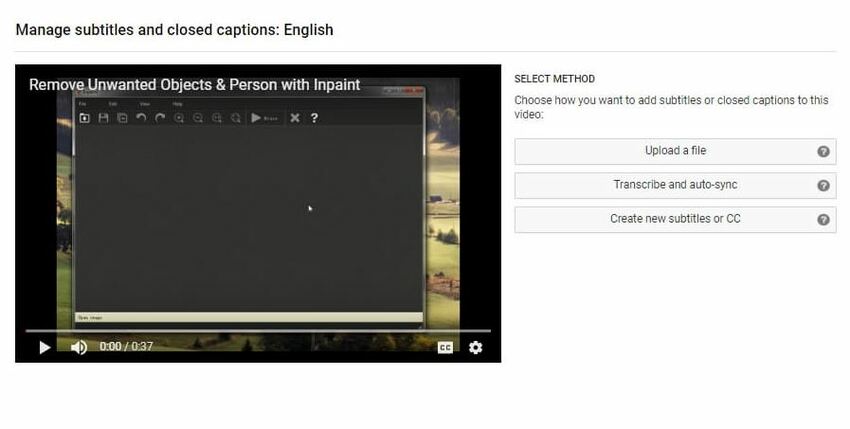
Teil 2. Wie man vor dem Hochladen Text in ein YouTube-Video einfügt
Der Wondershare UniConverter ist eine Software zum Hinzufügen von Text zu YouTube-Videos. Mit diesem Programm können die Videos bearbeitet und mit Text versehen werden, bevor sie auf YouTube hochgeladen werden. Sie benötigen eine Untertiteldatei und können diese mit wenigen Klicks zu den Zielvideodateien hinzufügen.
- Sie können dem Video mit wenigen Mausklicks sehr schnell Text hinzufügen.
- Das erlaubt Ihnen auch, Videos aus dem Internet mit den richtigen Untertiteln herunterzuladen, so dass Sie keine Probleme mit fehlenden Untertiteln in Ihren Videodateien haben werden.
- Das Programm ist in der Lage, Video- und Audiodateien auch auf Android- und iOS-Geräte zu übertragen. Für iOS-Geräte funktioniert das Tool ohne iTunes.
- Mit der UniConverter Toolbox-Funktion können Sie mit nur wenigen Klicks Bilder konvertieren, GIFs erstellen, CDs brennen, CDs rippen und Meta-Tags korrigieren.
- Mit dem Wondershare UniConverter können Sie auch Videos und andere Mediendateien auf DVD brennen.
Wie fügt man Text zu seinem YouTube-Video hinzu?
Schritt 1. Wondershare UniConverter herunterladen und installieren
Installieren Sie die Software auf Ihrem Computer, nachdem Sie sie von der offiziellen Webseite heruntergeladen haben und klicken Sie dann auf die Schaltfläche +. Suchen Sie nun das Video, zu dem Sie Text hinzufügen möchten. Sie können die Videodateien auch direkt per Drag & Drop verschieben.
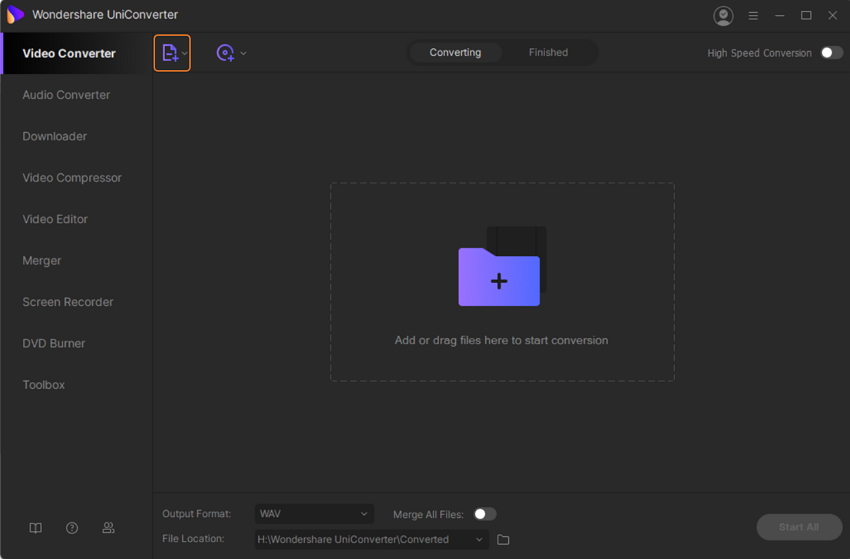
Schritt 2. Öffnen Sie das Untertitel Fenster
Klicken Sie nun auf die drei Linien unter dem hinzugefügten Video und dann auf das Untertitel Fenster.
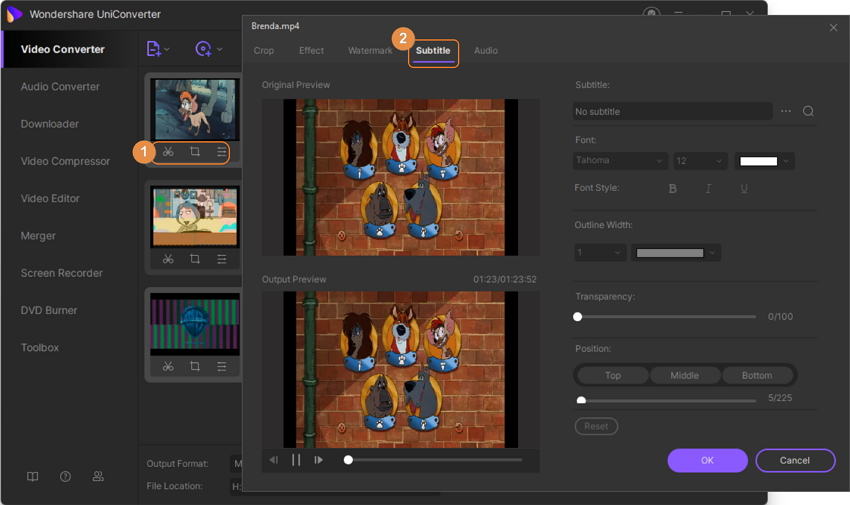
Schritt 3. Öffnen des Suchfensters
Wenn Sie sich im Untertitelfenster befinden, klicken Sie auf die drei Punkte und dann auf die Hinzufügen Schaltfläche.
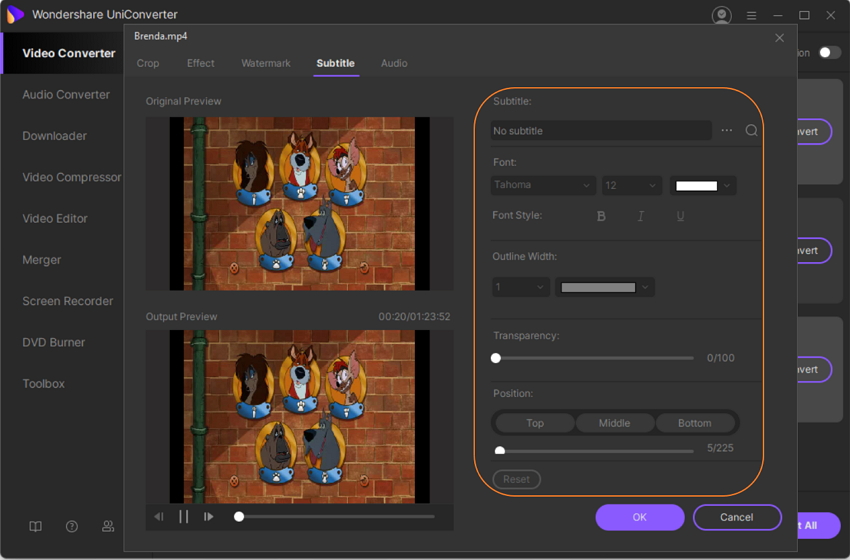
Schritt 4. Untertiteldatei durchsuchen
Wählen Sie nun im Browserfenster die Untertiteldatei vom Systemlaufwerk aus und klicken Sie dann auf die Öffnen Schaltfläche.
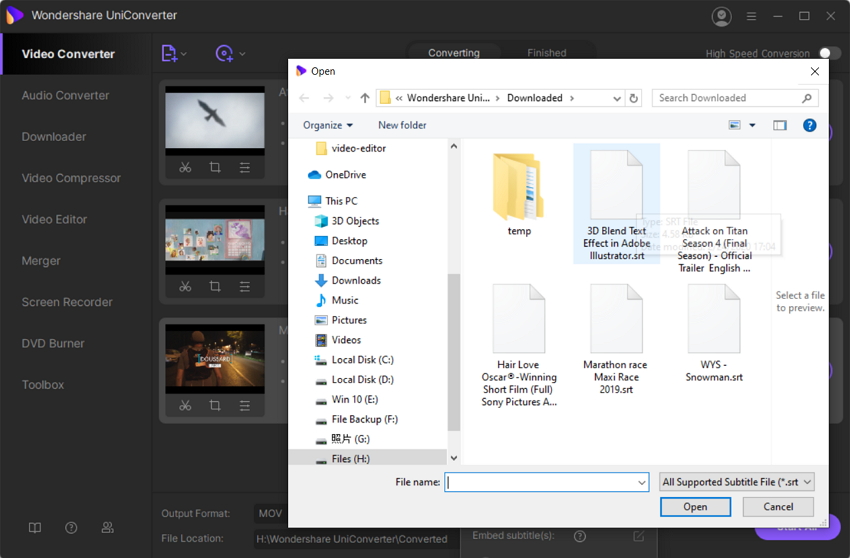
Schritt 5. Anpassen der Untertitelansicht
Nachdem Sie die Datei hinzugefügt haben, können Sie auch die Schriftart, die Schriftfarbe und -größe, die Umrissfarbe, die Umrissbreite und die Transparenz des eingefügten Textes ändern. Klicken Sie abschließend auf die Schaltfläche Ok.
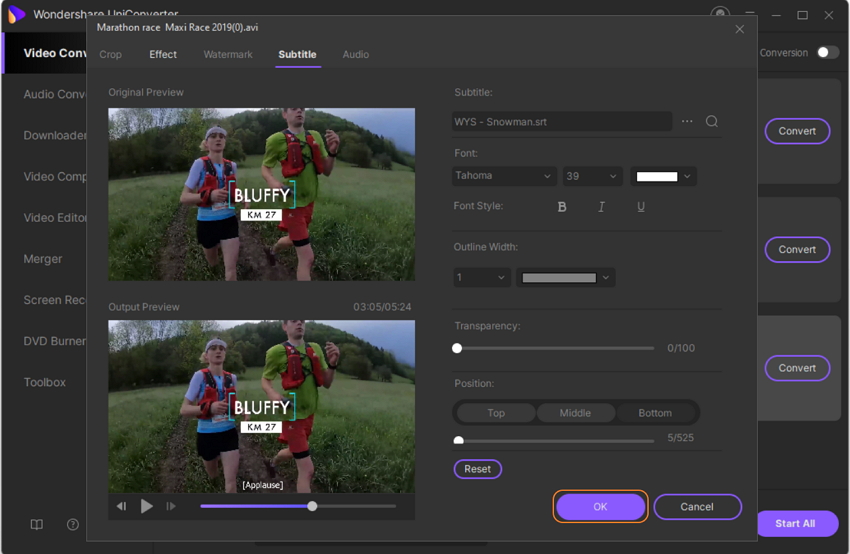
Schritt 6. Abschließen des Hinzufügens von Text zu einem Youtube-Video
Sobald alles eingestellt ist und Sie bereit sind, Text zu einem YouTube-Video hinzuzufügen, klicken Sie einfach auf die Konvertieren Schaltfläche und das Programm fügt der ausgewählten Datei Untertitel hinzu. Hier erfahren Sie, wie Sie Text in Ihr YouTube-Video einfügen können.
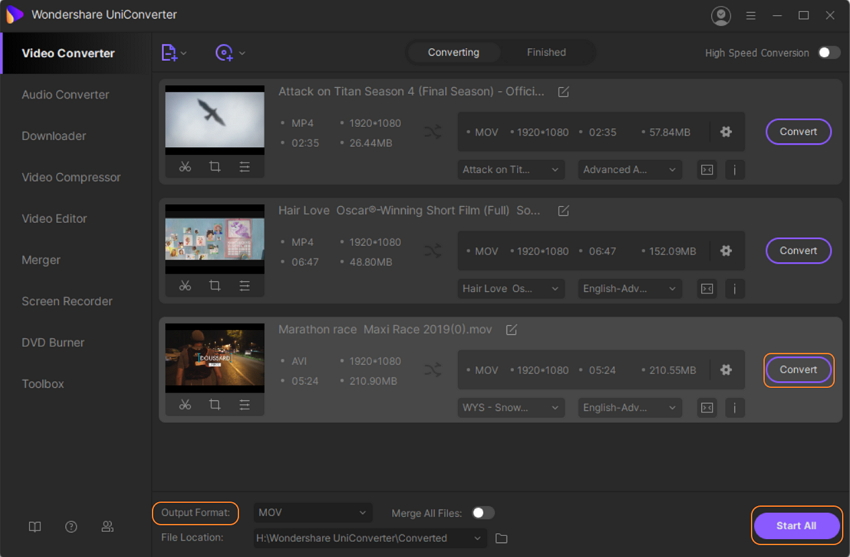
Teil 3. Was sollten Sie beachten, wenn Sie Text zu einem YouTube-Video hinzufügen?
Wenn Sie ein Video auf YouTube hochladen, müssen Sie es zunächst mit Untertiteln versehen, bevor Sie es hochladen. Auch beim Hinzufügen von Untertiteln oder Text zu den Videos müssen Sie einige Dinge beachten, damit Ihr Video nicht hässlich aussieht. Wir erläutern Ihnen hier die 2 wichtigsten Dinge.
Schriftgröße:
Die Schriftgröße ist der erste und wichtigste Punkt, den Sie beim Hinzufügen von Text zu den Videos beachten müssen. Achten Sie darauf, dass Sie in den Videos immer die normale Schriftgröße verwenden und nicht eine signifikante Größe. Normalerweise verwendet man die Schriftgröße 20, wenn man Text zu den Videos hinzufügt. Wenn Sie größere Schriftarten als die 20 hinzufügen, kann es sein, dass Ihr Video von der Schrift überlagert wird und die Zuschauer Ihre Videos nicht mehr vollständig sehen können. Wenn Sie winzigen Text verwenden, besteht die Gefahr, dass der Zuschauer aufgrund der geringen Größe Probleme beim Lesen bekommt.
Die Position der Bildunterschrift muss beachtet werden:
Auch die Position des Textes spielt eine große Rolle. Manchmal fügen die Leute aufgrund falscher Entscheidungen Untertitel ganz links im Video hinzu und das ist wirklich sehr schlecht. Im Falle des oberen Untertitels fühlen sich die Zuschauer wirklich sehr schlecht. Die beste Position für Untertitel ist also in der Mitte der unteren Seite des Videos. Achten Sie darauf, die Untertitel in der Mitte zu platzieren, da sie dem Benutzer helfen, die Videoszene sehr leicht zu verstehen.
Zusammenfassung
Es gibt allerdings noch einige andere Tools, mit denen Sie Ihren YouTube-Videos Text hinzufügen können. Wenn Sie viele einfache Videobearbeitungen vornehmen und Untertitel hinzufügen möchten, dann empfehlen wir Ihnen den Media.io Online-Texteditor für YouTube-Videos. Das Tool bietet eine Vielzahl von Textoptionen für die Untertitelung von Videos. Das Beste daran ist der automatische Transkriptionsdienst, der dabei hilft, YouTube in wenigen Minuten in Text umzuwandeln.