VLC ist ein weit verbreiteter plattformübergreifender Multimedia-Player. Neben der Wiedergabe von Videos in einer Vielzahl von Formaten kann die Software auch eine Vielzahl anderer Funktionen ausführen. Mit VLC können Sie schnell und problemlos schneiden, drehen, Audio zusammenführen, Untertitel hinzufügen sowie zwei und mehr Videos zusammenführen und kombinieren. Mehr über den Prozess des Zusammenfügens von VLC mit alternativen Video-Tools erfahren Sie in den folgenden Teilen des Artikels.
Teil 1: Klare Schritte zum Zusammenfügen mehrerer Videodateien über VLC
Das Kombinieren von Videos in VLC oder auf Ihrem Windows- oder Mac-System ist ein einfacher Prozess, bei dem die Dateien von Ihrem lokalen System dem Programm hinzugefügt und dann zu einem einzigen Video zusammengefügt werden können. Das Programm steht zum schnellen Download für Ihr Windows-, Mac-, Linux- und anderes System zur Verfügung.
Schritte zum Zusammenführen von Videos in VLC
Schritt 1. Öffnen Sie den auf Ihrem System installierten VLC-Player. Wenn die Software nicht auf Ihrem System vorhanden ist, können Sie sie zunächst herunterladen.

Schritt 2. Klicken Sie auf der Hauptoberfläche auf die Registerkarte Medien und wählen Sie in der Dropdown-Liste die Option "Mehrere Dateien öffnen...".
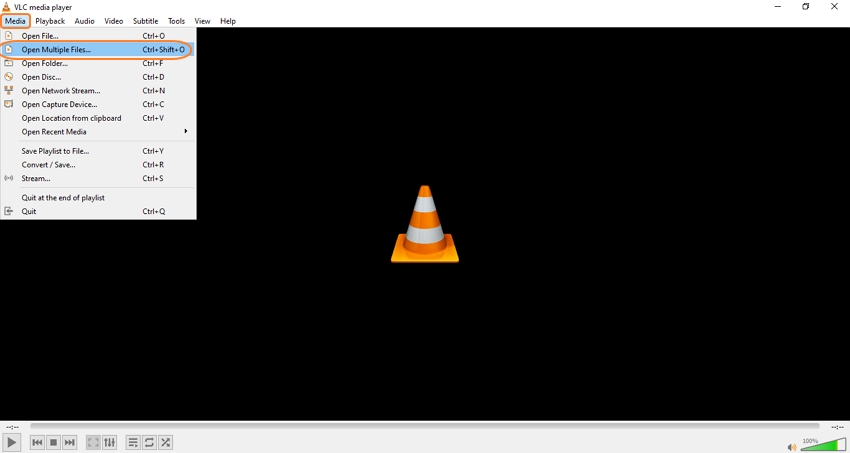
Schritt 3. Es öffnet sich ein Popup-Fenster "Medien öffnen", in dem Sie auf die Schaltfläche "+Hinzufügen" auf der Registerkarte Datei klicken müssen, um die lokalen Videos zu durchsuchen und zu importieren, die zusammengeführt werden sollen.
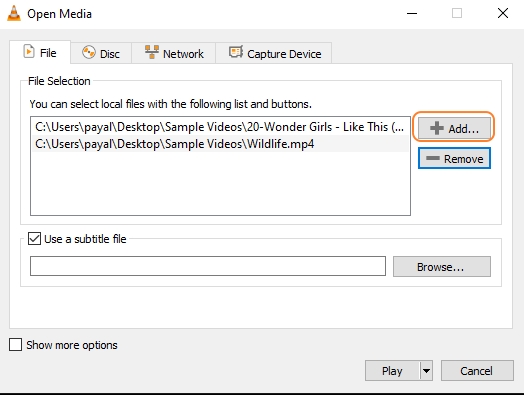
Schritt 4. Nachdem Sie alle Dateien hinzugefügt haben, klicken Sie auf die Abspielen Schaltfläche. Daraufhin öffnet sich ein Dropdown-Menü, aus dem Sie die Konvertieren Option auswählen.
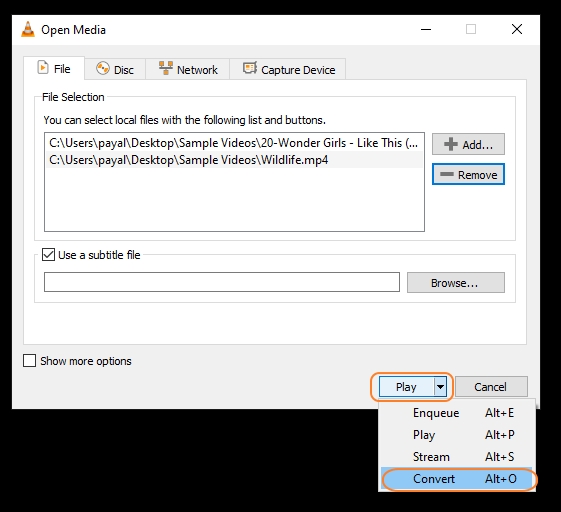
Schritt 5. Es öffnet sich nun ein Konvertierungsfenster, in dem Sie durch Klicken auf die Durchsuchen Schaltfläche in der rechten unteren Ecke den Speicherort für das zusammengefügte Video auswählen können.

Schritt 6. Tippen Sie abschließend auf die Start Schaltfläche und die Software beginnt mit der Verarbeitung und Zusammenführung Ihres Videos, das an dem von Ihnen gewählten Ort gespeichert wird.
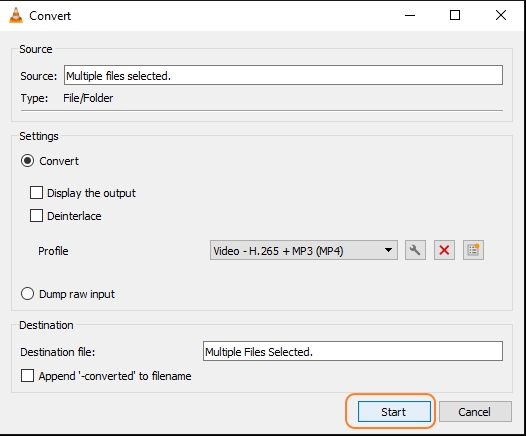
Mit den obigen Schritten können Sie Videos mit VLC kombinieren.
Teil 2: Sie können Videos nicht mit VLC zusammenführen? - Versuchen Sie die beste Alternative [Online UniConverter]
Die wichtigsten Videoformate können mit dem VLC Media Player zusammengeführt werden, aber oft treten bei der Zusammenführung von Videos Probleme auf, wie z.B. nicht unterstützte Formate (AVI, VOB und andere), Bugs, Störungen und mehr. Da es sich um eine Desktop-Software handelt, muss VLC heruntergeladen und installiert werden, was für viele eine mühsame Aufgabe sein kann.
Wenn Sie also nach einer einfacheren Lösung für das Zusammenführen Ihrer Videos suchen, empfehlen wir Ihnen den Online UniConverter als die beste Wahl. Dieses Online-Tool ist einfach und kostenlos zu benutzen und funktioniert direkt von Ihrem Browser aus, ohne dass Sie eine Software installieren müssen. Das Zusammenführen der Videodateien geht schnell und zusätzlich können Sie auch das benutzerdefinierte Audio von Ihrem lokalen System oder aus der Cloud hinzufügen. Eine Option zur Vorschau der Dateien ist ebenfalls vorhanden.
Wichtigste Funktionen des Online UniConverter
- Ermöglicht das Hinzufügen von Videos von Ihrem lokalen System, einer URL, Dropbox und Google Drive
- Option zur Neuanordnung der Dateien nach Bedarf
- Hinzufügen von benutzerdefiniertem Audio aus dem System oder aus dem Cloud-Speicher
- Bearbeiten Sie die Dateien mit Funktionen wie Zuschneiden, Auswahl des Ausgabeformats,
- Vorschau des zusammengefügten Videos
- Speichern Sie das kombinierte Video auf dem lokalen System oder im Cloud-Speicher.
Schritte zum Zusammenführen von Videos mit dem Online UniConverter:
Schritt 1. Führen Sie https://www.media.io/editor/merge-video.html aus oder klicken Sie direkt auf "Dateien auswählen", um die Videos hinzuzufügen, die zusammengeführt werden sollen.
Schritt 2. Die hinzugefügten Videos können durch einfaches Ziehen und Verschieben nach Bedarf neu angeordnet werden. Wenn Sie auf die Schaltfläche "Dateien hinzufügen" klicken, können Sie weitere Dateien hinzufügen.
Schritt 3. Auf der rechten Seite der Oberfläche können Sie das Video zuschneiden, das Seitenverhältnis auswählen und festlegen, ob Sie überblenden möchten oder nicht.
Schritt 4. Klicken Sie unter den Audio-Optionen auf "+Audio hinzufügen", um benutzerdefinierte Audiodaten von Ihrem lokalen System oder einem Cloud-Speicher hinzuzufügen.
Schritt 5. Wählen Sie in der Ausgabeformat Dropdown-Liste das Zielformat für das zusammengeführte Video.
Schritt 6. Klicken Sie schließlich auf die ZUSAMMENFÜHREN Schaltfläche, um den Prozess der Dateizusammenführung zu starten.
Nachdem die Videos zusammengeführt wurden, können Sie sie lokal herunterladen oder in Dropbox oder Google Drive speichern.
Teil 3: Weitere Tipps zur Bearbeitung im VLC Media Player
Neben dem Zusammenführen von Videos unterstützt VLC auch andere Funktionen zur Bearbeitung, wie das Kombinieren von Audio und Video, das Hinzufügen von Untertiteln und vieles mehr. Die Schritte für die wenigen Schlüsselfunktionen sind im Folgenden aufgeführt.
1. Wie kombiniert man Audio und Video in VLC?
Mit den folgenden Schritten können Sie mit VLC eine Audiodatei Ihrer Wahl zu Ihrem Video hinzufügen.
Schritt 1. Starten Sie den VLC Media Player auf Ihrem System und öffnen Sie Medien > Mehrere Dateien öffnen.
Schritt 2. Klicken Sie im Popup-Fenster "Medien öffnen" auf die Schaltfläche "+Hinzufügen" auf der Registerkarte "Datei", um die Videos von Ihrem System hinzuzufügen.
Schritt 3. Klicken Sie dann auf das Kontrollkästchen neben dem Feld "Weitere Optionen anzeigen".
Schritt 4. Es öffnet sich eine Liste mit zusätzlichen Funktionen. Aktivieren Sie das Kontrollkästchen neben "Andere Medien synchron abspielen (zusätzliche Audiodatei)". Klicken Sie im Feld "Extra Medien" auf Durchsuchen, um die lokale Audiodatei zu importieren, die Sie hinzufügen möchten.
Schritt 5. Es erscheint wieder ein Popup-Fenster "Medien öffnen", in dem Sie auf die Hinzufügen Schaltfläche klicken, um die Audiodatei zu suchen und hinzuzufügen. Klicken Sie auf die Auswählen Schaltfläche.
Schritt 6. Die ausgewählte Audiodatei wird in den Extra-Medien angezeigt.
Schritt 7. Öffnen Sie das Dropdown-Menü bei der Abspielen Schaltfläche und wählen Sie Konvertieren.
Schritt 8. Wählen Sie im Popup-Fenster Konvertieren unter dem Ziel Abschnitt den Desktop-Ordner aus, in dem Sie die verarbeiteten Dateien speichern möchten. Klicken Sie schließlich auf die Start Schaltfläche.
2. Wie fügt man mit VLC Untertitel zu einer Video-Datei hinzu?
Bildunterschriften und Untertitel für Filme und Videos können mit dem VLC Media Player hinzugefügt werden und zwar wie folgt.
Schritt 1. Öffnen Sie das VLC Media Player Programm auf Ihrem System und wählen Sie auf der Registerkarte Medien die Streamen Option.
Schritt 2. Klicken Sie im Fenster "Medien öffnen" auf die Schaltfläche "+Hinzufügen", um die Videodatei zu suchen und hinzuzufügen.
Schritt 3. Aktivieren Sie dann das Kontrollkästchen neben dem Feld "Eine Untertiteldatei verwenden". Klicken Sie auf die Durchsuchen Schaltfläche, um die SRT-Datei auszuwählen.
Schritt 4. Tippen Sie auf die Stream Schaltfläche und es öffnet sich ein neues Stream Ausgabefenster. Tippen Sie auf Datei und klicken Sie auf Hinzufügen, um den Exportordner zu wählen.
Schritt 5. Wenn Sie im neuen Fenster auf Durchsuchen klicken, können Sie den Namen des Videos auswählen (achten Sie darauf, dass der Dateiname mit einer Endung wie .mp4 oder einer anderen endet). Wählen Sie den Systemordner zum Speichern der Datei.
Schritt 6. Klicken Sie abschließend auf Speichern und dann auf die Weiter Schaltfläche.
Schritt 7. Aktivieren Sie das Kontrollkästchen bei "Transkodierung aktivieren" und tippen Sie dann auf das Schraubenschlüssel Symbol. Wählen Sie die Registerkarte Untertitel. Markieren Sie die Kästchen neben Untertitel und Overlay Untertitel im Video.
Schritt 8. Tippen Sie auf die Speichern und dann auf Weiter Schaltfläche. Klicken Sie in dem neuen Fenster auf die Stream Schaltfläche.
VLC kann zwar zum Hinzufügen von Untertiteln zu Ihrem Video verwendet werden, aber Optionen zur Bearbeitung sind nicht verfügbar. Wenn Sie also ein Tool suchen, mit dem Sie Untertitel hinzufügen und bearbeiten können, ist die Desktop-Version des oben aufgeführten Online UniConverters die beste Wahl. Die Software mit dem Namen Wondershare UniConverter ist ein vollwertiges Tool mit einer Vielzahl von Funktionen und Merkmalen. Mit der Software können Sie die Untertitel auf verschiedene Weise bearbeiten, z.B. durch Ändern der Schriftart, der Breite, der Kapazität, der Position und mehr. Die einfach zu bedienende Software ist schnell und eignet sich für Anfänger und Profis gleichermaßen.
Zusammenfassung
Sie können Videos mit VLC in den unterstützten Formaten zusammenführen. Dazu muss das Tool auf Ihrem System vorhanden sein oder installiert werden. Eine schnellere und einfachere Alternative ist die Verwendung eines Online-Tools wie des Online UniConverters, der das schnelle Zusammenführen von Videos in fast allen gängigen Formaten ermöglicht. Mit dem Online-Tool können Sie auch grundlegende Bearbeitungen und Anpassungen vornehmen.









