Das Extrahieren einer Audio-Datei aus einem Video wird heutzutage immer beliebter. Sie müssen z.B. den Voiceover aus einem MP4 Video extrahieren, den Soundtrack als Klingelton verwenden oder feststellen, dass die Melodie im aktuellen MP4 Video besser für Ihre nächste Videoerstellung geeignet ist.
In all diesen Fällen benötigen Sie eine intelligente Lösung, die Ihnen dabei hilft, Audio aus MP4-Dateien zu extrahieren und dabei die Qualität zu 100 Prozent zu erhalten. Deshalb zeigen wir Ihnen in diesem Artikel fünf einfache Methoden, um Audio aus MP4- und anderen Videodateien zu extrahieren. Dazu gehören unter anderem kostenlose und kommerzielle Anwendungen und Online Audio Converter.
- Methode 1. Audio aus MP4-Video online kostenlos extrahieren
- Methode 2: Extrahieren von Audio aus MP4 mit dem kostenlosen professionellen Audio-Editor Audacity
- Methode 3: Audio aus MP4-Video mit dem VLC Free Video Player extrahieren
- Methode 4: Audio aus MP4-Videos mit dem Wondershare Filmora Video Editor kostenlos extrahieren
- Methode 5: Audio aus MP4-Videos kostenlos auf Mac mit iMovie extrahieren
- FAQs zum Extrahieren von Audio aus MP4-Videos
Methode 1: Audio aus MP4-Video online kostenlos extrahieren
Wenn Sie keine Software auf Ihrem Gerät installieren möchten, ist ein Online-Audio-Extraktor genau das Richtige für Sie. Mit dem Video-zu-Audio Converter aus dem Media.io Online Toolkit sparen Sie Zeit und Geld.
Sie können das Audio aus Videos in MP4, MOV, WMV, AVI, MKV, WebM, MPEG, MPG, FLV und anderen Formaten extrahieren. Die extrahierte Audiodatei kann in MP3, WAV, WMA, M4A, AC3 und anderen gängigen Formaten gespeichert werden.
Schritt 1: Starten Sie den Media.io Video Converter über Ihren bevorzugten Browser. Und wählen Sie dann das Audio-Format, in das Sie Ihr Video nach der Konvertierung konvertieren möchten.
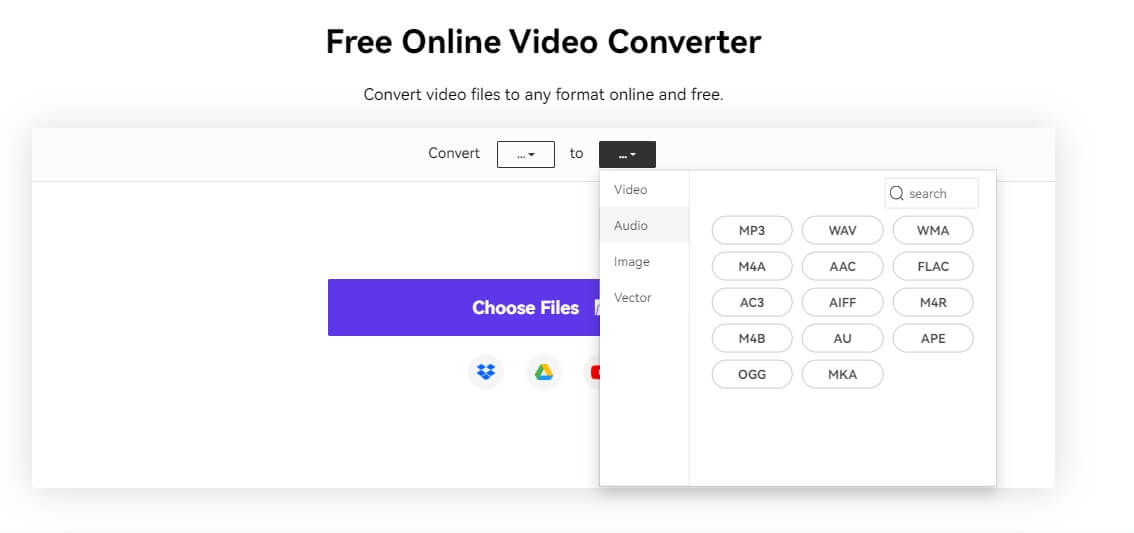
Schritt 2: Klicken Sie auf die Option "Dateien auswählen", um das Video aus der lokalen Datei zu importieren. Sie können auch auf Dropbox, Google Drive oder YouTube klicken, um Videos von dort hinzuzufügen.
Schritt 3: Klicken Sie auf die Konvertieren Option, um das MP4-Video ganz einfach in eine MP3-Audiodatei zu konvertieren.

Schritt 4: Nachdem der Vorgang abgeschlossen ist, können Sie Ihr Audio speichern, indem Sie auf die Download Option klicken. Sie können auch weitere Videodateien zum Konvertieren hochladen.
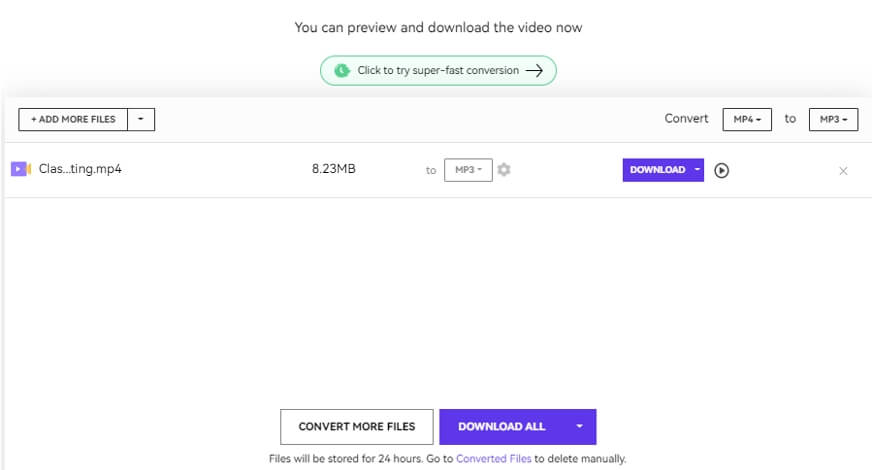
Jetzt haben Sie eine extrahierte Audiodatei und können sie als Hintergrundmusik für Ihr Video verwenden. Testen Sie den kostenlosen Online-Video-Editor Media.io, um mit der Erstellung zu beginnen.
Methode 2: Extrahieren von Audio aus MP4 mit dem kostenlosen professionellen Audio-Editor Audacity
Audacity ist ein kostenloser Open-Source-Editor und Recorder für digitales Audio. Mit der umfassenden Sammlung von Tools können Sie Audio aus MP4-Dateien bearbeiten und extrahieren.
Audacity kann unter Windows, macOS, Linux und anderen Unix-ähnlichen Systemen ausgeführt werden, da es kompatibel ist. Eine der einzigartigen Funktionen von Audacity ist die Unterstützung von LADSPA-, LV2-, VST- und Audio-Unit-Plug-Ins sowie von 16-, 24- und 32-Bit-Sounds. Das Extrahieren von Audio aus einer MP4-Datei mit Audacity ist einfach. Im folgenden Teil zeige ich Ihnen, wie Sie mit Audacity auf einem Windows 10 Computer Audio aus einem Video extrahieren.
Schritt 1: Starten Sie Audacity und klicken Sie auf das Datei Menü und wählen Sie Öffnen, um die MP4-Videodatei, die Sie extrahieren möchten, zu öffnen.
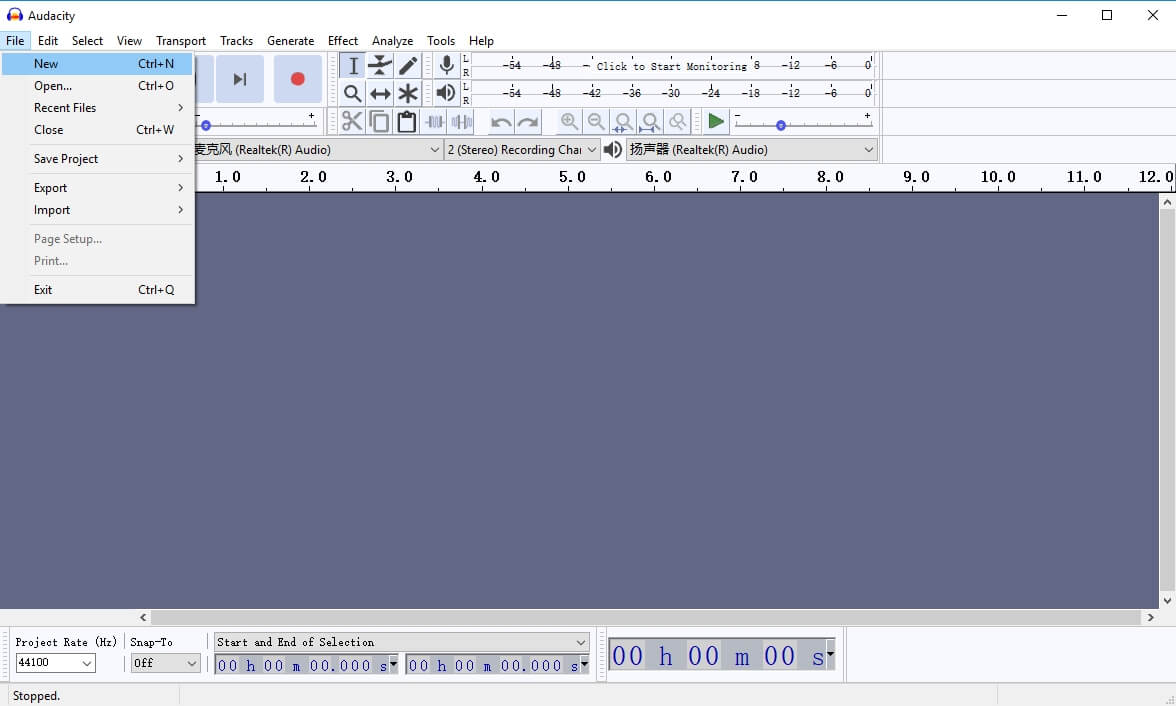
Hinweis: Wenn Sie eine Fehlermeldung erhalten, die besagt: "Die Datei ist eine Advanced Audio Coding-Datei. Ohne die optionale FFmpeg Bibliothek kann Audacity diesen Dateityp nicht öffnen", können Sie die Anweisungen auf dieser Seite befolgen, um das Problem zu lösen.
Schritt 2: Das MP4-Video wird mit Audio-Wellenformen angezeigt. Um das Audio aus dem Video zu extrahieren, klicken Sie erneut auf das Datei Menü und wählen dann die Exportieren Option.
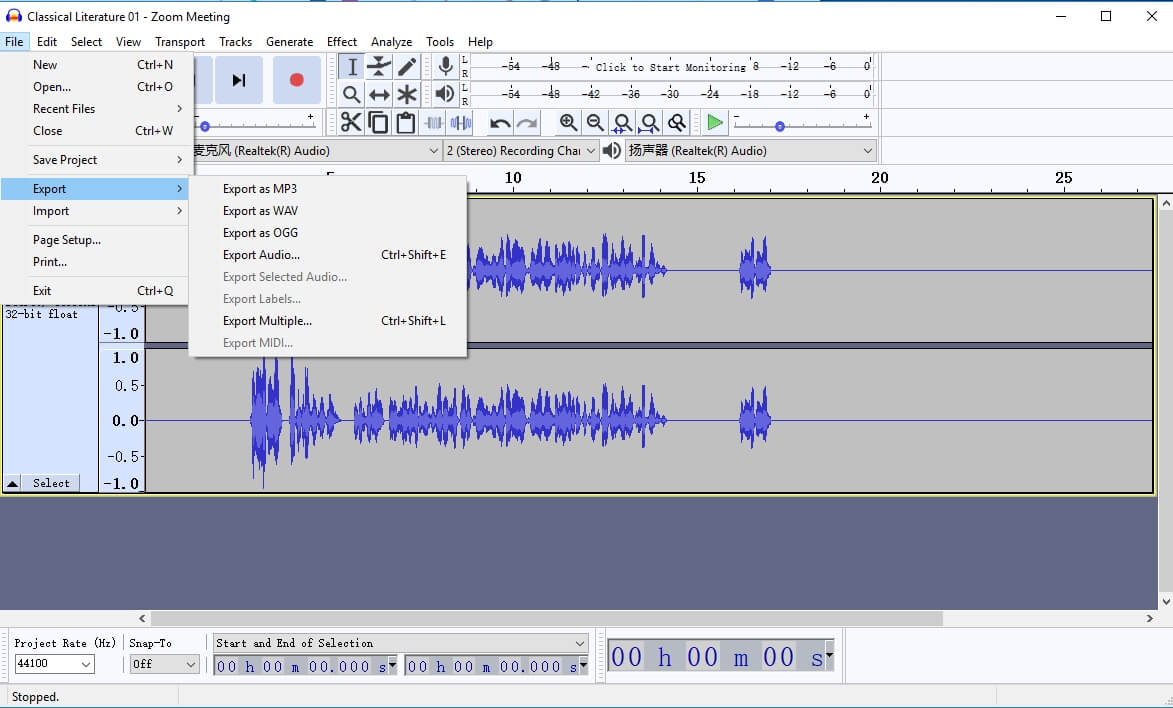
Schritt 3: Mit Audacity können Sie das Video im MP3-, WAV- und OGG-Format exportieren. Wählen Sie eines der Audioformate und klicken Sie dann auf die Speichern Schaltfläche, um Audio aus dem Video zu extrahieren.
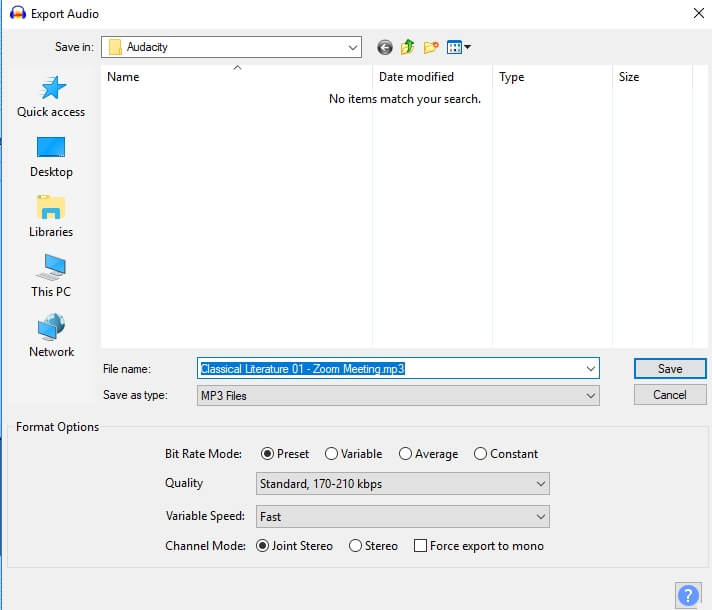
Wenn Sie die Datei auf eine CD brennen möchten, wählen Sie die Datei.wav, um die beste Soundqualität zu erhalten. Sie können auch MP3 als Alternative auswählen.
Schritt 4: Geben Sie die Informationen zum Song in das entsprechende Feld ein, bevor Sie auf OK klicken. Und überprüfen Sie dann die extrahierte Audio-Datei, um sicherzustellen, dass alles nach Plan gelaufen ist.
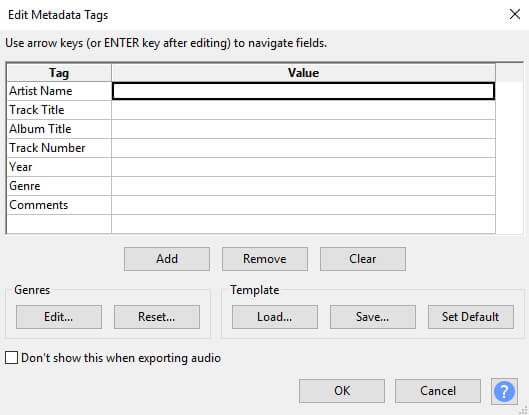
Methode 3: Audio aus MP4-Video mit dem VLC Free Video Player extrahieren
VLC ist ein multifunktionaler Mediaplayer, mit dem Sie auch Audio aus Videodateien extrahieren können, ohne dass dafür Gebühren anfallen. In der folgenden Schritt-für-Schritt-Anleitung erfahren Sie, wie Sie mit dem VLC Media Player Audio aus MP4-Dateien extrahieren können.
Schritt 1: Öffnen Sie den VLC Media Player auf Ihrem Computer (hier wird ein Windows 10 Computer verwendet) und klicken Sie auf das Medien Menü, um die Option Konvertieren/Speichern aus dem Kontextmenü auszuwählen.
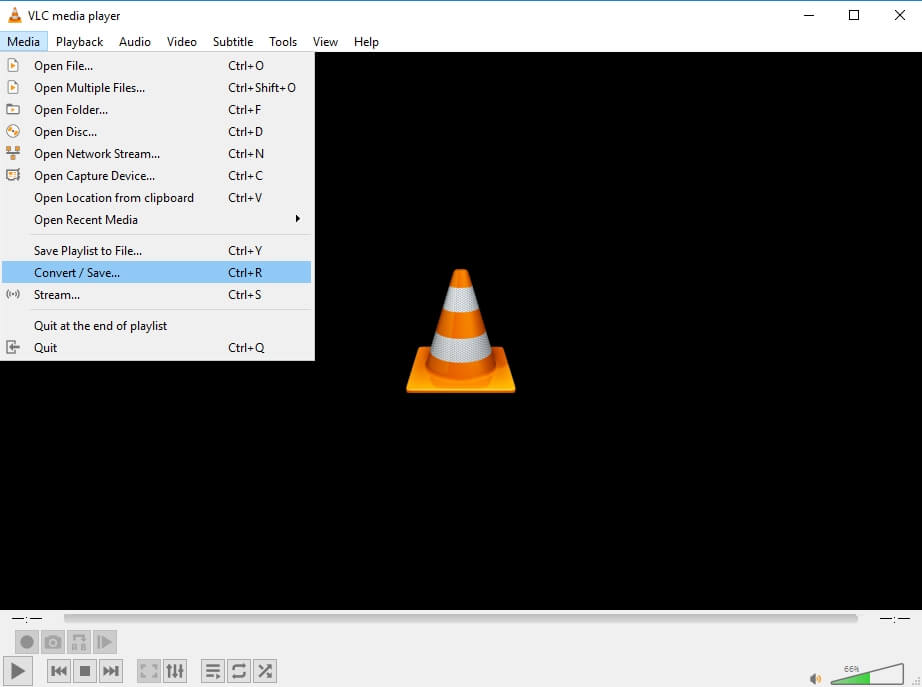
Schritt 2: Klicken Sie im Dateiauswahl Fenster auf die Schaltfläche "+Hinzufügen", um Ihre MP4-Datei zu importieren. Und dann wählen Sie die Konvertieren Option aus dem Dropdown-Menü Konvertieren/Speichern.
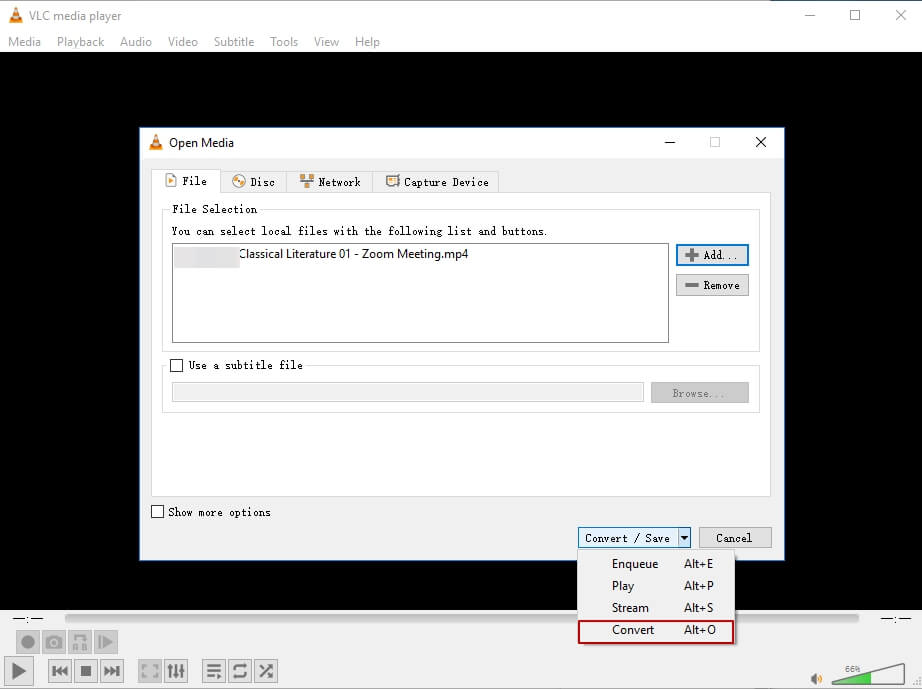
Schritt 3: Im Konvertieren Fenster sehen Sie, dass in den Profileinstellungen standardmäßig Audio - MP3 ausgewählt ist. Sie können das Audioformat in OGG, FLAC und CD ändern.
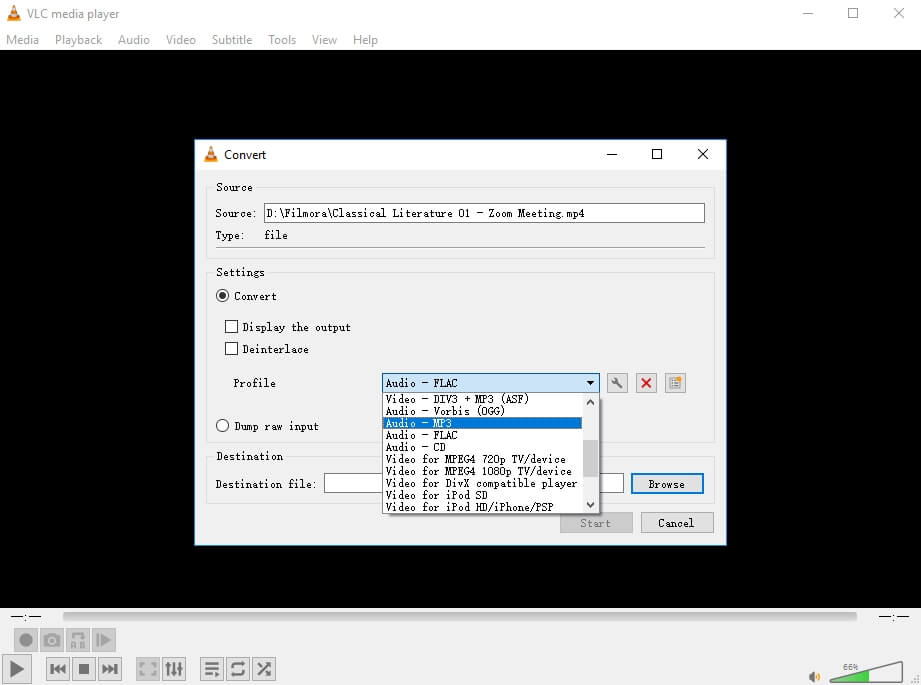
Schritt 4: Klicken Sie nun auf die Durchsuchen Schaltfläche, um anzugeben, wo die MP3-Datei gespeichert werden soll. Klicken Sie auf die Start Schaltfläche und VLC öffnet ein neues Fenster und beginnt mit der Extraktion des Audios aus der Videodatei.
Hinweis: Bevor Sie die Datei speichern, entfernen Sie die Dateierweiterung .mp4 vom Ende des Dateinamens. Die extrahierte Audiodatei wird an dem Ort gespeichert, den Sie zu Beginn des Vorgangs angegeben haben.
Methode 4: Audio aus MP4-Videos mit dem kostenlosen Wondershare Filmora Video Editor extrahieren
Der Wondershare Filmora Video Editor ist eine beliebte Plattform zur Erstellung von Videos in den sozialen Medien. Obwohl die Bearbeitung des Videos nicht kostenlos ist, ist das Extrahieren von Audio aus einem MP4-Video völlig kostenlos.
Schritt 1: Starten Sie den Wondershare Filmora Video Editor auf Ihrem Windows- oder Mac-Computer, wenn Sie ihn bereits installiert haben. Ziehen Sie die MP4-Datei direkt in die Zeitleiste und legen Sie sie dort ab.
Schritt 2: Klicken Sie mit der rechten Maustaste auf das Video in der Zeitleiste und wählen Sie unter der Audio Option die Option "Audio abtrennen".
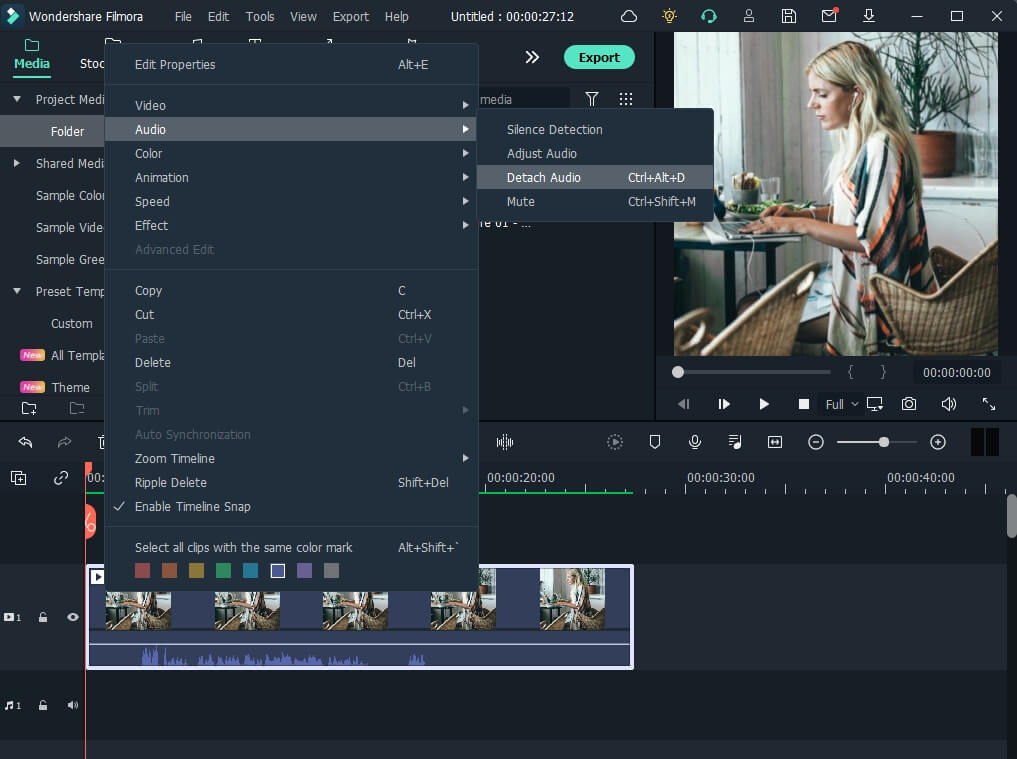
Schritt 3: Jetzt werden Video und Audio auf getrennten Spuren angezeigt. Wählen Sie die Videospur aus und löschen Sie sie.
Schritt 4: Klicken Sie auf die Exportieren Schaltfläche und wählen Sie dann auf der Registerkarte Lokal die MP3 Option. Auf diese Weise können Sie in Filmora kostenlos das Audio aus einem MP4-Video extrahieren.
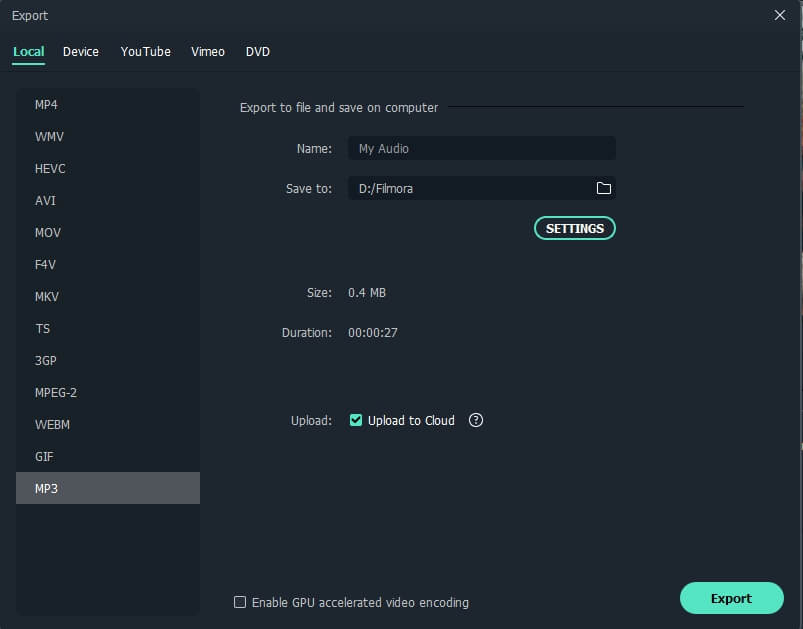
Methode 5: Audio aus MP4-Videos kostenlos auf Mac mit iMovie extrahieren
iMovie ist ein unter Apple-Benutzern sehr beliebtes Tool zur Videobearbeitung, mit dem Sie Filme aus vielen Arten von digitalen Geräten, verschlüsselten Daten und Fotos erstellen können. Und wenn Ihr iMovie Video sowohl Sound als auch Grafiken enthält, kann es auch Audio aus iMovie exportieren oder aufteilen.
Schritt 1: Starten Sie die iMovie App auf Ihrem Mac und ziehen Sie das Video, von dem Sie das Audio erhalten möchten, auf die Zeitleiste.
Schritt 2: Klicken Sie auf das Teilen Symbol in der oberen rechten Ecke und wählen Sie dann das Datei Menü.
Schritt 3: Wählen Sie die Option "Nur Audio" aus dem Dropdown-Menü "Format". Und dann wählen Sie AAC, MP3, AIFF oder WAV aus dem Dateiformat Menü.
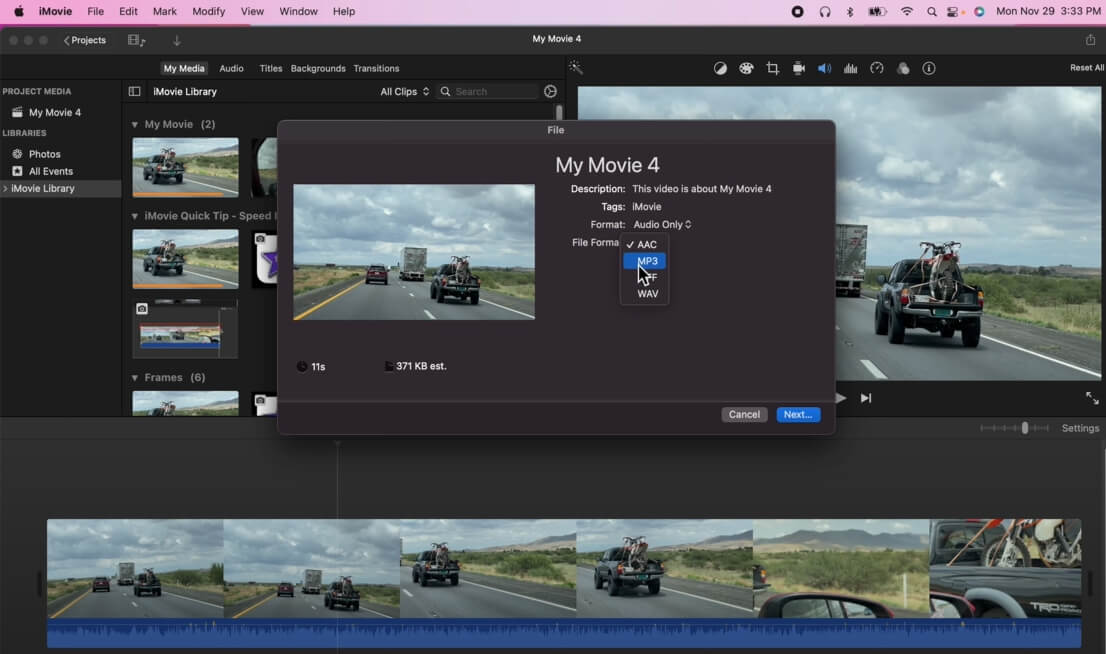
Schritt 4: Geben Sie nun einen Dateinamen und einen Speicherort für Ihre Audiodatei an und klicken Sie auf Speichern. Auf diese Weise können Sie mit iMovie kostenlos eine Audiodatei aus einem MP4-Video extrahieren.
FAQs zum Extrahieren von Audio aus MP4-Videos
1. Kann ich Audio aus MP4 online extrahieren?
Ja, das können Sie. Es gibt viele Online-Audio-Extraktoren und eine der besten kostenlosen Möglichkeiten ist der Media.io Video zu Audio Converter. Er unterstützt die meisten gängigen Video- und Audioformate, so dass Sie das extrahierte Audio in vielen Formaten speichern können, ohne sich Gedanken über die Kompatibilität zu machen.
2. Kann iMovie Audio aus MP4-Videos extrahieren?
Ja, das können Sie auf dem Mac mit iMovie machen. Außerdem können Sie mit der Trennen Option zunächst das Audio vom Video trennen und es dann als reine Audiodatei speichern.
Aber Sie können das Audio nicht aus einem mp4-Video mit iMovie auf dem iPhone oder iPad extrahieren, da Sie das Video nur zum Teilen speichern können.
3. Kann der Apple QuickTime Player Audio aus MP4 extrahieren?
Ja, das kann er. Laden Sie die Videodatei in QuickTime auf Ihren Mac. Extrahieren Sie dann das Audio aus dem Video, indem Sie in der Menüleiste auf Datei -> Exportieren -> Nur Audio-Optionen klicken.
4. Unterstützt die Microsoft Fotos-App die Extraktion von Audio aus MP4-Videos?
Nein, die Fotos-App erlaubt es Ihnen nicht, Audio aus einem Video zu extrahieren. Im Exportfenster gibt es keine Option "Nur Audio". Sie können den Media.io Online Video Converter kostenlos ausprobieren, um Audio aus Videos auf einem Windows-Computer zu extrahieren.
Fazit
Unter den fünf Methoden, die in diesem Beitrag über das Extrahieren von Audio aus Mp4 behandelt werden, ist der Media.io Online Video Converter unsere erste Wahl. MP4 und andere Videoformate können problemlos in Audiodateien konvertiert werden, die Sie dann herunterladen und nutzen können. Und Sie können die extrahierte Audio-Datei auch in verschiedenen Formaten speichern. Außerdem funktioniert das Tool über einen Browser, d.h. es muss nicht installiert werden. Probieren Sie es gleich aus.









