Im Umgang mit Videos, insbesondere im Internet, werden Sie wahrscheinlich auf verschiedene Videoformate stoßen. Dazu gehört FLV, für das eine gute Software erforderlich ist, um FLV-Videos zu speichern. Der Wondershare UniConverter ist die beste Software, um FLV-Videos zu bearbeiten und damit das beste portable FLV-Cutter-Tool.
Teil 1. Die 4 wichtigsten 4 FLV-Datei-Editoren - Erstellen Sie ein makelloses FLV-Video
Filmora
URL: https://filmora.wondershare.de
Filmora ist eine der zuverlässigen kostenlosen FLV-Aufnahme-Softwares, die FLV-Dateien verarbeiten kann. Diese Software verfügt über mehrere Bearbeitungstools und kann daher die makellosen FLV-Videos erstellen, die Sie wünschen. Diese kostenlose FLV für Mac Software kann trimmen, teilen, kombinieren oder Ihre Videos nach Ihren Wünschen schneiden. Erweiterte Videoeffekte stehen ebenfalls für die Anwendung in Ihren geschnittenen Videos zur Verfügung.
Vorteile:
- Das Tool unterstützt viele Videoformate.
- Es verfügt über ein Farbtuning-Tool, das Ihre Aufnahmen wie Hollywood-Filme aussehen lässt.
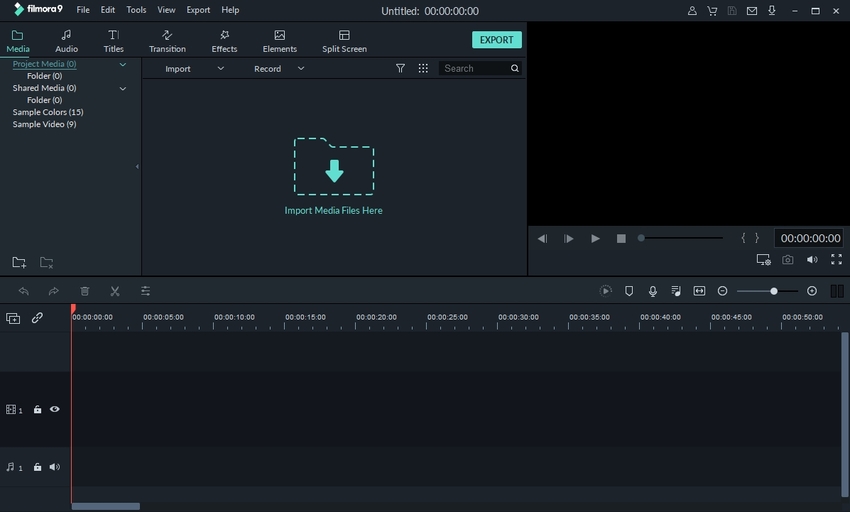
Avidemux
Avidemux gehört ebenfalls zu den besten Programmen für die Bearbeitung von FLV-Dateien. Es kostet nichts und so brauchen Sie es nur kostenlos herunterzuladen, um den FLV-Cutter zu benutzen. Dieser Video-Editor ist für das Filtern, Schneiden und Kodieren konzipiert. Es ermöglicht die Anwendung von Filtern wie Farbkorrekturen, die die Videos verschönern.
Vorteile:
- Das Programm verfügt über eine übersichtliche und einfach zu bedienende Benutzeroberfläche.
- Es handelt sich um Open-Source-Software.
Nachteile:
- Es handelt sich um eine langsame Software.
- Einige Funktionen können kompliziert sein und erfordern daher ein hohes Maß an Wissen für die Nutzung.

VSDC Free Video Editor
Der VSDC Free Video Editor ist ein weiterer kostenloser FLV-Splitter für Personen, die regelmäßig mit Videos arbeiten. Er verfügt über mehrere unbegrenzte und umfassende Funktionen, die nur selten zu finden sind. Sie können damit komplizierte Videos mit verschiedenen Audio- und Bildeffekten erstellen, die Sie auch bearbeiten können. Im Allgemeinen handelt es sich um ein Programm mit umfangreichen Funktionen.
Vorteile:
- Das Tool wird mit einem Bildschirmrecorder geliefert.
- Es hat seltene und einzigartige Eigenschaften.
Nachteile:
- Es ist technisch und daher schwer zu bedienen.
- Die kostenlose Version ist mit technischen Problemen behaftet.
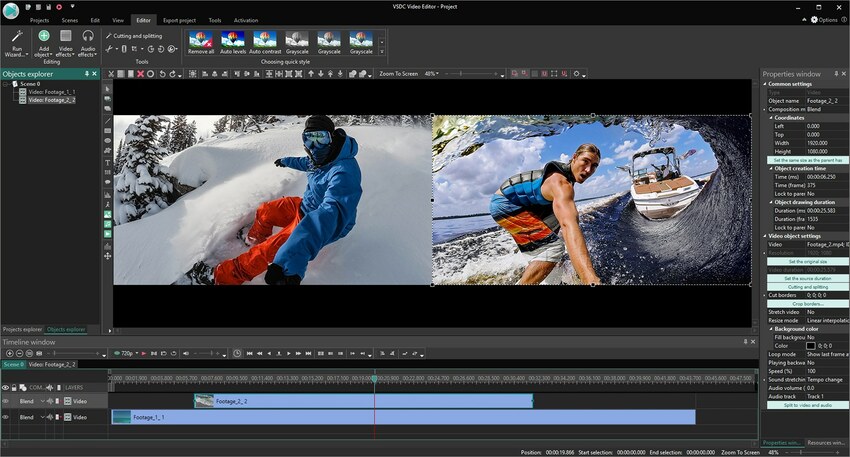
Any Video Converter Free
Der Any Video Converter ist ein beliebtes Tool, das Sie für die FLV Durchführung für Mac kostenloser herunterladen können. Das Programm führt verschiedene Aktivitäten wie die Bearbeitung von FLV-Videos und deren Konvertierung in verschiedene andere Formate durch. Es kann auch auf verschiedenen Ausgabegeräten wie Apple TV und iOS- und Android-Geräten verwendet werden. Außerdem kann es FLV-Videos aus verschiedenen Internetquellen herunterladen.
Vorteile:
- Es funktioniert mit mehreren Videoformaten.
- Es ist keine Malware und keine Spyware-Software.
Nachteile:
- Während des kostenlosen Downloads des FLV Cutters wird möglicherweise zusätzliche Software heruntergeladen.
- Es ist langsam bei der Benutzung.
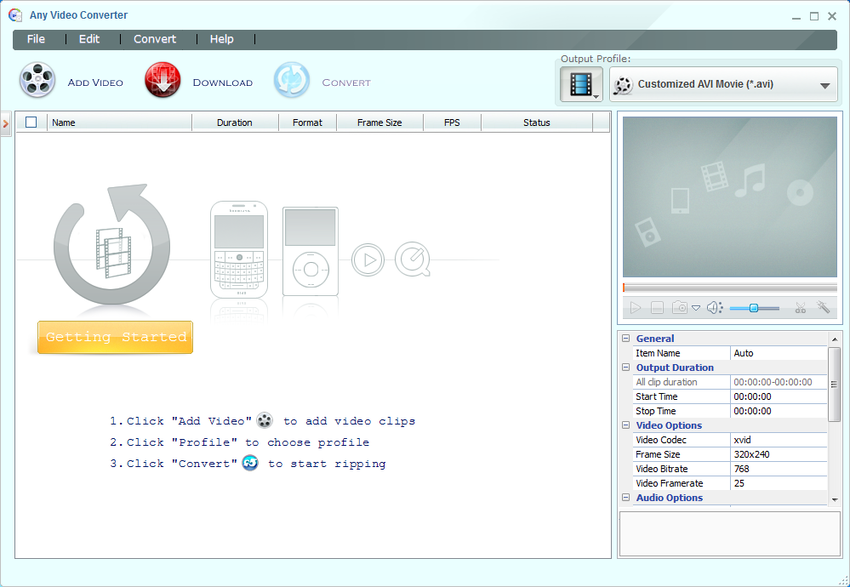
Teil 2. Tipps zum Bearbeiten von FLV-Videos mit dem Wondershare UniConverter
Der Wondershare UniConverter ist eine Software, mit der Sie wunderbare FLV-Videos erstellen können, die Sie nach Ihren Wünschen bearbeiten können. Daher können Sie, sobald Sie ein FLV-Video erstellen oder von einer der vielen Online-Seiten herunterladen, diesen FLV-Editor verwenden, um die unerwünschten Teile zu bearbeiten und zu entfernen. Der Wondershare UniConverter ist nicht nur ein FLV-Videocutter, der FLV-Dateien einfach schneiden kann, sondern auch ein FLV-Videosplitter. Er ist also effektiv im Umgang mit großen FLV-Dateien.
Was wir mögen:
- Diese kostenlose FLV-Software hat mehrere sympathische Attribute und bietet kostenlose Bearbeitungen an.
- Sie kann YouTube-Videos als MP4 und FLV herunterladen. Daher ist das Programm zuverlässig, wenn Sie das Video in FLV herunterladen müssen.
- Außerdem ist dieser kostenlose FLV-Editor für Mac ein MP4 FLV Video Joiner, der Videos zu neuen Dateien zusammenfügt.
- Er kann auch FLV-Videos in andere Formate wie MP4, MOV und AVI konvertieren.
FLV-Dateien im Uniconverter bearbeiten (zuschneiden, schneiden, drehen, spiegeln, Effekte hinzufügen)
Der Prozess der Bearbeitung einer FLV-Datei mit dieser FLV-Cutter Freeware ist einfach. Sie müssen die Vollversion herunterladen, um diesen FLV-Cutter vollumfänglich zu verwenden. Daher können Sie die FLV-Software kostenpflichtig erwerben. Führen Sie nach der Installation die folgenden Schritte aus, um FLV-Dateien zu bearbeiten.
Schritt 1. Starten Sie den Wondershare UniConverter und laden Sie die FLV-Datei hoch
Beginnen Sie mit der Bearbeitung des FLV-Videos auf Mac, indem Sie den Wondershare UniConverter starten. Wenn er sich öffnet, gehen Sie zur Konvertieren Funktion und wählen Sie die Option "+Dateien hinzufügen". Durchsuchen Sie die Dateien und laden Sie das gewünschte FLV-Video. Außerdem können Sie sie per Drag & Drop verschieben.
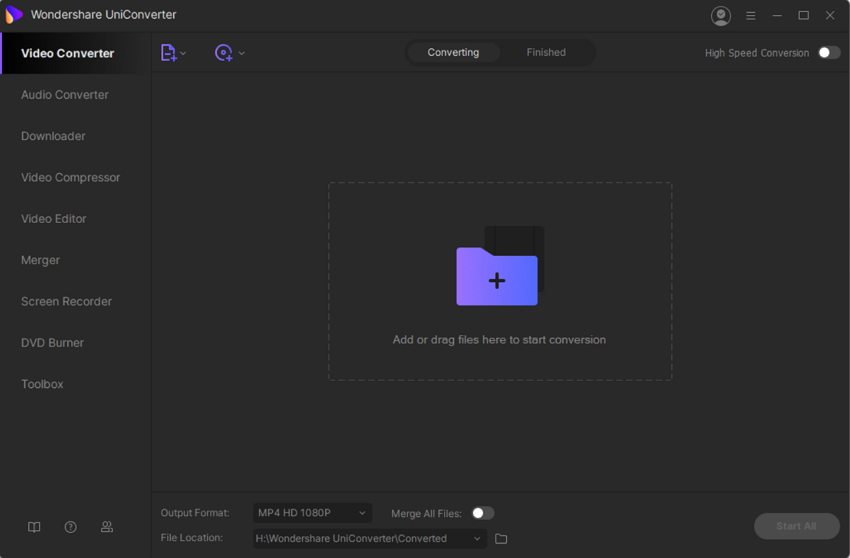
Schritt 2. Trimmen/Schnitt/Effekt-Funktion auswählen
Unter dem Thumbnail-Bild finden Sie die Bearbeitungssymbole für Zuschneiden, Trimmen und Effekt. Sie können beliebige Bearbeitungsoptionen auswählen, um FLV-Dateien kostenlos zu bearbeiten. Sie können zum Beispiel die Trim-Funktion wählen, um FLV-Dateien zu schneiden. Mit dieser Aktion wird ein Fenster für die Zuschneideeinstellungen geöffnet, in dem Sie das Video nach Ihren Wünschen zuschneiden und ausschneiden können.
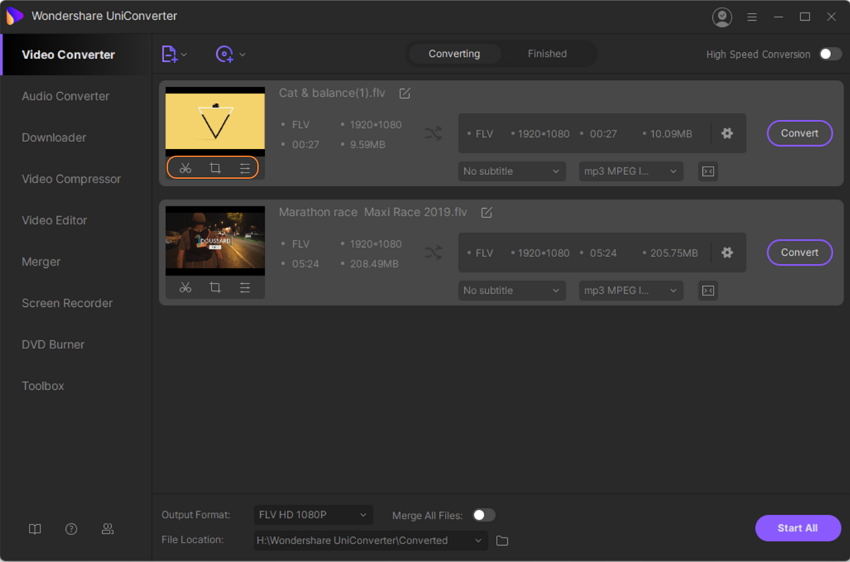
Wählen Sie mit dem Schieberegler den Teil des Videos aus, der zugeschnitten werden soll und wählen Sie dann die Ausschneiden Option, wodurch der ausgewählte Teil in ein Segment umgewandelt wird. Sie können so viele Abschnitte erstellen, wie Sie möchten und die Löschen Funktion verwenden, um die unerwünschten Segmente zu entfernen.
Sie können die verbleibenden Segmente zusammenführen, indem Sie auf die Option "Zu einer Datei zusammenführen" klicken oder sie einfach als einzelne Videos anzeigen lassen. Klicken Sie abschließend auf OK, um zu speichern.
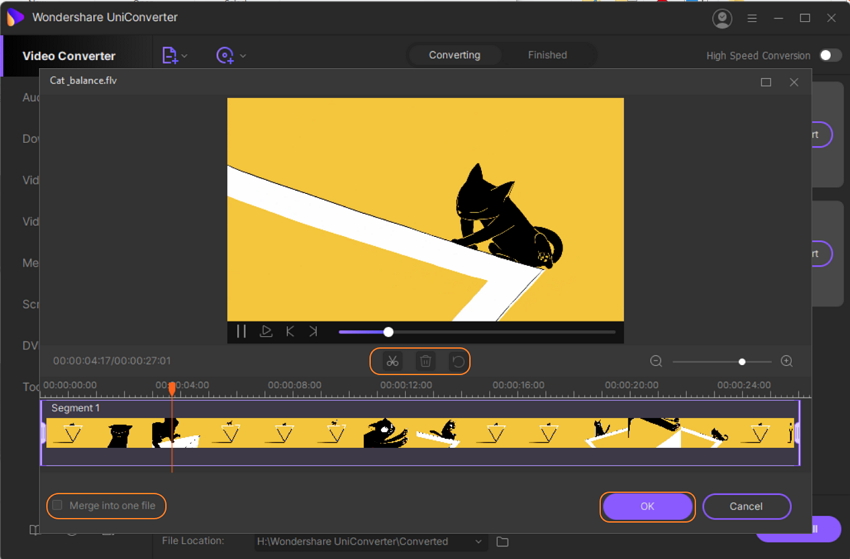
Sie können auch auf das Zuschneiden oder Effekt Symbol klicken, um FLV-Videodateien zu bearbeiten. Nachdem Sie auf das Symbol geklickt haben, öffnet sich ein neues Fenster. Dort sehen Sie den Abschnitt Zuschneiden/Effekt/Wasserzeichen/Untertitel/Audio. Wählen Sie eine der beiden Funktionen, die Sie zum Bearbeiten von FLV benötigen. Alle Funktionen sind einfach und problemlos für die meisten Einsteiger in die Videobearbeitung.
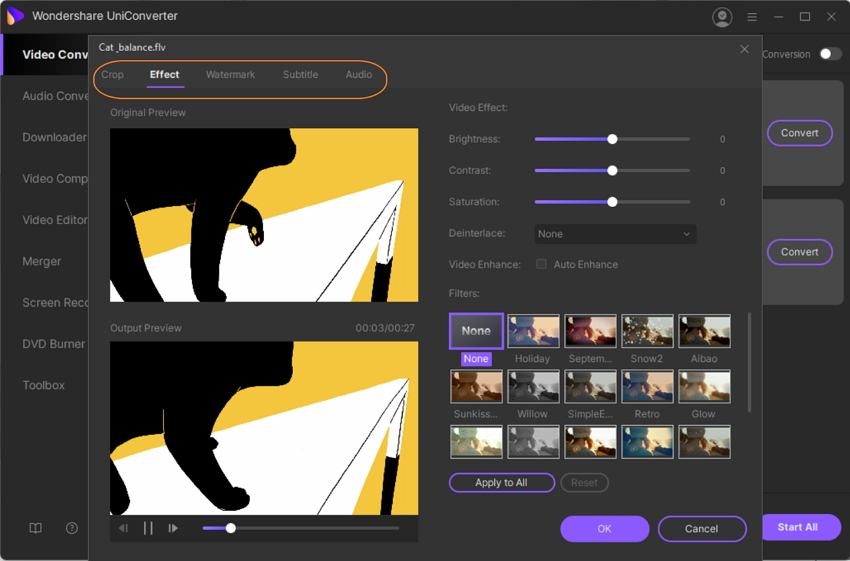
Schritt 3. Bearbeitetes Video auf Mac speichern
Sie können auch in anderen Formaten speichern; wählen Sie dazu die Ausgabeformat Option. Wählen Sie im Dropdown-Menü das gewünschte Ausgabeformat aus den Optionen aus. Konvertieren Sie diese bearbeiteten Videos, indem Sie auf die Schaltfläche "Alle starten" klicken. Sie können auch den Dateispeicherort für die konvertierten Dateien auswählen.
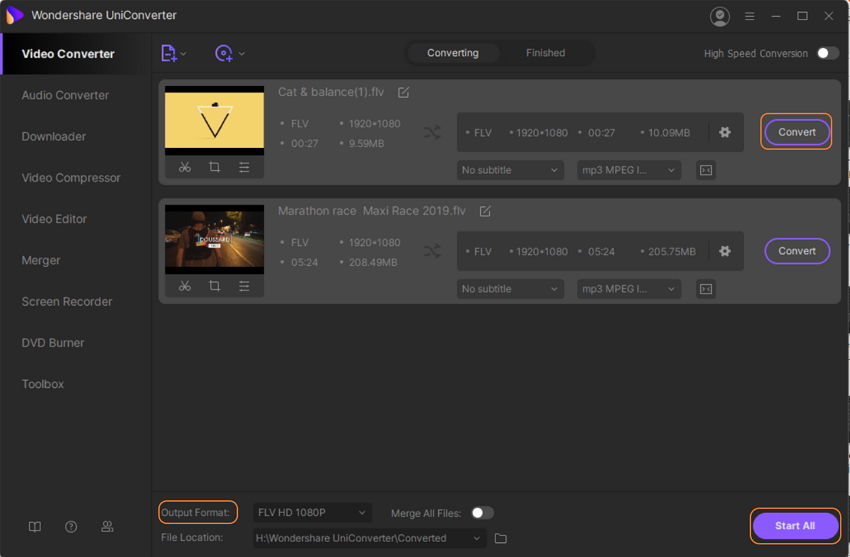
Teil 3. Weitere Informationen über FLV Video Dateien
a. Was ist FLV?
Die FLV-Datei überträgt Videos und Audios über das Internet, wobei die synchronisierten Video- und Audiostreams gespeichert werden. Dieses Format wird als Flash Video bezeichnet und verwendet Adobe Air und den Adobe Flash Player, um seine Aktivitäten durchzuführen.
b. Wie spielt man ein FLV-Video ab?
Wenn Sie sich fragen, womit Sie FLV öffnen können, stehen Ihnen verschiedene Anwendungen zur Auswahl. FLV-Player wie VLC und Winamp können die FLV-Erweiterung problemlos öffnen. Der beste portable FLV-Player ist der kostenlose Flash Player von Adobe. Der AnySoft Web FLV Player ist auch ein portabler FLV-Viewer.
Zusammenfassung
Es gibt viele kostenlose FLV-Softwares, um FLV-Videos zu bearbeiten, wie oben gezeigt. Allerdings ist nur der Wondershare UniConverter richtig zuverlässig. Er kann die Videos schneiden und auch in verschiedene Segmente aufteilen. Das FLV-Format lässt sich auch leicht öffnen und kann daher von gewöhnlichen Video-Playern wie VLC abgespielt werden.




