Es gibt zwar mehrere Screenshot-Programme, mit denen Sie Frames aus Videos extrahieren können, aber die meisten davon sind von schlechter Qualität. Außerdem hätten Sie Schwierigkeiten, den richtigen Frame zu finden, da Sie Ihren bevorzugten Videoplayer verwenden müssen, der keine Frame-by-Frame-Unterstützung bietet.
In diesem Artikel zeigen wir Ihnen, wie Sie mit ein paar hervorragenden Tools Frames aus Videos extrahieren und die Ränder als hochauflösende PNG-Bilder speichern können. Außerdem können Sie die Video-Schnappschüsse verwenden, um ein Meme, ein GIF oder ein neues Video mit diesen amüsanten Frames zu erstellen. Hier erfahren Sie, wie man Frames aus einem Video in hoher Qualität extrahiert!
In diesem Artikel
Teil 1: Frames aus Online-Videos extrahieren
Ezgif ist ein einfaches Online-Tool, mit dem Sie einzelne Frames aus einem Video herausnehmen können. Ihre Arbeit ist abgeschlossen, sobald Sie hochgeladen, eingestellt, konvertiert und heruntergeladen haben. Aber bedenken Sie, dass das Extrahieren von Frames aus Online-Videos seine Nachteile hat.
Schritt 1: Nachdem Sie die offizielle Webseite besucht haben, können Sie eine Videodatei hochladen oder die Video-URL einfügen.
Schritt 2: Warten Sie den Abschluss des Hochladevorgangs ab, bevor Sie fortfahren (der Fortschrittsbalken befindet sich in der unteren linken Ecke des Bildschirms).
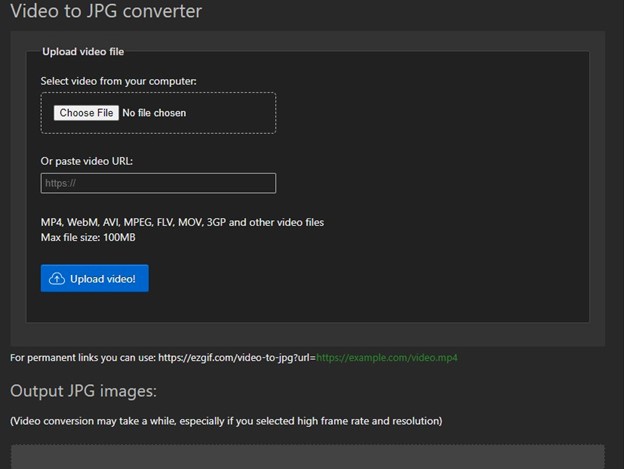
Schritt 3: Um Frames aus Ihrem Video zu extrahieren, müssen Sie einige präzise Änderungen an Parametern wie Bildrate, Größe und mehr vornehmen.
Schritt 4: Die Schaltfläche "In JPG konvertieren" kann jetzt angeklickt werden.
Schritt 5: Komprimieren Sie die JPG-Fotos in eine einzige Datei.
Einige wichtige Dinge, die Sie in Bezug auf Ezgif beachten sollten:
- Um dieses Online Tool zu nutzen, benötigen Sie ein stabiles Netzwerk. Beim Hochladen und Extrahieren wird der Vorgang einige Zeit in Anspruch nehmen. Wenn Ihr Netzwerk ausfällt, muss das Verfahren neu gestartet werden.
- Mit Ezgif können Sie Dateien mit einer Größe von bis zu 100 MB hochladen. Ezgif kann keine Frames aus einem Video mit einer Dateigröße von mehr als 100 MB extrahieren.
- Mit dieser URL können Sie JPG Frames extrahieren, es handelt sich also nicht um eine verlustfreie Lösung.
- Das Tool speichert Ihre Videos und Fotos für einen begrenzten Zeitraum auf seinen Servern.
Teil 2: Kostenloses Standbild aus einem Video im Video Editor erhalten
Wenn Sie daran denken, dass der Export in ein bestimmtes Format entweder zeitaufwändig oder einfach nicht verfügbar ist, verstehen Sie, warum es wichtig ist, Video-Editoren wie Wondershare Filmora und iMovie zu verwenden, um diese Frames sicher und ohne Qualitätsverlust zu extrahieren.
Mit der einfachen Oberfläche von iMovie und Filmora können Sie Bilder aus Videos mit nur einem Mausklick extrahieren. Außerdem erhalten Sie präzise Frames ohne unangenehme Wartezeiten.
1. Wondershare Filmora (Screenshot)
Sie können die folgende Methode anwenden, um in Wondershare Filmora kostenlos Standbilder aus Videos zu erhalten:
Schritt 1: Importieren Sie zunächst die Mediendatei in das Fenster der Mediathek, indem Sie sie per Drag & Drop in das Fenster der Mediathek ziehen.
(Hinweis: Die Videos werden als Thumbnails in der Sammlung angezeigt, so dass Sie das gewünschte Video schnell finden und auswählen können).
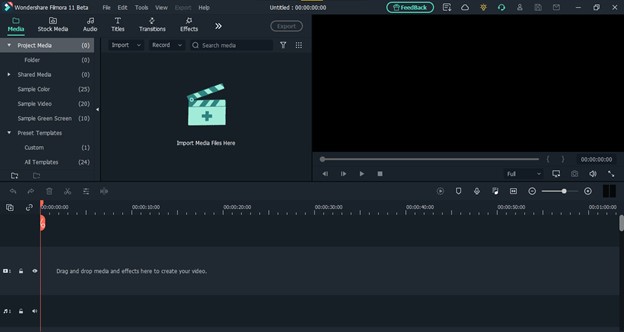
Schritt 2: Ziehen Sie das Video aus der Mediathek in die Zeitleiste und klicken Sie dann im Vorschaufenster auf die Abspielen Schaltfläche. Das Tool ermöglicht es Ihnen, einen Frame mit der exakten Auflösung zu extrahieren, die Sie beim Betrachten des Originalvideos erhalten würden.
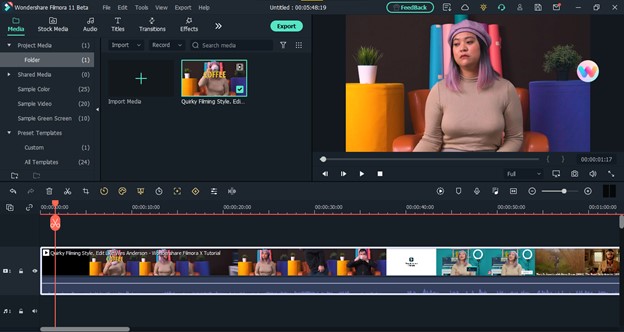
Schritt 3: Extrahieren Sie die Frames, indem Sie sie über das Kamera Symbol auswählen. Die extrahierten Frames werden automatisch in der Mediathek gespeichert.
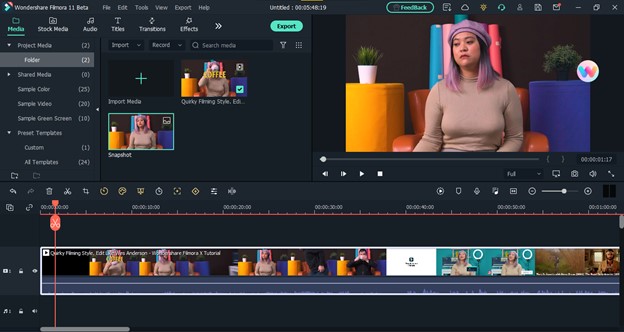
Schritt 4: Möglicherweise müssen Sie das Video Frame für Frame auswerten, um die richtige Aktion daraus zu extrahieren. In diesem Fall muss das Video aus der Mediathek in die Zeitleiste gezogen werden.
Schritt 5: Um die Vorschau zu starten, drücken Sie die Leertaste auf der Tastatur. Wenn das Video abgespielt wird, können Sie einen Screenshot machen, indem Sie auf das Schnappschuss Symbol klicken oder STRG+ALT+S auf Ihrer Tastatur drücken.
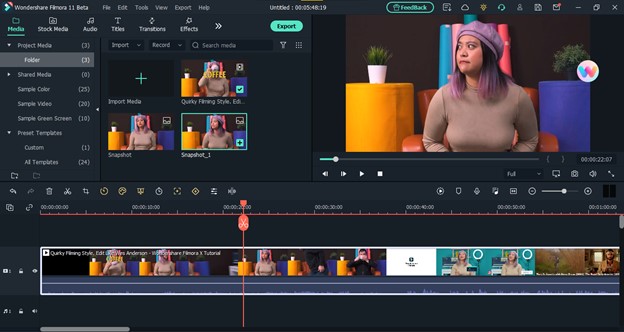
Schritt 6: Mit den Pfeiltasten Links und Rechts auf der Tastatur können Sie das Video Bild für Bild ansehen und jedes Bild als Bilddatei speichern. Die Dateien werden in den folgenden Pfad exportiert: C:/Users/xxx/Documents/Wondershare/Wondershare Filmora/Snapshot/Snapshot-xxx.png
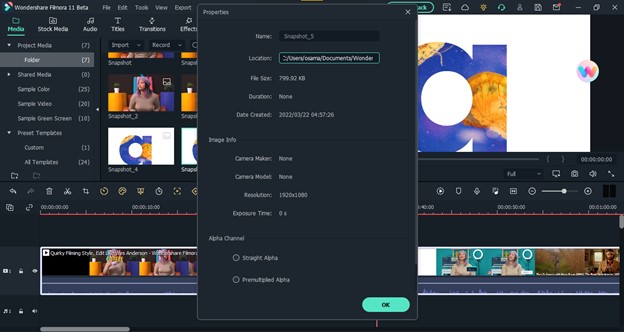
2. iMovie
Die Nummer zwei auf unserer Liste der kostenlosen Video-Editoren ist die iMovie-App, die nicht nur eine hervorragende Funktionalität aufweist, sondern auch benutzerfreundliche Funktionen für seine Benutzer bietet. Um in iMovie ein Standbild aus einem Video zu erstellen, folgen Sie der nachstehenden Anleitung:
Schritt 1: Öffnen Sie das Video in iMovie und nehmen Sie alle notwendigen Anpassungen vor.
Schritt 2: Halten Sie das Video an dem Frame an, an dem Sie eine Änderung vornehmen möchten.
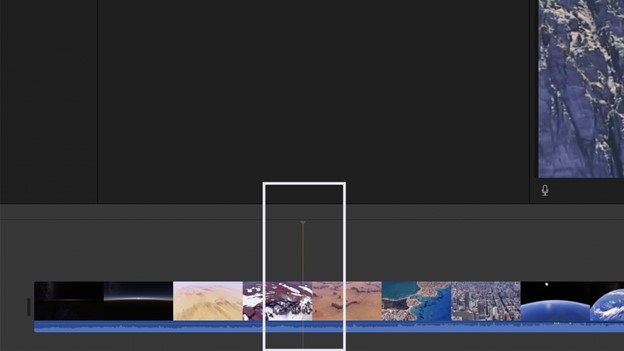
Schritt 3: Um ein Bild zu teilen, klicken Sie zunächst auf das Teilen Symbol in der Symbolleiste und dann auf Bild.
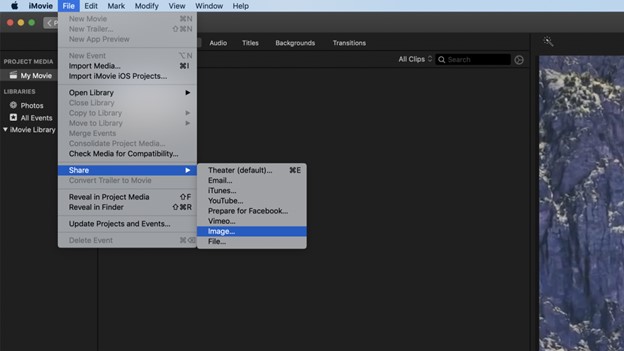
Schritt 4: Wählen Sie einen Namen für Ihr Bild und seinen Ort und klicken Sie dann auf Speichern. Wenn der Vorgang abgeschlossen ist, wird die Meldung "Freigabe erfolgreich" angezeigt.
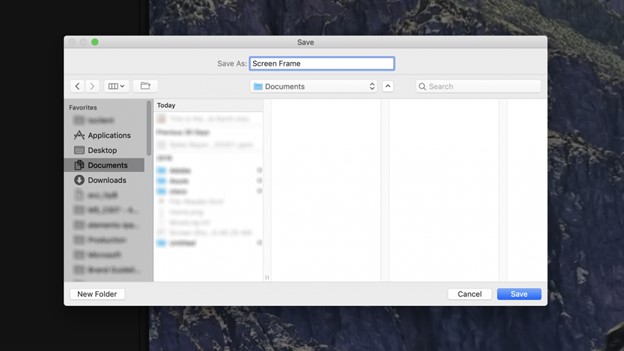
Teil 3: Frames mit dem VLC Media Player extrahieren
Der VLC Media Player ist ein kostenloser Open Source Media Player, der fast alle Videodateien abspielen kann. VLC kann auch verwendet werden, um Frames aus einem Video zu extrahieren. Die folgende Anleitung zeigt Ihnen, wie das geht:
Schritt 1: Starten Sie den VLC Media Player, wählen Sie Tools und dann Einstellungen aus dem Dropdown-Menü.
Schritt 2: Wählen Sie im unteren linken Bereich der Oberfläche auf der Registerkarte Eingabe/Codecs unter Einstellungen anzeigen die Option "Alle".
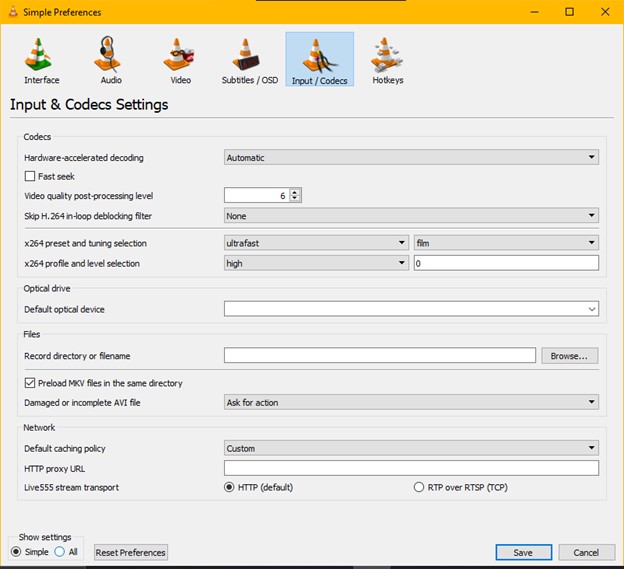
Schritt 3: Gehen Sie zu Video > Filter und erweitern Sie es im Bereich "Erweiterte Einstellungen" und suchen Sie dann den Szenenfilter und wählen Sie ihn aus.
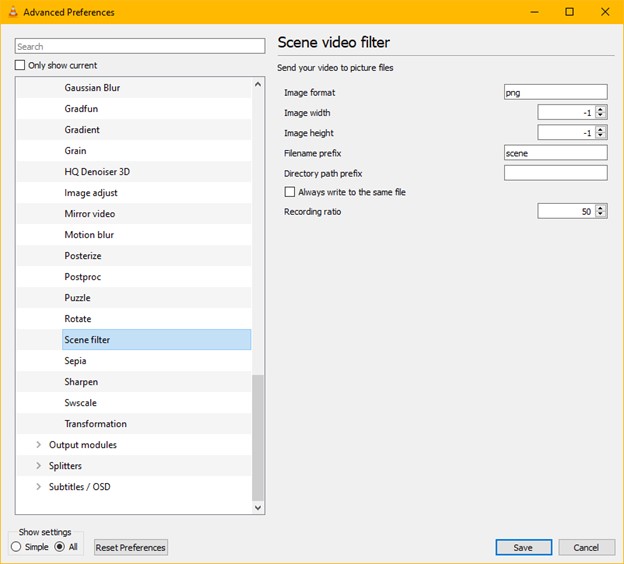
Schritt 4: Legen Sie das Bildformat, den Speicherort der Dateien und das Aufnahmeverhältnis fest. Navigieren Sie zum Knoten Filter im Bereich "Erweiterte Einstellungen", klicken Sie darauf, aber erweitern Sie ihn nicht und aktivieren Sie das Kontrollkästchen neben der Option "Szenenvideo-Filter". Speichern Sie die Datei.
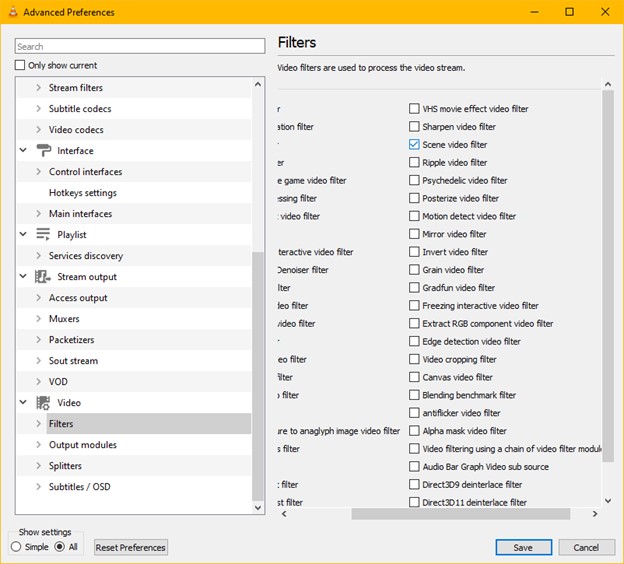
Schritt 5: Spielen Sie die Videodatei ab, aus der Sie Frames extrahieren möchten. Die Frames werden automatisch gespeichert.
Wichtige Punkte/Tipps, die Sie beachten sollten:
- VLC extrahiert so lange Frames aus dem Video, bis Sie die Tasten Stopp, Pause oder Überspringen drücken. Mit anderen Worten, wenn Sie Frames aus einem Video extrahieren, müssen Sie die Wiedergabe zulassen.
- Wenn Sie die oben genannten Schritte befolgen, aber keine Frames abgerufen werden, schließen Sie die Software und spielen Sie Ihr Video erneut ab. Damit sollte Ihr Problem behoben sein.
- Die oben genannten Parameter werden auf alle nachfolgenden Videos angewendet. Wenn Sie nicht möchten, dass VLC dies bei jedem Video, das Sie abspielen, durchführt, gehen Sie zurück und deaktivieren Sie das Kontrollkästchen neben der Szene-Video-Filter Option, bevor Sie auf Speichern klicken.
- Wenn Sie mit VLC Frames aus einem Video extrahieren, können Sie das Bildformat wählen, wodurch Sie eine bessere Qualität als bei Online-Programmen erhalten.
- Auch andere Medienplayer können dasselbe wie VLC, z.B. der GOM Player, der Frames aus dem Video extrahieren kann. Der größte Nachteil dieser Player ist, dass Sie das Video in der Zwischenzeit abspielen lassen müssen, wenn Sie Frames daraus extrahieren möchten.









