Wenn Sie als Profi- oder Amateur-Videobearbeiter nach einfachen Lösungen für den schnellen MPEG-Schnitt suchen, sind Sie hier genau richtig. Hier erfahren Sie mehr über einige der am häufigsten verwendeten Online- und Offline-Tools/Programme, die nicht nur schnell und effizient bei der Bearbeitung von Videodateien sind, sondern auch eine intuitive Oberfläche haben, die keine tiefgreifenden technischen Kenntnisse erfordert, um damit zu arbeiten.
Teil 1: Online Video Trimmer Empfehlung---Trimmen von MPEG Video
Auf vielen Webseiten können Sie Ihre MPEG-Dateien ganz einfach online trimmen. Dazu können Sie die Videos entweder von Ihrer lokalen Festplatte hochladen oder sie über ihre URL oder von Ihrem Google Drive- oder Dropbox-Konto aus suchen.
Da Sie jedoch Ihre Inhalte auf die Server von Drittanbietern hochladen müssen und die Eigentümer der Webseiten Zugriff auf Ihre Daten erhalten, sollten Sie sich die Geschäftsbedingungen und Datenschutzrichtlinien sorgfältig und gründlich durchlesen, bevor Sie diese akzeptieren und Ihre Videos hochladen.
Hier sind einige Webseiten, die Sie zum Trimmen von MPEG-Videodateien verwenden können:
AConvert
URL: https://www.aconvert.com/video/split/
Mit AConvert können Sie MPEG-Videos von Ihrem lokalen Computer, einem Ihrer Cloud-Konten oder der Original-URL auswählen und sie nach Ihren Wünschen trimmen, teilen und/oder konvertieren. Darüber hinaus können Sie auf der Webseite auch PDF-Dateien, Bilder, Word-Dokumente, Audio-Dateien, eBooks, etc. in ihre kompatiblen Formate konvertieren.
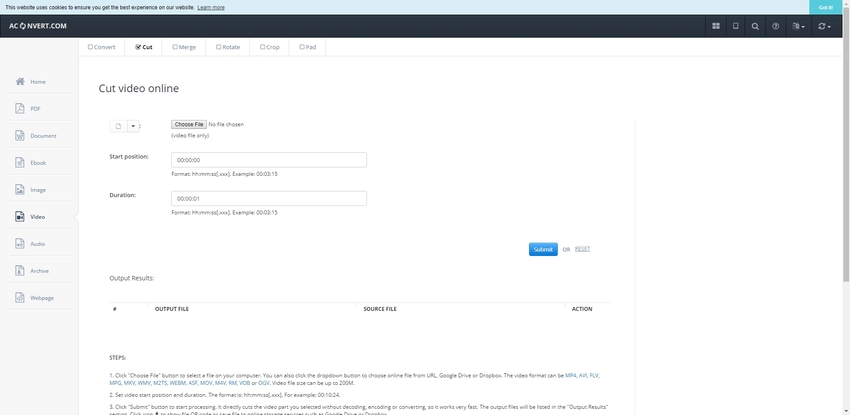
EZGIF
URL: https://ezgif.com/cut-video
Diese kostenlose Online-Plattform ist in ihrer Gesamtheit nur Videobearbeitungslösungen gewidmet. Neben dem Trimmen von MPEG-Dateien können Sie auch Effekte oder Text zu den Videos hinzufügen und die Bildschirmgröße und das Seitenverhältnis für die endgültige Ausgabe anpassen.
Videos in GIFs konvertieren, GIFs umkehren, GIF-Dateien zensieren, etc. sind nur einige der Möglichkeiten, die EZGIF Ihnen für Ihre Videodateien bietet.
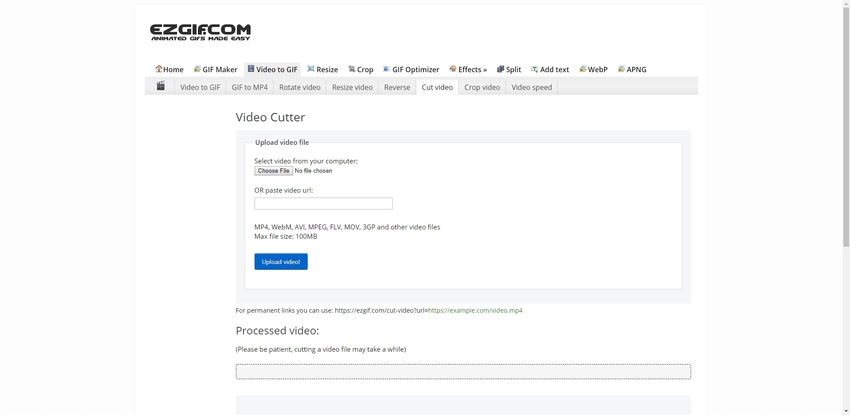
Online UniConverter
URL: https://www.media.io/de/video-editor.html
Diese Online-Lösung von Wondershare ist der komfortabelste MPEG-Videotrimmer unter allen. Das Beste daran ist, dass Ihre Quellvideos bei ihnen sicher sind und gemäß ihrer Datenschutzrichtlinie werden alle von Ihnen hochgeladenen Dateien nach ein paar Stunden nach der Bearbeitung automatisch von ihrem Server gelöscht. Dank der intuitiven Oberfläche und der Leistungsfähigkeit des Servers ist der gesamte Trimmvorgang vergleichsweise schnell und problemlos.
Online Video Cutter
URL: https://online-video-cutter.com/
Diese Lösung von 123APPS, der Online Video Cutter, ist ein weiteres Tool zur Videobearbeitung. Auf der Webseite können Sie nicht nur Ihr Filmmaterial trimmen, sondern mit der Video Recorder Funktion auch Ihre eigenen Videos erstellen. Die Plattform unterstützt fast alle Videoformate und ermöglicht es Ihnen, die Videos zu trimmen, zuzuschneiden, zu konvertieren oder in der Größe zu verändern, ganz nach Ihren Bedürfnissen und Vorlieben. Sie können Ihre Quelldateien entweder per Drag & Drop auf die Hauptseite ziehen oder eine Datei aus Ihrem Google Drive oder Ihrer Dropbox auswählen und sofort mit der Bearbeitung beginnen.
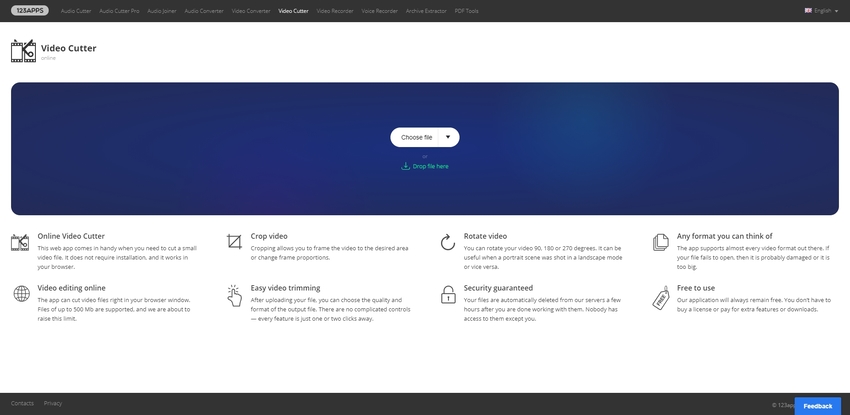
Clideo
URL: https://clideo.com/cut-video
Cut Video wurde von Clideo entwickelt und verfügt über eine übersichtliche und intuitive Oberfläche, mit der Sie Ihre MPEG-Quelldatei direkt von der Hauptseite aus per Drag & Drop, durch Einfügen der URL oder durch Auswahl aus Ihrem Google Drive- oder Dropbox-Ordner auswählen können. Sobald die Quelldatei hochgeladen/ausgewählt ist, können Sie das Video nach Bedarf trimmen.
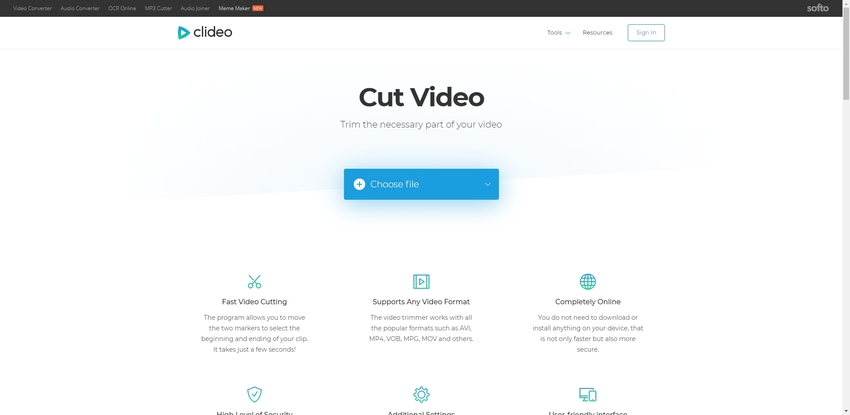
Teil 2: MPEG Trimmer Software kostenlos herunterladen
Obwohl die Online-Lösungen ihren Zweck recht gut erfüllen können, wenn Sie einen schnellen und einfachen MPEG-Videotrimmer suchen, ziehen viele Benutzer angesichts der Internet-Bandbreite, die der gesamte Prozess verbraucht und der begrenzten Kontrolle über die Funktionen, die solche Plattformen bieten, die Verwendung eines Offline-Videobearbeitungstools den Online-Lösungen vor.
Obwohl es viele Offline-Videobearbeitungstools auf dem Markt gibt, ist der Wondershare UniConverter bei weitem die beste und am meisten geschätzte Lösung zum kostenlosen Download von MPEG-Trimmern.
- Eingebauter Converter - Eine Funktion, mit der Sie Ihr Videomaterial von einem Format in ein anderes konvertieren können, z.B. von MPEG in MP4, AVI in MP4, AVI in MPEG, etc.
- Integrierter Streaming-Video-Downloader - Mit dieser Funktion können Sie Videos von beliebten Webseiten wie YouTube, Vimeo, etc. herunterladen, sofern deren Inhalte nicht DRM-geschützt sind.
- Eingebauter Bildschirmrecorder - Ermöglicht die Aufzeichnung aller Aktivitäten, die auf Ihrem Computerbildschirm stattfinden. Die aufgezeichneten Videos können dann bearbeitet und für die Verbreitung gerendert werden. Diese Funktion ist für Demonstrations- und Schulungszwecke sehr nützlich.
- Eingebauter Brenner - Ermöglicht das Brennen der Videos auf eine DVD oder eine ISO-Datei.
- Integrierter Videokompressor - Ermöglicht die Komprimierung von Videodateien, um deren Größe zu verringern, ohne die Qualität zu beeinträchtigen.
Wondershare UniConverter Vorteile:
- Multi-Format-Unterstützung - Das Programm unterstützt fast alle Videoformate.
- Plattformübergreifende Übertragbarkeit - Videos können reibungslos auf Camcorder, iOS- und Android-Geräte übertragen werden.
- VR Converter - Ermöglicht das Konvertieren Ihrer Videos in die Virtual Reality (VR) Plattform, um Ihnen das ultimative VR-Erlebnis zu bieten.
Schritt-für-Schritt-Anleitung zum Trimmen von MPEG-Videos mit dem Wondershare UniConverter
Schritt 1. Wondershare UniConverter erhalten
Starten Sie Ihren bevorzugten Webbrowser, gehen Sie zu https://uniconverter.wondershare.de/, laden Sie eine kompatible Version des Wondershare UniConverter für Ihren Windows- oder Mac-Computer herunter, doppelklicken Sie auf die heruntergeladene Installationsdatei und folgen Sie den Anweisungen auf dem Bildschirm, um das Programm auf Ihrem PC zu installieren. Vielleicht möchten Sie auch eine Verknüpfung auf Ihrem Desktop einrichten, um den Zugriff zu erleichtern.
Schritt 2. Wondershare UniConverter starten
Doppelklicken Sie auf das Symbol der Programmverknüpfung auf dem Desktop oder starten Sie es über das Startmenü (in Windows 10). Vergewissern Sie sich nach erfolgreicher Initialisierung, dass die Konvertieren Option oben ausgewählt ist und dass Sie auf die Oberfläche zugreifen können.
Schritt 3. Quellmedien hinzufügen
Klicken Sie in der oberen linken Ecke der Oberfläche auf "Dateien hinzufügen", verwenden Sie das "Öffnen" Feld, um die zu trimmende MPEG-Datei zu suchen und auszuwählen und klicken Sie auf "Öffnen", um die ausgewählte MPEG-Datei dem Arbeitsbereich hinzuzufügen. Hier können Sie alle Details über die Datei überprüfen, wie z.B. die Gesamtlänge, das aktuelle Format, die Größe, etc.
Schritt 4. In den Trimm-Modus wechseln
Klicken Sie auf das Scheren- (Trimmen-) Symbol unter dem Thumbnail der gerade importierten Videodatei. Beachten Sie, dass der Wondershare UniConverter ein weiteres Fenster mit allen Tools und Optionen öffnet, die zum Trimmen des Videos erforderlich sind.
Schritt 5. Trimmen des Anfangs des Filmmaterials
Positionieren Sie den Abspielkopf auf der Zeitleiste, auf der Sie das Video trimmen möchten, klicken Sie auf Ausschneiden und dann auf Löschen, um den ausgewählten Clip aus der Zeitleiste zu entfernen. Beachten Sie, dass das gesamte Videomaterial automatisch an den Anfang der Zeitleiste verschoben wird.
Schritt 6. Trimmen des Endes des Filmmaterials
Positionieren Sie den Abspielkopf in der Nähe des Endes des Videos auf der Zeitleiste, d.h. an der Stelle, an der das Video enden soll, notieren Sie die genaue Zeit, an der der Abspielkopf platziert ist und ziehen Sie den Clipgriff an die Stelle (Zeitdauer), an der Sie den Abspielkopf platziert haben. Optional können Sie auf die Abspielen Schaltfläche klicken, um eine Vorschau der Ausgabe anzuzeigen, bevor Sie die Änderungen endgültig speichern.
Schritt 7. Speichern und zurückkehren
Klicken Sie auf die Schaltfläche OK. Beachten Sie, dass der Wondershare UniConverter Sie zur Hauptoberfläche zurückbringt und die neue Dauer des getrimmten Videos im rechten Bereich angezeigt wird.
Schritt 8. Ausgabeformat wählen (optional)
Klicken Sie auf die Ausgabeformat Dropdown-Liste, wählen Sie im linken Bereich ein Videoformat und im rechten Bereich die Qualität des Videos aus. Dieser Schritt ist optional, da das Standard-Videoformat auf MP4 eingestellt ist, das weit verbreitet ist und mit fast allen Media-Playern kompatibel ist. Wenn Sie also nicht gerade ein anderes Videoformat und/oder eine andere Qualität benötigen, sollten Sie die Standardeinstellung beibehalten.
Schritt 9. Ausgabeordner wählen (optional)
Klicken Sie auf das "Ordner" Symbol neben dem "Dateispeicherort" Feld und wählen Sie den bevorzugten Ordner aus, in dem Sie die konvertierten Dateien speichern möchten. Sie können diesen Schritt getrost ignorieren, wenn Sie mit dem aktuell gewählten Ausgabeordner zufrieden sind.
Schritt 10. Datei produzieren
Klicken Sie auf "Konvertieren" und warten Sie, bis der Wondershare UniConverter den Vorgang abgeschlossen hat.
Hier ist der kostenlose Download des Wondershare UniConverter - für Windows oder Mac. Laden Sie das Tool jetzt herunter, um Ihre MEPG-Videodateien zu bearbeiten.
Zusammenfassung
Unabhängig davon, für welches MEPG Video Trimming Tool Sie sich entscheiden, ob offline oder online, kann ein grundlegendes Verständnis von Videoauflösungstypen, Seitenverhältnissen, Formaten, Frames und Frames pro Sekunde (FPS) Ihnen helfen, die richtigen Optionen zu wählen, um die gewünschte Ausgabequalität zu erhalten.




