Facebook hat seinen Enthusiasmus und wenn es um Live-Videos geht, haben sie bereits 80% des Internets erobert. Live-Streaming ist heutzutage eines der beliebtesten Medien, um mit dem Publikum in Kontakt zu treten und in Echtzeit mit ihm zu interagieren. Aber wenn ein Notfall eintritt und Sie keine andere Wahl haben, als zu gehen, dann können Sie sich für eine Facebook-Live-Aufnahme entscheiden.
In diesem Artikel geht es genau darum - um die besten Tools für Live-Aufnahmen, um zu wissen, wie man Videos auf Facebook aufnimmt und um die eingebauten Recorder, die Sie auf Ihrem Gerät haben. Also, ohne lange zu zögern, lassen Sie uns beginnen.
Teil 1. Wie nimmt man ein Facebook Live Video unter Windows/Mac auf?
Wondershare UniConverter
URL: https://www.media.io/de/video-converter-desktop.html
Unterstützte Plattformen: Windows und Mac.
Der Wondershare UniConverter ist eine All-in-One Video-Toolbox, mit der Sie Videos 30-mal schneller konvertieren, bearbeiten und herunterladen können als mit jedem anderen Tool. Mit dieser Software auf Ihrem Gerät können Sie DVDs brennen, Videos übertragen und viele weitere Bearbeitungsaufgaben wie ein Profi erledigen. Und die Bildschirmaufnahme für das Live-Streaming ist eine seiner coolsten Funktionen.
- Einfach zu bedienende Bildschirmrecorder-Software für Windows und Mac mit hoher Qualität.
- Mehr als 1.000+ Videoformate können konvertiert werden.
- Mit dem UniConverter können Sie Videos und Bilder vom Computer auf ein iPhone oder Android-Handy übertragen, ohne iTunes zu verwenden.
- Die Toolbox des UniConverters ist leistungsstark und enthält Bildconverter, GIF Maker, Meta-Tags reparieren und andere.
- Der UniConverter unterstützt Sie beim gleichzeitigen Bearbeiten, Komprimieren und Konvertieren mehrerer Dateien.
Vorteile:
- Dieses Tool ist erstaunlich schnell in seinen Funktionen.
- Es unterstützt eine Vielzahl von Dateiformaten, so dass die Arbeit mit diesem Tool reibungslos und mühelos verläuft.
Nachteile:
- Der einzige Nachteil ist, dass diese Software nicht völlig kostenlos ist. Die kostenlose Testversion verfügt über grundlegende und leistungsstarke Funktionen, während die kostenpflichtige Version viel mehr beeindruckende Funktionen zur Bearbeitung von Mediendateien enthält. Wenn Sie also in den vollen Genuss kommen wollen, sollten Sie den Kauf in Betracht ziehen.
Wie man Facebook Live mit dem Wondershare UniConverter aufnimmt
Schritt 1. Suchen Sie den Bildschirmrecorder
Öffnen Sie den Wondershare UniConverter auf Ihrem Gerät und gehen Sie zum Bildschirmrecorder auf der linken Seite der Oberfläche.
Schritt 2. Passen Sie Ihre Präferenz an
Ändern Sie die Einstellungen des Recorders im Fenster nach Ihren Wünschen, wie in den Abbildungen gezeigt.
1. Wählen Sie den Bereich, den Sie aufnehmen möchten, indem Sie das Kreuz Symbol in der Mitte platzieren und dann den Frame anpassen. Ändern Sie dann die Größe des Frames, indem Sie entweder die Ränder zusammendrücken oder manuell Werte für Breite und Höhe eingeben.
2. Gehen Sie zum Dropdown-Menü und klicken Sie auf die Benutzerdefiniert oder Vollbild Option. Mit der ersten Option können Sie den Bereich Ihres Bildschirms anpassen, während Sie mit der zweiten Option Ihren gesamten PC-Bildschirm aufzeichnen können.
3. Das Einstellungen Symbol in der rechten Ecke öffnet ein Dropdown-Menü, in dem Sie weitere Einstellungen für die Aufnahme auswählen können, z.B. Ort, Qualität, Timer und mehr.
Schritt 3. Facebook Live Stream jetzt aufzeichnen
Klicken Sie auf REC, um die Facebook-Live-Aufnahme zu starten. Nach einem Countdown von 5 Sekunden beginnt die Aufnahme.
Schritt 4. Facebook Live Video-Aufnahme beenden
Klicken Sie auf das Stopp Symbol rechts neben dem Recorder, um Ihre Aufnahme zu beenden.
Wenn Sie mehr über den Wondershare UniConverter wissen möchten, lesen Sie bitte unten nach.
Bandicam
URL: https://www.bandicam.com/
Unterstützte Plattform: Windows.
Da es sich um einen Bildschirmrecorder handelt, hat er die Aufmerksamkeit vieler Benutzer auf sich gezogen. Ob Sie nun Live-Videos von Facebook auf Ihrem PC aufnehmen, Spiele aufzeichnen oder Geräte für Live-Streaming aufnehmen - mit Bandicam können Sie alles aufnehmen.
Vorteile:
- Es ist ein All-in-One Bildschirmrecorder Tool. Mit dieser Software können Sie alles aufnehmen.
- Dieses Tool ist verblüffend einfach zu bedienen.
Nachteile:
- Es ist nur für die Windows-Plattform verfügbar.
- Es stürzt oft ab oder friert mitten in der Aufnahme eines Videos ein.
Wie man Facebook Live mit Bandicam aufnimmt
Schritt 1. Wählen Sie vor der Aufnahme die richtige Option
Starten Sie Bandicam auf Ihrem Gerät und klicken Sie auf das Rechteck auf dem Bildschirm, um eine bestimmte Frame-Größe von Facebook live aufzunehmen.
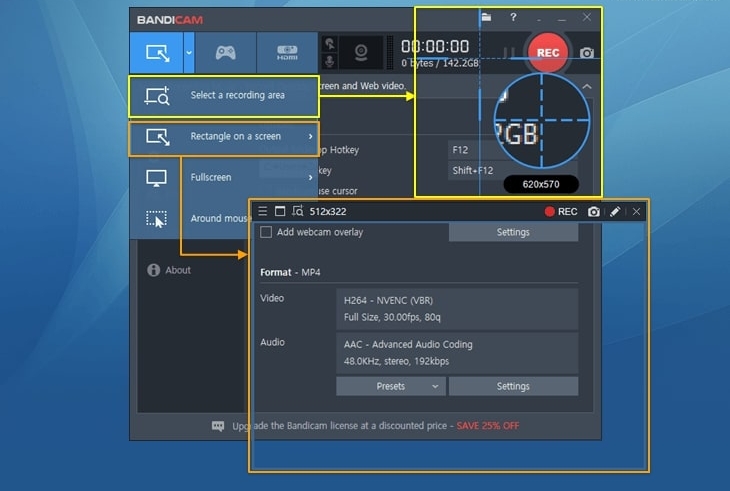
Wenn Sie Ihren gesamten Desktop-Bildschirm aufnehmen möchten, wählen Sie die Vollbild Option.
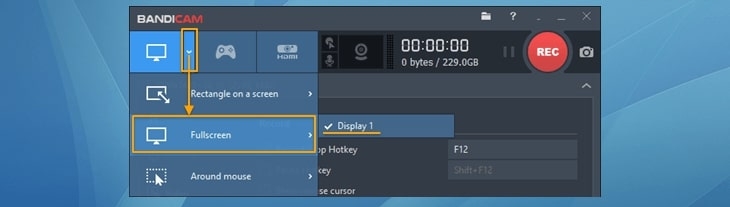
Schritt 2. Start-Stopp-Aufnahme
Klicken Sie auf REC oder drücken Sie F12 auf Ihrer Tastatur, um die Aufnahme zu starten oder zu stoppen.

Schritt 3. Video abspielen/bearbeiten/hochladen
Klicken Sie unter der Registerkarte Home auf Video, um das von Ihnen aufgenommene Video abzuspielen, zu bearbeiten oder hochzuladen.
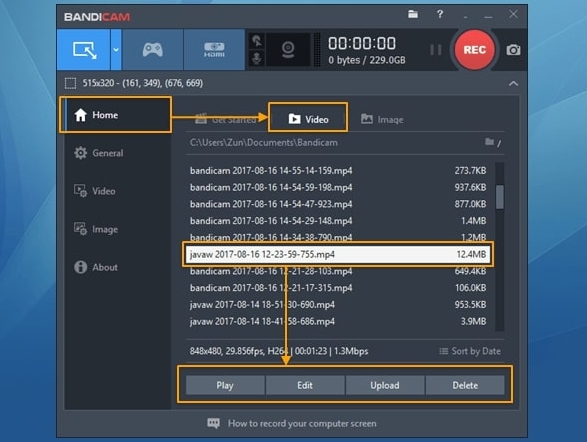
Filmora Scrn
URL: https://filmora.wondershare.de/screen-recorder/
Unterstützte Plattformen: Windows und Mac.
Filmora ist eines der coolsten Bearbeitungstools. Wenn Sie Ihre Kreativität auf die Spitze treiben wollen, dann ist diese Software Ihr Freund für unterwegs.
Vorteile:
- Dieses Tool ist erstaunlich benutzerfreundlich.
- Es verfügt über eine Vielzahl von Bearbeitungsfunktionen, die perfekt für Einsteiger geeignet sind.
Nachteile:
- Um das Beste aus diesem Tool herauszuholen, müssen Sie viele Dinge separat kaufen, wie z.B. die Effekte, etc.
- Es ist nicht für den professionellen Gebrauch bestimmt.
Wie man Facebook Live mit Filmora Scrn aufnimmt
Schritt 1. Filmora Scrn starten
Klicken Sie im Hauptfenster von Filmora Scrn auf "Loslegen", um mit den Einstellungen des Recorders fortzufahren. Wenn Sie mit den Standardeinstellungen zufrieden sind, klicken Sie auf "Schnellaufnahme".
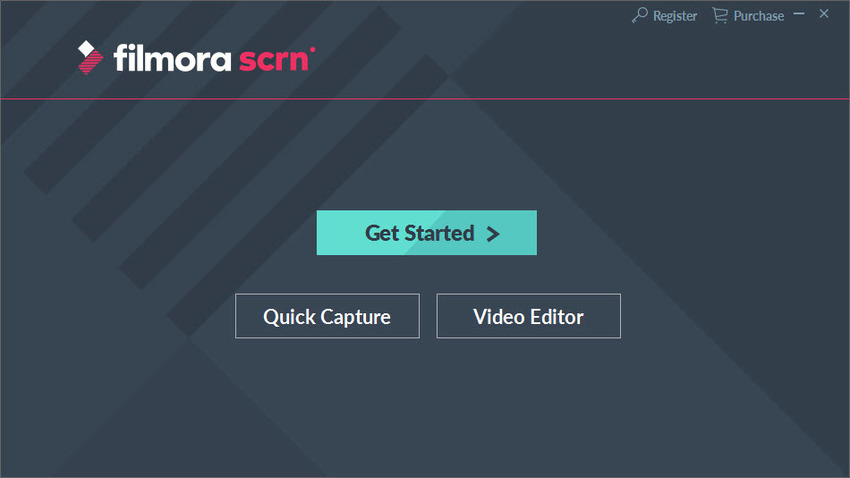
Schritt 2. Einstellen des Recorders
Nachdem Sie die "Loslegen" Option gewählt haben, gelangen Sie zum Setup-Fenster, in dem Sie folgende Schritte durchführen können:
1. Bildschirm
- Unter der Option der Bildschirmaufnahme können Sie die gewünschte Aufnahme auswählen - Vollbild, benutzerdefinierte Größe oder ein bestimmtes Ziel.
- Stellen Sie die Frame Rate zwischen 15 fps und 120 fps ein.
- Wenn Sie ein Spiel aufnehmen möchten, wählen Sie die Spiel Option.
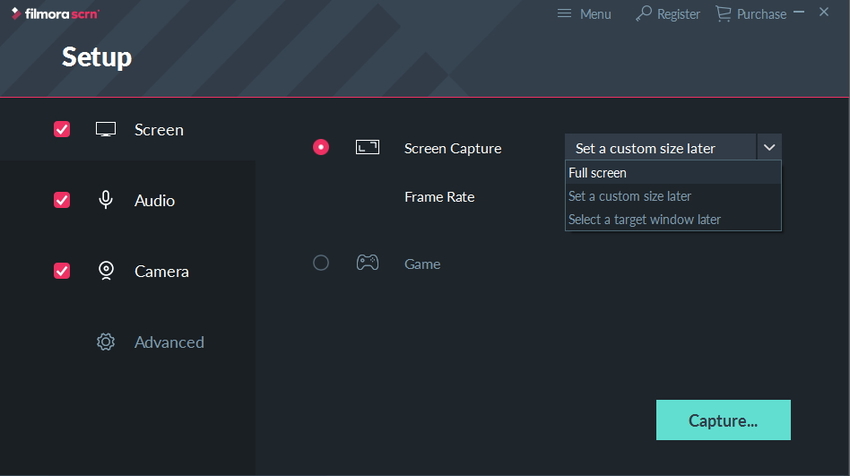
2. Audio
Sie können festlegen, ob Sie Audio mit dem Video aufnehmen möchten oder nicht und von wo aus. In der Standardeinstellung können Sie den Sound sowohl vom Computer als auch vom Mikrofon aufnehmen. Sie können dies jedoch über das Dropdown-Symbol neben jeder der Optionen ändern.
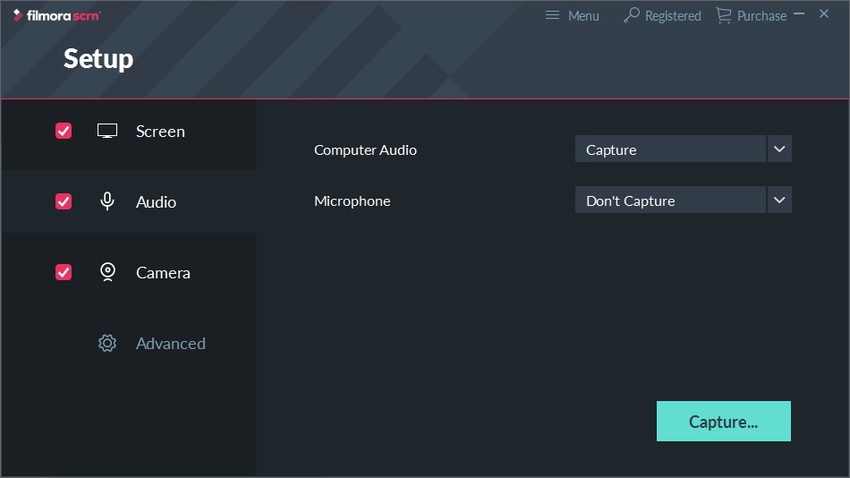
3. Kamera
Diese Option wird benötigt, wenn Sie von einer externen Kamera, wie z.B. einer Webcam o.ä., aufnehmen möchten. Ändern Sie die Auflösung und die Frame-Rate über die Option "Wählen Sie eine Kamera".
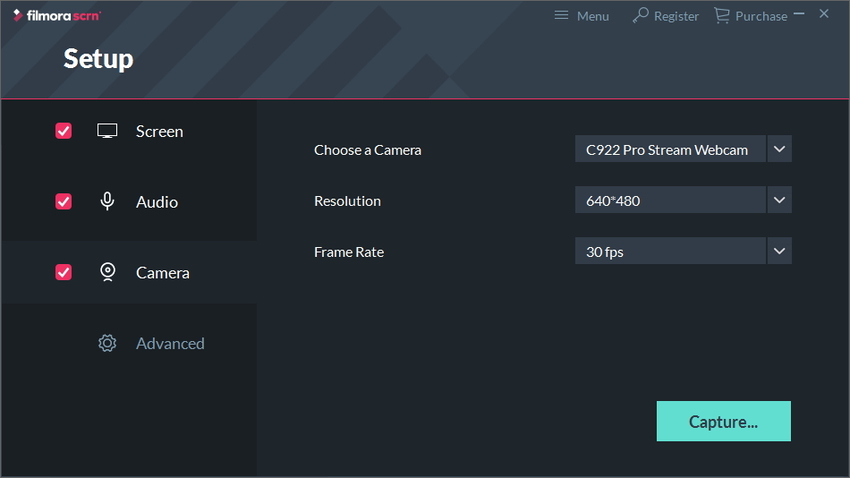
4. Erweitert
Auf der Registerkarte Erweitert finden Sie weitere Optionen wie die Änderung des Speicherpfads und mehr. Legen Sie Ihre Präferenz entsprechend fest.
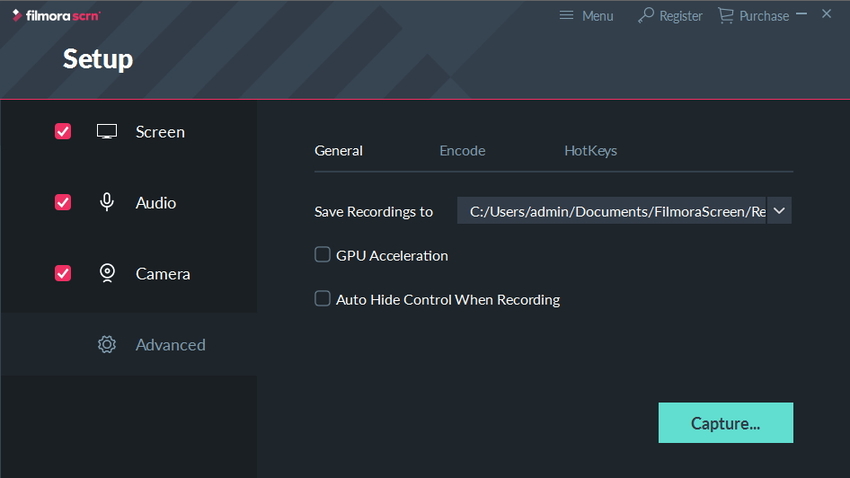
Wenn Sie alles vorbereitet haben, klicken Sie auf Aufnahme, um den Vorgang zu starten. Auf der Registerkarte der Einstellungen des Recorders können Sie auch Ihre Präferenzen festlegen.
Schritt 3. Starten Sie die Aufnahme von Facebook Live Videos in Filmora Scrn
Starten Sie die Facebook Live-Aufnahme, indem Sie auf die Aufnahme Schaltfläche klicken oder F10 drücken. Tun Sie das nochmal, um die Aufnahme zu beenden.

Vor dem Beginn der Aufnahme wird ein Countdown von 3 Sekunden angezeigt. Sie können jederzeit durch Drücken von F9 auf Ihrer Tastatur unterbrechen/fortsetzen.
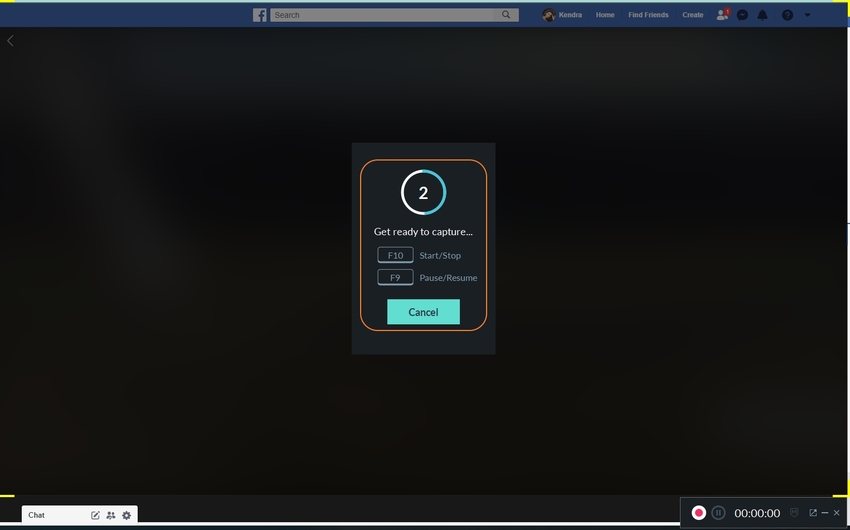
Schritt 4. Speichern Sie die Videoaufnahme
Speichern Sie Ihre Aufnahmen, indem Sie sie entweder in den Video-Editor exportieren oder auf Ihrem PC speichern.
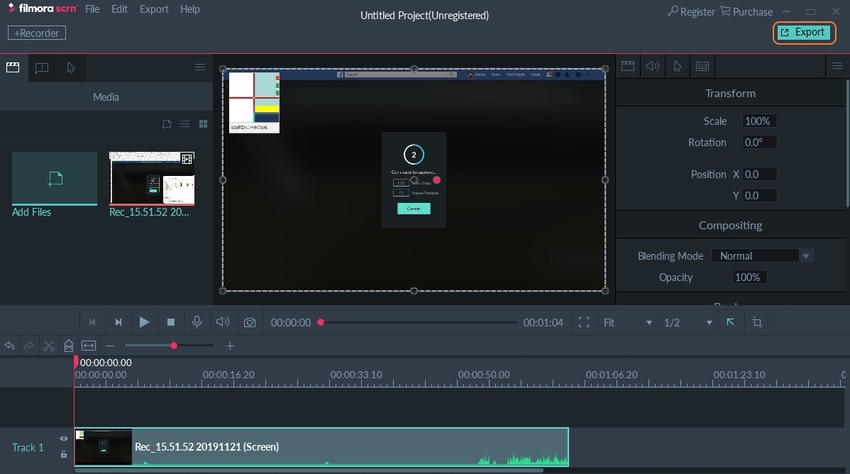
HINWEIS:
- Ändern Sie den Bereich Ihres Frames, indem Sie den Rand ziehen. Bewegen Sie den roten Kreis, um den Aufnahmebereich neu zu positionieren.
- Sie können dies auch vom Recorder-Fenster aus tun.
- Sie können die Mikrofonlautstärke auch anpassen, indem Sie den Schieberegler entsprechend verschieben.
Teil 2. Wie man Facebook Live auf Android/iPhone aufnimmt
A. Bildschirmrecorder für iOS
Im Allgemeinen werden Screen-Casts auf iOS-Geräten wie iPhone und iPad meist mit externen Apps von Drittanbietern durchgeführt. Aber für diejenigen unter Ihnen, die einen direkten Zugang bevorzugen, gibt es eine coole eingebaute Funktion zur Bildschirmaufnahme in den Versionen iOS 11 oder 12. Allerdings müssen Sie diese Funktion erst aktivieren, bevor Sie sie nutzen können.
Hier sehen wir uns an, wie Sie die Funktion aktivieren und ihr volles Potenzial ausschöpfen können:
Schritt 1. Aktivieren der Funktion des Bildschirmrecorders
1. Öffnen Sie die Einstellungen App auf Ihrem iOS-Gerät.
2. Wählen Sie Control Center und tippen Sie dort auf "Benutzerdefinierte Steuerelemente".
3. Scrollen Sie nach unten, um die Option der Bildschirmaufnahme zu finden und tippen Sie auf die grüne Schaltfläche (+) links daneben. Dadurch wird die Funktion zum Control Center hinzugefügt und erscheint im Einschließen Abschnitt oben.
4. Die Bildschirmaufnahme ist nun aktiviert und Sie können die Einstellungs-App verlassen. Jetzt ist es an der Zeit, die Funktion zu verwenden.
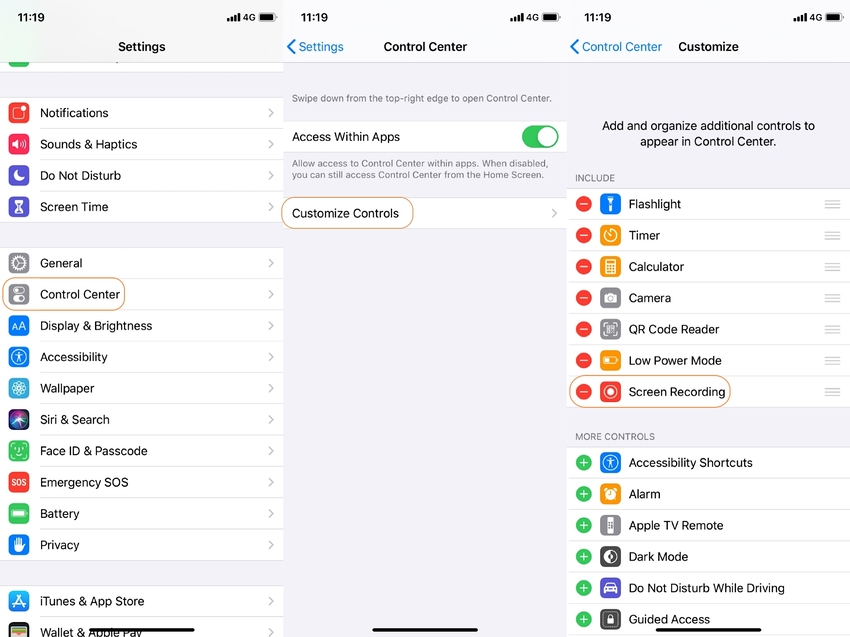
Schritt 2. Verwenden der Bildschirmrecorder Funktion
1. Öffnen Sie das Control Center: Bei Geräten ohne Home-Taste wischen Sie von oben rechts nach unten & bei Geräten mit Home-Taste wischen Sie vom unteren Rand des Bildschirms nach oben.
2. Tippen Sie auf die Bildschirmaufnahme Schaltfläche: Die Schaltfläche sieht aus wie ein kleines (O) oder ein Kreis. Es läuft ein Countdown von 3 bis 1 und die Funktion ist aktiviert.
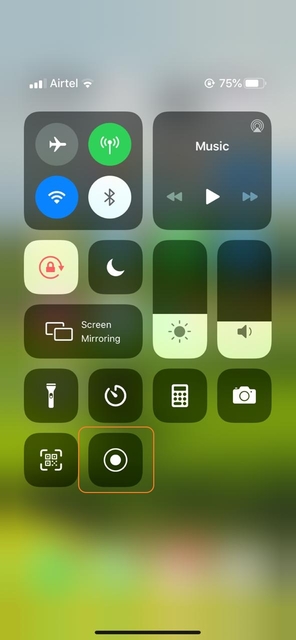
3. Öffnen Sie Ihr Facebook-Konto, um Ihren Live-Stream zu starten.
4. Kehren Sie anschließend zum Control Center zurück, um die Bildschirmaufnahme zu deaktivieren.
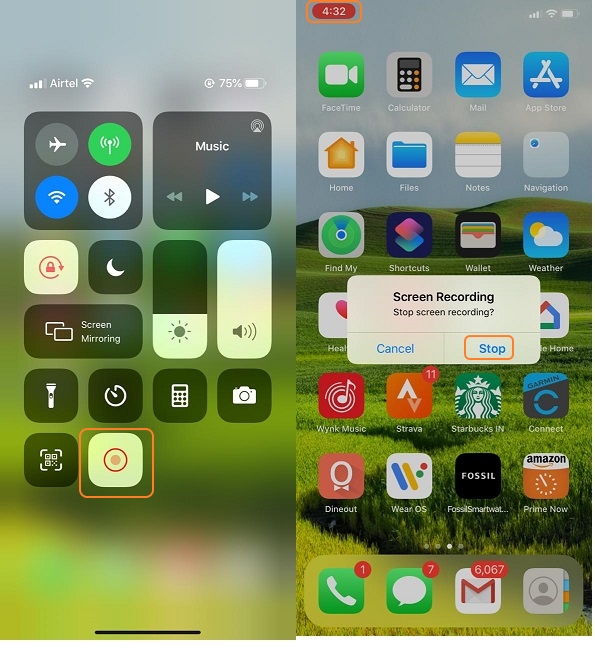
Sie werden über die erfolgreiche Aufnahme informiert, die in Ihrer Galerie gespeichert wird. Wie Sie sehen können, ist es elementar, diese Funktion zu nutzen. In iOS 10 oder darunter werden Sie es jedoch nicht finden.
B. Bildschirmrecorder für Android
Für Android gibt es eine hervorragende kostenlose App für die Aufnahme Ihrer Facebook-Live-Videos. Hier werden wir uns ansehen, was das ist und wie wir sie verwenden können, um Facebook aufzuzeichnen.
Apowersoft Screen Recorder
URL: https://play.google.com/store/apps/details?id=com.apowersoft.screenrecord
Mit dieser kostenlosen App können Sie nicht nur Ihre Bildschirmaktivitäten wie z.B. einen Facebook-Livestream aufzeichnen, sondern auch Audios aus anderen Quellen aufnehmen und mit Ihren Screencast-Videos synchronisieren. Darüber hinaus können Sie auch grundlegende Funktionen zur Videobearbeitung wie Trimmen, etc. nutzen.
Vorteile:
- Das Tool ist kostenlos, alles was Sie brauchen ist eine Internetverbindung.
- Es ist mühelos zu bedienen.
- Sie können verschiedene Anmerkungen zu Ihrem Video hinzufügen.
Nachteil:
- Sie müssen es von Ihrem Computer auf Ihr Android-Telefon übertragen.
- Manchmal wird die Synchronisation von Video und Audio ohne ersichtlichen Grund unterbrochen.
Sehen wir uns also an, wie wir mit dieser Software Live-Videos auf Facebook aufnehmen können.
Schritt 1. Verbinden Sie Ihr Android mit Ihrem PC
1. Verbinden Sie Ihr Android und Ihren PC mit der gleichen Internetverbindung.
2. Öffnen Sie den Apowersoft Android Recorder auf Ihrem PC, woraufhin Windows eine Sicherheitswarnung ausgibt. Markieren Sie beide Kästchen und wählen Sie "Zugriff zulassen", um fortzufahren.
HINWEIS: Sie können auch die Einstellungen, sowohl die allgemeinen als auch die Aufnahmeeinstellungen, nach Ihren Bedürfnissen konfigurieren.
3. Installieren Sie den Apowersoft Screen Recorder aus dem Google Play Store auf Ihrem Android.
4. Starten Sie die App und tippen Sie auf die Option "An PC übertragen" oben links auf der Oberfläche der App.
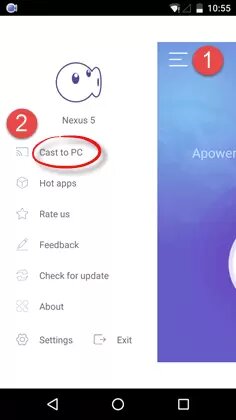
5. Starten Sie nun die Verbindung, indem Sie auf Übertragen tippen, woraufhin eine Benachrichtigung auf Ihrem Bildschirm erscheint, die Sie an die Bildschirmaufnahme erinnert. Markieren Sie das Kästchen "Nicht mehr anzeigen" und klicken Sie auf "Jetzt starten", um die Verbindung zwischen Ihrem Android-Gerät und Ihrem PC herzustellen.
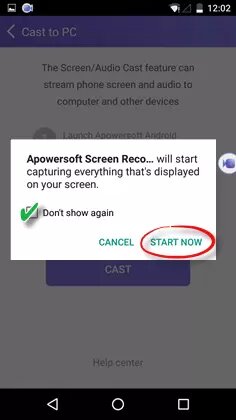
Jetzt wird Ihr Facebook-Live-Video zusammen mit dem Audio aufgezeichnet.
Schritt 2. Aufnahme starten
1. Sobald die Verbindung hergestellt ist, öffnen Sie Ihr Facebook-Konto und beginnen mit dem Streaming des Live-Videos. Sie können den Bildschirm vergrößern, indem Sie ihn zusammenkneifen.
2. Starten Sie Apowersoft und ändern Sie die Kameraeinstellungen wie Auflösung, Bitrate, Frame-Rate, etc., falls erforderlich. Klicken Sie auf das Symbol des Camcorders, um die Aufnahme zu starten.
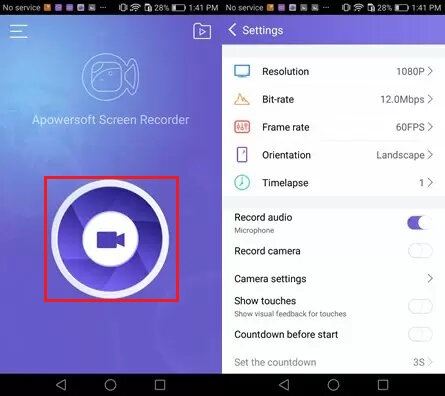
3. Sie können die Aufnahme jederzeit anhalten. Halten Sie die Aufnahme an, indem Sie die entsprechende Taste drücken.

4. Drücken Sie die Ein/Aus-Taste, die Taste oben rechts in der Kontrollleiste, um den Vorgang zu beenden.
Zusammenfassung
Jetzt haben Sie eine allgemeine Vorstellung davon, wie man Facebook live aufnimmt und wie man es mit verschiedenen Methoden von Ihrem Desktop aus aufnehmen kann. Sie haben auch Informationen über die Nutzung von iOS- und Android-Geräten erhalten.
Abschließend hoffen wir, dass dieser Leitfaden sowohl informativ als auch lehrreich für Ihre Facebook-Live-Aufnahmen war.




