Die neuesten Samsung-Smartphones verfügen über eine integrierte App namens Game Launcher, mit der der Bildschirm als Videodatei aufgezeichnet werden kann. Die App ist in der Lage, alle zum Game Launcher hinzugefügten Apps aufzuzeichnen, aber der größte Nachteil ist, dass sie die Aktivitäten auf dem Startbildschirm und die integrierten Apps nicht aufzeichnen kann. Um Bildschirmaufnahmen auf dem Samsung zu machen, muss also eine Drittanbieter-App installiert werden. Der folgende Teil des Artikels hilft Ihnen dabei, Bildschirmaufnahmen auf dem Samsung zu machen und die besten Apps dafür zu finden.
Teil 1. Verwenden Sie Apps von Drittanbietern, um Bildschirmaufnahmen auf Samsung zu machen
Es gibt mehrere Apps für die Bildschirmaufnahme auf Samsung S9/S10/S8, Note 8/Note 9 und anderen aktuellen Modellen. Nachfolgend sind die 5 besten in dieser Kategorie aufgeführt.
Mobizen Screen Recorder for Samsung
URL: https://play.google.com/store/apps/details?id=com.rsupport.mobizen.sec&hl=en
Bewertungen: 1.132.469 insgesamt / 4.3 Sterne
Diese kostenlose App, die von Google als "Best of 2016 Apps" ausgezeichnet wurde, ermöglicht die Aufnahme des Bildschirms Ihres Samsung-Geräts in Full HD-Qualität mit 1080p-Auflösung. Der Bildschirm kann zusammen mit dem Audio aufgezeichnet werden und die Option, Reaktionen über Facecam hinzuzufügen, wird ebenfalls unterstützt. Für längere Aufnahmen gibt es die Möglichkeit, diese auf der externen SD-Karte zu speichern. Sie können auch trimmen, schneiden und andere Bearbeitungsfunktionen durchführen, um individuelle Aufnahmen zu erstellen. Option zum Einstellen von BGM, Intro und Outro ist ebenfalls vorhanden.
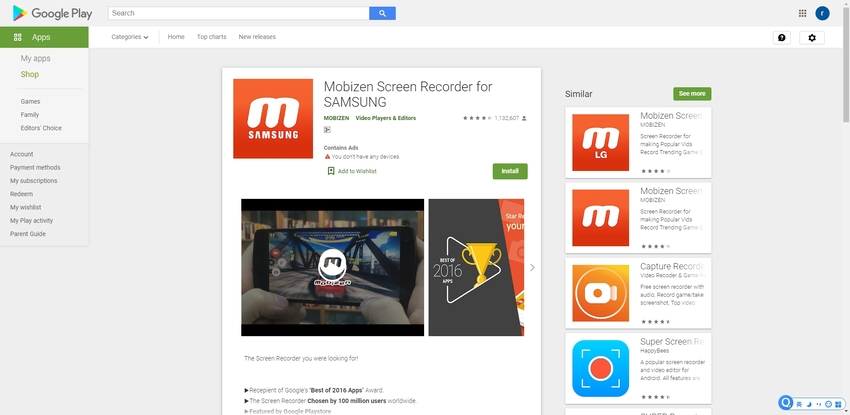
Capture Recorder Mobi Screen Recorder Video Editor
URL: https://play.google.com/store/apps/details?id=com.recorder.screenrecorder.capture&hl=en
Bewertungen: 18.692 insgesamt / 4.5 Sterne
Dies ist eine stabile und kostenlose App mit einer Option für In-App-Käufe und ermöglicht die Aufnahme Ihres Gerätebildschirms zusammen mit dem Sound. Sie können auch Musik aufnehmen, Filter und Effekte hinzufügen und Ihre Aufnahmen mit Untertiteln versehen. Auch Doodle- und Facecam-Optionen werden von der App unterstützt. Der Aufnahmeprozess ist einfach und Sie können auch einen Countdown einstellen, um sich auf den Aufnahmebildschirm vorzubereiten. Aufgenommene Videos können bei Bedarf auch in eine MP3-Datei konvertiert werden. Die App bietet außerdem mehrere Design-Optionen für individuelle Aufnahmen.
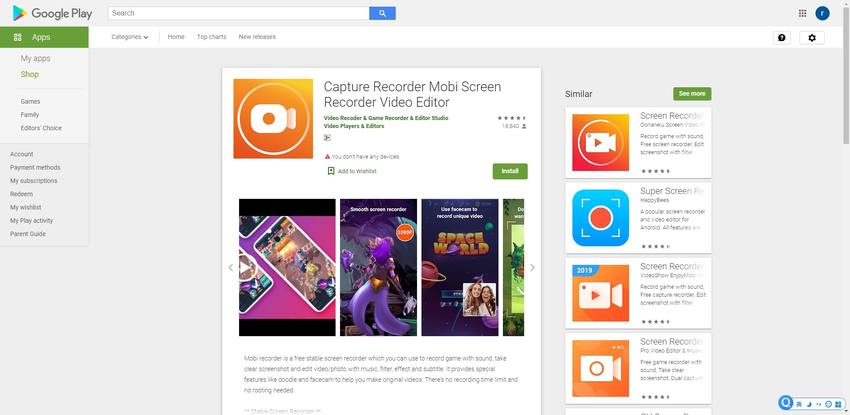
AZ Screen Recorder
URL: https://play.google.com/store/apps/details?id=com.hecorat.screenrecorder.free&hl=en
Bewertungen: 1.064.418 insgesamt / 4.6 Sterne
Ohne dass Sie Ihr Gerät rooten müssen, ermöglicht diese App die Aufnahme Ihres Samsung-Bildschirms ohne zeitliche Einschränkung. Die Nutzung ist kostenlos, es gibt keine Wasserzeichen auf den Aufnahmen und die benutzerfreundliche Oberfläche macht den Prozess reibungslos und einfach. Die Aufzeichnung kann mit einer einzigen Aktion zum Starten und Stoppen des Vorgangs schnell durchgeführt werden. Die Aufzeichnungen können in HD- und Full-HD-Qualität erfolgen und die Option, den Vorgang anzuhalten und wieder aufzunehmen, wird ebenfalls unterstützt. Zu den zusätzlichen Funktionen gehören eine Overlay-Frontkamera zur Aufzeichnung der Mimik, ein Countdown-Timer, eine Trimmfunktion, Live-Streaming und andere.
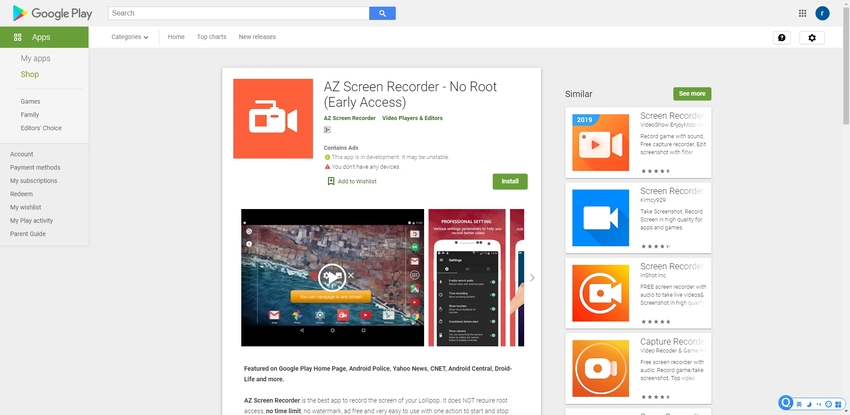
GU Screen Recorder
URL: https://play.google.com/store/apps/details?id=com.mobi.screenrecorder.durecorder&hl=en
Bewertungen: 6.496 insgesamt / 4.6 Sterne
Dies ist eine weitere beliebte App für Bildschirmaufnahmen, mit der Sie das Gameplay, Videos, den Bildschirm und andere Aktivitäten mit Sound auf Ihrem Gerät aufnehmen können. Sie können die Videoauflösung, die Ausrichtung und andere Parameter für die Aufnahme nach Bedarf auswählen. Bei Bedarf kann auch ein Countdown-Timer zur Vorbereitung der Aufnahme eingestellt werden. Für eine spannende Aufnahme können auch Emotionen und Reaktionen mit der Overlay-Gesichtskamera aufgezeichnet werden. Die Aufnahmen können in sozialen Netzwerken geteilt werden und es gibt auch die Möglichkeit, auf Screenshots zu zeichnen.
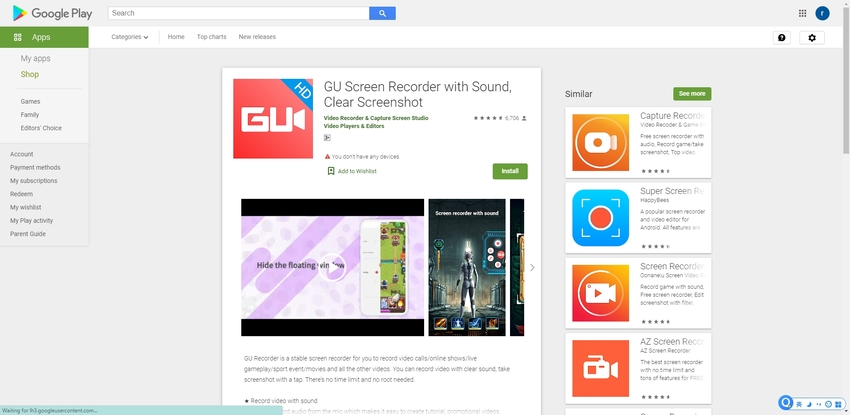
Super Screen Recorder
URL: https://play.google.com/store/apps/details?id=com.tianxingjian.screenshot
Bewertungen: 77.478 insgesamt / 4.4 Sterne
Mit dieser kostenlosen App können Sie den Bildschirm Ihres Geräts ohne Zeitbeschränkung, Rooting oder Wasserzeichen aufzeichnen. Die Oberfläche ist benutzerfreundlich und ermöglicht Aufnahmen in Full-HD-Qualität mit 60fps und 12Mbps. Über die Benachrichtigungsleiste und das schwebende Fenster können die Aufnahmen bei Bedarf angehalten und fortgesetzt werden. Das schwebende Fenster kann ausgeblendet werden und die Aufnahme kann durch Schütteln des Telefons beendet werden. Facecam-Aufnahme, Unterstützung von externem Speicher, Videobearbeitung und GIF-Erstellung sind einige der zusätzlich unterstützten Funktionen.
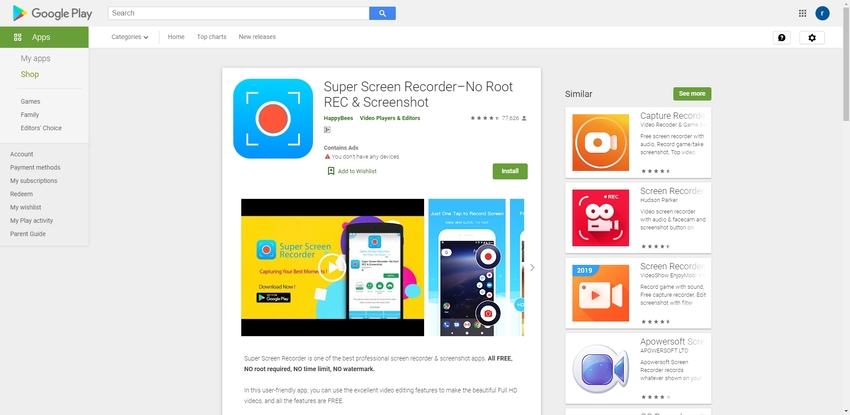
Teil 2. Wie man mit den integrierten Samsung Game Tools aufnimmt
Auf Samsung-Geräten ist der Bildschirmrecorder bereits in den Game Launcher integriert. Mit diesem Recorder können Sie alle Gaming-Aktivitäten sowie die Apps aufzeichnen, die dem Game Launcher hinzugefügt werden. Das Tool nimmt standardmäßig das Audio des Mikrofons auf, einschließlich aller Sounds aus dem Telefonlautsprecher. Bei Bedarf können Sie die Aufnahmen aber auch so bearbeiten, dass nur das Audio aus der App aufgenommen wird.
Sie können die Aufnahmen überprüfen, indem Sie auf die Option "Aufgenommene Videos ansehen" am unteren Rand des Bildschirms drücken oder Sie können sie auch über die Galerie-App auf Ihrem Gerät überprüfen.
Schritt für Schritt zur Verwendung der Funktionen der Game Tools für die Bildschirmaufnahme von Spielen
Schritt 1. Game Launcher starten und Bibliothek prüfen
Starten Sie auf Ihrem Samsung-Gerät die Game Launcher-App. Alle in der Bibliothek vorhandenen Spiele können überprüft werden, indem das Fenster von unten nach oben gezogen wird.
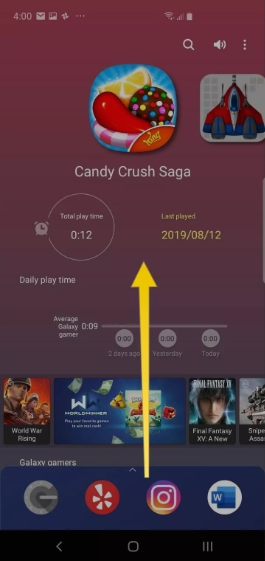
Schritt 2. Aufzuzeichnende Apps hinzufügen
Um der Bibliothek weitere Apps für die Aufnahme hinzuzufügen, klicken Sie oben rechts auf die drei vertikalen Punkte und wählen Sie die Option "Apps hinzufügen". Es wird eine Liste der auf Ihrem Gerät installierten Anwendungen angezeigt. Wählen Sie die Apps aus, die Sie aufnehmen möchten, tippen Sie darauf und klicken Sie dann oben rechts auf der Oberfläche auf Hinzufügen. Die ausgewählten Apps werden der Game Launcher-App hinzugefügt.

Schritt 3. Wählen Sie die App, die aufgezeichnet werden soll
Wählen Sie dann aus der Liste der Anwendungen in der Bibliothek diejenige aus, die Sie aufnehmen möchten. Wenn sich die gewünschte App öffnet, klicken Sie auf das Symbol für Game Tools in der unteren linken Ecke.
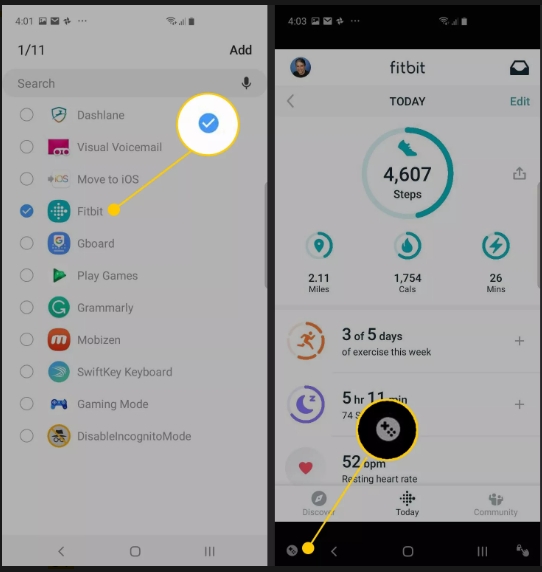
Schritt 4. Aufnahme starten
Es öffnet sich ein neues Pop-up-Fenster, in dem das gesamte Menü der Game Tools angezeigt wird. Klicken Sie hier auf die Aufnehmen Schaltfläche in der rechten unteren Ecke, um den Aufnahmevorgang zu starten.
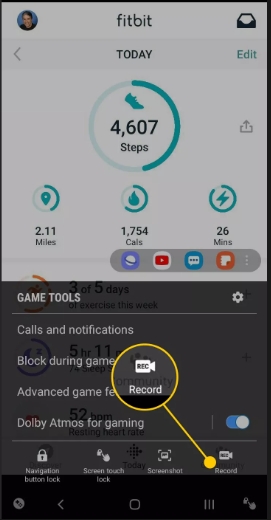
Schritt 5. Beenden der Aufnahme und Überprüfen des Videos
Wenn Sie mit dem Vorgang fertig sind, klicken Sie auf das "Stopp" Symbol in der unteren rechten Ecke. Wenn Sie auf "Aufgezeichnetes Video ansehen" klicken, können Sie die gesamte Aufzeichnung überprüfen und ansehen.
Alternativ kann auch die Fotos-App auf Ihrem Telefon verwendet werden, um die Aufnahme zu überprüfen.
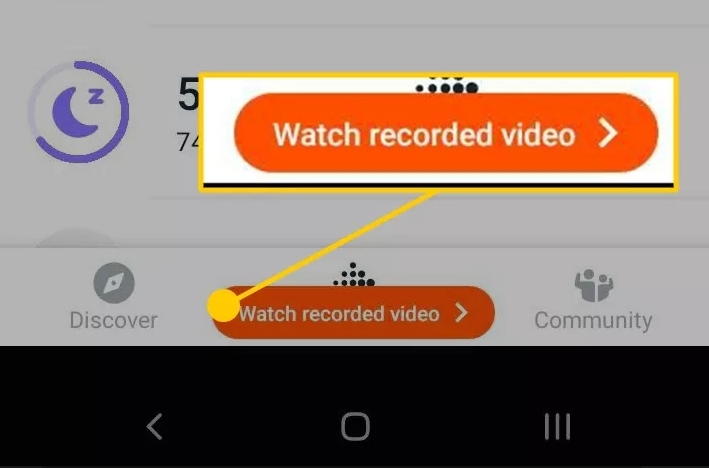
Zusammenfassung
Um Ihnen also dabei zu helfen, Bildschirmaufnahmen auf Samsung S8, Samsung S9, Samsung S10, Note 8, Note 9 und anderen Geräten zu machen, haben wir oben die besten Lösungen aufgelistet. Für die Aufnahme von Drittanbieter-Apps kann der integrierte Launcher verwendet werden und für den Startbildschirm und integrierte Apps können Sie eine der oben genannten Apps auf Ihrem Samsung-Gerät installieren.
Der Wondershare UniConverter unterstützt die Bildschirmaufnahme auf dem PC. Die meisten Leute benutzen ihn, um Gameplay, Details zur Schrittausführung und anderes aufzuzeichnen. Wenn Sie mehr über den UniConverter erfahren möchten, besuchen Sie unsere Webseite oder laden Sie das Programm herunter und testen Sie es kostenlos.
- Der UniConverter hat eine einfache Oberfläche für alle, die ihre Dateien bearbeiten, komprimieren und konvertieren möchten.
- Mit dem UniConverter können mehr als 1.000+ Formate konvertiert werden.
- Windows und Mac werden beide unterstützt.
- Sie können mit dem UniConverter Videos vom Computer auf ein iPhone oder Android-Handy übertragen, ohne iTunes zu benutzen.
- Die Toolbox enthält Funktionen zum Konvertieren von Bildern, Erstellen von GIFs, Brennen von CDs, Rippen von CDs, Übertragen auf TV und Reparieren von Meta-Tags.




