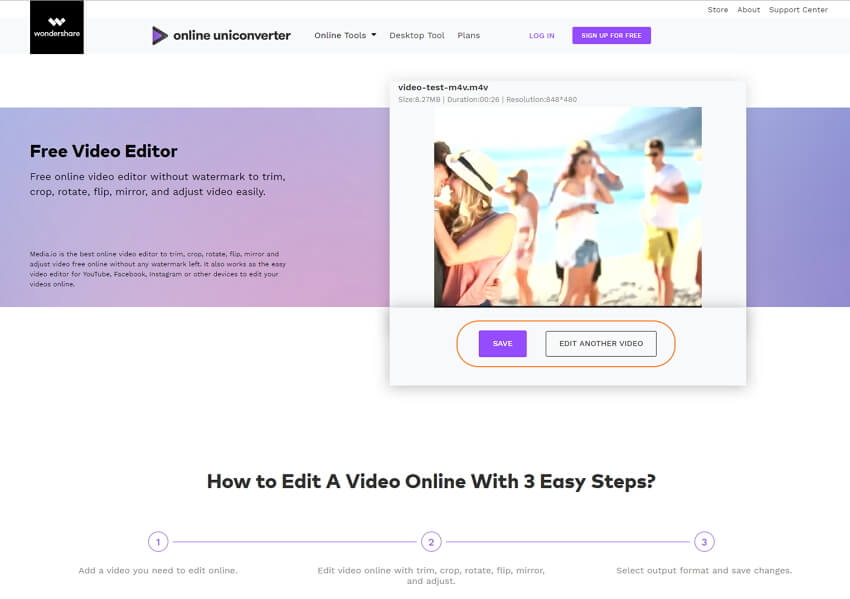Guía de usuario
Parte 1. Cómo convertir archivos en línea utilizando UniConverter en línea (Media.io)
Paso 1 Añade archivos al convertidor en línea.
Haz clic en el botón + para navegar y añadir el archivo desde tu computadora. Puedes hacer clic en Arrastrar y soltar o hacer clic en Añadir archivo para añadir otro archivo. Se puede añadir un máximo de 2 archivos a la vez.
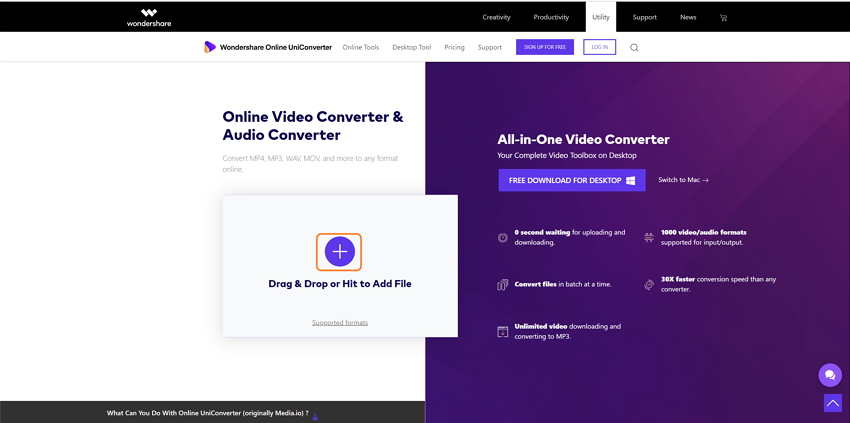
Paso 2 Selecciona el formato objetivo al que deseas convertir.
Elige el formato deseado en el menú desplegable situado junto al botón Convertir todos los archivos a. También puede seleccionar el formato para cada elemento.
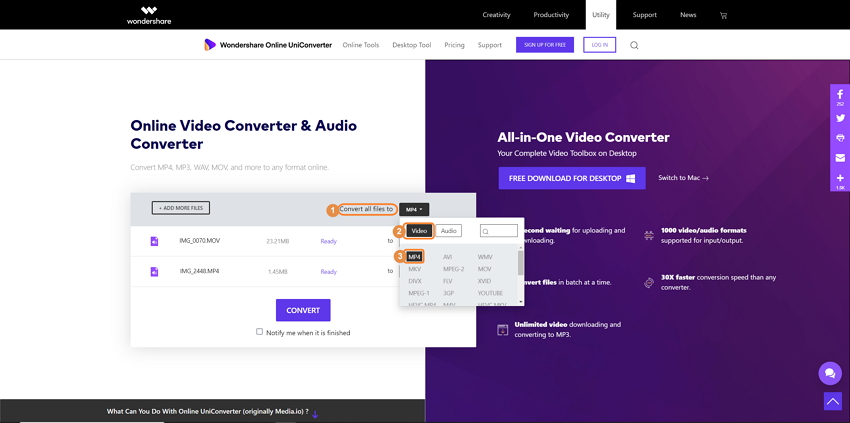
Paso 3 Convierte tu(s) archivo(s).
Haz clic en el botón CONVERTIR para iniciar la conversión. La carga y conversión de los archivos tardará un poco de tiempo, dependiendo de la velocidad de Internet.
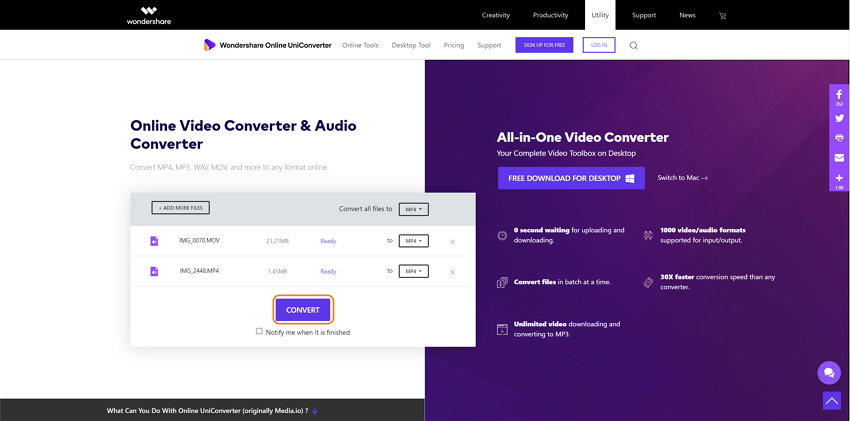
Paso 4 Descarga los archivos convertidos.
Una vez finalizada la conversión, puedes hacer clic en el botón DESCARGAR TODO para descargar los archivos convertidos en tu computadora. O haz clic en el icono desplegable situado junto al botón DESCARGAR TODO para guardar los archivos convertidos en Dropbox.
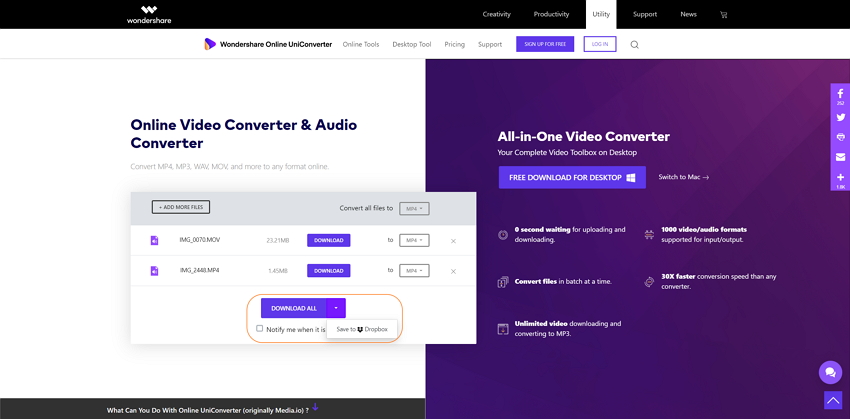
Parte 2. ¿Cómo comprimir videos/audios en línea con UniConverter (Media.io)?
Paso 1 Añadir archivo(s) al compresor en línea.
Haz clic en el botón + o en la opción Arrastrar y soltar o dale clic a Añadir archivo para abrir el explorador de archivos y elegir el archivo o archivos que deseas comprimir. También puede utilizar el método de arrastrar y soltar para importar archivos. Se pueden añadir 2 archivos a la vez.
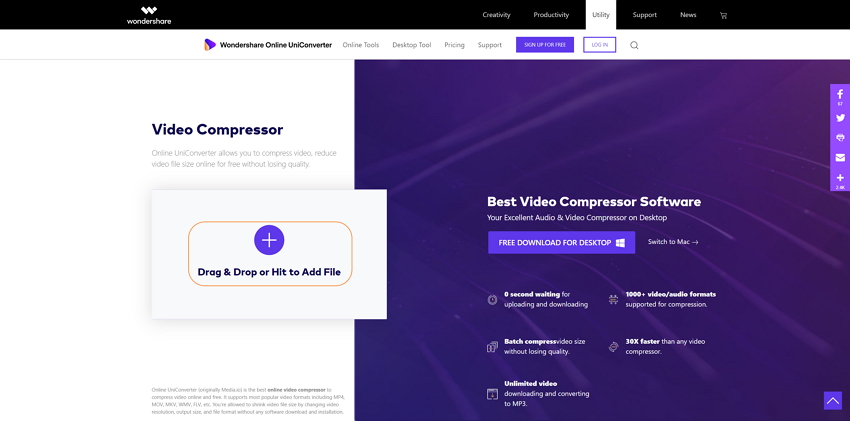
Paso 2 Personaliza los ajustes de compresión.
Cambia los ajustes de compresión de video/audio, incluyendo la resolución, el tamaño de restauración y el formato para reducir el tamaño del archivo. Abre la lista desplegable y elige los parámetros que necesites.
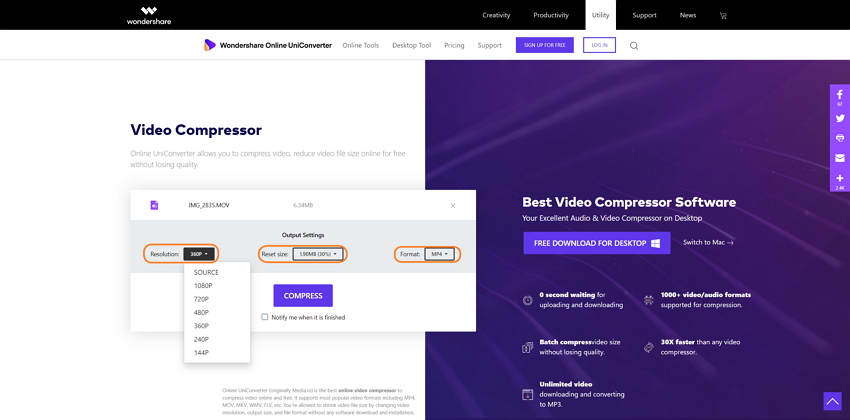
Paso 3 Comprime el tamaño de los videos.
Haz clic en el botón COMPRIMIR para empezar a comprimir tus archivos de video/audio. Tardará unos minutos en cargar y comprimir los archivos en función de tu velocidad de Internet.
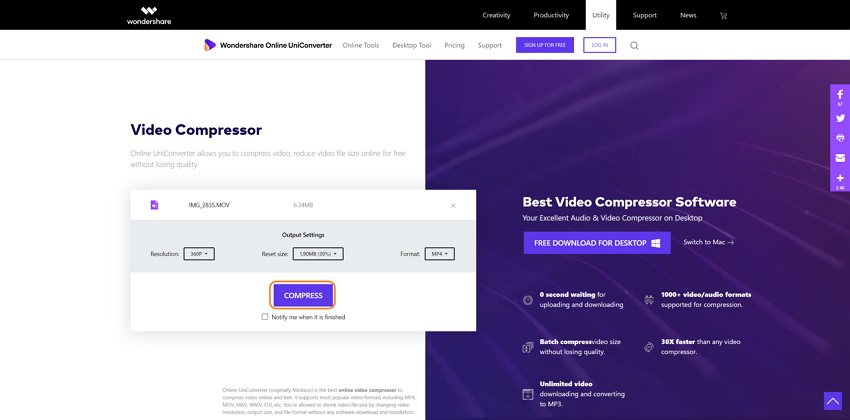
Paso 4 Descarga los archivos comprimidos.
Una vez que los archivos se hayan comprimido correctamente, puedes hacer clic en el botón DESCARGAR para descargarlos a tu computadora. O haz clic en el icono desplegable situado junto al botón DESCARGAR y elige la opción Guardar en Dropbox. Puedes continuar comprimiendo otro archivo haciendo clic en el botón COMPRIMIR NUEVO.
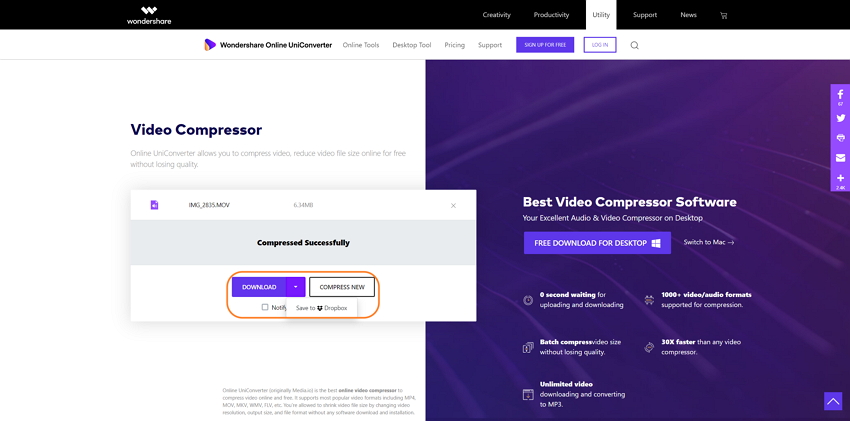
Parte 3: ¿Cómo editar video en línea gratis con UniConverter en línea (Media.io)?
Paso 1 Añade un video al editor de video en línea.
Haz clic en el botón + o en la opción de Arrastrar y soltar o haz clic en Añadir video para añadir un video que quieras editar en línea. También puedes arrastrar y soltar directamente un video en la interfaz.
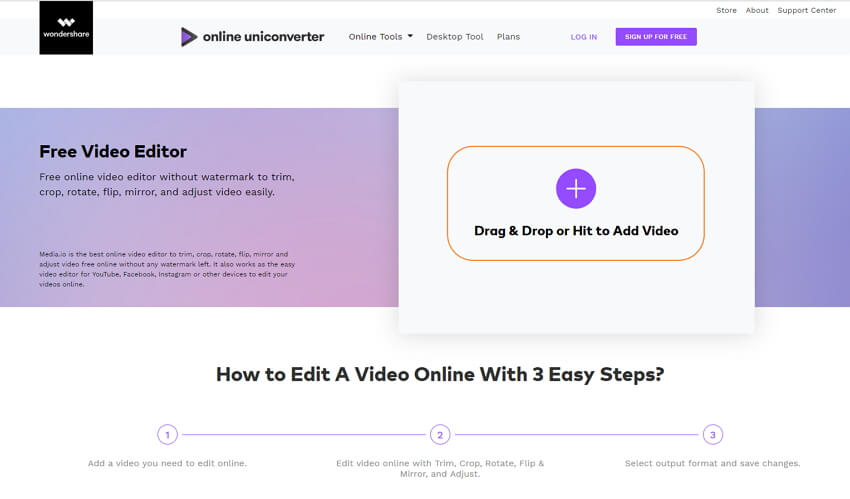
Paso 2 Edita video recortando, reduciendo y mucho más.
Se te permite recortar, cortar, rotar, voltear y ajustar videos en línea en esta interfaz. Haz clic en los botones situados bajo la miniatura del video y realiza los cambios que tengas que hacer fácilmente.
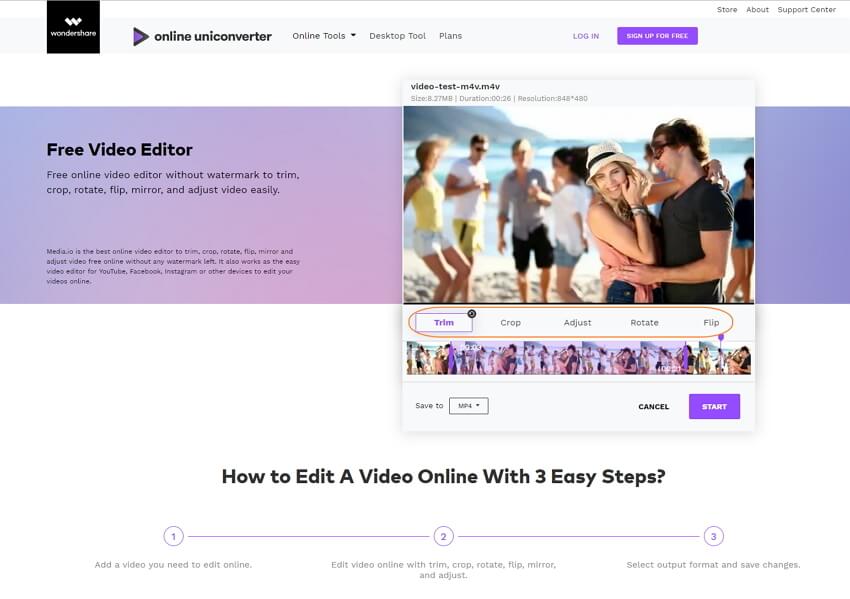
Recortar: Recorta videos fácilmente estableciendo el tiempo de inicio y fin del video.
Corta: Corta las partes no deseadas o cambia la relación de aspecto a 1:1 (cuadrado), 4:3 (TV clásica), 16:9 (pantalla ancha) según tus necesidades.
Ajustar: Ajusta la saturación, el contraste y el brillo del video para mejorar sus efectos.
Rotar: Rota el video en línea en el sentido contrario a las agujas del reloj o en el sentido de las agujas del reloj en 90 grados.
Voltear: Voltea tu video de forma horizontal o vertical fácilmente para conseguir un efecto espejo.
Paso 3 Empieza a editar videos en línea.
Elige el formato del video resultante haciendo clic en la opción Guardar en. Por último, haz clic en el botón INICIAR para empezar a editar tu video en línea.
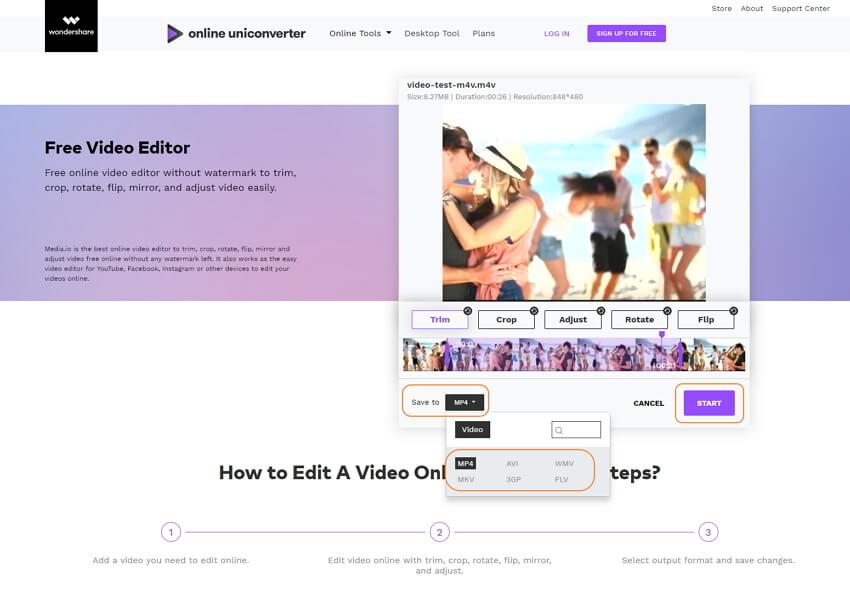
Paso 4 Guarda y descarga tu video.
El proceso de edición terminará pronto y podrás descargar el video personalizado haciendo clic en el botón GUARDAR. O haz clic en EDITAR OTRO VIDEO para continuar editando otros videos.