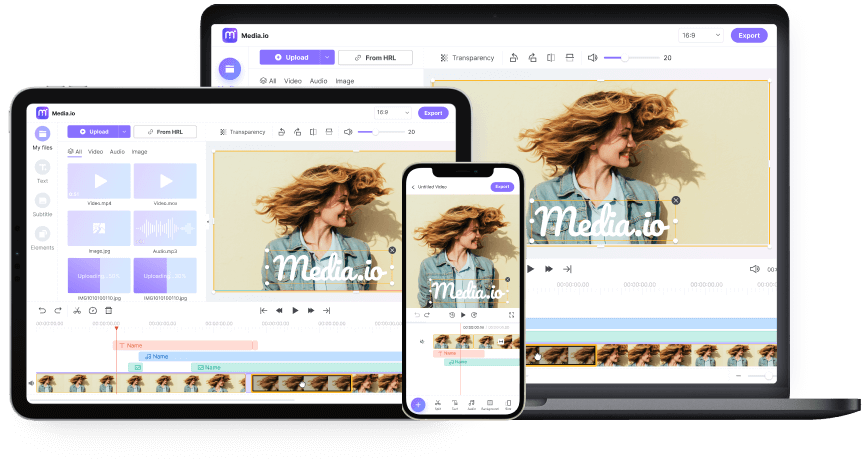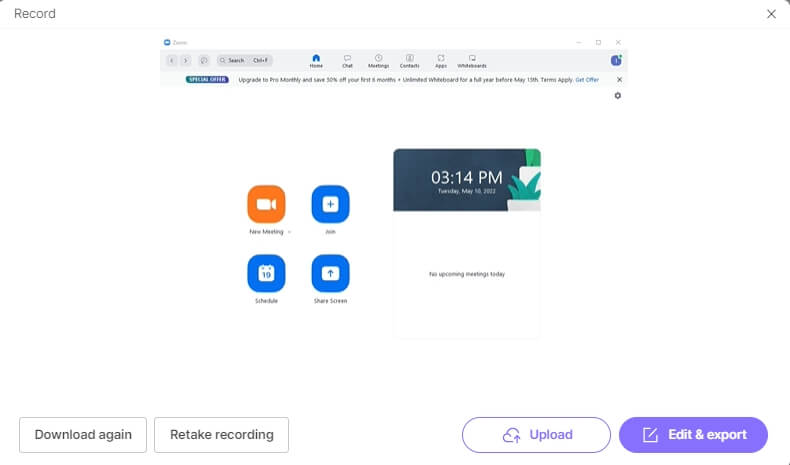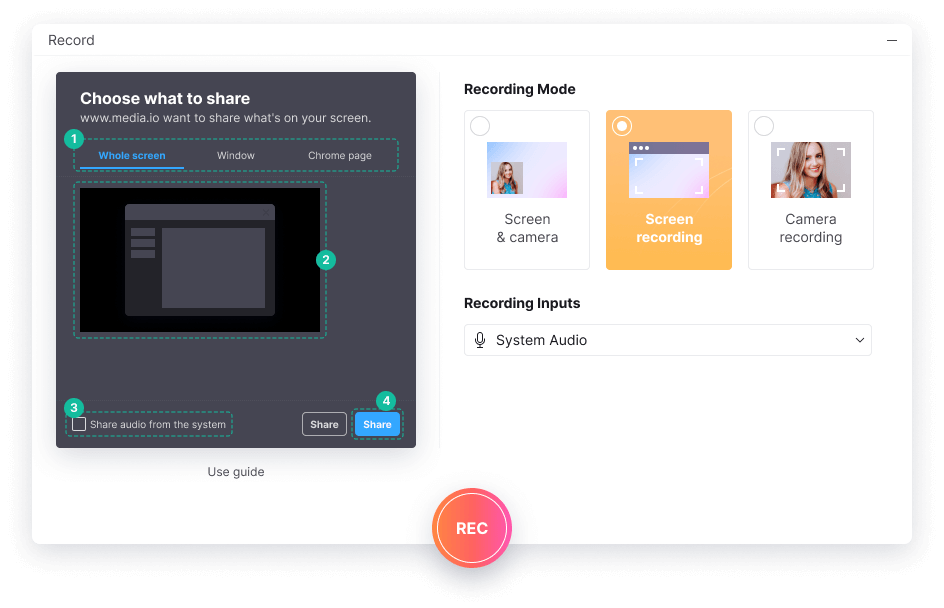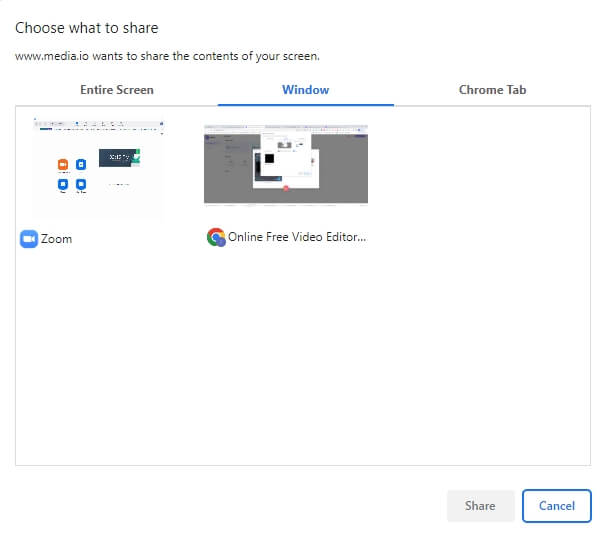Graba una reunión de Zoom
en línea de forma gratuita
Graba reuniones de Zoom con el grabador de pantalla gratuito de Media.io de forma ilimitada.
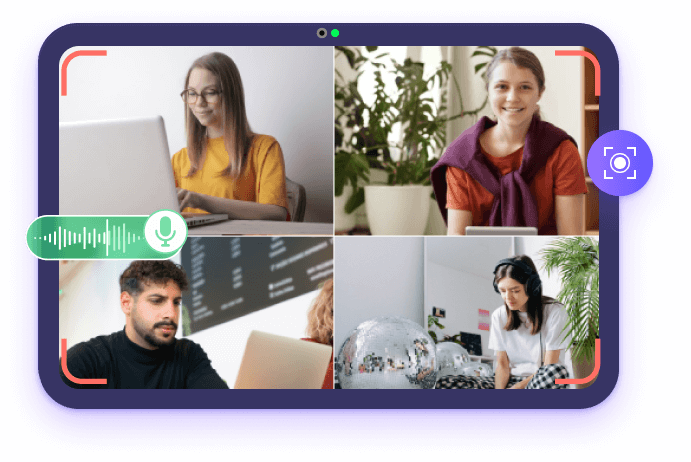
- Página de inicio
- Herramientas
- Zoom Video
Graba reuniones de Zoom en línea
Quizás desees grabar videos de Zoom para que todo el programa que se ha tratado en la reunión pueda verse un par de veces para tomar notas, reconfirmar y practicar los detalles. O bien, grabar todo el webinar y compartirlo con los asistentes que no pudieron estar allí.
Grabar una reunión de Zoom es sencillo siempre que se disponga de las herramientas adecuadas. Eso es lo que vas a aprender aquí. En las siguientes secciones se explica cómo grabar las reuniones de Zoom con el grabador de pantalla gratuito de Media.io, en lugar de confiar en la función de grabación integrada que tiene Zoom.
Lo mejor del grabador de pantalla Media.io es que, aunque utilices una cuenta gratuita, los archivos de salida no tienen ninguna marca de agua promocional. Además, puedes editar los videos grabados con Zoom utilizando su editor de video integradoy decorarlos con diversos filtros, efectos de transición, pegatinas y elementos.
¿Cómo grabar reuniones de Zoom incluso sin permiso?
Inicia Zoom en tu ordenador, comienza o únete a una reunión de Zoom y configura el audio y el video para que puedas participar activamente en la conferencia. Ahora sigue los siguientes pasos para grabar un video de una reunión de Zoom con Media.io:
¿Por qué utilizar el grabador de pantalla Media.io para grabar reuniones de Zoom?
Graba reuniones de Zoom con audio
Graba reuniones de Zoom junto con audio sin ninguna aplicación adicional ni configuración de nivel avanzado. Una vez iniciada la grabación, todo lo que sea visible o audible dentro de la aplicación Zoom se captura de forma ininterrumpida.
Graba reuniones ilimitadas incluso sin permiso
No es necesario pedir permiso para grabar la reunión o cualquier conferencia utilizando el grabador de pantalla Media.io. Únete a una reunión de Zoom existente o inicia una nueva y empieza a grabar la pantalla sin que nadie sepa que se está grabando la sesión.
Edita y comparte tus grabaciones con Zoom
Edita los videos grabados de las reuniones de Zoom con el editor de video incorporado. Recorta, corta, aplica efectos de transición, añade música de fondo, etc., para que el video final tenga un aspecto profesional y atractivo.
Múltiples modos de grabación
Puedes grabar la webcam y la pantalla simultáneamente o grabar la webcam o pantalla únicamente. Además, el grabador de pantalla ofrece varios modos de captura que permiten grabar toda la pestaña de Chrome, toda la pantalla o una ventana concreta.
Grabación sin marca de agua
Graba y edita sin marca de agua el video de la reunión de Zoom, incluso con una cuenta gratuita de Media.io. Las grabaciones producidas pueden distribuirse con fines profesionales.
Grabación del Zoom desde cualquier dispositivo
El grabador de pantalla Media.io funciona en el navegador web, por lo que cualquier dispositivo como Windows, Mac, Linux y Chromebook que admita Zoom y tenga Google Chrome u otros navegadores puede grabar cómodamente reuniones de Zoom con él.
Aunque puedes grabar reuniones de Zoom independientemente del tipo de suscripción a la aplicación (de pago o gratuita) que tengas, el programa tiene ciertas limitaciones, como por ejemplo: por defecto, solo el anfitrión puede grabar reuniones de Zoom; y como participante/asistente, debes solicitar al anfitrión de la reunión que te permita grabar el Zoom y el anfitrión sabe cuándo estás grabando la reunión, ya que tu icono lo indica mediante un símbolo de grabación en su lista de participantes.
Para superar estas restricciones, utiliza el grabador de pantalla Media.io para capturar cualquier cosa que aparezca en las reuniones de Zoom, independientemente de la plataforma de tu equipo o del sistema operativo que tenga.
Preguntas frecuentes sobre la grabación de videos de reuniones de Zoom
-
?
¿Es posible grabar en secreto una reunión de Zoom?
Sí, si utilizas el grabador de pantalla Media.io, puedes grabar en Zoom conferencias y reuniones sin solicitar permiso alguno al anfitrión. Sin embargo, es imperativo consultar las leyes cibernéticas y políticas legales de tu región de residencia. En algunos países puede ser ilegal grabar este tipo de conferencias o reuniones sin ponerlo en conocimiento de todos los participantes y asistentes.
-
?
¿Puedo grabar las reuniones de Zoom como participante?
Sí, sí puedes. Sin embargo, si quieres hacerlo desde la propia aplicación Zoom, necesitas el permiso del anfitrión de la reunión. Por otra parte, no se requiere el permiso de nadie mientras se utiliza la herramienta de grabación de pantalla de Media.io, y se puede empezar de inmediato.
-
?
¿Cómo pedir permiso a un anfitrión para grabar Zoom?
Como participante, debes solicitar al anfitrión, ya sea a través del chat o verbalmente durante una sesión de reunión en curso, que te conceda permiso para grabar.
-
?
¿Cómo dar permiso a los participantes para grabar las reuniones de Zoom?
Para autorizar a un participante a grabar reuniones de Zoom, tú debes ser el anfitrión. Como anfitrión, debes hacer clic en Participantes, pasar el ratón por encima del asistente al que deseas conceder permiso de grabación, pulsar la opción de Más que aparece y hacer clic en Permitir grabación. Además, puedes hacer clic en Prohibir grabación para revocar el permiso de grabación de ese participante.
-
?
¿Puedo grabar reuniones de Zoom en dispositivos iPhone y Android?
La aplicación móvil de Zoom te permite grabar la reunión o webinar de Zoom en la nube de Zoom solamente, lo que significa que no es posible grabar las reuniones de Zoom localmente en tus dispositivos iPhone o Android. Pero, puedes utilizar el Grabador de pantalla integrado en tu dispositivo móvil o utilizar algunas aplicaciones de grabación para grabar el video de la reunión de Zoom en tus teléfonos.
-
?
¿Por qué no puedo ver el menú de grabación en la ventana de configuración del Zoom?
Ya me he encontrado antes con el mismo problema. Yo era el anfitrión, pero el botón "Grabar" no aparece en mi panel de Configuración. Más tarde me di cuenta de que esto fue causado porque la opción de grabación local fue deshabilitada en los ajustes de mi cuenta. Sigue los pasos que se indican a continuación para solucionarlo.
1. Inicia sesión en tu cuenta de Zoom en la web y, a continuación, ve a "Configuración" debajo de "Personal": https://zoom.us/profile/setting.
2. Cambia a la pestaña de Grabación y habilita la opción de Grabación local.
3. Reinicia la aplicación Zoom para comprobar si aparece el menú de grabación en el panel de Ajustes.
Graba, edita y convierte gratis videos y audio de Zoom.