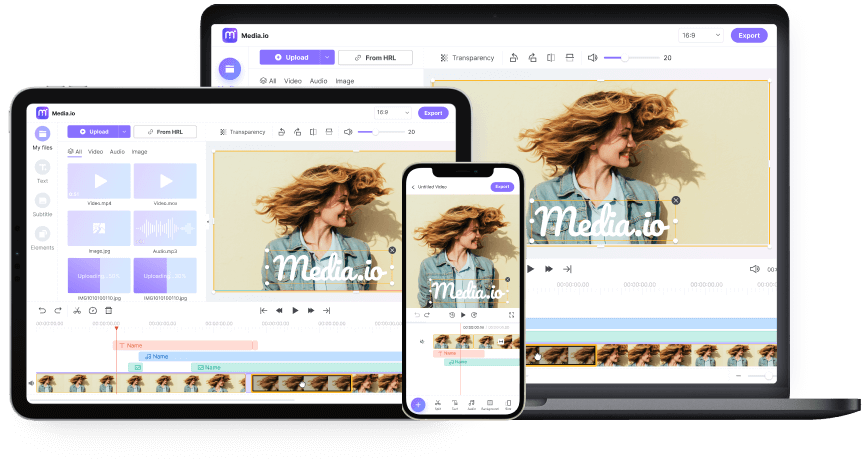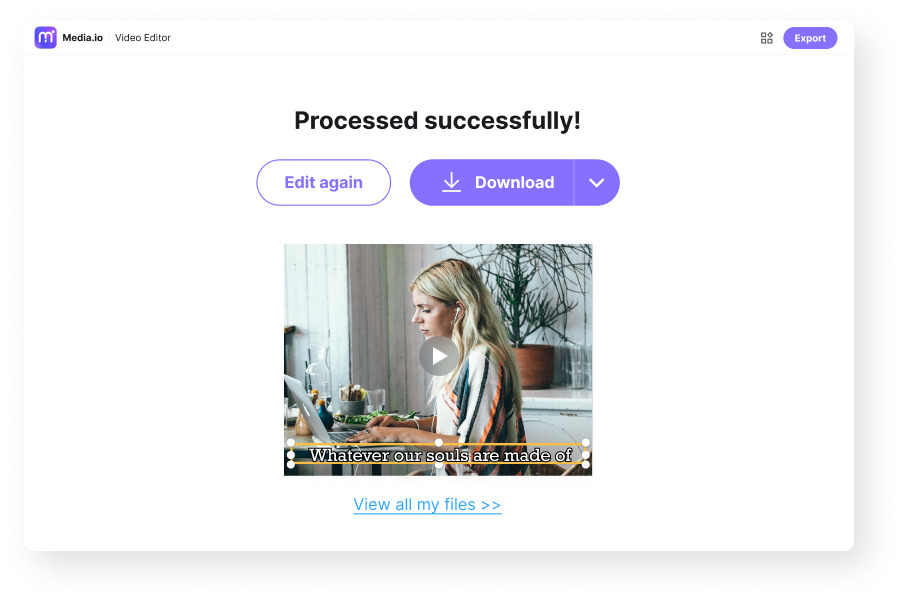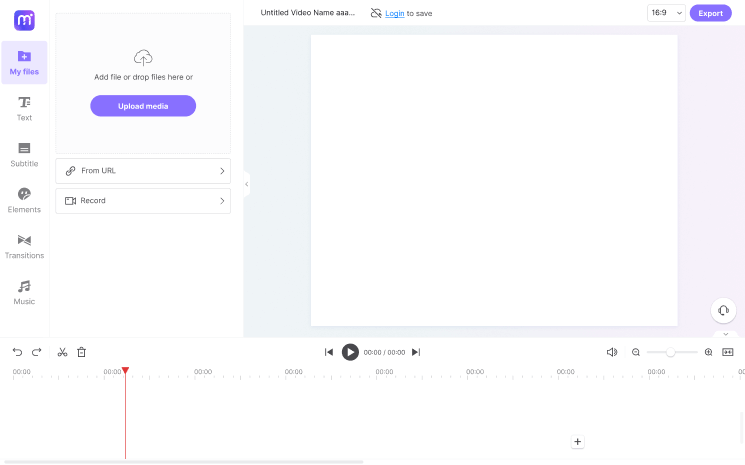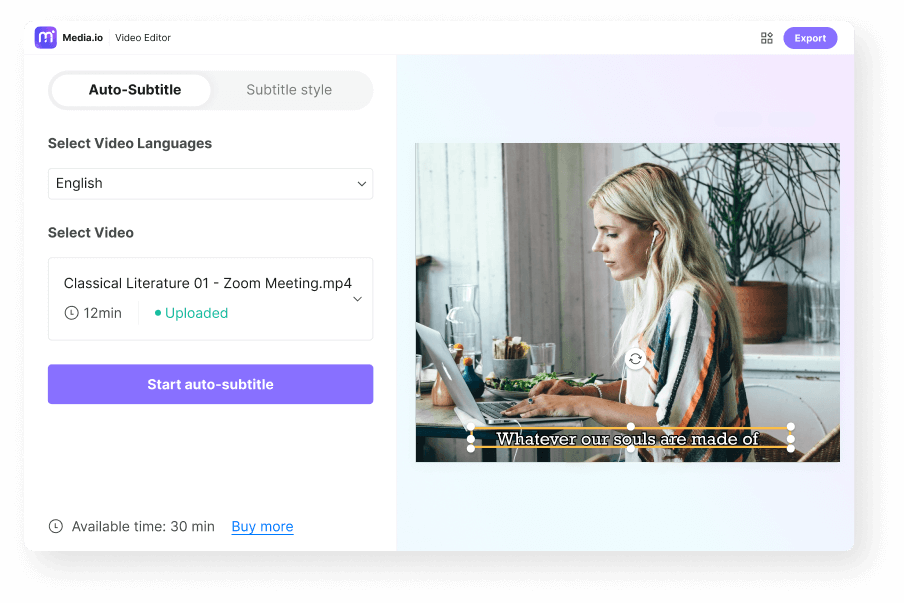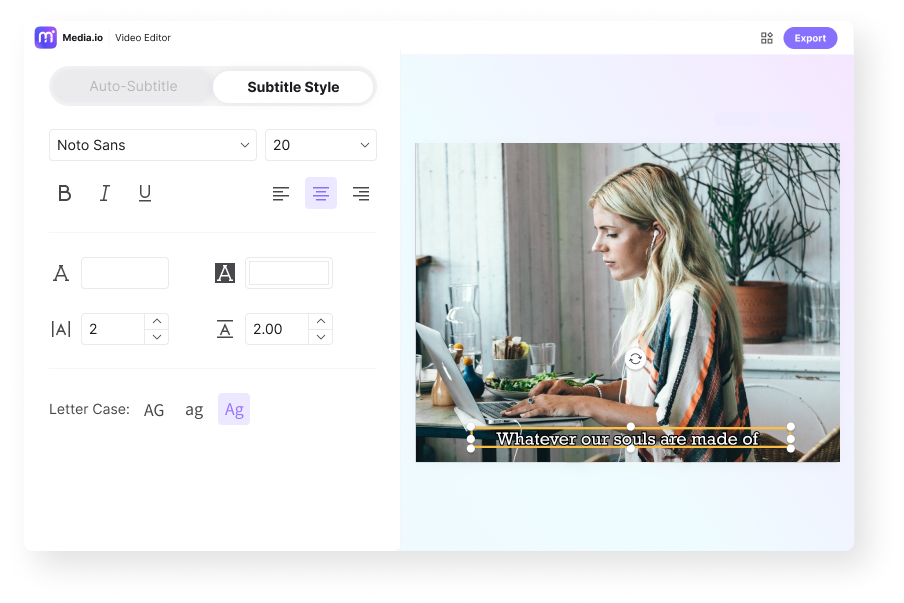Transcribir grabaciones de Zoom
en línea
Sube tus archivos de video y audio de Zoom y obtén tu transcripción en cuestión de minutos gratis. Añade subtítulos a tus grabaciones con Zoom en más de 90 idiomas.
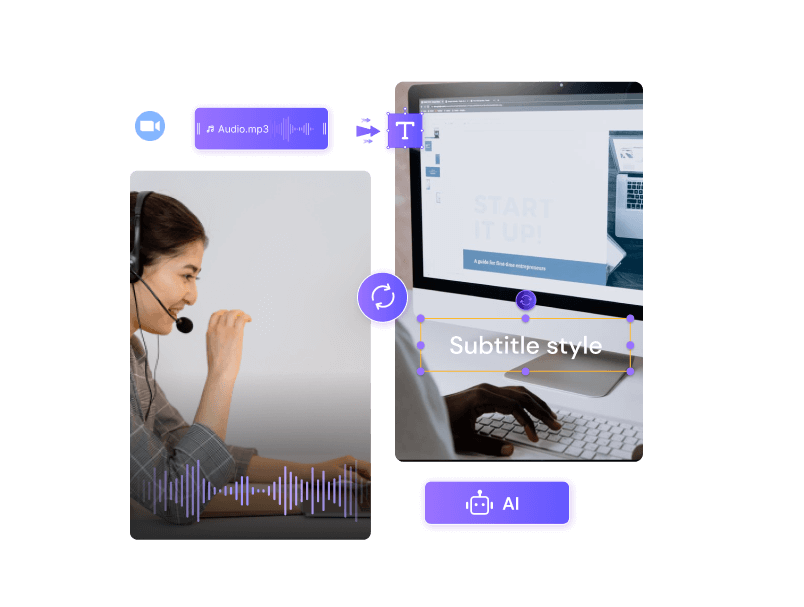
- Página principal
- Herramientas
- Video de Zoom
Transcribe la grabación con zoom y añade subtítulos automáticamente
Aunque Zoom permite a los usuarios organizar y participar en seminarios web en línea, reuniones, eventos virtuales, etc., una cosa que la gente quiere saber es cómo añadir subtítulos a las grabaciones de Zoom. Los subtítulos marcan una gran diferencia en la accesibilidad del video para los participantes sordos o con dificultades auditivas, y son esenciales para los participantes internacionales que hablan varias lenguas.Si quieres añadir subtítulos o títulos a las grabaciones de Zoom, puedes utilizar la herramienta de autosubtítulos de Media.io. Ofrece un método rápido y sencillo para generar automáticamente una transcripción de Zoom, permitiéndote exportar y descargar todo el video de Zoom con subtítulos para distribuirlo y compartirlo.
¿Cómo transcribir online una grabación de Zoom?
Media.io utiliza tecnología de reconocimiento de voz basada en IA para generar transcripciones con Zoom. Además, su editor de video online gratuitotambién te permite añadir anotaciones, elementos decorativos animados, efectos de transición y música de fondo para que el resultado final parezca más animado y profesional.
¿Por qué utilizar la herramienta de transcripción y subtitulado Media.io Zoom?
Transcripción precisa
Media.io utiliza tecnología de reconocimiento de voz basada en IA para generar subtítulos Zoom precisos, y la transcripción puede alcanzar hasta un 95% o más de precisión cuando tu video tiene una voz clara.
Admite varios idiomas
La tecnología AI STT que utiliza Media.io es compatible con 89 idiomas y, por tanto, la comunicación de una amplia gama de regiones de todo el mundo puede transcribirse en un par de minutos.
Formatear subtítulos fácilmente
Además de crear automáticamente subtítulos Zoom, Media.io también te permite dar formato a los subtítulos según tus preferencias y el tema de tu marca.
Editor de video completo
Además de añadir subtítulos a las grabaciones de Zoom automáticamente, puedes utilizar Media.io para editar, recortar, dividir o cortar las grabaciones en trozos más pequeños antes de compartirlas. Las herramientas de grabación de Media.io te permiten grabar las reuniones de Zoom sin permiso también.
Sin marca de agua
Aunque utilices una suscripción gratuita de Media.io, los videos de salida no tienen marca de agua alguna. Puedes exportar los videos en Full HD (1080p) y compartirlos en las redes sociales sin problemas.
Seguro y protegido
Éste es uno de los factores más importantes que preocupan a muchos usuarios de Zoom. Con Media.io, todos tus archivos están seguros y no se puede acceder a ellos sin la debida autenticación o autorización.
Preguntas frecuentes sobre la transcripción con Zoom
-
?
¿Tiene Zoom transcripción gratuita?
Antes, Zoom no ofrecía transcripciones a los titulares de cuentas gratuitas. Para obtener una transcripción de Zoom, debes tener una suscripción Enterprise, Business o Education.
Pero las cosas cambiaron después de octubre de 2021. En el momento de escribir esto, incluso la cuenta gratuita de Zoom puede utilizar la transcripción en directo durante la reunión. -
?
¿Puedo añadir subtítulos durante la reunión de Zoom?
Sí, puedes hacerlo. Sin embargo, Zoom permite transcripciones en directo, el único idioma que admite la aplicación en el momento de escribir esto es el inglés. Además, la propia empresa confiesa que el nivel de precisión de los subtítulos de Zoom no es del todo fiable, por lo que los usuarios son libres de utilizar cualquier servicio de terceros para ello. Media.io zoom herramienta de transcripción de video y audio es una de las mejores opciones.
-
?
¿Puedo descargar la transcripción de un video de Zoom?
Sí, puedes hacerlo. Sigue los pasos que se indican a continuación para guardar y descargar gratis la transcripción de Zoom.
1. Haz clic en la flecha situada junto al menú Transcripción en directo y, a continuación, selecciona la opción Ver transcripción completa.
2. Verás todas las transcripciones generadas en la reunión. Pulsa el botón Guardar Transcripción y el archivo se guardará en formato txt.
3. Para ver y editar la transcripción, haz clic en el botón Mostrar en carpeta para localizar la ubicación del archivo.
Transcribe videos con zoom y subtítulos De forma automática y precisa.