Les diaporamas sont un excellent moyen de présenter vos images, vidéos et autres contenus de manière intéressante. C'est l'anniversaire de quelqu'un de spécial, vous avez une présentation formelle à faire au bureau ou à l'école, vous avez besoin d'une vidéo pour réviser un cours ou vous voulez créer un résumé d'un cours ? Pas de souci, créez un diaporama et vous êtes prêt. Dans de nombreuses situations, les diaporamas constituent un excellent moyen de présenter et de stocker vos données.
Google Slides est un programme de présentation en ligne entièrement gratuit. Le programme fait partie de la suite d'outils professionnels proposés par Google. Pour en savoir plus sur la création d'un diaporama avec musique sur google slides, consultez les parties suivantes de la rubrique.
Comment créer un diaporama avec de la musique
Partie 1 : Comment créer un diaporama sur Google Slides (avec musique)
En 2007, Google Docs a été lancé en tant que premier programme de présentation, qui a ensuite été baptisé Google Slides en 2012. Google Slides est un programme gratuit, tandis qu'un programme similaire appelé Slides est inclus dans GSuite, un logiciel de bureautique haut de gamme de Google.
Pour en revenir à Google Slides, il est disponible en tant qu'application de bureau sur Chrome OS et en tant qu'application mobile sur toutes les plateformes courantes. Le programme permet de créer des diaporamas intéressants en ajoutant et en modifiant les fichiers avec une assistance à l'édition et à la collaboration en temps réel. Goole Slides est un programme basé sur le cloud et peut donc être utilisé à partir de n'importe quel système disposant d'une connexion internet. Le programme convient aux étudiants, aux conférenciers, aux enseignants et aux propriétaires de petites entreprises à la recherche d'un outil efficace et facile à utiliser.
Google Slides offre un partage sécurisé qui vous permet de contrôler les personnes qui ont accès à vos diapositives. Parmi les autres fonctionnalités intéressantes du programme, citons l'historique des révisions, la possibilité d'importer des diaporamas à partir d'autres outils de présentation, la mise en forme des diapositives, l'importation d'images, la modification du texte, la publication en ligne, etc. Google Slides vous permet également d'accéder aux modèles disponibles chez Google et chez des fournisseurs tiers tels que GraphicRiver et d'autres.
Etapes pour créer un diaporama sur Google Slides :
1. Ouvrez l'écran d'accueil de Google Slides. Dans le coin supérieur gauche, cliquez sur le signe + sous l'option Commencer une nouvelle présentation. Un nouvel écran de présentation s'ouvre.
2. Ensuite, vous pouvez ajouter, modifier le format, le texte, les images et les vidéos dans la présentation. Vous pouvez également ajouter, supprimer ou organiser les diapositives selon vos besoins et ajouter des animations à vos diapositives.
3. Enfin, lorsque le diaporama est prêt, cliquez sur le bouton Partager dans le coin supérieur droit. Après avoir enregistré le diaporama sous le nom souhaité, une fenêtre pop-up s'ouvre pour vous permettre de choisir les personnes et le groupe avec lesquels vous souhaitez partager le diaporama. Vous pouvez sélectionner les personnes autorisées à visualiser, télécharger, copier et imprimer le fichier.
Vous pouvez également obtenir le lien du diaporama créé qui peut être partagé avec les personnes que vous souhaitez.
Peut-on ajouter de la musique à une diapositive Google ? - 3 Options
L'ajout de musique à un diaporama lui donnera un aspect dramatique et attirera davantage l'attention du public. Bien qu'il n'existe pas de méthode directe ou par défaut pour ajouter de l'audio ou de la musique à Google Slides, il existe des solutions de contournement assez efficaces. Vous trouverez ci-dessous les trois méthodes qui vous permettront d'ajouter de la musique à vos diapositives Google.
Méthode 1. Ajouter de la musique à Google Slides en insérant l'URL d'une vidéo YouTube
L'URL d'une vidéo YouTube avec le son ou la musique de votre choix peut être directement insérée dans la diapositive de la présentation. Lorsque vous souhaitez qu'une musique soit jouée pendant une courte durée ou sur une diapositive spécifique, c'est la meilleure option car lorsque vous passez à la diapositive suivante, la musique de l'URL insérée cesse d'être jouée.
Etapes pour ajouter de la musique en utilisant Google Slideshow creator via YouTube :
1. Accédez à la présentation à laquelle vous souhaitez ajouter la musique. Cliquez sur Insérer > Vidéo dans la barre de menu principale.
2. Une nouvelle fenêtre contextuelle Insérer une vidéo s'ouvre. Vous pouvez utiliser l'onglet Recherche pour rechercher la vidéo YouTube souhaitée à l'aide de la requête appropriée. (Si vous avez le lien de la vidéo, vous pouvez le coller directement sous l'onglet Par URL).
3. Dans les résultats affichés, choisissez la vidéo que vous souhaitez insérer et cliquez sur l'option Sélectionner
4. Une fois la vidéo ajoutée à la diapositive, sa vignette apparaît sur la diapositive. Vous pouvez redimensionner ou déplacer la vignette selon vos besoins. La taille de la vignette vidéo doit être aussi petite que possible pour ne pas distraire les spectateurs.
5. Ensuite, vous pouvez choisir de régler le jeu automatique. Cliquez avec le bouton droit de la souris sur la vignette, et le panneau d'options de format s'ouvrira à droite. Dans le menu déroulant situé sous l'image vidéo, choisissez l'option Lire (automatiquement). Vous pouvez également sélectionner l'heure de début et de fin de la lecture de l'audio. Fermez la fenêtre Options de format lorsque vous avez terminé.
6. Pour vérifier le diaporama créé, cliquez sur l'option Présenter dans le coin supérieur droit. La musique est jouée tant que la diapositive est à l'écran.
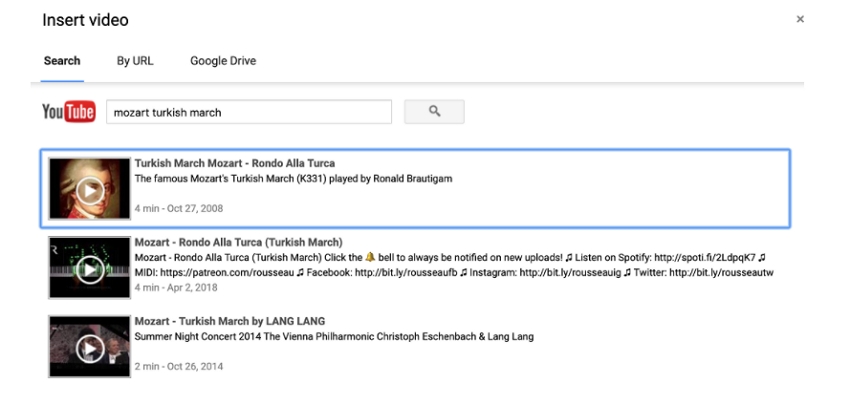
Méthode 2 : Utilisation d'un fichier musical en ligne
Cette méthode permet d'ajouter à la présentation n'importe quel fichier musical en ligne sur des services de streaming tels que Soundcloud, Spotify et d'autres. C'est l'une des façons les plus simples d'ajouter de l'audio ou de la musique à vos diapositives Google.
Comment créer un diaporama Google avec de la musique en utilisant un fichier musical en ligne ?
1. Ouvrez la diapositive Google à laquelle vous souhaitez ajouter de la musique. Dans la barre de menu principale, sélectionnez Insérer > Zone de texte. Ensuite, appuyez n'importe où sur la diapositive pour y ajouter une zone de texte.
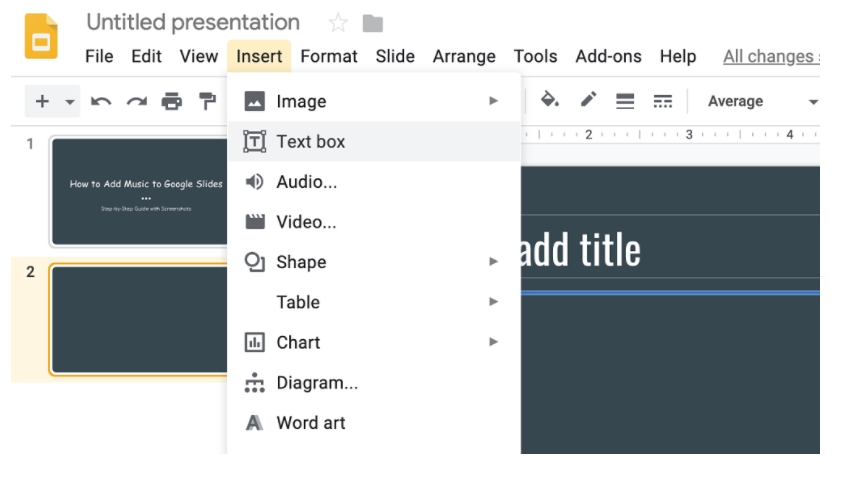
2. Dans votre navigateur, recherchez sur un site de streaming la musique que vous souhaitez ajouter à la diapositive et copiez son lien.
3. Retournez dans Google Slides et collez l'URL de la musique copiée dans la zone de texte ajoutée.
4. Redimensionnez la boîte à outils et déplacez-la à l'endroit souhaité sur la diapositive.
5. Vérifiez votre diapositive en cliquant sur le bouton Présenter dans le coin supérieur droit. Vous pouvez également choisir de lire la présentation en cliquant sur Affichage > Présenter dans la barre de menu principale. Pour lancer la musique pendant la présentation, vous devez cliquer sur le lien ajouté, et le lien ajouté commencera à jouer dans un autre navigateur jusqu'à ce que vous choisissiez de le fermer.
Si le lien ajouté ne va pas très bien avec le design de la diapositive, vous pouvez cacher le lien derrière un clipart ou une photo.
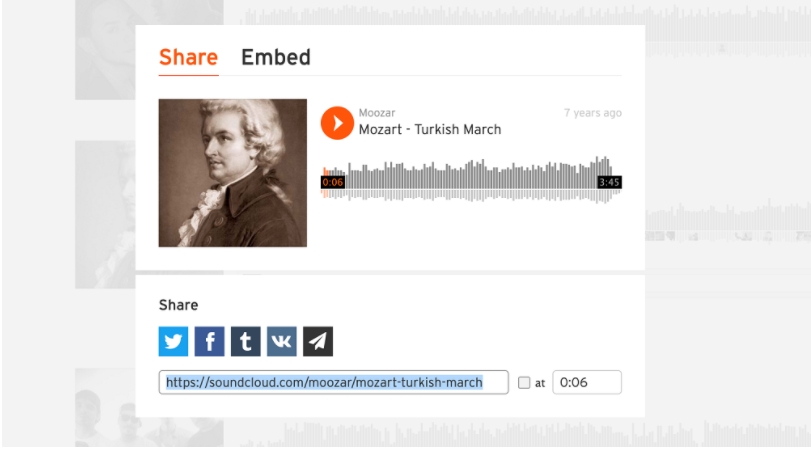
Méthode 3 : Ajout d'un fichier musical à Google Drive
Dans cette méthode, vous devez télécharger le fichier musical souhaité sur votre Google Drive, puis ajouter son lien à vos diapositives. Pour ce faire, vous pouvez suivre les étapes suivantes :
1. Ouvrez votre compte Google Drive et téléchargez le fichier musical souhaité sur le compte.
2. Ensuite, vous devez rechercher le fichier audio ajouté dans votre Google Drive (n'ouvrez pas le fichier).
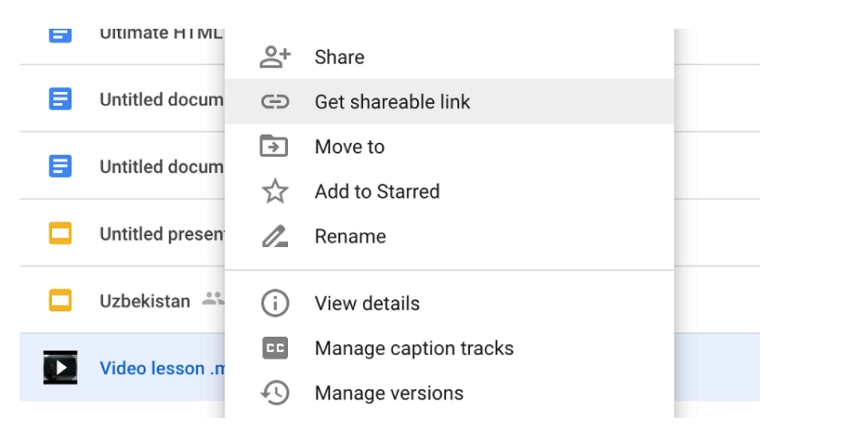
3. Cliquez avec le bouton droit de la souris sur le fichier sélectionné et cliquez sur l'option Obtenir un lien partageable dans le menu. Copiez le lien que vous voyez.
4. Ensuite, lancez Google Slides et ouvrez la diapositive à laquelle vous souhaitez ajouter le fichier musical. Maintenant, collez le lien copié de la musique de Google Drive dans la diapositive sélectionnée. Vous pouvez également ajouter un lien copié au texte existant en cliquant sur l'option Coller et Appliquer.
5. Cliquez sur l'option Présenter, et lorsque la diapositive avec le lien apparaît, cliquez sur le lien, et la musique commencera à être jouée dans le nouveau navigateur.
Comment générer de la musique comme vous le souhaitez ? - AI Music
Lorsque vous ajoutez de la musique à Google Slides, il peut arriver que vous ne trouviez pas de morceau de musique adapté au contenu que vous générez. Dans ce cas, AI Music de Media.io est fortement recommandé, car il vous permet d'avoir un contrôle total sur cette musique, qu'il s'agisse de l'ambiance véhiculée, du style ou de la durée.
[没有发现file]
Partie 2 : Comment créer un diaporama avec de la musique avec Google Photos
Google Photos est l'un des services les plus utilisés de Google qui permet à l'utilisateur de stocker, de partager et de modifier ses photos. Une vaste collection de photos et de vidéos peut être sauvegardée en toute sécurité sur Google photos et être triée selon plusieurs critères. Outre le stockage de fichiers multimédias, Google Photos vous permet également de créer rapidement et facilement un diaporama. Ainsi, si vous utilisez déjà Google Photos sur votre système, vous n'avez besoin d'aucun outil ou logiciel supplémentaire pour créer un diaporama.
Comment créer un diaporama avec Google Photos ?
1. Ouvrez l'application Google Photos, cliquez sur l'onglet Albums dans la barre de menu de gauche et choisissez l'album à partir duquel vous souhaitez ajouter les images du diaporama. Un nouvel album peut également être créé si nécessaire.
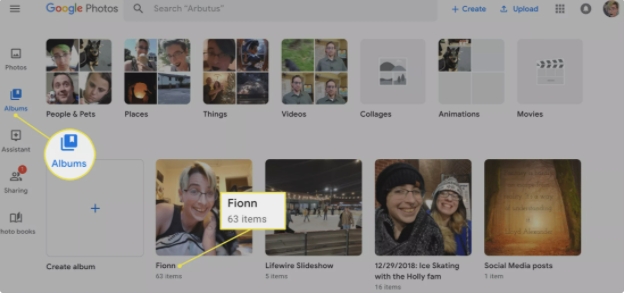
2. Dans l'album sélectionné, choisissez toutes les photos que vous souhaitez voir apparaître dans votre diaporama. (Si vous souhaitez créer un diaporama de toutes les images de l'album, cliquez sur l'icône à trois points dans le coin supérieur droit et choisissez l'option Diaporama dans le menu déroulant. Un diaporama de toutes les photos commence à se dérouler avec un temps de fondu de 5 secondes entre les images).
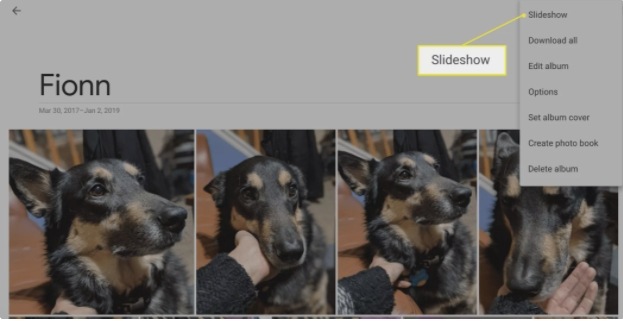
3. Ensuite, cliquez sur le bouton Terminé lorsque la sélection est terminée.
4. Cliquez sur l'option Actions supplémentaires et choisissez l'option Diaporama dans la liste. La lecture du diaporama de toutes les images sélectionnées commence.
Google Photos n'offre pas beaucoup d'options lorsqu'il s'agit de créer un diaporama. Il s'agit d'un outil très basique pour un diaporama qui permet de sélectionner l'album ou les images souhaitées et de les jouer directement via l'application. Le diaporama ne peut pas être partagé, mais vous pouvez le lire sur votre téléviseur. Il n'est pas possible de réaliser des images, et il n'y a pas d'option pour l'édition de fichiers.
Comment créer un diaporama avec de la musique avec Google photos ?"
Si vous cherchez des options pour ajouter de la musique au diaporama de Google Photos sur votre système, vous serez déçu d'apprendre que cette fonctionnalité n'est pas disponible. Cependant, si vous ajoutez des vidéos pour créer la présentation, la musique par défaut de la vidéo sera utilisée sans aucune option d'édition.
Par ailleurs, si vous choisissez de créer un diaporama ou un film à l'aide de l'application mobile de Google Photos, vous avez la possibilité d'ajouter de la musique en utilisant la musique stockée dans l'application ou en ajoutant votre propre fichier. Vous pouvez donc créer un diaporama Google Photos avec de la musique sur votre smartphone à l'aide de l'application.
Partie 3 : Meilleur créateur gratuit de diaporamas en ligne - Online UniConverter
Google Slides est un outil décent pour créer un diaporama, mais il n'y a pas d'option directe pour ajouter de la musique, tandis que l'option diaporama avec musique de Google Photos n'est pas disponible sur le système, et il n'y a pas beaucoup d'options pour l'édition d'images et d'autres options de diaporama. Ainsi, si vous recherchez un outil économique qui vous aide à créer des diaporamas attrayants avec de la musique, nous vous recommandons Online Uniconverter Slideshow Maker comme la meilleure option.
Il s'agit d'un outil en ligne gratuit qui fonctionne à partir de votre navigateur et qui permet de créer des diaporamas rapidement et sans problème. En utilisant la version gratuite et non enregistrée de l'outil, vous pouvez ajouter des images jusqu'à 5 Mo pour un diaporama vidéo jusqu'à 100 Mo. L'option pour la version gratuite enregistrée et la version premium payante est également disponible avec des fonctionnalités supplémentaires. Les fichiers musicaux dans tous les formats clés peuvent être ajoutés à partir du système local ou du stockage en nuage. Vous pouvez même choisir le rapport d'aspect des fichiers, modifier leur ordre, sélectionner la durée d'affichage de l'image, etc.
Caractéristiques principales de l'outil :
- Créez des diaporamas impressionnants de manière simple et gratuite
- Ajoutez des images d'une taille maximale de 5 Mo provenant de votre système local ou d'un espace de stockage dans le nuage pour créer un diaporama.
- Il est possible d'ajouter de la musique dans les principaux formats à partir du système local ou du stockage en nuage.
- Les images peuvent être modifiées en choisissant le rapport d'aspect, la durée de l'image et la transition
- Enregistrer le diaporama créé localement ou sur Google Drive ou Dropbox
- Le format vidéo du diaporama créé peut être sélectionné parmi les options proposées
Étape 1 : Sous l'onglet Slideshow Maker, cliquez sur l'option Choisir des fichiers pour importer les images locales. Vous pouvez également ajouter des fichiers multimédias à partir de l'URL YouTube, de Google Drive ou de Dropbox.
Étape 2 : une fois les fichiers ajoutés, vous pouvez modifier leur position en les déplaçant dans l'interface, sélectionner le rapport hauteur/largeur, la durée d'affichage et l'option de transition.
Étape 3 : Cliquez sur le bouton +Ajouter de l'audio et sélectionnez le fichier audio à ajouter au diaporama enregistré sur le système local ou sur le nuage.
Étape 4 : Dans l'onglet Format de sortie, choisissez le format dans lequel vous souhaitez créer le diaporama. Enfin, en cliquant sur le bouton MERGE, le diaporama commencera à être créé. Il pourra être téléchargé localement ou sauvegardé dans un espace de stockage en nuage après le traitement.
Résumé :
Google Slides et Google Photos sont les outils de base pour créer des diaporamas, mais si vous recherchez un outil spécialisé qui vous permette de créer des diaporamas attrayants avec la musique de votre choix, Online UniConverter slideshow maker est un choix judicieux. Simple et gratuit, vous pouvez même opter pour la version premium afin de bénéficier d'une vitesse encore plus élevée et de présentations de grande taille.







