Google Maps has become an imperative part of our lives that it is now impossible to even imagine how we were managing without these maps it a few years ago. We all are aware of the most functional features of the maps like real-time navigation, ETAs, discover of the known and unknown neighborhood, live traffic information, speed limit, and more. Besides these, there is much more to Google Maps which gets unnoticed by the majority of us. Over the years, the maps have evolved and added a host of new features to enhance your overall experience. So, if you are using the latest Google Pixel 5, Pixel 4a 5g, or other devices, know the tips and the tricks to get the most of your Google Maps.
Part 1. How to View Maps Offline
There may be times when you do not have a proper internet connection and thus using the map becomes difficult. To help you in such situations, Google Maps has an option where you can plan a little and use the maps offline as well. So, if you know beforehand that you will be visiting an area where there will be low or no connection, you can download an offline map of the area.
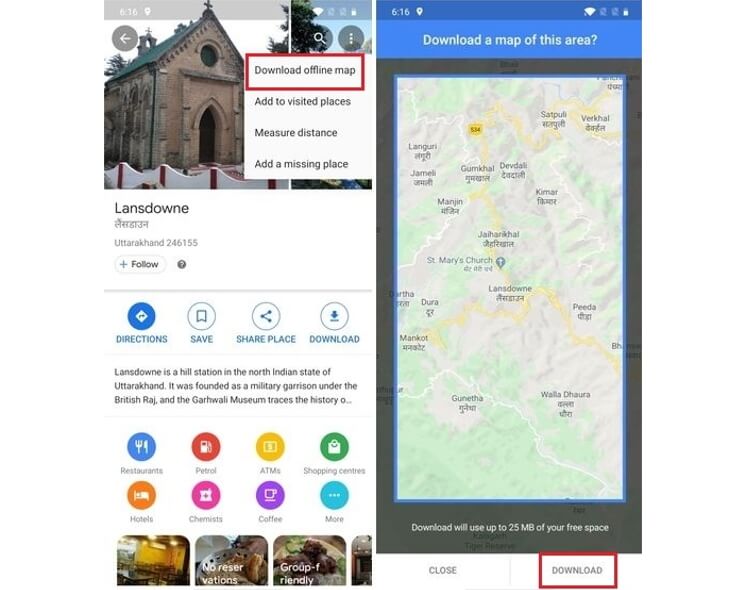
Steps to use Google maps offline:
Step 1: Open your Google Maps app and then enter the destination and at the bottom of the screen give the place name or the address.
Step 2: Next, tap on the three-dot menu that is present in the upper-right corner.
Step 3: Next click on the Download offline map option.
Step 4: Click on the Download button. The map will now be listed in the Google Maps menu and can be checked from the main Explore tab.
Part 2. How to See Street View
The Google Map Street View feature lets you travel through the time explore the neighborhood, and check the pictures of the desired place that has been taken over the years. So, if you are booking a hotel or planning to visit someplace, you can check the real pictures before making any bookings.
Note: The Street View may not be available for all the locations and you may have to get it manually.
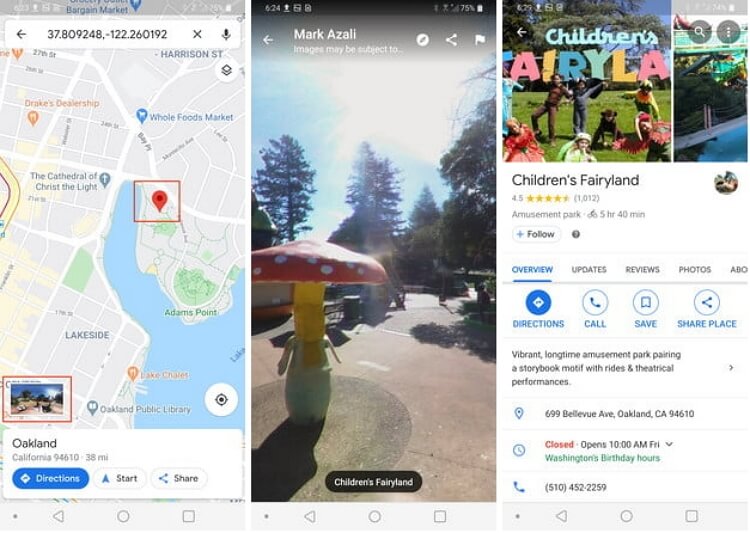
Steps to get the Google Street View:
Step 1: Open the Google Maps app and look for a location like a hotel or any other for which you want to check the view.
Step 2: At the bottom click where it is written Dropped pin and at the left corner the photo of the building will also appear. Tap on the photo and the Street View will launch. You can also share the street view by clicking on the menu at the top-right corner.
Part 3. How to Find Nearby Locations
When you want to explore your neighborhood for a café, restaurant, movie theatre, park, or any other place, the Nearby Location feature will be really helpful to get the point of interest.
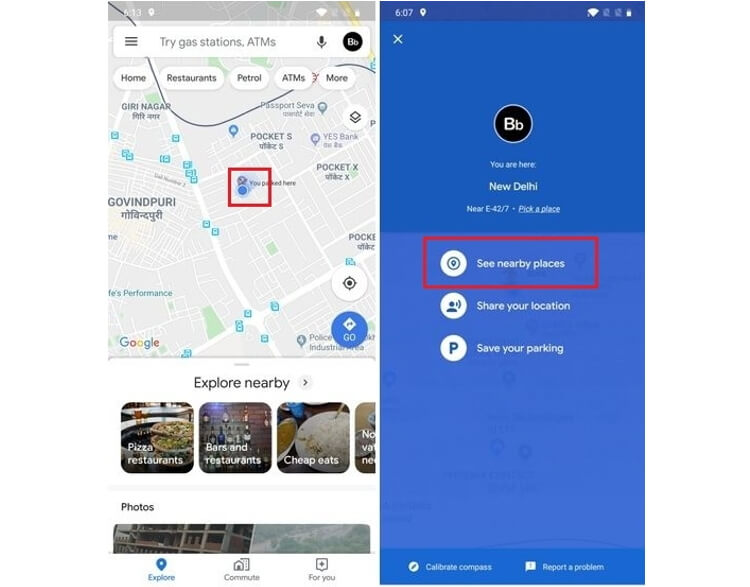
Steps to find nearby locations:
Step 1: Launch the Google Map apps and to minimize the quick actions tap anywhere.
Step 2: Next, click on the blue dot and then choose to See places near your option.
Step 3: The list of the nearby places will now appear and you can click on any one of them to get the directions. You can even click on the Explore tab at the bottom-left corner to check for the available nearby places.
Part 4. How to Save Favourite Locations & Home/Work Address
Google allows you to save the list of your favorite or most visited locations like work, restaurant, shop, café, and others. These saved locations can also be shared with your friends.
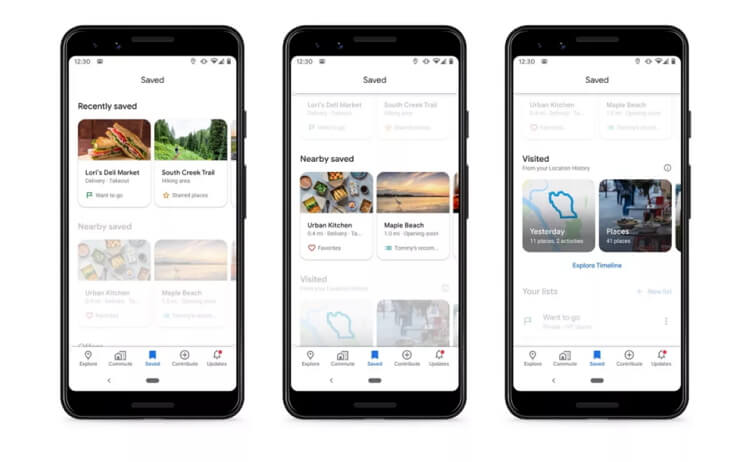
Steps to save favorite locations on Google Maps:
Step 1: Open the desired location on your Google Maps and then click on the Save button.
Step 2: Next, select the New list and give a desired name to the list. More locations can be added to this list bow. The list of favorites can be also be accessed offline.
Part 5. How to Share A Location on Google Maps
Google Maps allows sharing your real-live location so that you can be tracked by your family and friends. The feature comes in handy for your safety when you are traveling late at night or to a remote place. Moreover, if you are planning to meet a friend, sharing your live location will help them to reach you without any hassles.

Steps to share my location on Google Maps:
Step 1: Open Google Maps and launch the hamburger menu and then click on the Location Sharing button.
Step 2: Next, click on the Get Started option.
Step 3: Next, you need to select the time for which you want to share the location or can also choose to keep it live till you turn it off manually.
The list of favorites can be also be accessed offline. You can also save the places from the Google location history.
Part 6. How to Check Bus/Train Timetables & Find Transit Routes
Google Maps has a feature where you can check the timetable of public transport like bus and train to schedule the travel accordingly. You can also get the details like the number of the metro station gate, platform gate, prices of the tickets, and more.
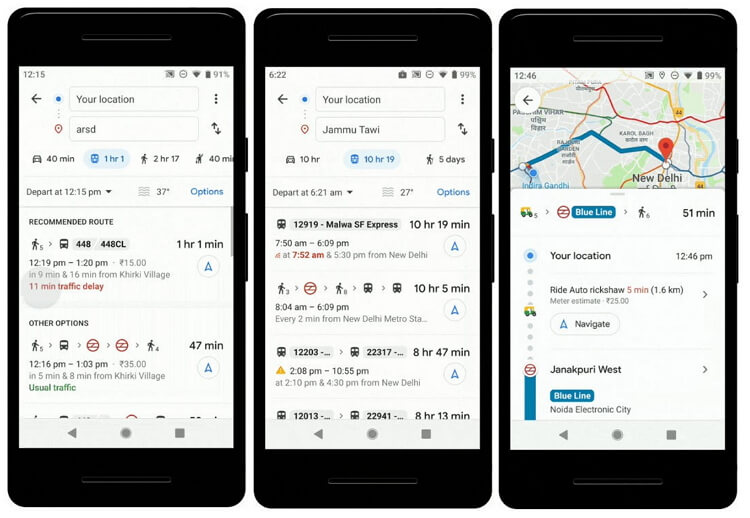
Steps to check the transit routes and timetable of public transport
Step 1: Launch Google Maps and enter the location where you want to travel.
Step 2: Next, click on the Directions button and then select the mode of the transport- bus, train, or others. The map will show the options for the current time.
Step 3: If you want to check the later timings of the transport click on the Depart button and enter the specific time. You can even click on the Last button to check the latest options.
Part 7. How to Get Directions for Multiple Locations
Google Maps not only lets you check the route from one location to the other but with multiple destinations as well.
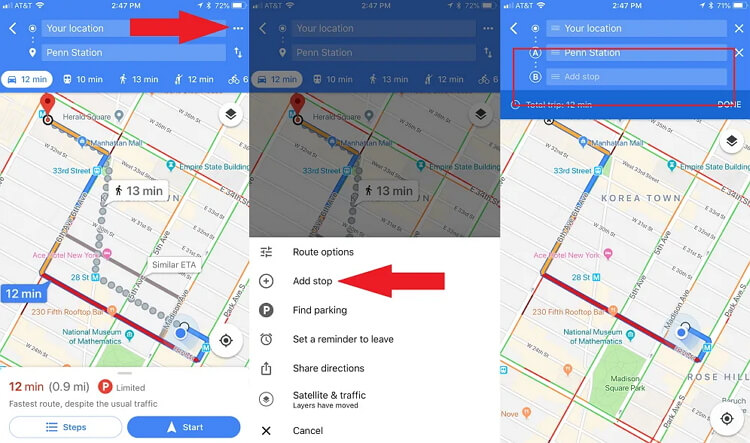
Steps to get directions for multiple locations:
Step 1: Open the Google Maps and enter your start point and the end destination.
Step 2: Next, click on the three dots at the top-right corner and from the pop-up menu select the Add stop option.
Step 3: You can now add a stop or the location desired. Similarly, multiple stops and locations can be added to your route. Click on the Finished button when done and the Google driving directions will now be shown considering your locations and the stops.
Part 8. How to Check Traffic and Parking
Google Maps check the traffic-data and guide you to your desired destination accordingly. Another very handy feature of the maps is locating your car parking as it is very common to forget and miss the location when you have parked your car in some open area or at a new place. Additionally, the map also assists you to know if there is enough parking space is available at your destination.
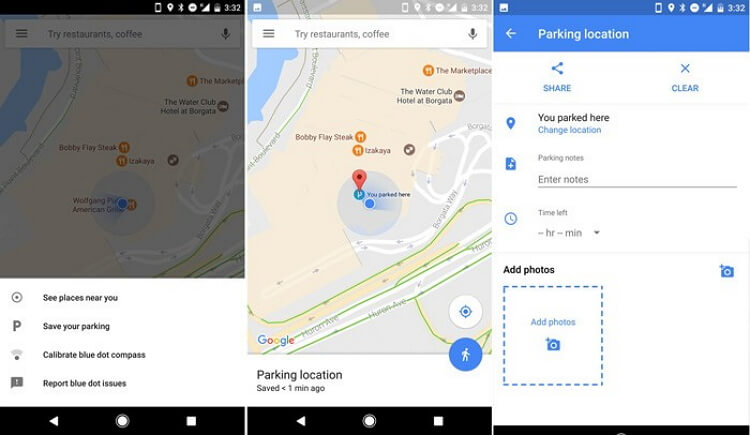
Steps to save and get the car parking location:
Step 1: Open Google Maps and the quick action layout will appear. Tapping on the screen will open the map on the full screen.
Step 2: Next, click on the location icon at the bottom-right corner which shows your current location.
Step 3: Click on the blue dot at the center of the screen and from the pop-up menu choose the Save your parking option. The current location will now be saved as your parking location.
Part 9. How to Use Live View
The Live View tool of Google Maps lets you check as to where you are moving by holding the screen of your phone. The latest Live View AR facilitates finding the routes using the AR objects and the phone camera. The camera scans the places and the buildings around and then helps you to know the location you are moving to.
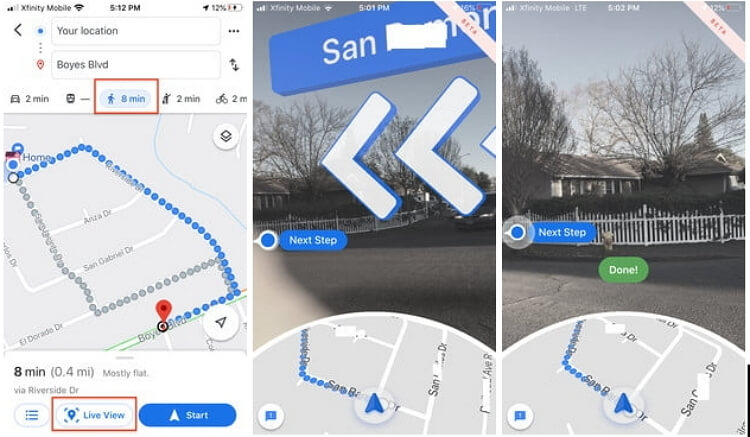
Steps to use Live view on Google Maps:
Step 1: Enter your destination in Google Maps and then click on the Directions button.
Step 2: Choose the icon of Walking at the top of the screen.
Step 3: Next, click on the Live View button present at the bottom of the screen.
Step 4: The camera now needs to be pointed towards the street signs and the buildings for the map to know the location. As you move towards your location the name of the street along with large arrows will appear guiding you to your destination.
There is also Google Maps 3D option that let you see the nearby buildings in 3D when you zoom-in to a particular area on a map.
Part 10. How to Create Your Own Map
Google Maps app can be used for creating customized maps as per your requirements marking your points of interest.
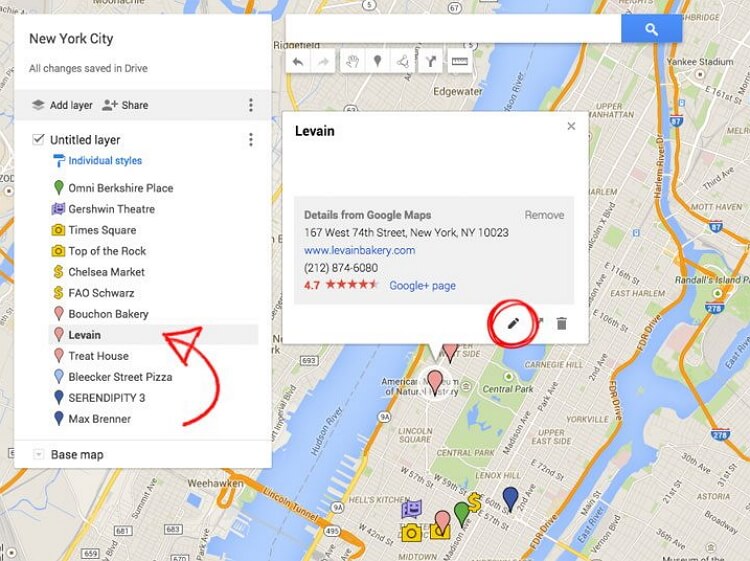
Steps to create own map:
Step 1: Sign in to your Google Account and go to the My Maps option in the browser.
Step 2: Set the desired locations and mark your point of interest on the route.
Step 3: You can add the layers to your map and also mark them with different colors.
Step 4: The created maps are now automatically saved to Google Drive and they can be checked from the Google Maps at Saved > Maps tab.
Thus, Google My Maps allows you to keep a track of the places that matters most to you.
Part 11. How to Change Your Map View
There are several map types and map details that can be checked using the Maps views like default, satellite, terrain, and others. You can check these views alone or can choose to layer the details like traffic, biking, transit, and others.
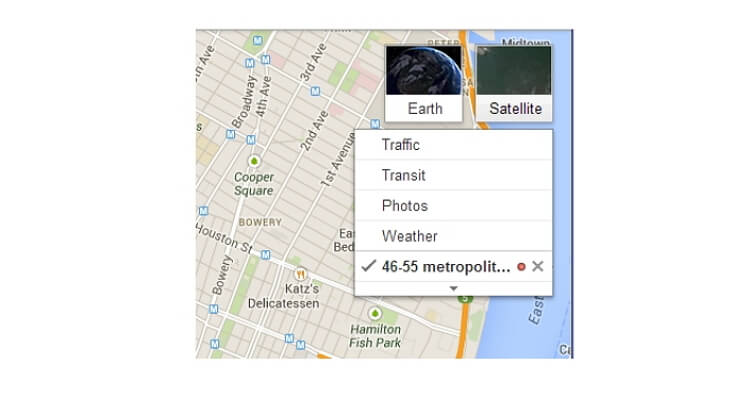
Steps to change the map view:
Step 1: Open Google Maps and to see the variations click on the two stacked layers looking icon at the top-right corner. The options for Google Satellite and Terrain view will now appear.
Step 2: To get the isometric view of the map, you can tilt it.
Part 12. How to Use Indoor Maps
Though every location does not have an indoor plan for the ones that support it, the indoor maps feature of Google is very helpful. Using the Indoor Maps, you can easily navigate and move through a large complex or a building like the station, and others.
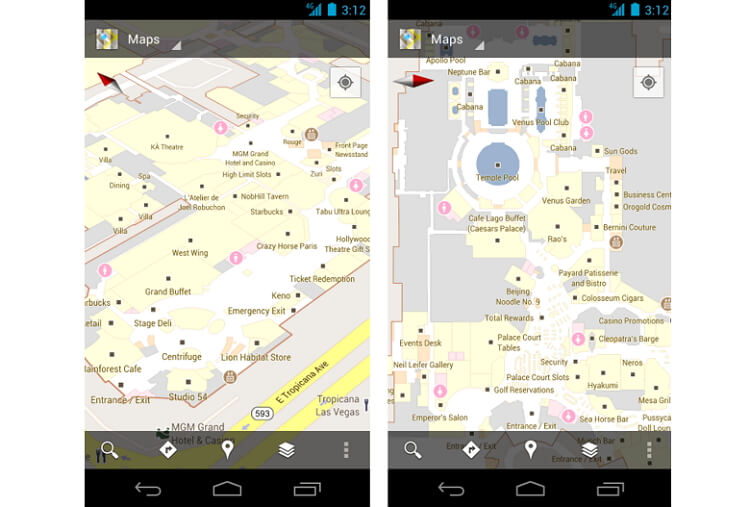
Steps to use indoor maps:
Step 1: Open Google Maps and search for the location for which you need to check the indoor map.
Step 2: Zoom-into the map to check the floor view. You can even select the specific floor or the level.
Step 3: More about the place can be checked by tapping on the map.
Part 13. How to Play Your Tunes
Google Maps also allows setting the music controls for services like Google Play Music, Spotify, and Apple Music. To control the music, you need to be a member of the services.
Steps to play your tunes:
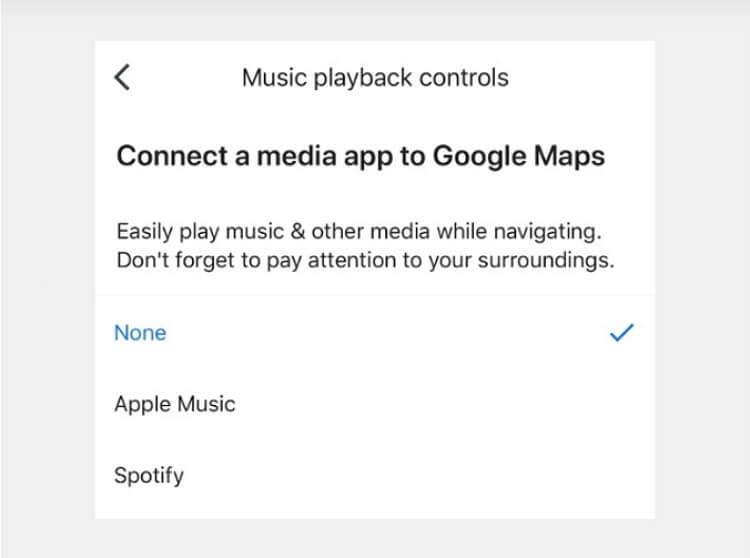
Step 1: Open Google Maps and access its settings option by clicking on the picture ID icon present at the top-right corner.
Step 2: Click on the Settings option and then select the Navigation or Navigation Settings option.
Step 3: Next, choose the Music Playback Controls or select on the Show media playback controls. Google Play Music is the default app for Android devices.
Step 4: Next, under the Connect Media to Google Maps select Apple Music or Spotify. Click on the Assistant default media provider and the list of the alternatives will appear. Select the one to which you are subscribed to.
Part 14. How to Use Voice Commands

For safe driving, the voice commands can be used to know the location and other details on Google Maps. If you have Google Assistant already set up on your Android device you can simply say OK Google or Hey Google and then ask for the desired information. Using the voice command, you can ask for the gas station, traffic ahead, next turn, alternate route, and more. There are multiple triggers, options, and possibilities for the voice commands to explore.
Part 15. How to Call for A Ride
Google Maps has a new on-demand ride service under which it has tied up with various companies like Uber, Lyft, and others. Using the feature, you can get the pricing and other details of the supported riding service and can even book one to your desired destination.
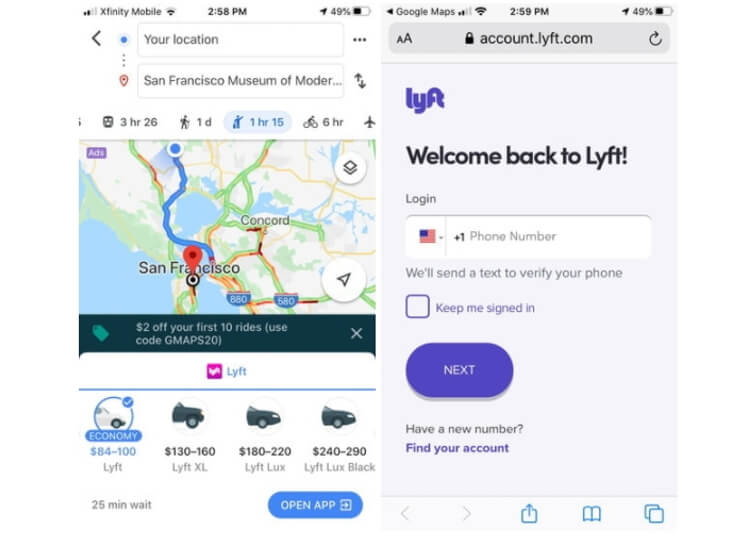
Steps to request a ride:
Step 1: Launch Google Maps on your phone and search for the desired location.
Step 2: Click on the Directions button at the bottom-left corner.
Step 3: Next, at the top of the screen click on the Rides option that will show the list of the service providers along with their timing and prices.
Step 4: Click on the service you want to use and you will be redirected to the app of the provider.
Step 5: Finally, follow the instructions on the app to request your ride.
Summary
Thus, using the above and more features of Google Maps you can get the most of it. Get an overall enhanced experience of traveling, navigation, and more using the tips and tricks of Google Maps.
Pro Tip: If you have images on your system or a phone that you are not able to view or edit due to incompatible format, the conversion is required. To get the image conversion task done in a quick and hassle-free manner we recommend Wondershare Online UniConverter as the best tool. This is a browser-based program that allows conversion between all popular video, audio, and image formats. Using the tool, you can add the local files or can sign-up for free and add the files from Google Drive and Dropbox as well.
At a time, two files can be converted and the processed files can be saved to the local system or Dropbox as needed.
Steps to convert images using Wondershare Online UniConverter
Step 1: Go to Wondershare Online UniConverter and tap the Online Tools button before choosing Image Converter.
Step 2: Click on the Choose Files button to browse and load the images to be converted.
Step 3: At Convert to section, select the desired target format from the Image list. Click on the CONVERT button to start the file processing.




