La trascrizione audio è l'opzione migliore se si desidera che il file audio sia un file di testo. Qualsiasi tipo di registrazione audio, come quella di un video musicale, di un'intervista, di una ricerca o di una conferenza, è accettabile. La trascrizione audio automatica è l'arma segreta di un giornalista che può concentrarsi completamente sull'intervista e ottenere le informazioni più accurate senza doversi preoccupare di prendere appunti. L'audio è ampiamente condiviso in tutto il mondo, da corsi online e lunghe conferenze a importanti riunioni di lavoro e informazioni sui prodotti. L'accesso alle informazioni di un file audio può essere impegnativo e richiede molto tempo. Per questo motivo è necessario convertire l'audio in testo, ma molte persone non sono in grado di farlo.
Microsoft Word è un programma di videoscrittura molto conosciuto e utilizzato, ma molti utenti non sanno che ha una funzione di trascrizione integrata. Offre un servizio di trascrizione audio che consente di dettare un file in tempo reale e di trasformarlo in un documento per gli abbonati a Microsoft 365 premium. Pertanto, se si utilizza MS Word, non è necessario cercare un sostituto della digitazione manuale. In questo articolo troverete suggerimenti su come convertire gratuitamente l'audio in testo in Microsoft Word. Per trascrivere accuratamente questo articolo, leggilo una sola volta.
- Parte 1. L'audio dal vivo può essere catturato e convertito in testo in Microsoft Word online
- Parte 2. Trascrivere l'audio registrato in testo in Microsoft Word
- Parte 3. Modifica delle trascrizioni in Word online
- Parte 4. Aggiungere una trascrizione a un documento Word
- Parte 5. Correggere la trascrizione di Microsoft Word che non funziona
- Parte 6. FAQ sulla trascrizione dell'audio in testo in MS Word
Parte 1: Come registrare l'audio dal vivo e convertirlo in testo in Microsoft Word Online?
Per convertire il parlato dal vivo in testo in Microsoft Word, è sufficiente utilizzare la funzione di dettatura. Ecco come fare -
Passo 1: Accedete a Word online effettuando l'accesso con il vostro account Microsoft 365. Andate quindi alla scheda Pagina iniziale e cliccate sul menu Dettatura. Dall'elenco a discesa, scegliere l'opzione Trascrivi.
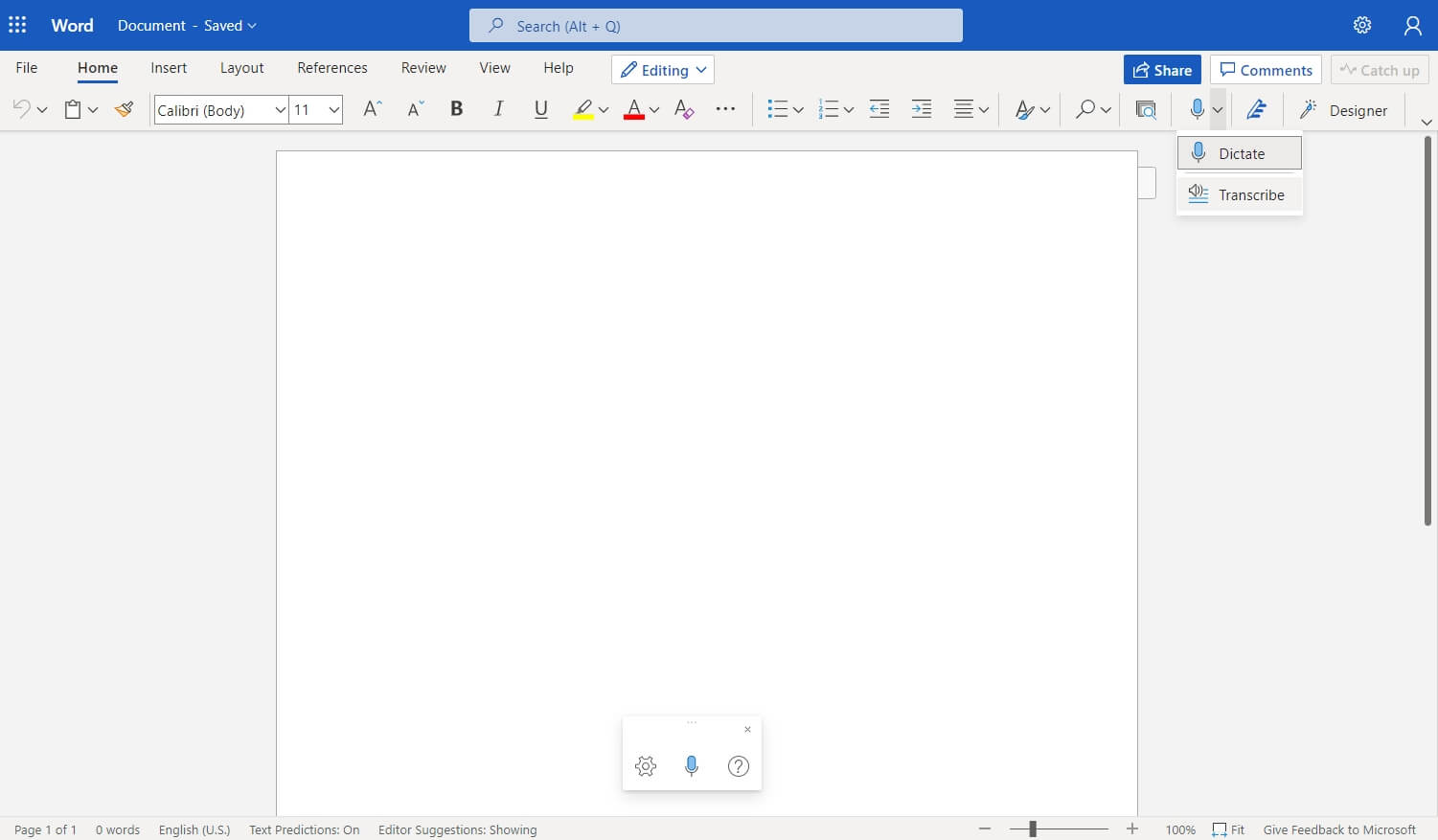
Passo 2: Selezionare l'opzione Avvia registrazione dal riquadro Trascrivi per registrare. È possibile trascrivere fino a 300 minuti di parlato al mese.
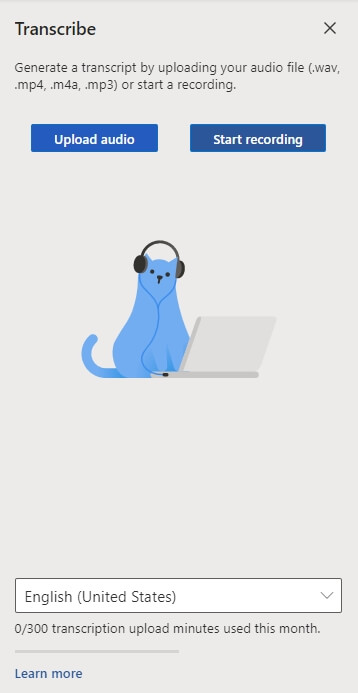
Passo 3: Se è la prima volta che trascrivete, concedete al browser l'autorizzazione a usare il vostro microfono. Potrebbe essere necessario accedere alle impostazioni del browser o potrebbe apparire una finestra di dialogo.
Se si utilizza Microsoft Edge, è necessario avviare Impostazioni e toccare Autorizzazioni sito dalla pagina Impostazioni. Quindi cliccare su Consenti https://[URL aziendale]...sharepoint.com dal microfono.
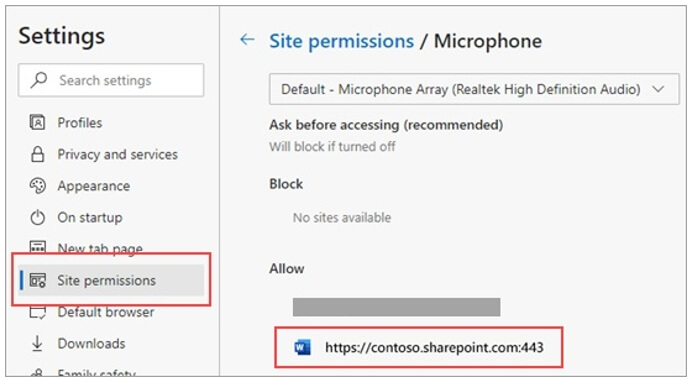
In Chrome, è necessario aprire le Impostazioni e cliccare su Privacy e sicurezza. Dalle Impostazioni del sito dovete scegliere Microfono e poi toccare Consenti https://[URL della vostra azienda]...sharepoint.com.
Passo 4: Una volta iniziata, iniziare la conversazione e parlare in modo chiaro. Lasciare aperto il riquadro Trascrizione durante la registrazione.
Passo 5: Per interrompere la registrazione, cliccare nuovamente sull'icona del microfono. Selezionare nuovamente l'icona del microfono per continuare la registrazione.
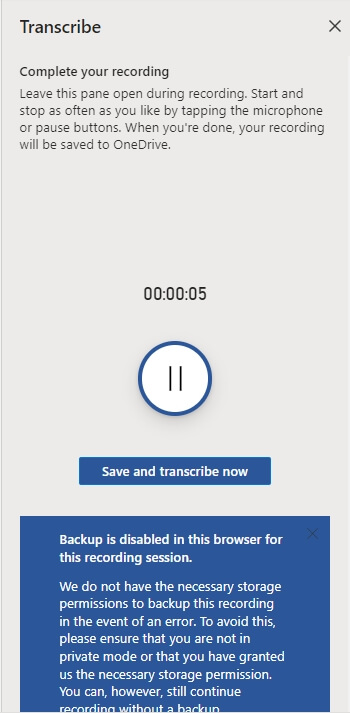
Passo 6: Al termine, cliccare su Salva e trascrivi per avviare il processo di trascrizione e salvare la registrazione su OneDrive.
Passo 7: La trascrizione potrebbe richiedere del tempo, a seconda della velocità di Internet. Tenere aperto il riquadro di trascrizione mentre si esegue la trascrizione.
Parte 2: Come convertire l'audio registrato in testo in Microsoft Word?
È possibile caricare un file audio o vocale preregistrato e trascriverlo, oltre a registrare e convertire l'audio in testo online in Word. Si ricorda che ogni mese è possibile caricare solo un totale di 5 ore di trascrizione.
Passo 1: Nella scheda Pagina iniziale, andare al menu a discesa Dettatura e cliccare sull'opzione Trascrivi. Per caricare il file audio registrato, cliccare su Carica audio nel riquadro Trascrivi.
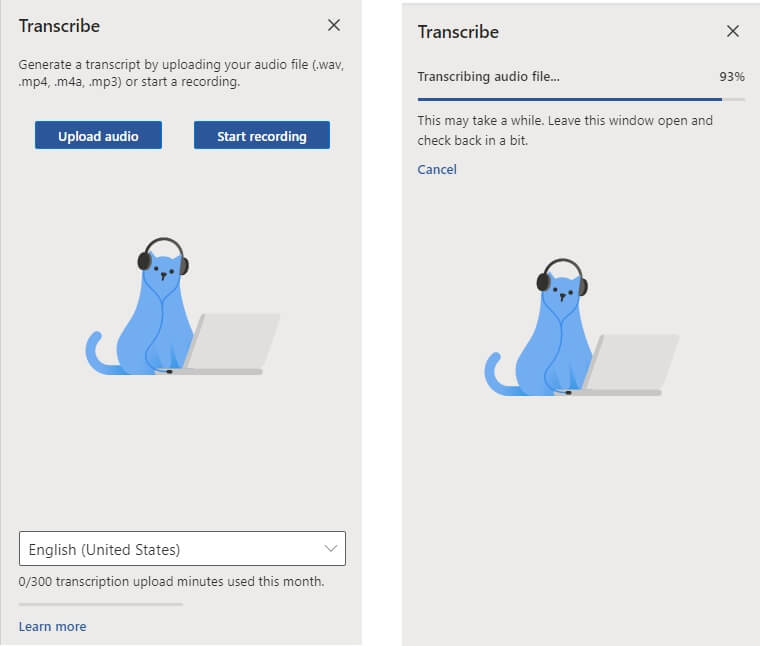
Nota: È possibile caricare solo un file audio in formato .wav, .mp4, .mp3 e .m4a da trascrivere su Word.
Passo 2: Il completamento della trascrizione potrebbe richiedere del tempo, a seconda della velocità di Internet e delle dimensioni del file audio. Tenere aperto il riquadro Trascrizione durante la trascrizione.
Nota: In alcuni browser potrebbe essere necessario confermare la propria identità prima di utilizzare Office.
Passo 3: I testi trascritti si trovano ora nel pannello. Verificare i testi trascritti, identificare gli oratori o correggere eventuali errori di trascrizione.
Parte 3: Come si modificano le trascrizioni online in Word?
La trascrizione appare insieme alla registrazione nel documento Word. Se si desidera inserire una citazione, ad esempio, cliccare sull'icona più e la stessa citazione verrà estratta dal documento.
Se si preferisce inviare a qualcuno l'intera trascrizione, è sufficiente cliccare su "aggiungi tutto al documento" e Word verrà impostato con l'intera trascrizione.
Per ulteriori informazioni su come modificare e interagire con la trascrizione, visitate la pagina di supporto di Microsoft.
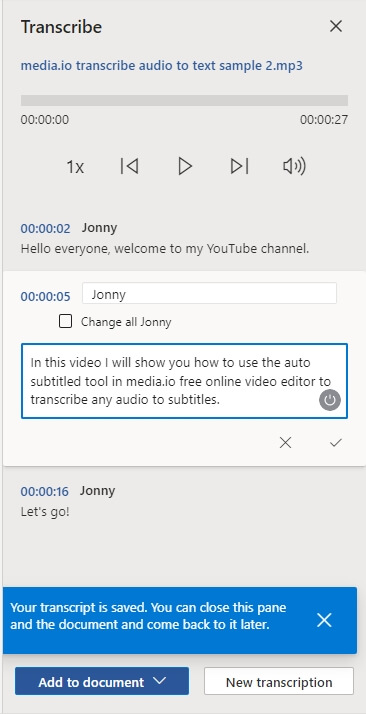
Parte 4: Come si può aggiungere una trascrizione a un documento Word?
In realtà, aggiungere una trascrizione a un documento Word non è particolarmente difficile. Conoscere i passi esatti da compiere lo rende semplice. Ecco i passaggi per aggiungere la trascrizione a un documento Word utilizzando la fantastica funzione speech to text di Microsoft Word –
Passo 1: Selezionare l'icona "Aggiungi sezione al documento" passando il cursore sulla sezione di trascrizione desiderata.
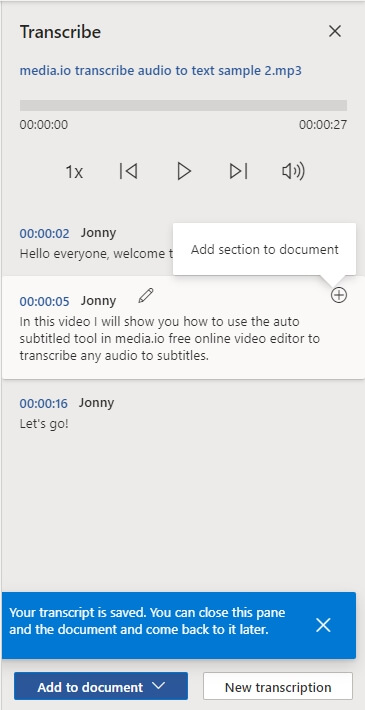
Passo 2: Per aggiungere l'intera trascrizione al documento, scegliere "Aggiungi tutto al documento".
Passo 3: Per iniziare una nuova trascrizione o cancellare quella attuale, selezionare "Nuova trascrizione". Per ogni documento può essere memorizzata una sola trascrizione, quindi se si desidera creare una nuova trascrizione per il documento, quella precedente verrà eliminata. Tutte le sezioni della trascrizione incluse nel documento rimarranno lì. Tuttavia, non appariranno nel riquadro Trascrizione.
Parte 5: Come risolvere il problema della trascrizione di Microsoft Word [Risoluzione dei problemi]
Prima di utilizzare qualsiasi tecnica di risoluzione dei problemi, accedere a MS Office Online e verificare se si tratta di un bug noto. Non è la prima volta che Transcribe viene perso da Word Online. Questi passaggi per la risoluzione dei problemi possono essere utilizzati per risolvere i problemi di Microsoft Word Transcribe –
1. Modificare le impostazioni della lingua
Per utilizzare l'opzione Transcribe, è necessario impostare le preferenze della lingua di Office su English US. Per il momento, lo strumento supporta solo questa lingua.
Cliccate sull'icona della ruota dentata nell'interfaccia web di Microsoft Office. Il passo successivo è selezionare "Cambia la tua lingua", quindi "Lingua di visualizzazione" e "Inglese USA". Salvare ora le modifiche.
In alternativa, toccare la foto del profilo e selezionare "Il mio profilo" per cambiare la lingua. È necessario modificare la lingua di visualizzazione in Inglese USA scorrendo verso il basso fino a "Informazioni sulla lingua".
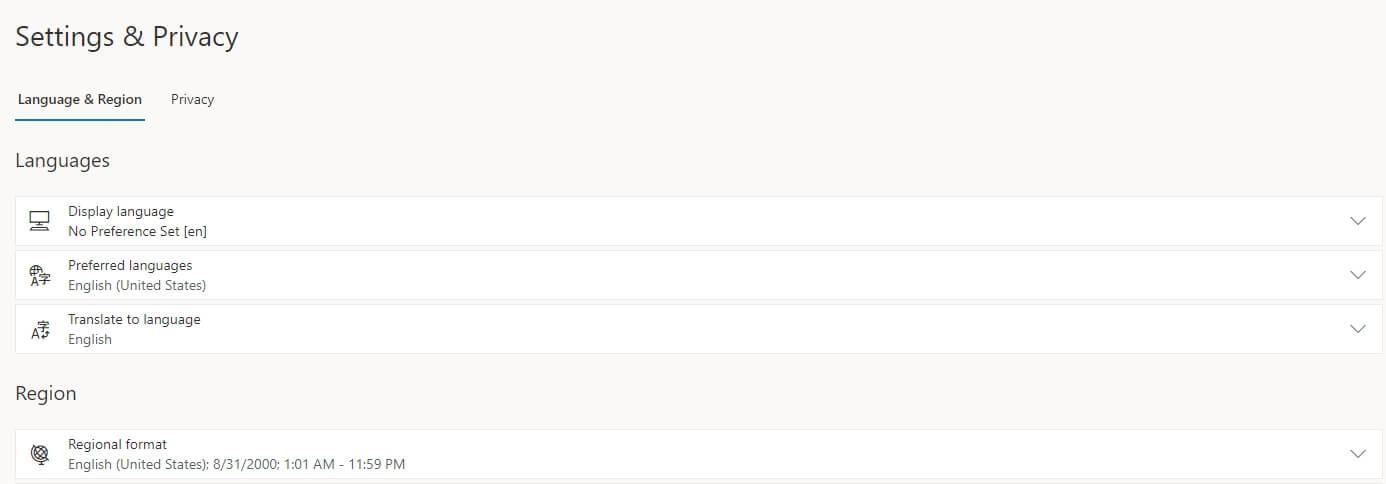
Se la vostra azienda utilizza una configurazione diversa, dovrete andare su "Impostazioni" e selezionare "Impostazioni Microsoft 365". Quindi selezionare "Impostazioni" dal menu. Alla voce "Lingua e fuso orario" del menu "Impostazioni" è necessario selezionare English US.
Verificate le impostazioni della lingua dell'applicazione desktop per evitare problemi di compatibilità linguistica. Aprite Word e selezionate "File" dal menu. Selezionate ora l'opzione "Lingua" sotto "Opzioni" nel menu. Andate su "Lingua di visualizzazione di Office" e toccate "Imposta come preferito" per scegliere l'inglese US. Se il problema persiste, cambiare la lingua del sistema operativo e del browser in Inglese USA. Per cambiare la lingua di Windows 10, andate in "Impostazioni", selezionate "Ora e lingua", quindi cliccate su "Lingua di visualizzazione di Windows" per scegliere l'inglese US.
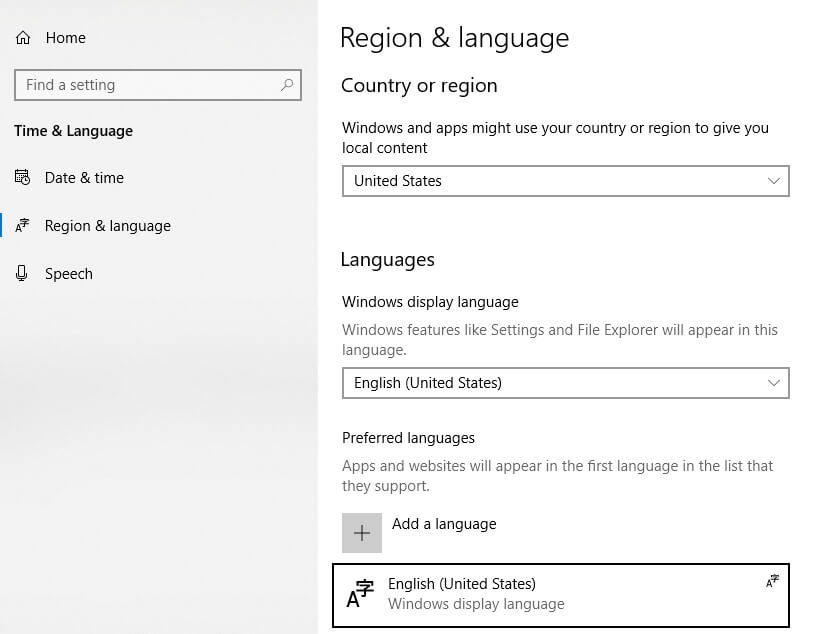
Se si utilizza Chrome, selezionare "Impostazioni" dal menu del browser. Digitare "lingua" nella barra di ricerca, quindi selezionare Inglese USA come lingua di visualizzazione dell'interfaccia utente di Chrome.
Se si utilizza Edge, accedere a "Impostazioni", selezionare "Lingue" nel riquadro di sinistra e verificare che l'interfaccia utente sia impostata su Inglese USA.
2. Aggiornare il browser
Il prossimo punto dell'elenco è verificare che sul computer siano in esecuzione le versioni più recenti di Chrome o Edge. Il funzionamento di Parola per il Web è migliore con le versioni più recenti di questi due browser. Scegliete "Informazioni su Google Chrome" dal menu "Aiuto" cliccando sul pulsante del menu del browser. Se si utilizza già Edge, selezionare "Guida e feedback" prima di passare a "Informazioni su Microsoft Edge".
3. Disattivare le estensioni
Le estensioni del browser potrebbero interferire perché gli script di Word impediscono il funzionamento della funzione Trascrivi. In realtà, i bloccaggi degli annunci e altre estensioni per la privacy sono noti per ottenere questo risultato. Andate su "Estensioni" nel menu del browser cliccando su di esso, quindi disabilitate tutte le estensioni.
FAQ sulla trascrizione dell'audio in testo in Microsoft Word
Si prega di condurre una ricerca e di fornire risposte accurate alle domande che seguono in un numero di parole compreso tra 50 e 150.
1. Dopo la trascrizione, Microsoft salverà i miei file audio?
No, dopo la trascrizione dei file audio, Microsoft non li salverà. "Microsoft riceverà i file audio e li utilizzerà esclusivamente per fornire questo servizio all'utente. Secondo Microsoft, "il nostro servizio non memorizza l'audio o i risultati della trascrizione una volta completati.
2. Si può modificare il testo della trascrizione in Microsoft Word?
È possibile modificare i testi di trascrizione in Word, senza alcun dubbio. Questo articolo offre suggerimenti su come modificare rapidamente i testi di trascrizione in Microsoft Word. Leggete questo articolo se siete interessati a saperne di più.
3. Posso salvare e condividere il file trascritto con altri?
Sì, ci sono due modi per distribuire il documento trascritto ad altri. Il documento può essere aggiunto alla trascrizione prima di essere condiviso come documento Word, come di consueto. Il destinatario troverà la trascrizione nel riquadro Trascrizione se si sceglie di condividere il documento Word nel modo standard.
4. Dove si trova il file audio trascritto?
Il file audio è stato caricato o registrato e archiviato in OneDrive.
5. Perché non posso usare la funzione di trascrizione di Word?
Se si dispone di un abbonamento premium a Microsoft 365, è possibile utilizzare la funzione di trascrizione in Word Online. Se si tenta di utilizzare l'opzione Trascrivi anche se non si dispone di un abbonamento premium a Microsoft 365, verrà richiesto l'aggiornamento.
Conclusione
La conversione di file audio in file di testo è necessaria in molti aspetti della vita. La conversione dell'audio in testo consente di accedere alle informazioni necessarie, di modificarle e di condividerle interamente o in parte con chi si desidera. In Microsoft Word è disponibile una funzione di trascrizione integrata. Se si dispone di un abbonamento premium a Microsoft 365, è possibile usufruire di un servizio di trascrizione audio. Tuttavia, molte persone non sanno come utilizzare Microsoft per convertire l'audio in testo.






