È sempre emozionante vedere le fotografie in bianco e nero della storia della famiglia. L'avvento della fotografia digitale ha quasi eliminato la tendenza a stampare le fotografie, ma ha aumentato la preziosità delle vecchie fotografie. Tuttavia, con il tempo, le immagini più vecchie si danneggiano e si offuscano. Per fortuna oggi sono disponibili molti strumenti per il restauro di vecchie foto .
Questi strumenti possono convertire le vecchie foto stampate in foto digitali e riportarle alla loro forma originale. Questo articolo vi insegnerà tutto, dal restauro di vecchie foto alla correzione del colore di vecchie foto.
In questo articolo
Parte 1. Come posso ripristinare le vecchie foto?
Riportare la fotografia al suo antico splendore non è più una chimera. Adobe Photoshop è un prodotto di Adobe ed è lo standard industriale per il fotoritocco. Può aggiustare le vecchie foto e riportarle allo stato originale. Questa sezione fornisce una procedura dettagliata per il ripristino di vecchie foto con Adobe Photoshop:
Passo 1: scansione della vecchia foto
Le foto di stampa danneggiate devono essere scansionate e corrette con Adobe Photoshop. Scanner o lettura con telefono cellulare. Per scansionare le foto utilizzando un telefono cellulare, è probabilmente necessaria un'applicazione di terze parti.
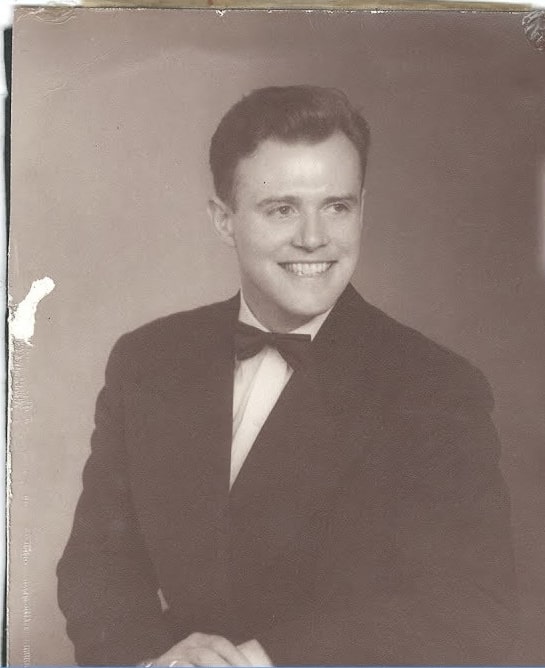
Passo 2: aprire la foto in Adobe Photoshop
Una volta scansionate le foto e trasferite sul computer, avviare Adobe Photoshop. Trascinare le foto nello strumento per aprirle. Quindi selezionare il livello principale o di sfondo della foto dal pannello 'Livelli' nell'angolo in basso a destra.
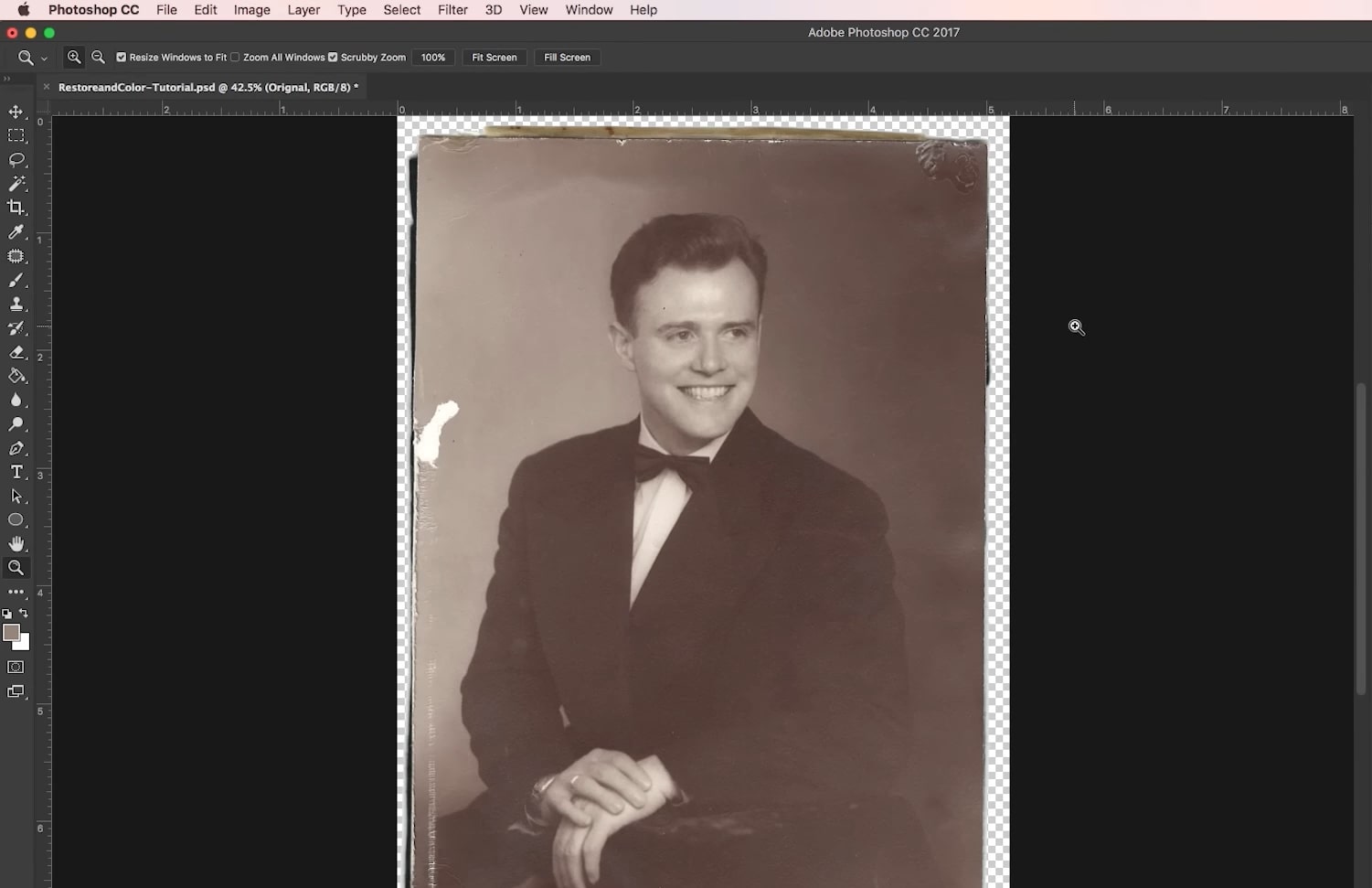
Passo 3: pulire il vecchio quadro
Creare un livello duplicato utilizzando il tasto "Ctrl + J" su Windows o "Command + J" su Mac, in modo da non intaccare la foto originale. Se le foto sono danneggiate da inchiostro, muffa, acqua o altri agenti contaminanti, è necessario pulirle.
Macchie: Le fotografie stampate sono, dopo tutto, carta e quindi soggette a danni da acqua, macchie di inchiostro e muffa. Se nella foto è presente una macchia, è necessario selezionare l'area della macchia utilizzando lo "strumento lazo" o lo "strumento selezione". Quindi utilizzare lo "Strumento timbro clone" o lo "Strumento pennello curativo".
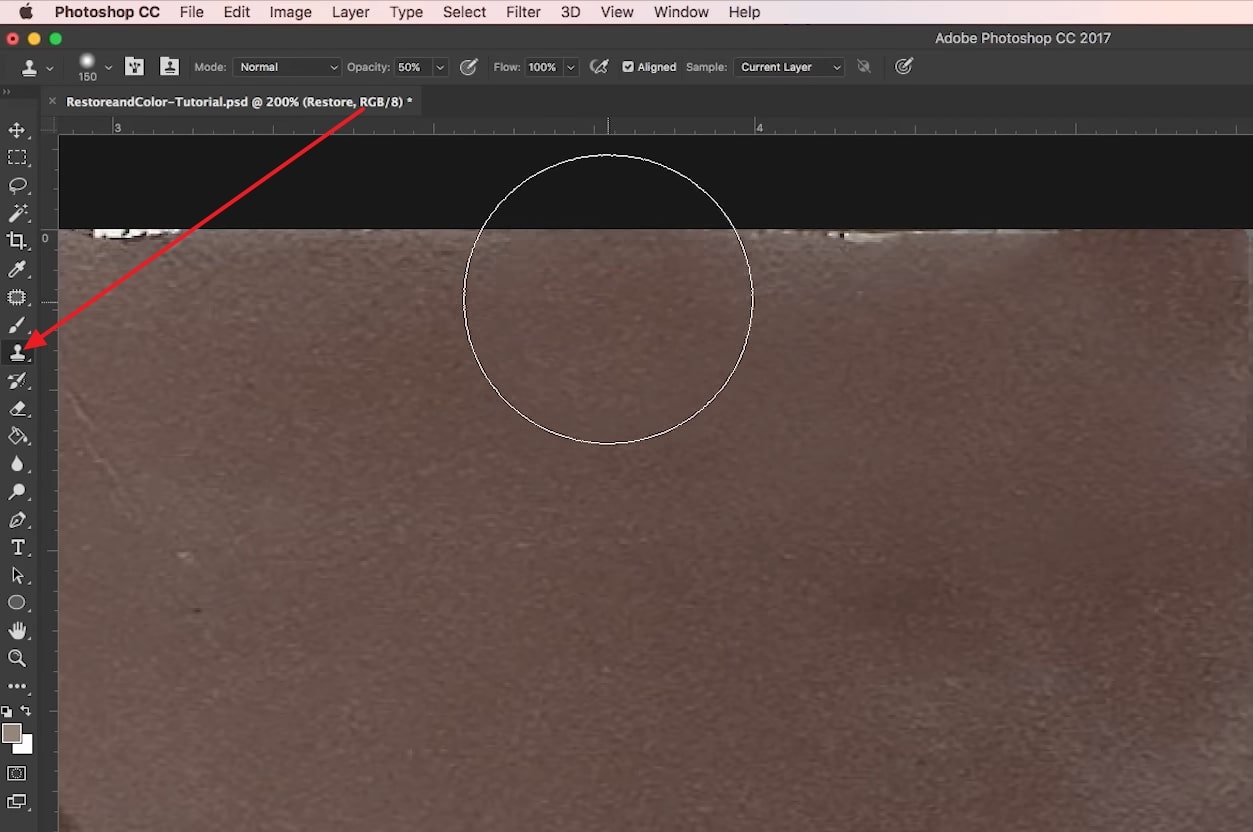
Dust and Dirt: Se la polvere o la sporcizia si è accumulata e ha danneggiato la foto, è possibile rimuoverla utilizzando lo strumento Pennello di ritocco o lo strumento Timbro clone. Un'altra opzione è quella di utilizzare un filtro "polvere e graffi". Si trova sotto "Rumore" nel menu a discesa "Filtri". Per utilizzare questo filtro è sufficiente convertire il livello in un oggetto intelligente.
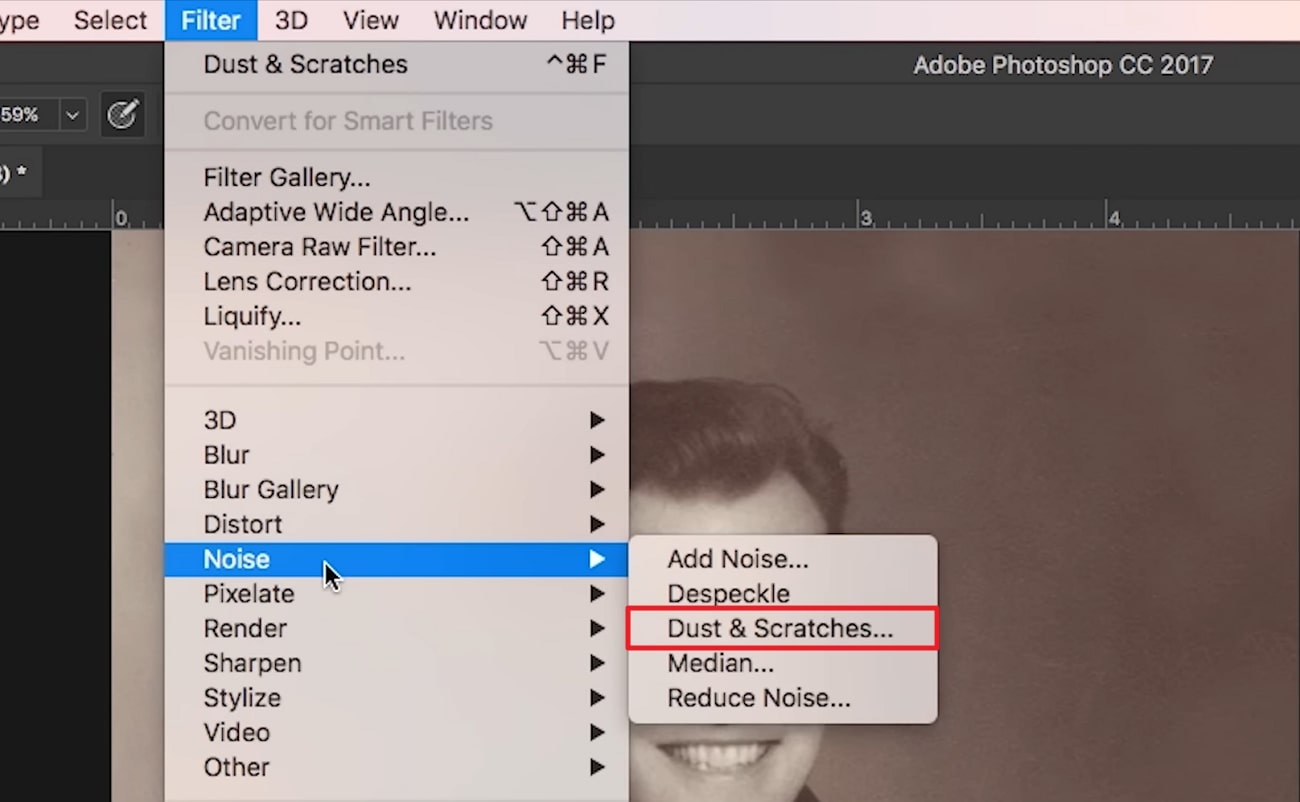
Passo 4: Riparare il danno fotografico
Dopo la pulizia della foto, è necessario riparare le aree danneggiate dell'immagine. I danni variano da graffi a immagini sbiadite e strappate. Non c'è da preoccuparsi, perché si può correggere con Adobe Photoshop. Se la foto è strappata, utilizzare lo strumento "lazo" per selezionare ogni sezione e copiarla su un livello separato. Ora mettete insieme i pezzi per ricucire la foto.
Lo strumento 'Timbro clone' viene quindi utilizzato per correggere il resto. Se il danno è grave, le parti mancanti devono essere ricostruite utilizzando lo "Strumento di riempimento abilitato al contenuto". I danni minori, come graffi o sbiadimenti, possono essere corretti con lo strumento "toppa" o "pennello curativo".
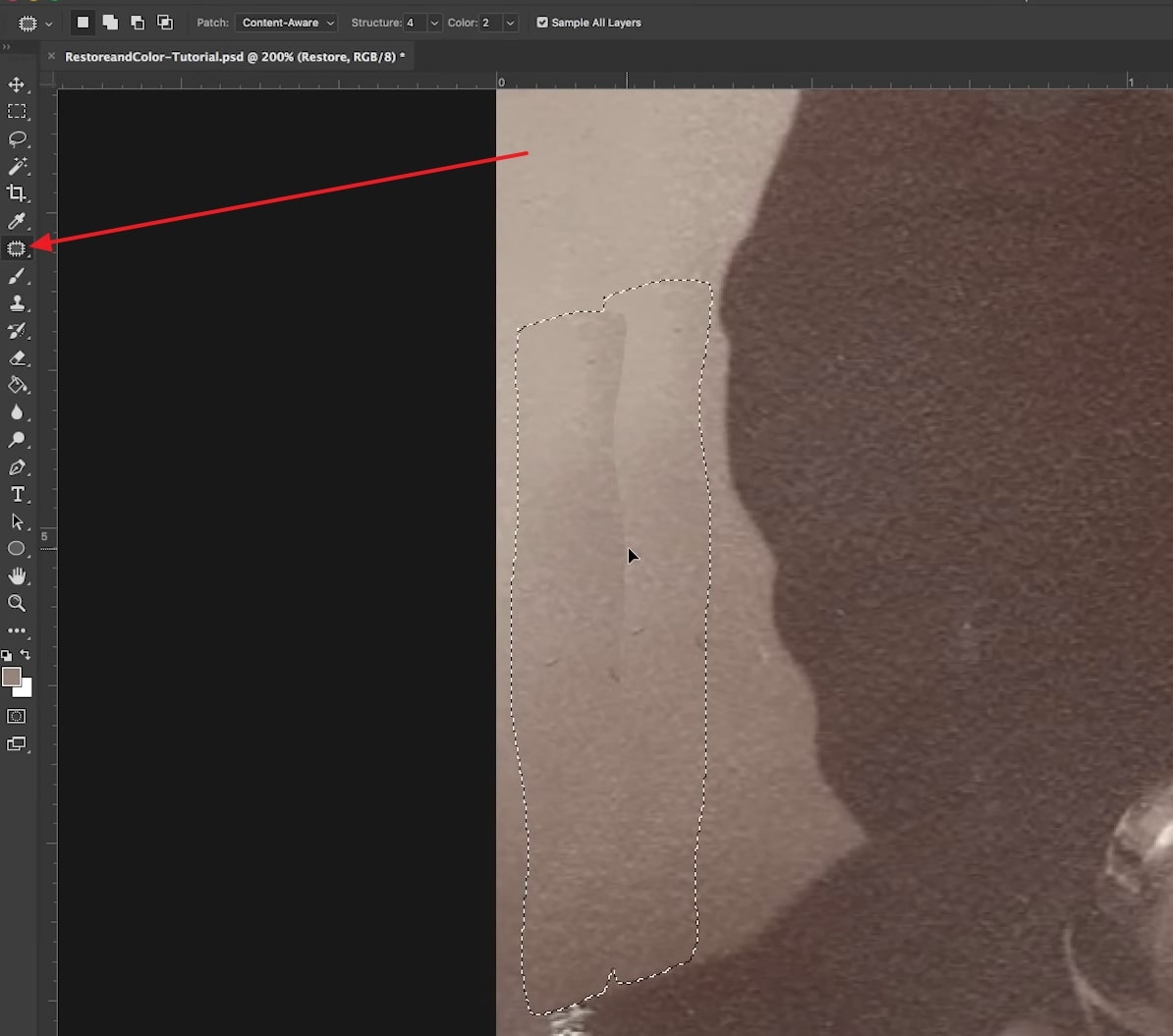
Passo 5: Regolazione dei livelli
Quindi regolare i livelli della foto per migliorare la luminosità, il contrasto e il bilanciamento dei colori. Fare clic su "Immagine" nella barra dei menu superiore e selezionare "Regolazioni" per accedere a "Livelli". In questo caso, l'istogramma viene utilizzato per regolare i livelli modificando la luminosità con il cursore bianco, l'oscurità con il cursore scuro e il contrasto con il cursore centrale.
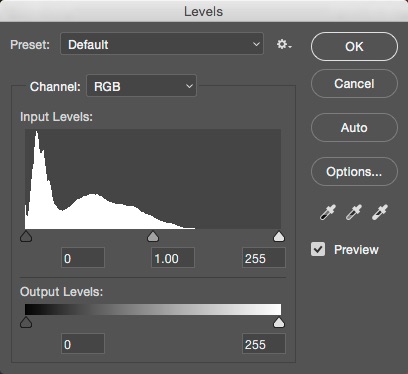
Passo 6: Ritagliare i bordi indesiderati
Se una foto presenta uno sfondo extra o elementi indesiderati, può essere ritagliata per mettere a fuoco il soggetto. Per farlo, è necessario utilizzare lo "Strumento di ritaglio" dalla barra degli strumenti di sinistra. Una volta selezionato un intervallo, fare clic sul "segno di spunta" nella barra delle opzioni per ritagliare la foto.
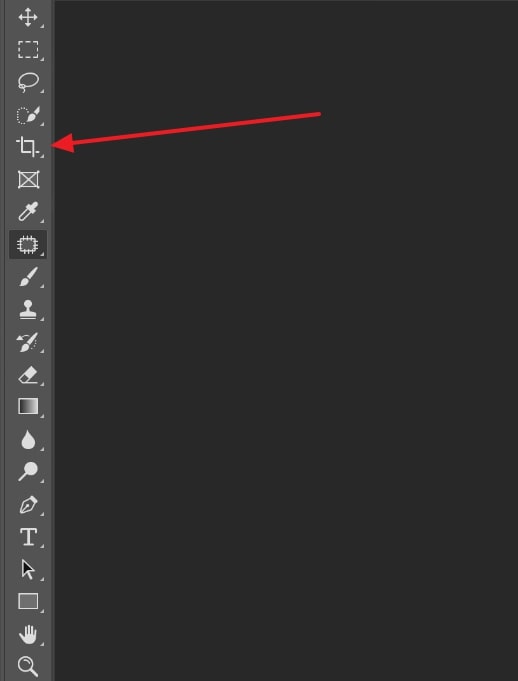
Passo 7: salvare la foto ripristinata
Infine, una volta terminato il ripristino delle vecchie foto, è possibile utilizzare il tasto 'Ctrl + S' su Windows o 'Command + S' su Mac per salvare le immagini appena ripristinate. È possibile farlo anche facendo clic su "File" nell'angolo in alto a sinistra e selezionando "Salva" o "Salva con nome".
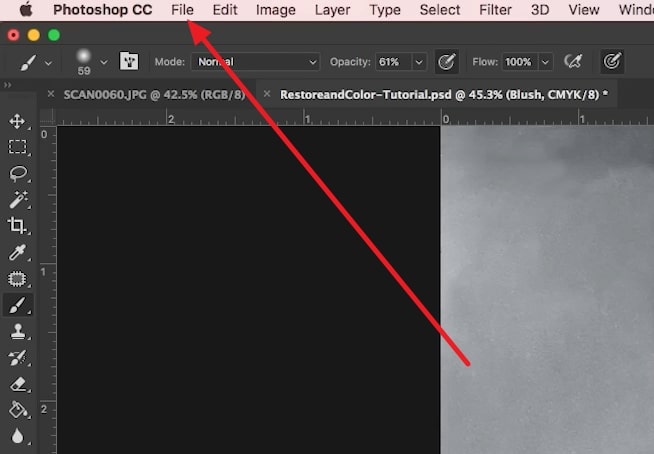
Parte 2. Come posso ripristinare i colori delle vecchie foto?
Volete anche aggiungere colore alle vecchie foto che state restaurando? In questo caso, è possibile colorare facilmente le immagini in bianco e nero con Old Photo Restoration Photoshop. Adobe Photoshop ha tutti gli strumenti necessari per trasformare una vecchia foto in bianco e nero in una nuova foto a colori. I passaggi seguenti possono essere completati senza problemi:
Passo 1: Innanzitutto, le vecchie foto devono essere scansionate. Può essere fatto con un telefono cellulare o uno scanner. Aprire la foto scansionata in Adobe Photoshop.
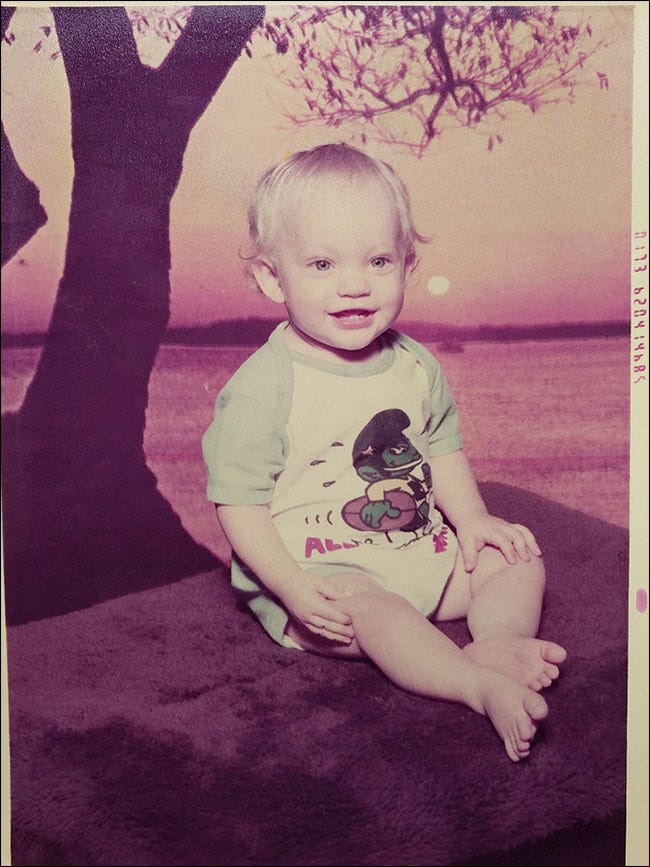
Passo 2: Fare clic sull'icona "Crea nuovo livello" nell'angolo in basso a destra per creare un nuovo livello. Quindi, selezionare il livello appena creato e impostarlo sulla modalità colore selezionando Colore dal menu a discesa della modalità di fusione sopra il livello.
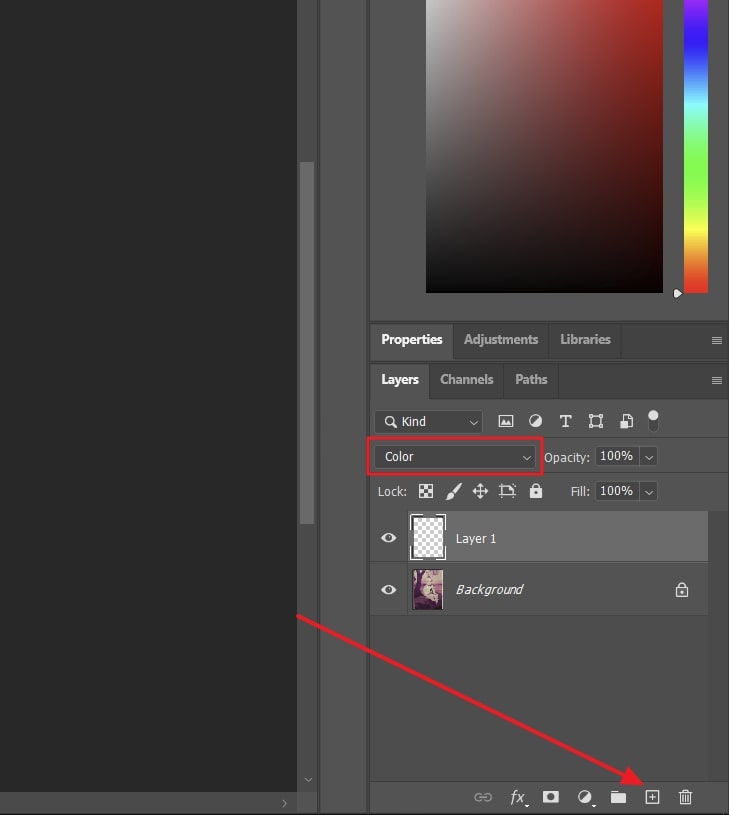
Passo 3: Quindi scegliere il colore appropriato nella tavolozza dei colori e fare clic sull'icona "Strumento pennello" nella barra laterale sinistra. Quindi, personalizzare le proprietà dello strumento 'pennello', come le dimensioni e la durezza, e iniziare ad applicare il colore alla foto.
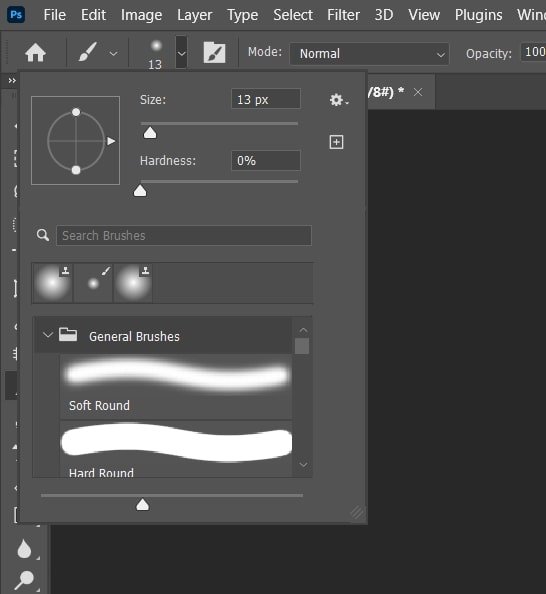
Passo 4: L'opacità del colore utilizzato può essere modificata nel pannello Livelli, situato appena sopra il livello su cui si sta lavorando. È anche possibile personalizzare la "tonalità/saturazione" delle vecchie foto creando livelli di regolazione della tonalità e della saturazione dal pannello "Livelli".
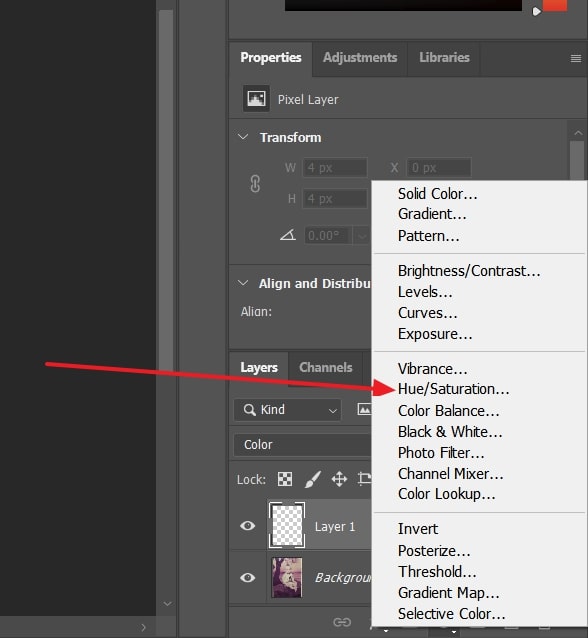
Passo 5: Una volta aggiunti tutti i dettagli alla foto, è possibile fare clic su "File" nell'angolo in alto a sinistra e selezionare "Salva" o "Salva con nome" per salvare la foto colorata come nuova immagine sul dispositivo.
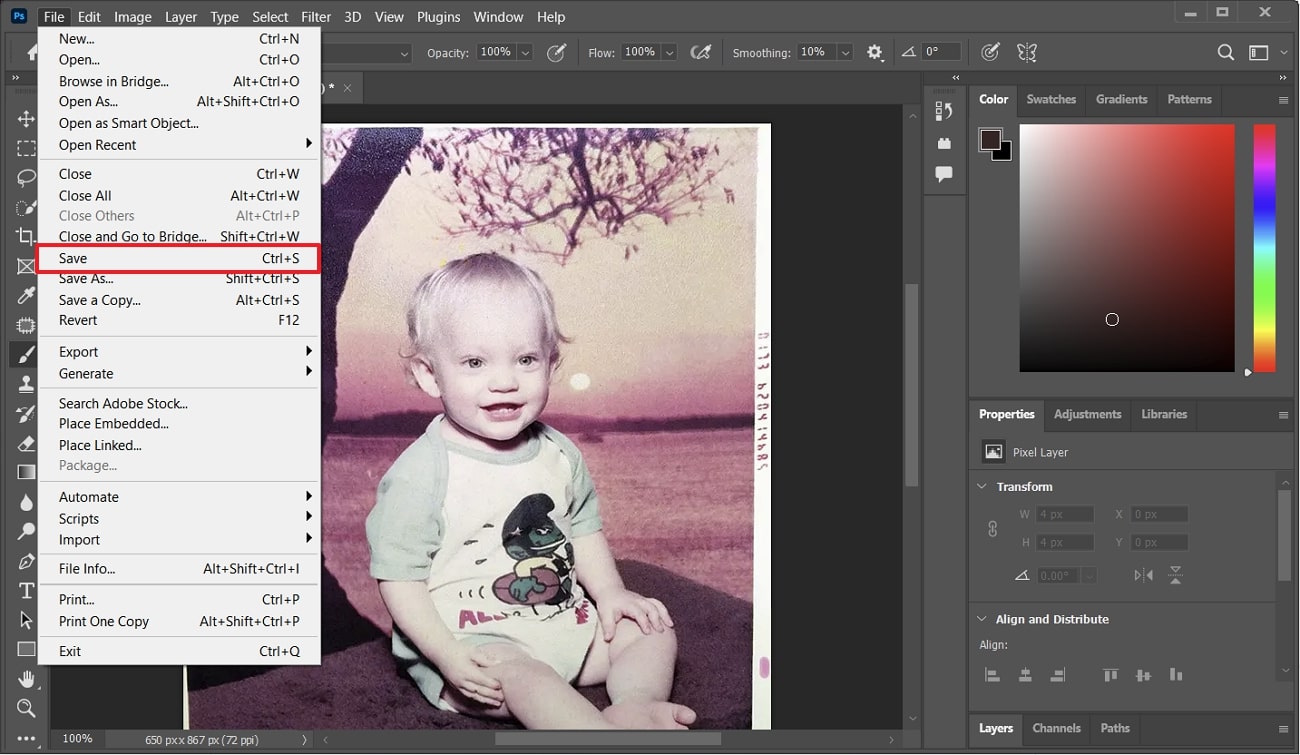
Parte 3. Note sulla conversione a colori di vecchie fotografie.
Convertire a colori vecchie fotografie in bianco e nero è naturalmente emozionante. Tuttavia, quando si lavora al restauro a colori di vecchie fotografie è necessario tenere conto di una serie di aspetti. Non esagerate con la colorazione e non scegliete colori imprecisi e non abbinati. Per questo motivo, di seguito sono elencati i consigli per colorare le vecchie fotografie:
1. Ricerca sul periodo di tempo
La prima cosa da decidere prima di colorare una vecchia fotografia è scoprire l'anno o gli anni in cui è stata scattata. È essenziale farlo, poiché ogni gruppo di età ha un proprio senso della moda. Un'adeguata ricerca sull'epoca della foto vi aiuterà a scegliere la giusta tavolozza di colori. Potete farvi un'idea guardando le foto colorate dello stesso periodo su Internet.
2. Scegliere una tavolozza di colori
Una volta deciso il tempo, il passo successivo è quello di decidere una tavolozza di colori appropriata. La palette di colori scelta deve essere il più possibile in linea con l'atmosfera e il periodo della fotografia. Ciò significa scegliere colori che lavorino bene insieme per creare una finitura equilibrata ed esteticamente piacevole. La teoria dei colori, le ruote dei colori e altri strumenti di abbinamento dei colori possono essere utilizzati per selezionare i colori appropriati.
3. Attenzione ai toni della pelle
Una volta selezionata la tavolozza di colori appropriata, è necessario capire il tono della pelle. È necessario prestare molta attenzione ai toni della pelle, per evitare che appaiano finti o troppo uniformi. I toni della pelle variano a seconda dell'età della persona, della sua etnia e delle condizioni di illuminazione in cui è stata fotografata. Per questo motivo è necessario utilizzare colori che si adattino al tono della pelle.
4. Aggiunta di ombreggiature e punti salienti
Quando si colorano vecchie immagini, le ombreggiature e le lumeggiature aggiungono profondità all'immagine e la rendono più realistica. L'uso di tonalità scure e chiare dello stesso colore lo rende possibile. Un'altra tecnica consiste nell'utilizzare colori complementari per aggiungere contrasto e rendere più vivaci alcune parti della foto.
Parte 4. Editor di foto che aiuta a ripristinare le vecchie foto.
Adobe Photoshop è un ottimo strumento, ma ha i suoi svantaggi. Uno dei loro svantaggi è che sono rivolti ai professionisti e quindi hanno una curva di apprendimento ripida. Questo rende difficile l'utilizzo da parte di utenti inesperti e non tecnici. Per coloro che lo fanno, ecco quattro strumenti online e offline per riparare le foto vecchie e danneggiate:
1. Media.io - Restauratore di immagini
Il miglior strumento per il restauro a colori di vecchie foto online gratuito è Media.io. La potente funzionalità di restauro delle immagini AI trasforma le vecchie foto in nuove foto straordinarie. È sufficiente caricare le vecchie immagini danneggiate e lo strumento farà la sua magia. In questo modo è facile convertire a colori le vecchie foto in bianco e nero.
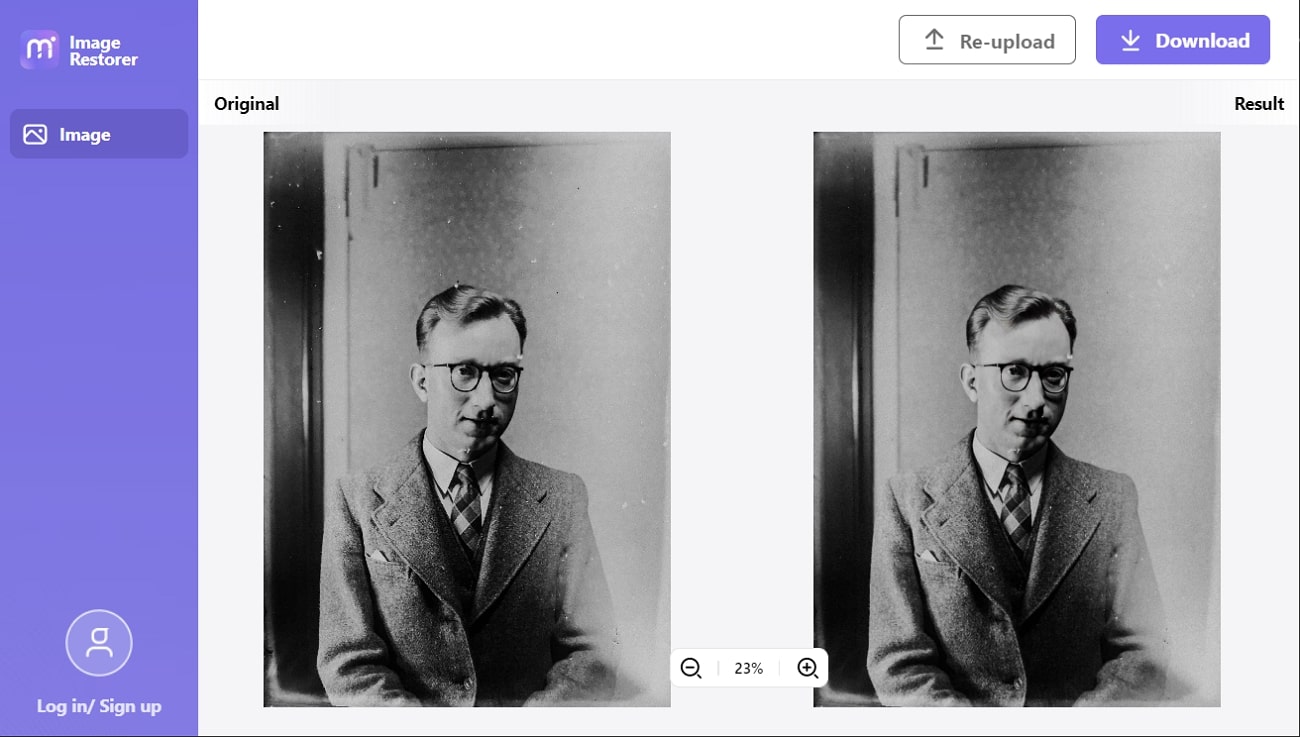
Caratteristiche principali
- Con questo strumento è possibile trasformare le foto in schizzi, cartoni animati o disegni artistici.
- Con io, è possibile convertire le foto in oltre 45 formati in un solo clic.
- Offre un eccellente strumento di upscaling delle immagini AI, che consente di ingrandire le foto fino all'800% senza alcuna perdita di qualità.
2. Fotor
Quando si cerca uno strumento di restauro fotografico online, Fotor è un'ottima scelta". Utilizzate l'intelligenza artificiale per riportare le vecchie foto al loro antico splendore. Oltre a modificare le vecchie foto, è possibile anche rimuovere o cambiare lo sfondo di un'immagine. Inoltre, per utilizzare questo strumento online di fotoritocco non è necessaria alcuna registrazione o account.
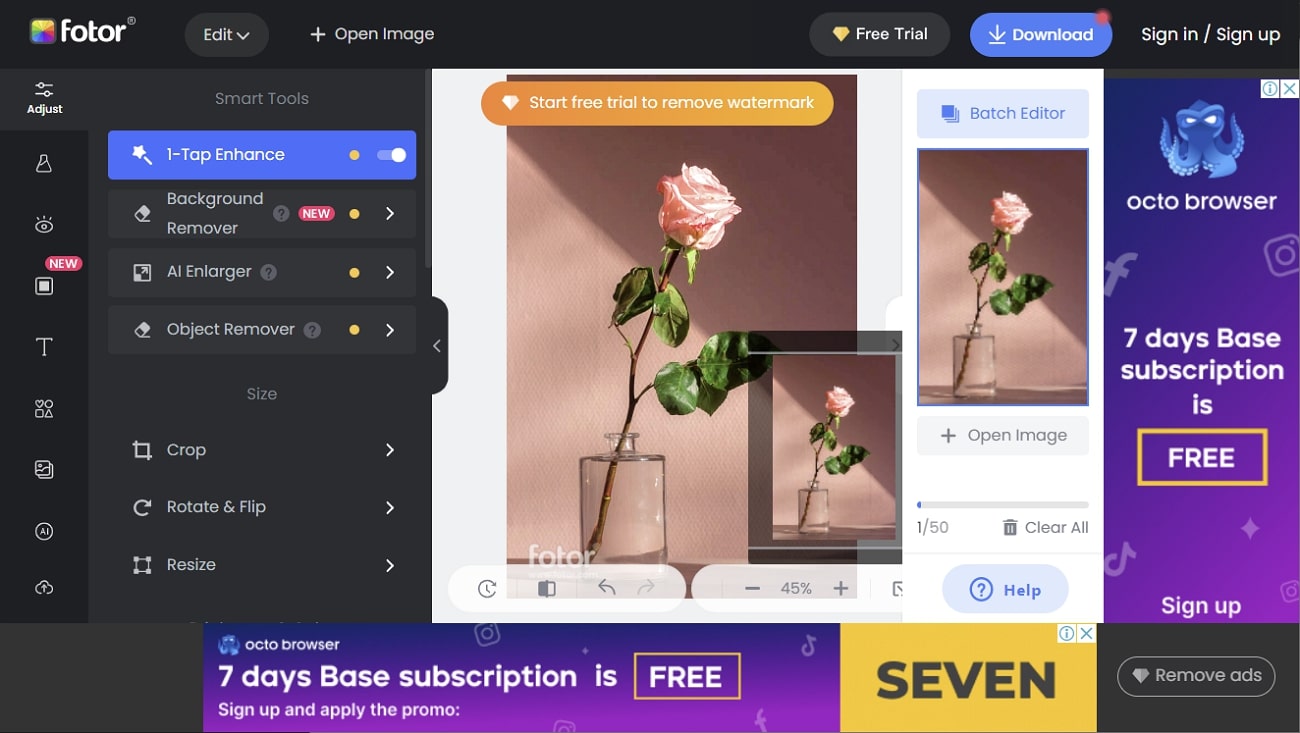
Caratteristiche principali
- Fotor è in grado di migliorare le foto con l'aiuto di algoritmi AI che rendono le immagini più nitide.
- Dispone di un potente strumento di rimozione degli oggetti per rimuovere tutti gli oggetti indesiderati dall'immagine.
- Questo strumento consente di creare collage esteticamente gradevoli con l'aiuto del suo creatore di collage.
3. Luminar Neo
Luminar Neo è un potente editor di immagini di Skylum che permette di ripristinare le vecchie foto con l'AI grazie a un'ampia gamma di strumenti AI. Offre a fotografi e designer funzioni avanzate per migliorare le loro foto e creare contenuti visivi attraenti. Inoltre, supporta una varietà di formati di file RAW, in modo da poter lavorare con le foto con la massima qualità possibile.
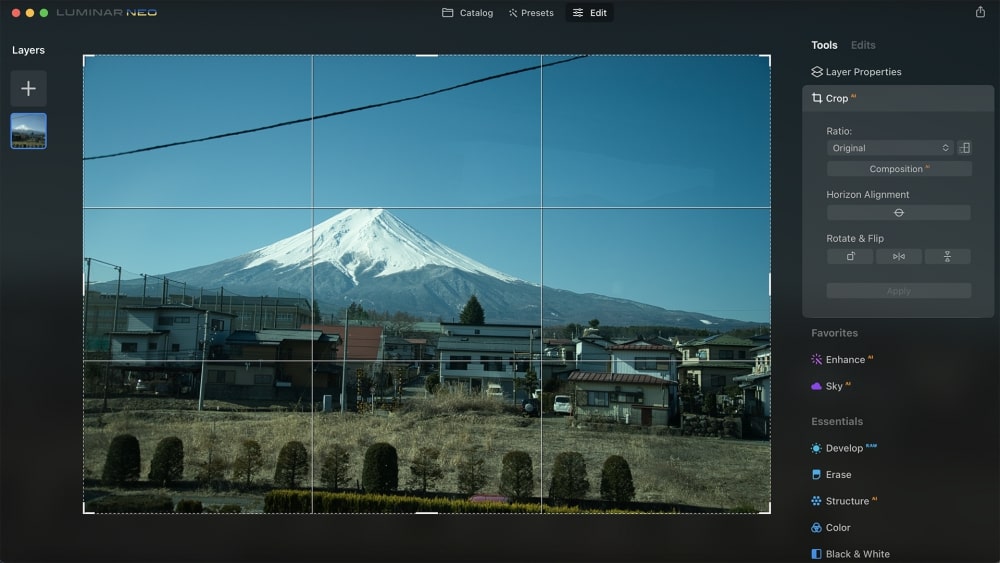
Caratteristiche principali
- Con la funzione Sky AI, è possibile sostituire il cielo di una foto con un bellissimo cielo in pochi clic.
- Utilizzare la funzione Accent AI per regolare il colore, la tonalità e i dettagli delle foto per creare un'immagine più equilibrata e naturale.
- Il software è dotato di una funzione "AI strutturale" che migliora i dettagli delle foto, rendendole più nitide e chiare.
4. PhotoWorks
PhotsWorks è un'altra opzione decente per la riparazione di vecchie foto. Rimuove antiestetici graffi, strappi e macchie dalle fotografie senza lasciare traccia. Può anche essere utilizzato per tagliare i bordi danneggiati o rovinati e dare un aspetto lucido alle fotografie. L'ampia gamma di strumenti di fotoritocco include la correzione del colore, la regolazione dell'esposizione e il bilanciamento del bianco.
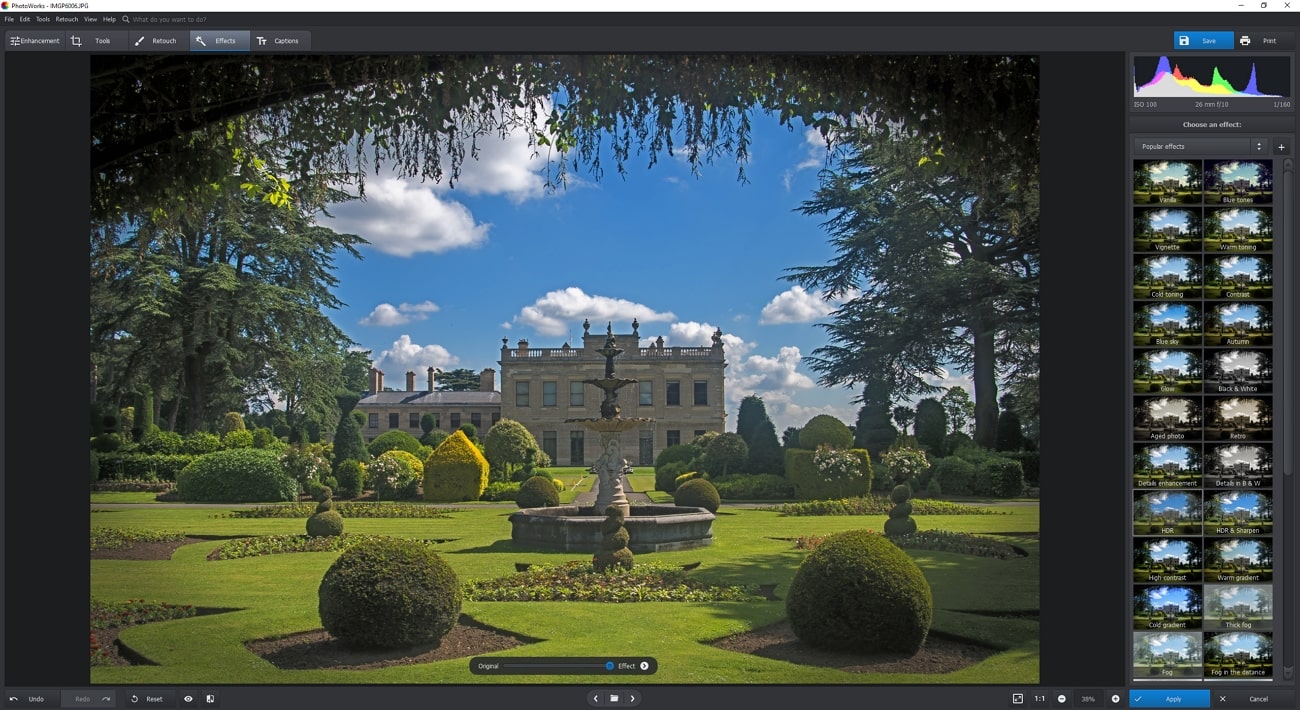
Caratteristiche principali
- Utilizzando lo strumento di riempimento del contenuto, gli utenti possono rimuovere gli oggetti indesiderati da una foto.
- La funzione di elaborazione in batch consente di modificare più foto contemporaneamente, risparmiando tempo e fatica.
- Dispone di vari strumenti di ritocco, come Spot Healing e Timbro clone, che consentono di rimuovere macchie, rughe e altri difetti dalle foto.
page_id:
362101
cat_id_name:
Suggerimenti per l'affilatura delle immagini






