Lo scopo della nitidezza dell'immagine è rendere l'immagine più realistica. Le immagini nitide vengono utilizzate per qualsiasi cosa, dalle presentazioni professionali ai progetti personali. Ad esempio, se vuoi che le tue foto sembrino state scattate con una fotocamera di alta qualità, devi renderle più nitide per sembrare più realistiche. Quando rendi più nitida un'immagine, sostanzialmente rendi più nitidi i bordi dei pixel.
È richiesta la qualità dell'immagine. Non si tratta solo di come appare, ma anche di come ti fa sentire. Quando le persone guardano la tua immagine, vogliono che appaia il più nitida possibile. In questo articolo, ti mostrerò come aggiungere sfocatura a una foto in Photoshop. Ti mostreremo anche come utilizzare gli strumenti di Photoshop per rendere più nitide le tue immagini.
In questo articolo
Parte 1: Dai un senso alle foto sfocate
Una foto sfocata è un errore comune quando si scattano foto. È facile da creare e riparare, ma è facile perdersi se non sai cosa cercare. Se stai scattando foto di oggetti in movimento, assicurati che la fotocamera sia impostata sulla modalità burst in modo da poter scattare quante più foto possibile.
Ciò garantisce che se ci sono aree sfocate nella foto, saranno distribuite uniformemente in tutta l'immagine catturata dalla fotocamera. Voglio sfocare alcune parti di un'immagine senza influenzare altre parti. Come con il volto di una persona, usa un programma di editing. Successivamente, esamineremo diversi tipi di sfocatura.
1. Sfocatura del movimento
Si verifica quando la fotocamera o il soggetto si muovono durante l'esposizione, sfocando l'immagine. Ad esempio, se si riprende un oggetto in movimento e si utilizza una bassa velocità dell'otturatore, l'oggetto apparirà sfocato nell'immagine.

2. Sfocatura fuori fuoco
Ciò è causato dal fatto che la fotocamera non è messa a fuoco correttamente, con conseguenti immagini sfocate. Ad esempio, se metti a fuoco lo sfondo anziché il soggetto, il soggetto apparirà sfocato nella foto.

3. Sfocatura da vibrazioni della fotocamera
Succede quando la fotocamera trema quando si scatta una foto e l'immagine diventa sfocata. Ad esempio, se si tiene la fotocamera in mano con una bassa velocità dell'otturatore, l'immagine potrebbe apparire sfocata a causa delle vibrazioni della fotocamera.
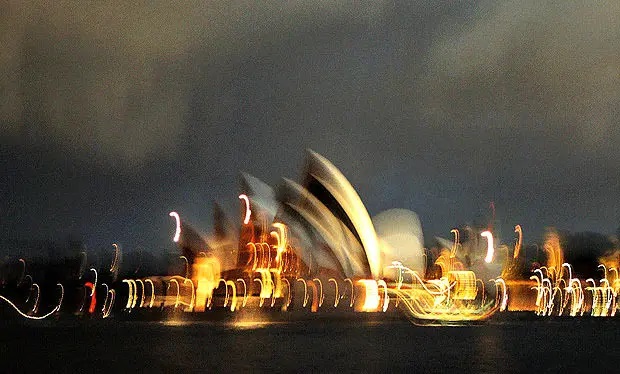
4. Sfocatura da rumore
Ciò accade quando l'impostazione ISO della fotocamera è troppo alta, risultando in un'immagine sgranata e sfocata. Ad esempio, se si scatta in condizioni di scarsa illuminazione e si compensa aumentando l'ISO, l'immagine potrebbe apparire sfocata a causa del rumore dovuto all'ISO elevato.
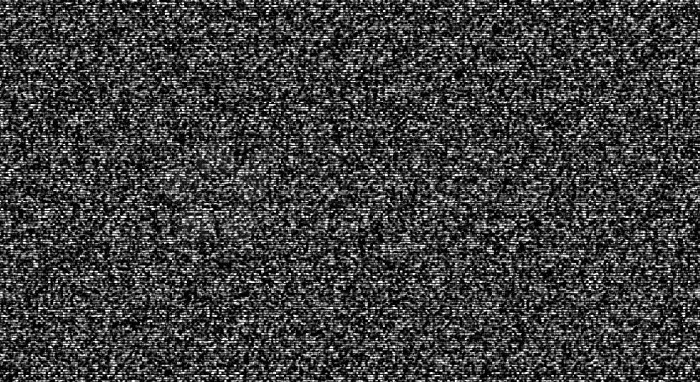
5. Sfocatura della profondità di campo
Ciò accade quando la profondità di campo è troppo bassa o troppo profonda, facendo apparire parti dell'immagine sfocate. Ad esempio, utilizzando un'apertura ampia con una profondità di campo ridotta, solo il soggetto appare a fuoco e lo sfondo sfocato.

Parte 2: Strumenti di nitidezza di base in Photoshop
Se la tua foto sembra troppo morbida o sfocata, prova a renderla più nitida e ad aumentare il contrasto. Per rendere l'immagine più nitida, puoi aumentare il contrasto tra i pixel adiacenti. Rende i bordi degli oggetti più nitidi e definiti. Puoi sperimentare diverse impostazioni di nitidezza per trovare quella migliore per la tua foto. Fai attenzione a non aumentare eccessivamente la nitidezza in quanto ciò può rendere la tua foto innaturale e poco attraente.
Quando elabori una foto, la prima cosa che devi fare è correggerla. Potresti pensare: "Non so come correggere le foto sfocate." La buona notizia è che esiste un modo semplice per correggere la sfocatura in Photoshop. Strumenti per affilare! Questi strumenti semplificano la correzione delle immagini sfocate aumentando la nitidezza finché l'immagine non appare nitida.
1. Strumento di riduzione delle scosse
Lo strumento Stabilizzatore è una funzione di Adobe Photoshop che riduce la sfocatura dell'immagine causata dal movimento della fotocamera. Identifica le aree dell'immagine che potrebbero essere interessate da movimento o sfocatura e applica algoritmi per correggerle. Questo filtro è utile per correggere le foto scattate in condizioni di scarsa illuminazione, con tempi di posa lenti o con una fotocamera in movimento.
Questo strumento può essere utilizzato seguendo questi passaggi:
- Installa Adobe Photoshop e apri un'immagine.
- Fare clic su Filtro sulla barra degli strumenti e selezionare il pulsante Contrasta.
- Fare clic su Anti-Shake per sfocare l'immagine.
2. Filtro nitidezza
Il filtro Contrasta è una funzionalità di Adobe Photoshop che migliora i dettagli e la nitidezza dell'immagine. Ciò aumenta il contrasto tra i pixel adiacenti, rendendo i bordi e i dettagli più nitidi. Può essere utilizzato per migliorare l'aspetto generale dell'immagine.
3. Maschera non nitida
Usa Sfocatura per rendere più nitida l'immagine e Mascheratura per attenuare l'effetto. Lo strumento Maschera di contrasto funziona bene per le aree a fuoco limitato in cui non c'è molto contrasto tra gli oggetti nella foto (come le ciglia o le piume degli uccelli). È possibile regolare il grado di sfocatura modificando il raggio.
4. Affilare di più
Il filtro Più nitido è un tipo di filtro Nitidezza di Adobe Photoshop che aumenta la nitidezza e la chiarezza di un'immagine accentuando i bordi e i dettagli al suo interno. È più potente del normale filtro di nitidezza e deve essere utilizzato con cautela per evitare di rendere eccessivamente nitida l'immagine.
5. Affilatura intelligente
La nitidezza intelligente è molto efficace nel mascheramento di contrasto e viene utilizzata per il rilevamento dei bordi. Ha prodotto un'immagine nitida con qualche rumore di nitidezza. Utilizzato anche per sfocare i bordi di un'immagine. Le immagini appaiono più nitide senza alcuna perdita di qualità. L'utilizzo è un po' più complicato rispetto ad altri filtri di nitidezza. Ecco una rapida panoramica su come utilizzare il filtro Smart Sharpen in Photoshop.
- Apri l'immagine che desideri rendere più nitida in Photoshop. Quindi, andare su Filtro > Nitidezza > Nitidezza intelligente. Si aprirà la finestra di dialogo Nitidezza intelligente.
- La finestra di dialogo mostra due opzioni: Quantità e Raggio. Il cursore Quantità controlla la quantità di nitidezza applicata all'immagine e il cursore Raggio controlla la dimensione dell'effetto di nitidezza.
- Inizia a regolare il cursore dell'intensità finché non sei soddisfatto della quantità di nitidezza. Quindi regola il cursore Raggio.
Parte 3: Come sfocare una foto in Photoshop
Se l'immagine è sfocata, significa che la fotocamera non è in grado di scattare foto nitide. Questo di solito accade quando il soggetto si muove o la fotocamera trema. Le immagini sfocate possono essere frustranti, soprattutto quando si cerca di catturare un momento speciale.
Qualunque sia la causa, le immagini sfocate vengono spesso corrette utilizzando un software di modifica delle immagini per renderle più nitide. Un modo è sfocare l'immagine usando Photoshop. Si può fare utilizzando il filtro di nitidezza. In questo articolo, ti mostrerò come sfocare un'immagine in Photoshop.
1. Utilizzare un filtro per la riduzione dello sfarfallio
Se stai cercando di correggere un'immagine sfocata, la prima cosa che dovresti provare è un filtro di riduzione dello sfarfallio. Questo filtro a volte può correggere foto leggermente sfocate. Per utilizzare questo filtro, apri la tua immagine in Photoshop. Seleziona il livello dell'immagine e vai alle opzioni di filtro. Fai clic su Converti per ottenere file intelligenti. Conserva la qualità dell'immagine originale.
Vai a Filtro> Contrasta> Riduzione vibrazioni. Si apre la finestra di dialogo Riduzione vibrazioni. Ora dobbiamo selezionare l'area sfocata dell'immagine.
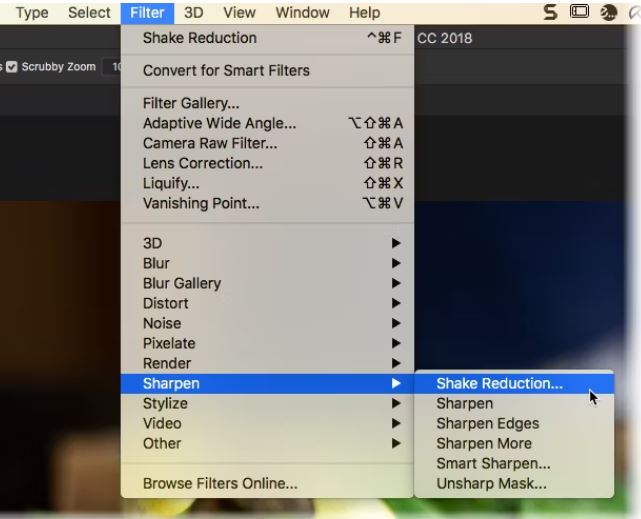
Devi andare al pannello Impostazioni avanzate e andare al percorso Aggiungi sfocatura. Concentrati sulle aree sfocate dell'immagine. Quindi usa Blur Trace e continua ad applicarlo a tutte le parti sfocate. Infine, controlla l'immagine e salvala sul tuo computer.
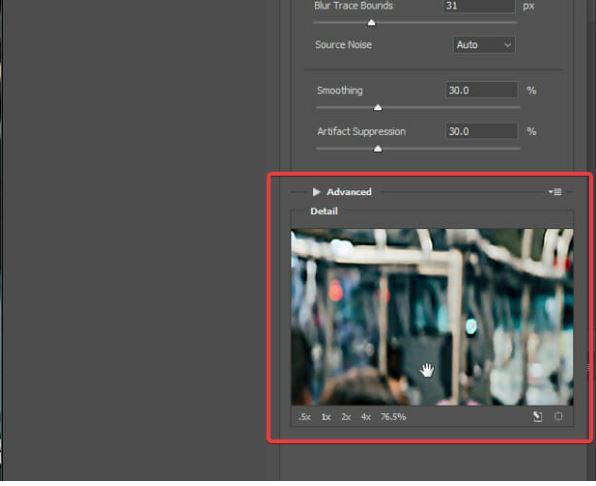
Sperimenta con quantità di riduzione delle vibrazioni fino a trovare l'impostazione che ti dà i migliori risultati. Photoshop rende più nitida l'immagine, ma puoi provare altri metodi, come: B. Filtri Sharpen o Smart Sharpen.
2. Sfoca la tua foto usando la maschera di contrasto
Cerchi un modo per sfocare un'immagine in Photoshop? Usa il filtro Maschera di contrasto per correggere le foto sfocate. Con questo filtro, puoi rendere più nitidi i dettagli delle tue immagini e renderle più nitide e chiare. Questo articolo ti mostrerà come sfocare un'immagine usando il filtro Maschera di contrasto in Photoshop.
Innanzitutto, apri l'immagine in Photoshop. Quindi, andare al menu Filtro e selezionare Nitidezza > Maschera sfuocata. La finestra di dialogo Maschera di contrasto consente di controllare la quantità di nitidezza dell'immagine regolando i parametri Quantità, Raggio e Soglia.
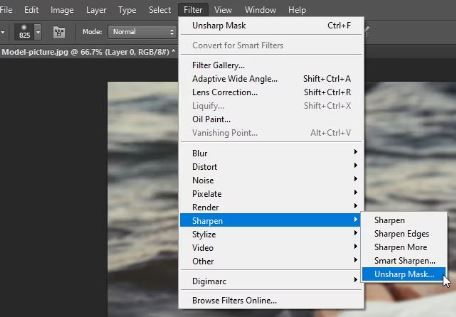
Ci sono tre impostazioni che possono essere regolate. Importo, Raggio e Soglia.
- Importo
Questa impostazione controlla la quantità di nitidezza. Una quantità maggiore darà un'immagine più nitida, ma troppo creerà un effetto "alone" artificiale intorno agli oggetti.
- Raggio
Questa impostazione determina la quantità di dettagli utilizzati per rendere più nitida l'immagine. Un raggio maggiore renderà più nitidi i dettagli, un raggio più piccolo renderà più nitidi i dettagli.
- Soglia
Questa impostazione previene la nitidezza del rumore dell'immagine. Una soglia alta rende più nitidi solo i bordi degli oggetti.
Impostare l'Importo al 100%, il Raggio a 1,0 e la Soglia a 0. Fare clic su OK per applicare il filtro. Ora l'immagine dovrebbe essere molto più nitida. Sperimenta con queste impostazioni finché non ottieni i risultati desiderati. Si prega di visualizzare l'anteprima dell'immagine prima di scaricarla.
3. Sfoca l'immagine utilizzando il filtro di nitidezza intelligente
Se hai bisogno di sfocare un'immagine in Photoshop, ci sono filtri che fanno perfettamente il lavoro. Filtro nitidezza intelligente. Questo filtro è appositamente progettato per rimuovere la sfocatura dalle immagini. Fa un ottimo lavoro. Disponibile nel menu Filtri, questo filtro utilizza algoritmi avanzati per rendere più nitide le immagini.
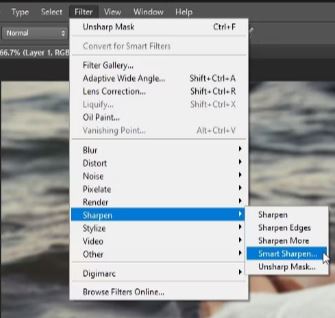
Aprire l'immagine e duplicarla. Fare clic sull'opzione Converti in oggetto intelligente. Per utilizzare il filtro Smart Sharpen, apri l'immagine in Photoshop e vai al menu Filtri > Contrasta > Smart Sharpen. La finestra di dialogo Smart Sharpen consente di regolare la quantità di nitidezza e il raggio dell'effetto. Per la maggior parte delle immagini, le impostazioni predefinite andranno benissimo.

Se sei soddisfatto delle impostazioni, fai clic su OK per applicare il filtro. E questo è quanto! I filtri di nitidezza intelligenti rimuovono rapidamente e facilmente la sfocatura dalle immagini.
4. Utilizzare un filtro passa alto per sfocare l'immagine
Se desideri rendere più nitide più aree dell'immagine, puoi utilizzare vari filtri in Photoshop. Le opzioni di filtro consentono di selezionare le aree da rendere più nitide e applicare filtri a tali aree.
Il filtro passa alto è uno strumento utilizzato in Photoshop per rendere più nitide le immagini. Questo filtro analizza rapidamente l'immagine alla ricerca di aree di contrasto. Ciò aumenta il contrasto in queste aree e rende l'immagine più nitida. Per utilizzare il filtro passa-alto, apri il menu dei filtri e seleziona "Passa-alto" È quindi possibile regolare la forza del filtro.

Impostare il raggio al minimo:
Questo filtro si trova nella barra degli strumenti Filtro > opzione Altro. L'applicazione di questo filtro farà apparire una finestra di dialogo in cui è possibile regolare il raggio del filtro. Più alto è il getto, più forte è l'effetto. È inoltre possibile regolare la soglia per controllare la quantità di immagine interessata dal filtro.
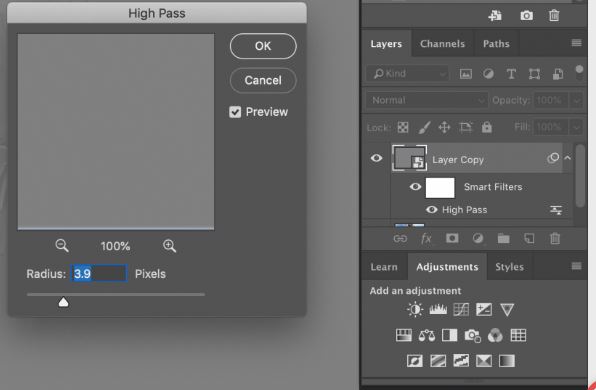
Modifica della modalità di fusione
Dopo aver aggiunto la scala di grigi, cambia la modalità di fusione. Fare clic sull'opzione Modifica sfumatura filtro intelligente. Puoi scegliere diverse opzioni. Luce intensa, Luce soffusa, Abbagliamento, Mix intenso, Sovrapposizione, Luce lineare. Questo rende l'immagine più nitida e dà il risultato desiderato.
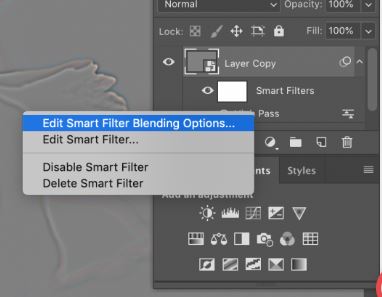
Salvare l'immagine per un secondo momento
Al termine della modifica, esporta l'immagine sul tuo computer. Basta fare clic su "Esporta" e specificare dove si desidera salvare il progetto. E poi fare clic su Ok.
page_id:
332397
cat_id_name:
Suggerimenti per l'affilatura delle immagini






