Una delle forme più antiche e popolari di marketing è l'uso dei manifesti. Possono attirare l'attenzione del pubblico sulle vendite, sulle iniziative di raccolta fondi e sulle vendite. I manifesti attirano sempre l'attenzione. Per assicurarsi che riescano a catturare il pubblico potenziale, fanno questo. Non esistono metodi infallibili per determinare quale sia il design più efficace, ma è necessario assicurarsi che sia di alto livello.
Potrete creare manifesti per la vostra azienda o per un evento con l'aiuto di un potente strumento. Utilizzare Google Docs per creare manifesti è semplice.
Non sapete come usare Google Docs per creare un poster? Ci occupiamo noi delle vostre esigenze. In questo articolo vi mostreremo come creare rapidamente e facilmente un poster utilizzando Google Docs e Google Slides. Quindi, tuffatevi.
In questo articolo
Parte 1: Come creare un poster con Google Docs?
Per creare un poster in Google Docs è necessario seguire alcuni semplici passi. Vediamoli.
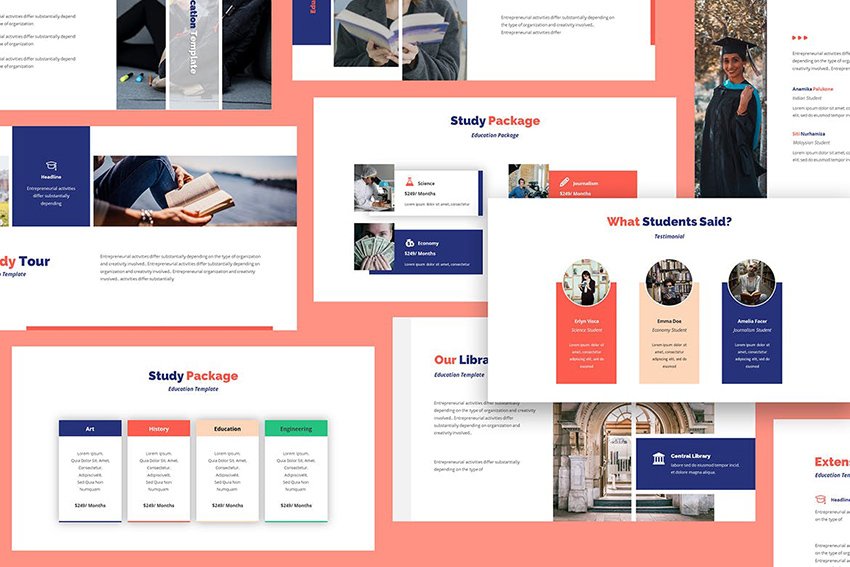
1. Avviate Google Docs nel browser Chrome sul vostro computer o portatile.
2. In Google Doc, selezionate una pagina vuota.
3. A questo punto, aprire la pagina di disegno. È necessario fare clic su "Inserisci scheda" per aprire il menu a discesa. Per aprire il foglio di disegno, selezionare "Disegno" e quindi fare clic sull'opzione "+Nuovo".
4. È possibile iniziare a creare i poster utilizzando gli strumenti disponibili nel foglio di disegno. Per selezionare una forma, passare il cursore su di essa e fare clic sul rettangolo. È necessario includere nella pagina un rettangolo di grandi dimensioni.
5. È il momento di riempire il rettangolo con testo e modelli. Per il vostro poster, potete utilizzare il modello di Google Docs. È possibile modificare le dimensioni, il colore, lo stile, l'allineamento e lo sfondo utilizzando diversi strumenti di formattazione. Se si sceglie l'opzione "inserisci immagine", è possibile aggiungere immagini alla pagina.
6. È necessario selezionare la scheda "File" per salvare il poster al termine della creazione.
È possibile creare poster accattivanti e persuasivi con l'aiuto del modello di poster più ricercato di Google Docs. Può essere utilizzato sia da privati che da aziende.
Parte 2: Come creare un poster con Google Slides?
Inoltre, è possibile creare poster utilizzando Google Slides. Non ci sono molti passi da fare. Vediamoli.
1. Creare una diapositiva "Poster"
È necessario aprire Google Drive e New Google Slides. Quindi si deve selezionare "File" per accedere a "Impostazione pagina". È possibile selezionare "Personalizzato" per determinare l'orientamento del ritratto.
È quindi necessario rimuovere le caselle grafiche e di testo della diapositiva già impostate. Posizionare le caselle sulla diapositiva per organizzare il contenuto, compresi i testi e le immagini. È possibile scegliere lo sfondo tra gli schemi di design preimpostati che si trovano qui.
È bene astenersi dall'utilizzare immagini. È opportuno evitare l'uso di un'immagine di sfondo che renda difficile la lettura del testo. È sempre consigliabile ingrandire e rimpicciolire le immagini.
Quando avete finito, visualizzate l'anteprima. Verificate le dimensioni, l'orientamento e le note dell'immagine del poster.

2. Produrre una versione PDF della presentazione
È il momento di convertire le diapositive in un PDF. Per farlo, è necessario selezionare prima "File" e poi " Scarica." Ora è necessario selezionare un documento PDF. Il documento creato deve poi essere inviato e condiviso. Con questo strumento, creare poster è semplice.
page_id:
328064
cat_id_name:
Suggerimenti per Upscaler di immagini






